Het arrangement Enigma - Computerarchitectuur - kopie 1 is gemaakt met Wikiwijs van Kennisnet. Wikiwijs is hét onderwijsplatform waar je leermiddelen zoekt, maakt en deelt.
- Auteur
- Laatst gewijzigd
- 2025-04-22 21:32:39
- Licentie
-
Dit lesmateriaal is gepubliceerd onder de Creative Commons Naamsvermelding-GelijkDelen 4.0 Internationale licentie. Dit houdt in dat je onder de voorwaarde van naamsvermelding en publicatie onder dezelfde licentie vrij bent om:
- het werk te delen - te kopiëren, te verspreiden en door te geven via elk medium of bestandsformaat
- het werk te bewerken - te remixen, te veranderen en afgeleide werken te maken
- voor alle doeleinden, inclusief commerciële doeleinden.
Meer informatie over de CC Naamsvermelding-GelijkDelen 4.0 Internationale licentie.
Het thema 'Hardware' is ontwikkeld door auteurs en medewerkers van Enigma-online. Fair Use In de modules van Enigma-online wordt gebruik gemaakt van beeld- en filmmateriaal dat beschikbaar is op internet. Bij het gebruik zijn we uitgegaan van fair use. Meer informatie: Fair use Mocht u vragen/opmerkingen hebben, neem dan contact op via de helpdesk VO-content.
Aanvullende informatie over dit lesmateriaal
Van dit lesmateriaal is de volgende aanvullende informatie beschikbaar:
- Toelichting
- work in progress
- Leerniveau
- HAVO 4; VWO 6; HAVO 5; VWO 4; VWO 5;
- Leerinhoud en doelen
- Informatica;
- Eindgebruiker
- leerling/student
- Moeilijkheidsgraad
- gemiddeld
- Trefwoorden
- arrangeerbaar, arrangeerbare, computerarchitectuur, leerlijn, rearrangeerbare
Gebruikte Wikiwijs Arrangementen
VO-content Informatica. (2024).
Module: Enigma - Computerarchitectuur
https://maken.wikiwijs.nl/157975/Module__Enigma___Computerarchitectuur


 Na het bestuderen van deze interactieve module kun je:
Na het bestuderen van deze interactieve module kun je:





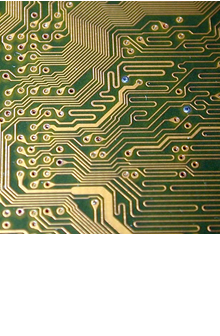




 Zoek indien nodig op het internet voor een antwoord op de volgende vragen.
Zoek indien nodig op het internet voor een antwoord op de volgende vragen.
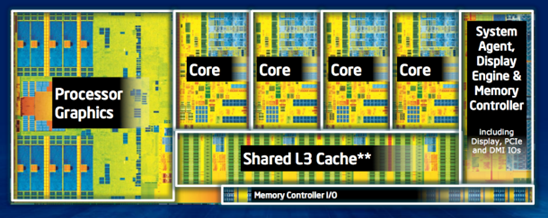


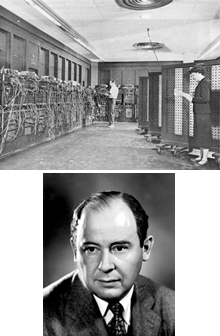 Bij de allereerste computers zoals de ENIAC werd het programma niet vanuit het werkgeheugen geladen, maar in de hardware aangebracht. Het veranderen van een programma vereiste nieuwe bedrading en herstructurering van het systeem. Dat kon weken duren. Door het gebruik van ponskaarten of een ponsband werd die tijd bekort, maar dankzij het werk van John von Neumann wordt in computers het programma niet langer van buitenaf ingevoerd.
Bij de allereerste computers zoals de ENIAC werd het programma niet vanuit het werkgeheugen geladen, maar in de hardware aangebracht. Het veranderen van een programma vereiste nieuwe bedrading en herstructurering van het systeem. Dat kon weken duren. Door het gebruik van ponskaarten of een ponsband werd die tijd bekort, maar dankzij het werk van John von Neumann wordt in computers het programma niet langer van buitenaf ingevoerd.
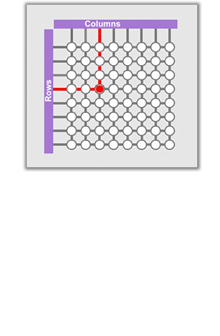

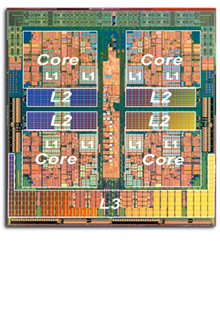



 Cd’s en dvd’s worden steeds minder gebruikt voor het afspelen van muziek of films, voor het leveren van software en voor het opslaan van grote hoeveelheden data. Muziek wordt meer en meer aangeboden via streamingdiensten. Software wordt niet langer geleverd op cd of dvd, maar is na betaling beschikbaar als download. Om grote bestanden uit te wisselen, wordt vaak gebruik gemaakt van USB-sticks of worden bestanden verzonden via speciale e-mailprogramma’s. Veel pc’s worden nog steeds voorzien van een dvd-speler, maar het komt steeds vaker voor dat pc’s zonder speler worden geleverd.
Cd’s en dvd’s worden steeds minder gebruikt voor het afspelen van muziek of films, voor het leveren van software en voor het opslaan van grote hoeveelheden data. Muziek wordt meer en meer aangeboden via streamingdiensten. Software wordt niet langer geleverd op cd of dvd, maar is na betaling beschikbaar als download. Om grote bestanden uit te wisselen, wordt vaak gebruik gemaakt van USB-sticks of worden bestanden verzonden via speciale e-mailprogramma’s. Veel pc’s worden nog steeds voorzien van een dvd-speler, maar het komt steeds vaker voor dat pc’s zonder speler worden geleverd.




 Randapparaten die zijn aangesloten op een van de poorten zijn daarmee ook aangesloten op de bus en kunnen zo communiceren met de CPU en het werkgeheugen. Die communicatie wordt geregeld door speciale chips op het moederbord, de controllers. De I/O processor in de controller neemt instructies van de CPU aan en voert die uit. Zodra de CPU bijvoorbeeld een printopdracht naar de printercontroller stuurt, zorgt die voor de verwerking en meldt het resultaat weer aan de CPU. De toetsenbord controller op de afbeelding hiernaast regelt de communicatie tussen het toetsenbord en de CPU. Het resultaat daarvan zie je bij elke toetsaanslag op je scherm.
Randapparaten die zijn aangesloten op een van de poorten zijn daarmee ook aangesloten op de bus en kunnen zo communiceren met de CPU en het werkgeheugen. Die communicatie wordt geregeld door speciale chips op het moederbord, de controllers. De I/O processor in de controller neemt instructies van de CPU aan en voert die uit. Zodra de CPU bijvoorbeeld een printopdracht naar de printercontroller stuurt, zorgt die voor de verwerking en meldt het resultaat weer aan de CPU. De toetsenbord controller op de afbeelding hiernaast regelt de communicatie tussen het toetsenbord en de CPU. Het resultaat daarvan zie je bij elke toetsaanslag op je scherm.
