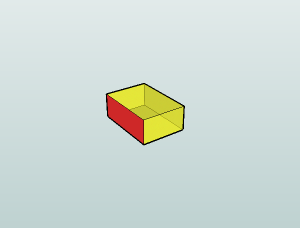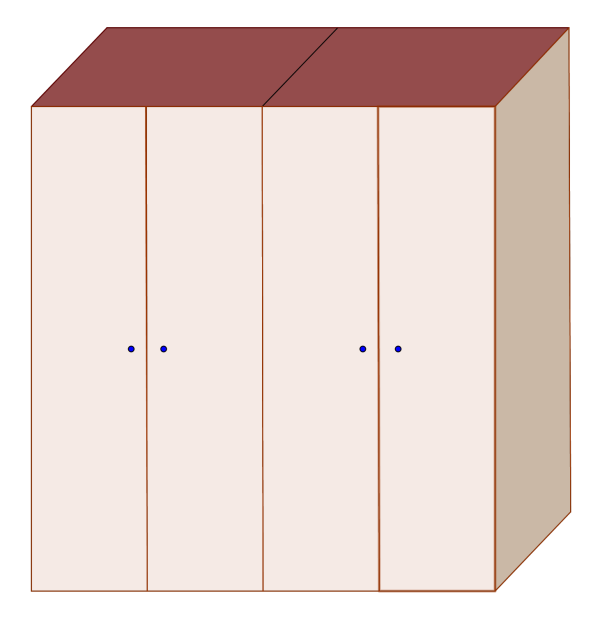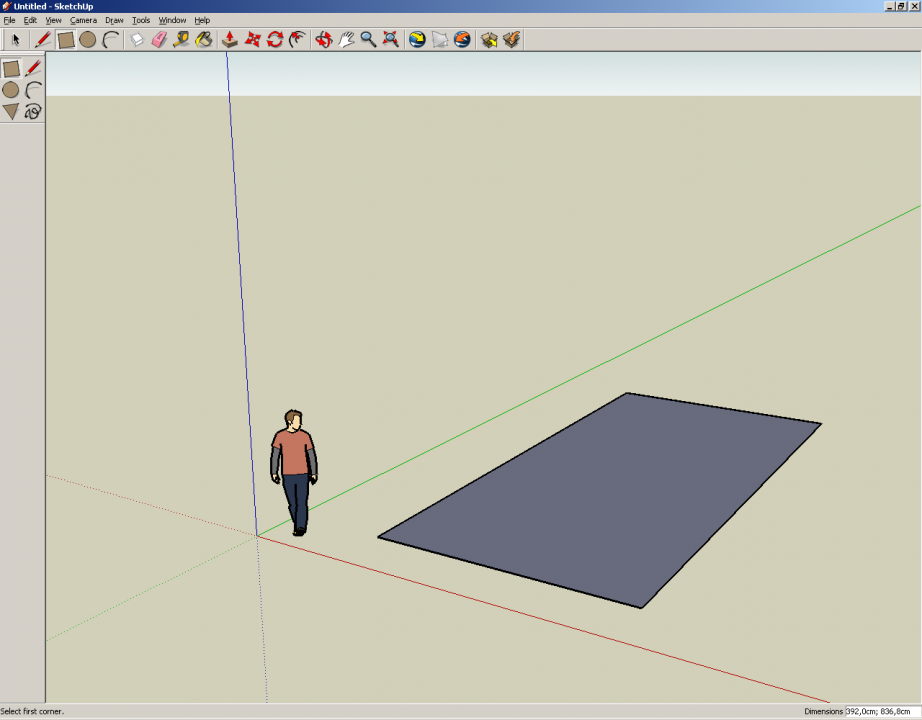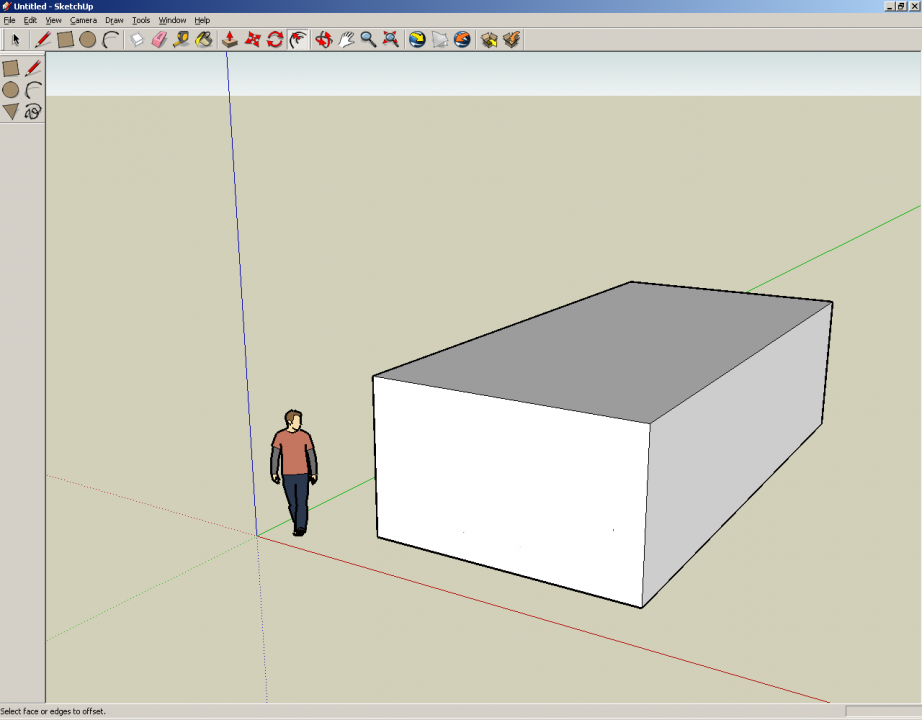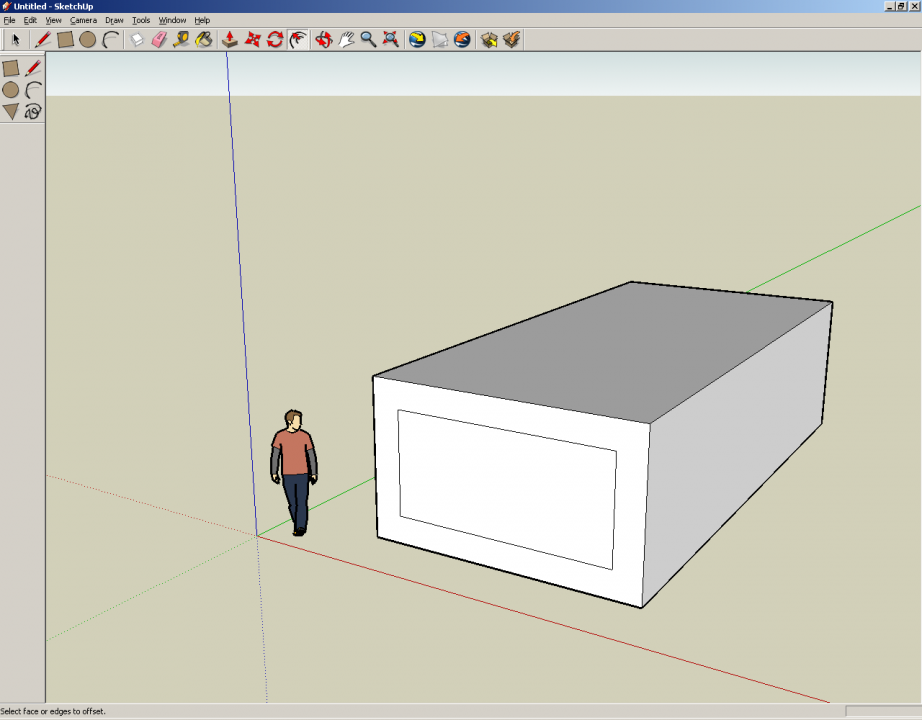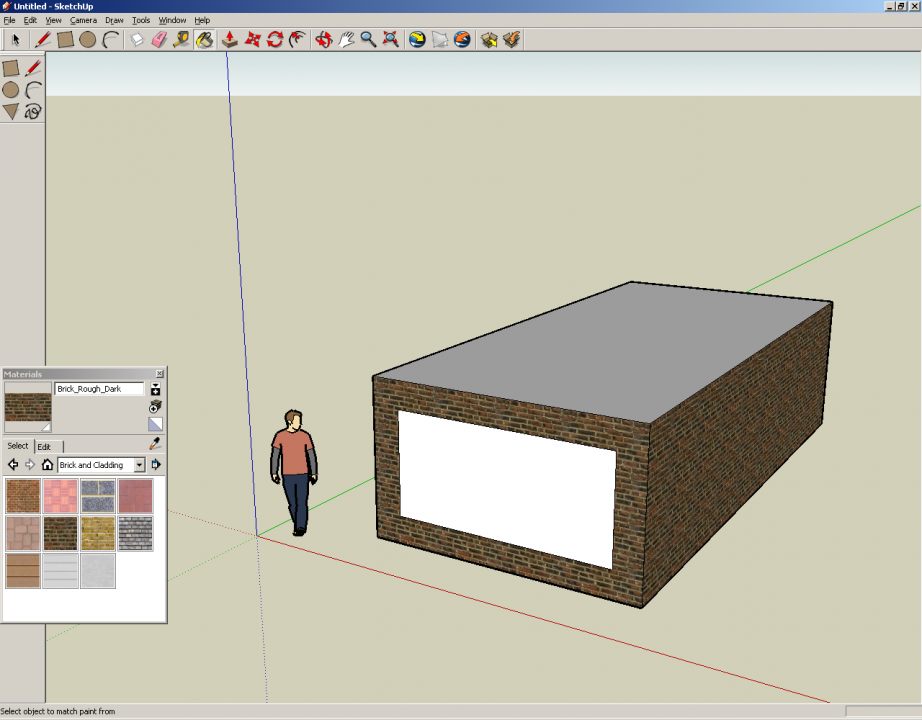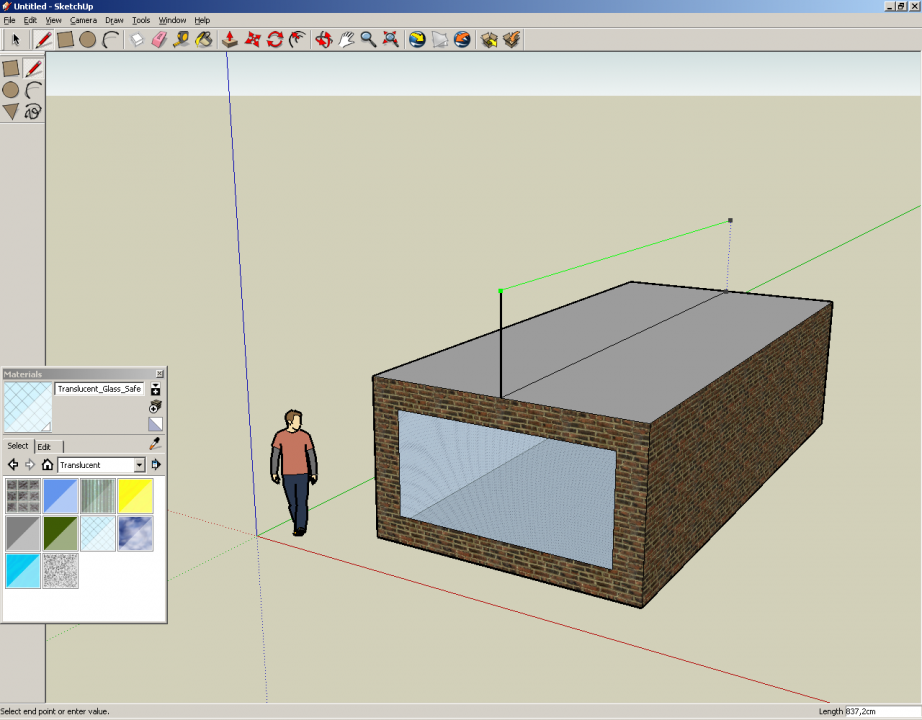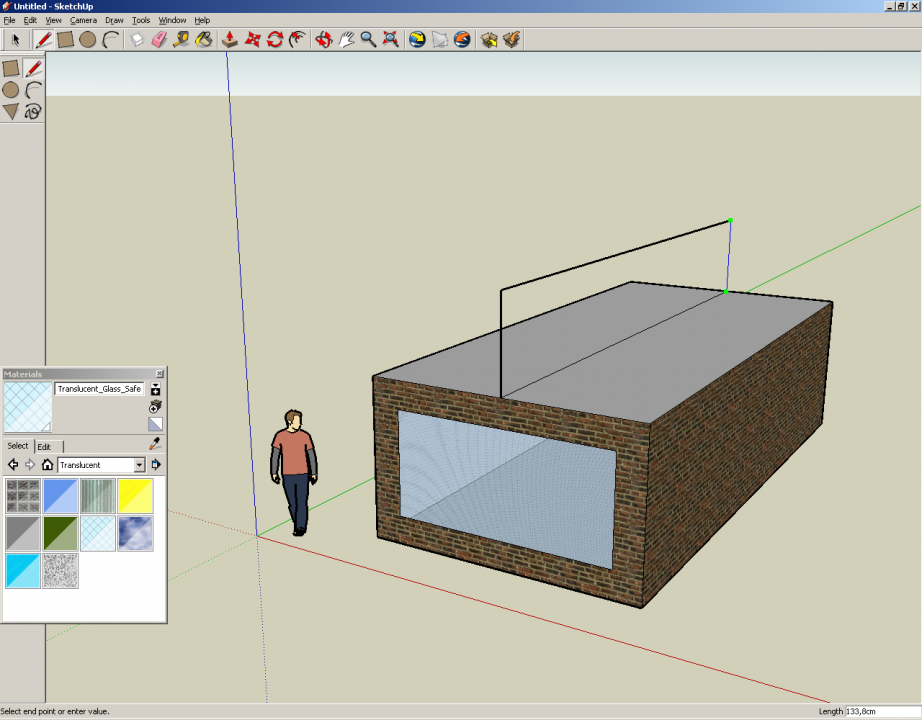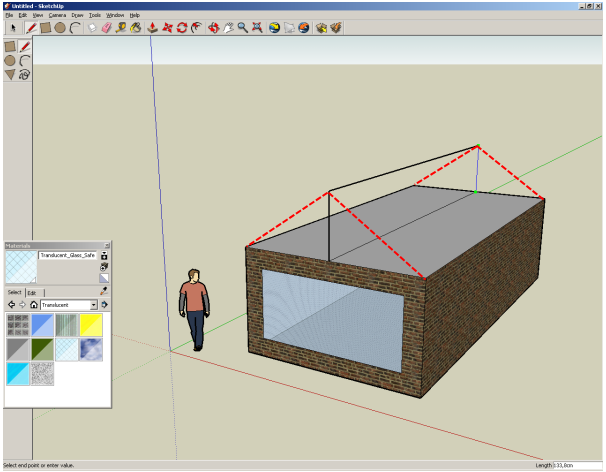Het arrangement Sketchup 1 basistraining is gemaakt met Wikiwijs van Kennisnet. Wikiwijs is hét onderwijsplatform waar je leermiddelen zoekt, maakt en deelt.
- Auteur
- Laatst gewijzigd
- Licentie
-
Dit lesmateriaal is gepubliceerd onder de Creative Commons Naamsvermelding 4.0 Internationale licentie. Dit houdt in dat je onder de voorwaarde van naamsvermelding vrij bent om:
- het werk te delen - te kopiëren, te verspreiden en door te geven via elk medium of bestandsformaat
- het werk te bewerken - te remixen, te veranderen en afgeleide werken te maken
- voor alle doeleinden, inclusief commerciële doeleinden.
Meer informatie over de CC Naamsvermelding 4.0 Internationale licentie.
Aanvullende informatie over dit lesmateriaal
Van dit lesmateriaal is de volgende aanvullende informatie beschikbaar:
- Toelichting
- Na deze les: - Kun je met Google Sketchup driedimensionale wiskundige figuren natekenen. - Kun je met Google Sketchup een gebouw natekenen(stap voor stap en zelfstandig). -Weet je wat de belangrijkste mogelijkheden zijn van Google SketchUp. -Begrijp je waarvoor je 3D-tekenprogramma's wel en niet kunt gebruiken. - Begrijp je hoe de 3D-gebouwen in Google SketchUp zijn gemaakt.
- Leerniveau
- VMBO gemengde leerweg, 2; VMBO kaderberoepsgerichte leerweg, 1; VWO 2; VMBO kaderberoepsgerichte leerweg, 2; VMBO basisberoepsgerichte leerweg, 1; VMBO theoretische leerweg, 1; HAVO 1; VMBO gemengde leerweg, 1; VMBO theoretische leerweg, 2; VMBO basisberoepsgerichte leerweg, 2; VWO 1; HAVO 2;
- Leerinhoud en doelen
- Techniek;
- Eindgebruiker
- leerling/student
- Moeilijkheidsgraad
- gemiddeld
- Studiebelasting
- 0 uur 50 minuten
- Trefwoorden
- gedeeld_door_mondriaan_college, ontwerpen, tekenprogramma
Bronnen
| Bron | Type |
|---|---|
|
https://youtu.be/0DKSql9Fqa0?rel=0 https://youtu.be/0DKSql9Fqa0?rel=0 |
Video |