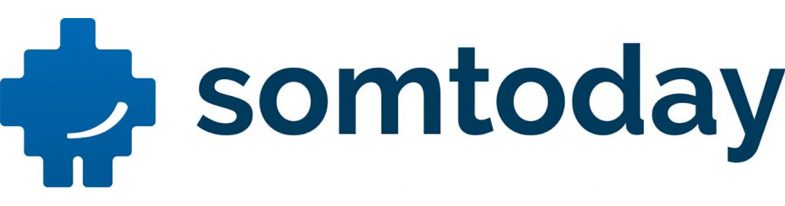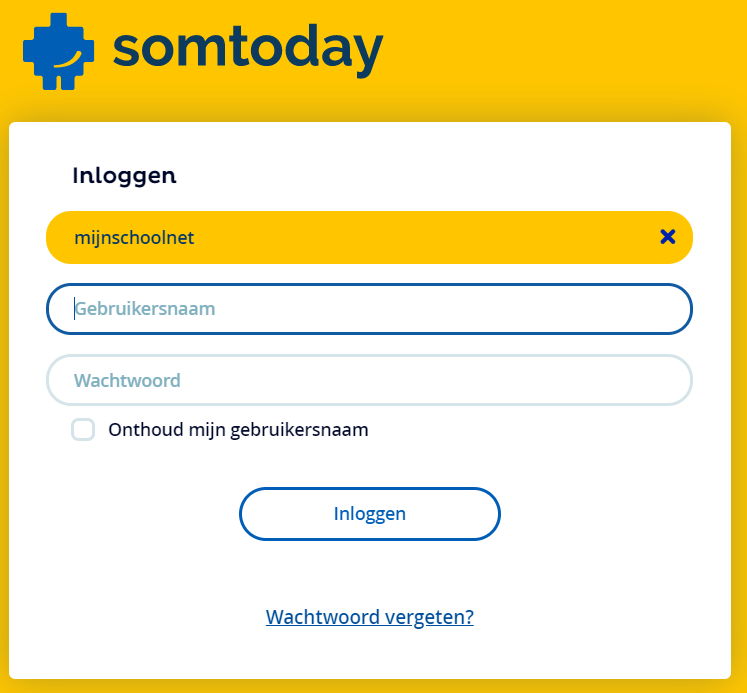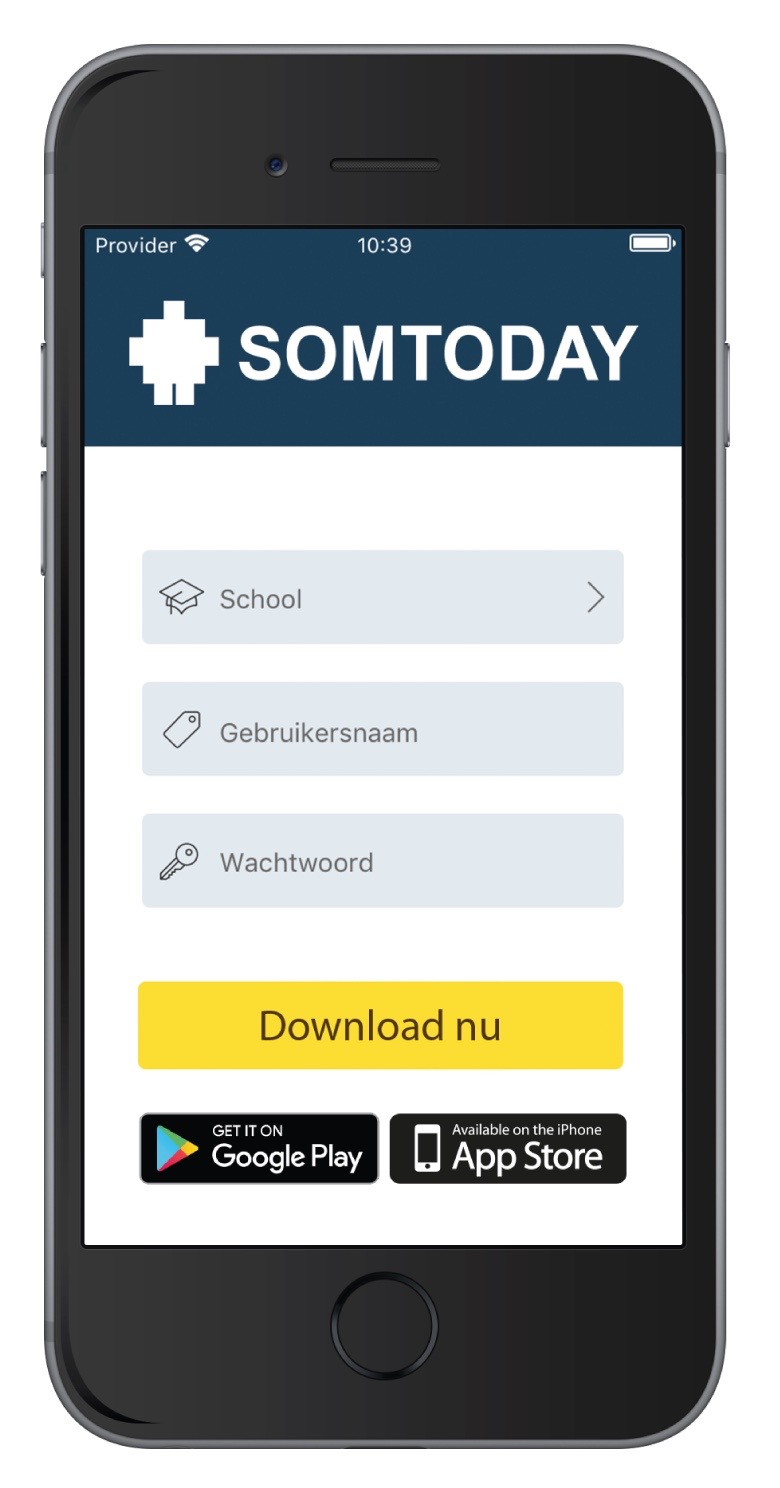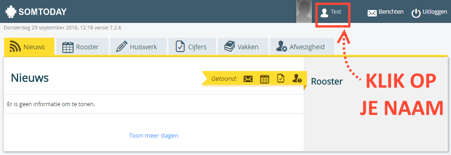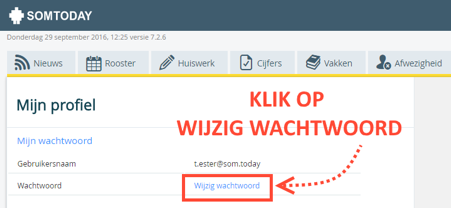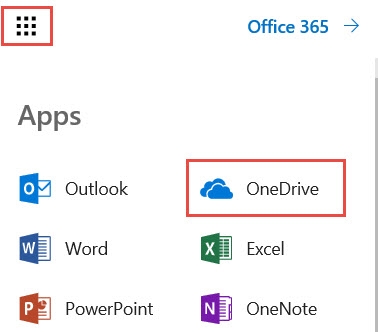Het arrangement BCPL locatie Brandenberg Inloggen - WIFI - SOMToday - Office365 Thuis is gemaakt met Wikiwijs van Kennisnet. Wikiwijs is hét onderwijsplatform waar je leermiddelen zoekt, maakt en deelt.
- Auteur
- Laatst gewijzigd
- 2021-04-09 13:00:21
- Licentie
-
Dit lesmateriaal is gepubliceerd onder de Creative Commons Naamsvermelding 4.0 Internationale licentie. Dit houdt in dat je onder de voorwaarde van naamsvermelding vrij bent om:
- het werk te delen - te kopiëren, te verspreiden en door te geven via elk medium of bestandsformaat
- het werk te bewerken - te remixen, te veranderen en afgeleide werken te maken
- voor alle doeleinden, inclusief commerciële doeleinden.
Meer informatie over de CC Naamsvermelding 4.0 Internationale licentie.
Aanvullende informatie over dit lesmateriaal
Van dit lesmateriaal is de volgende aanvullende informatie beschikbaar:
- Toelichting
- Inloggegevens & wachtwoord, Wifi, SOMToday en Office365 ook voor Thuis
- Eindgebruiker
- leerling/student
- Moeilijkheidsgraad
- gemiddeld
- Trefwoorden
- bcpl brandenberg, brandenberg
Bronnen
| Bron | Type |
|---|---|
|
OneDrive Synchroniseren https://youtu.be/3Lvyft-Q2A8 |
Video |
Gebruikte Wikiwijs Arrangementen
Boosten, Carolien. (z.d.).
Slimmerkunde (Outlook & ONE-drive) BCPL locatie Brandenberg
https://maken.wikiwijs.nl/164672/Slimmerkunde__Outlook___ONE_drive__BCPL_locatie_Brandenberg