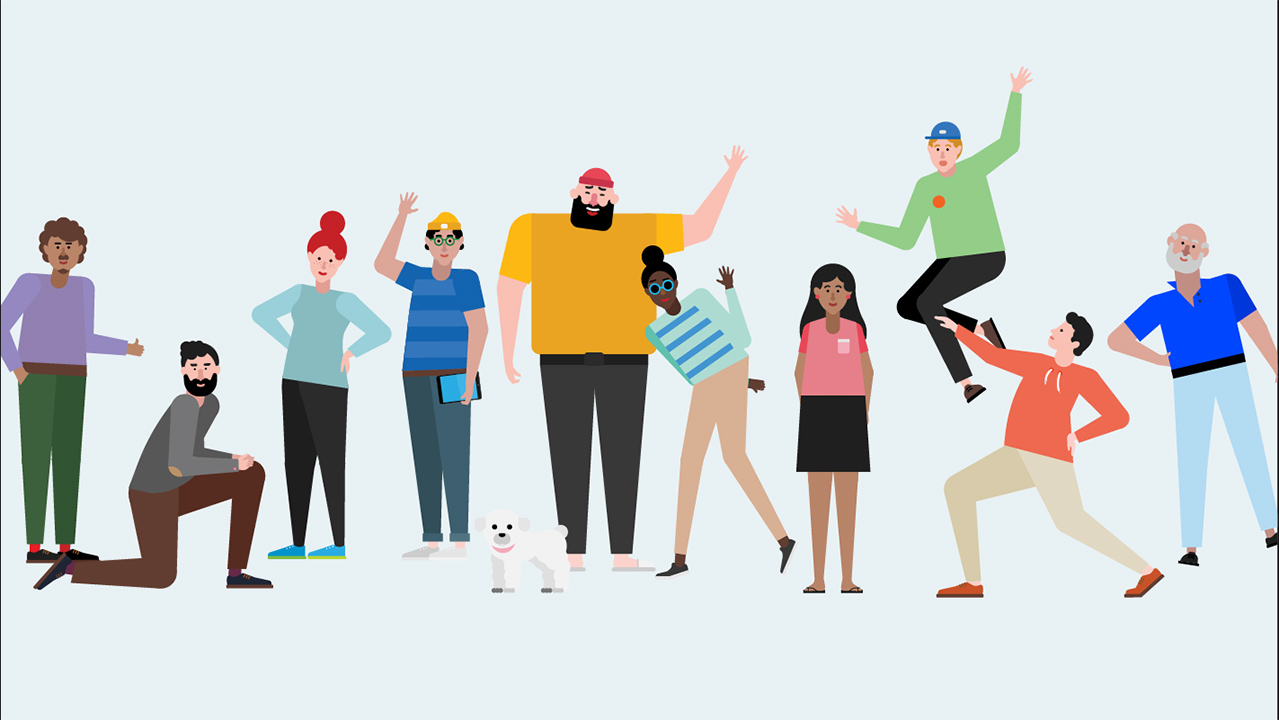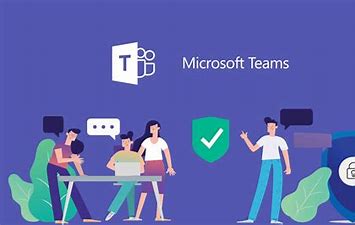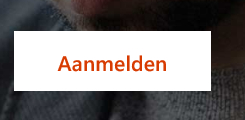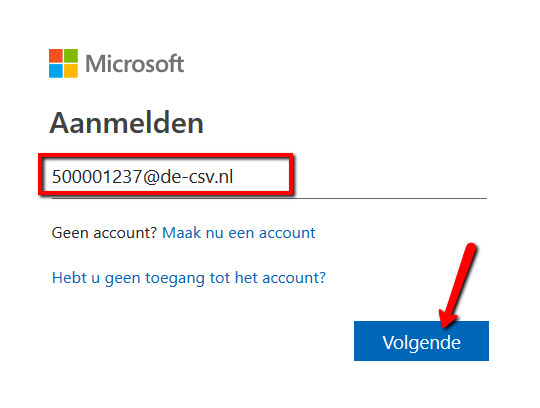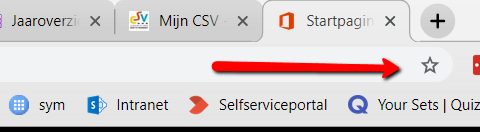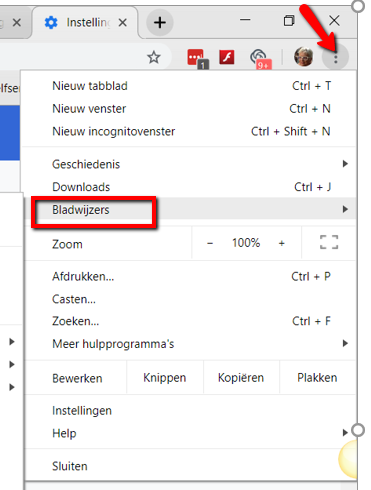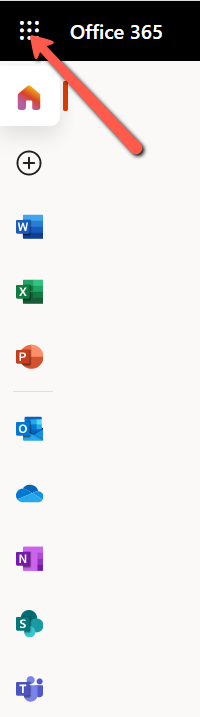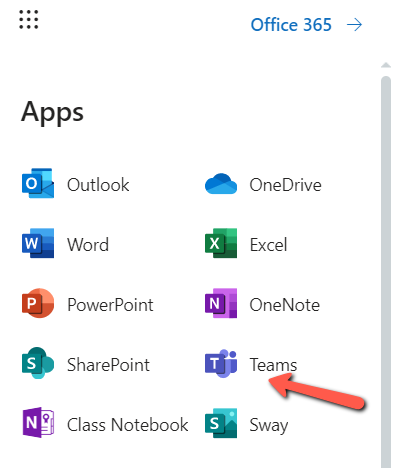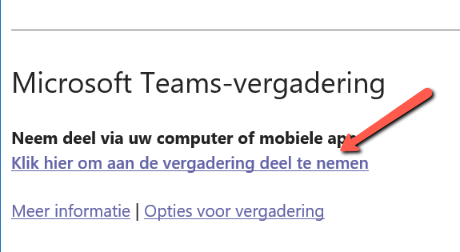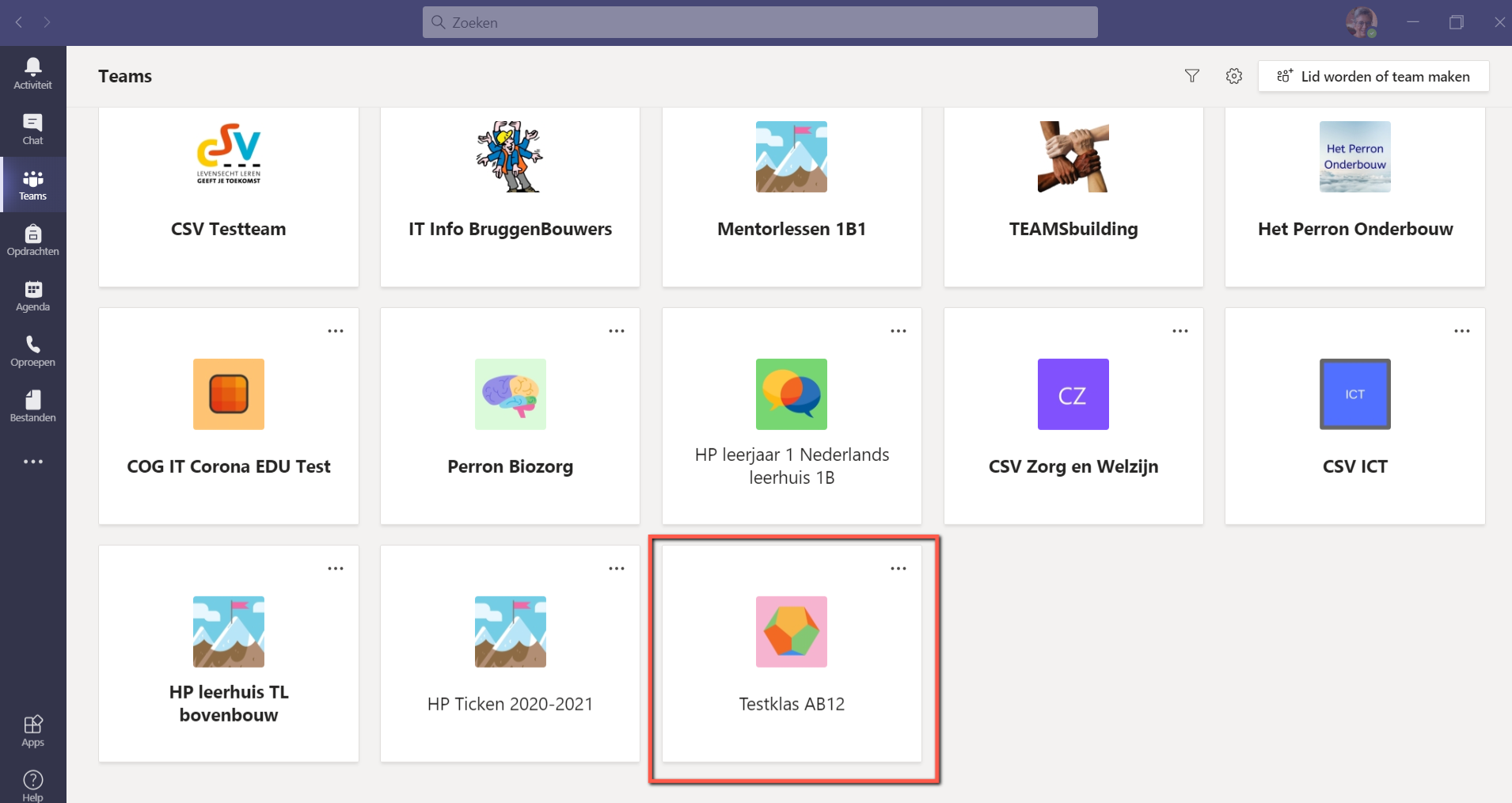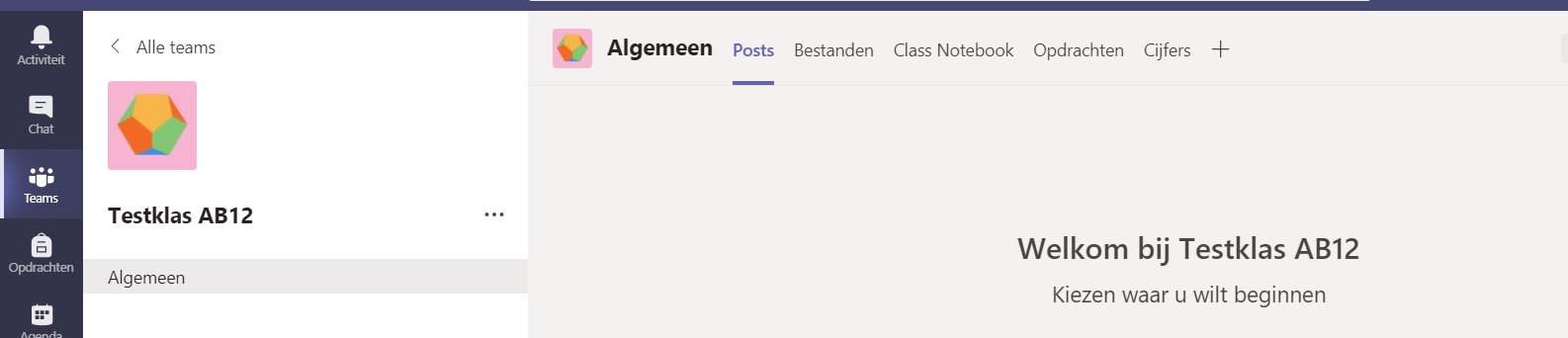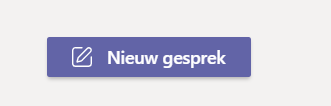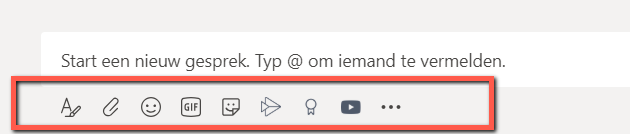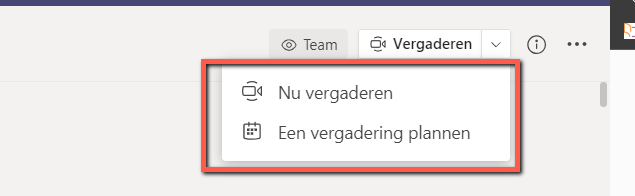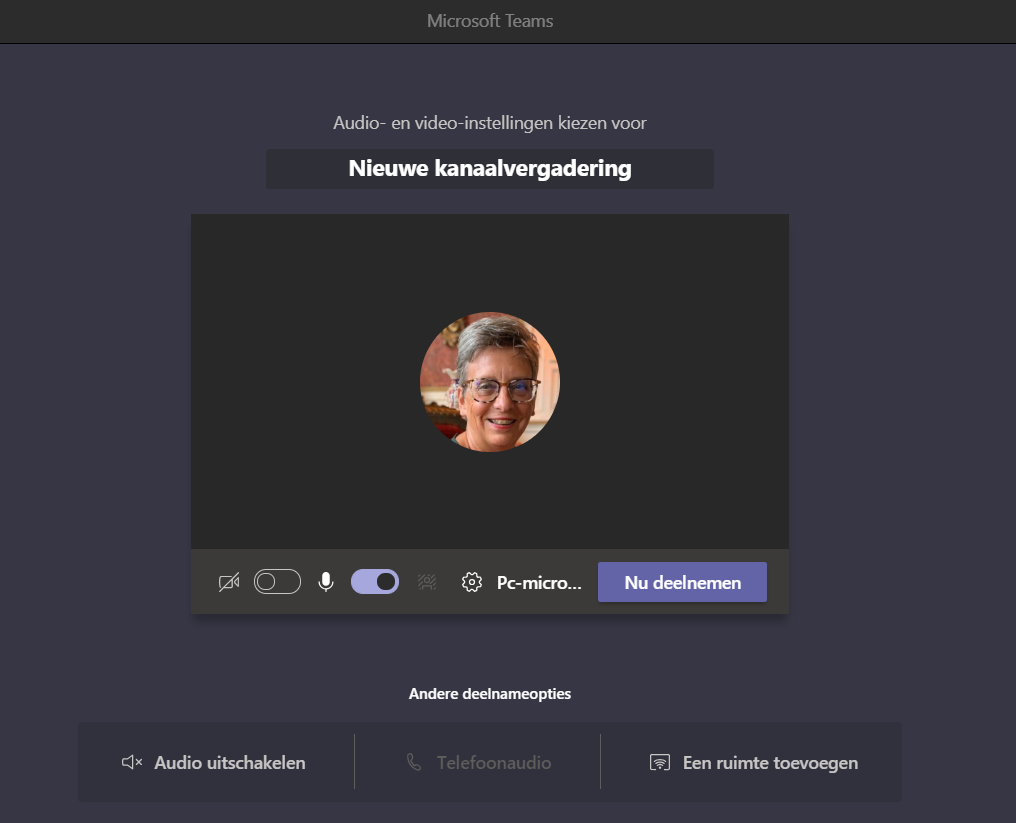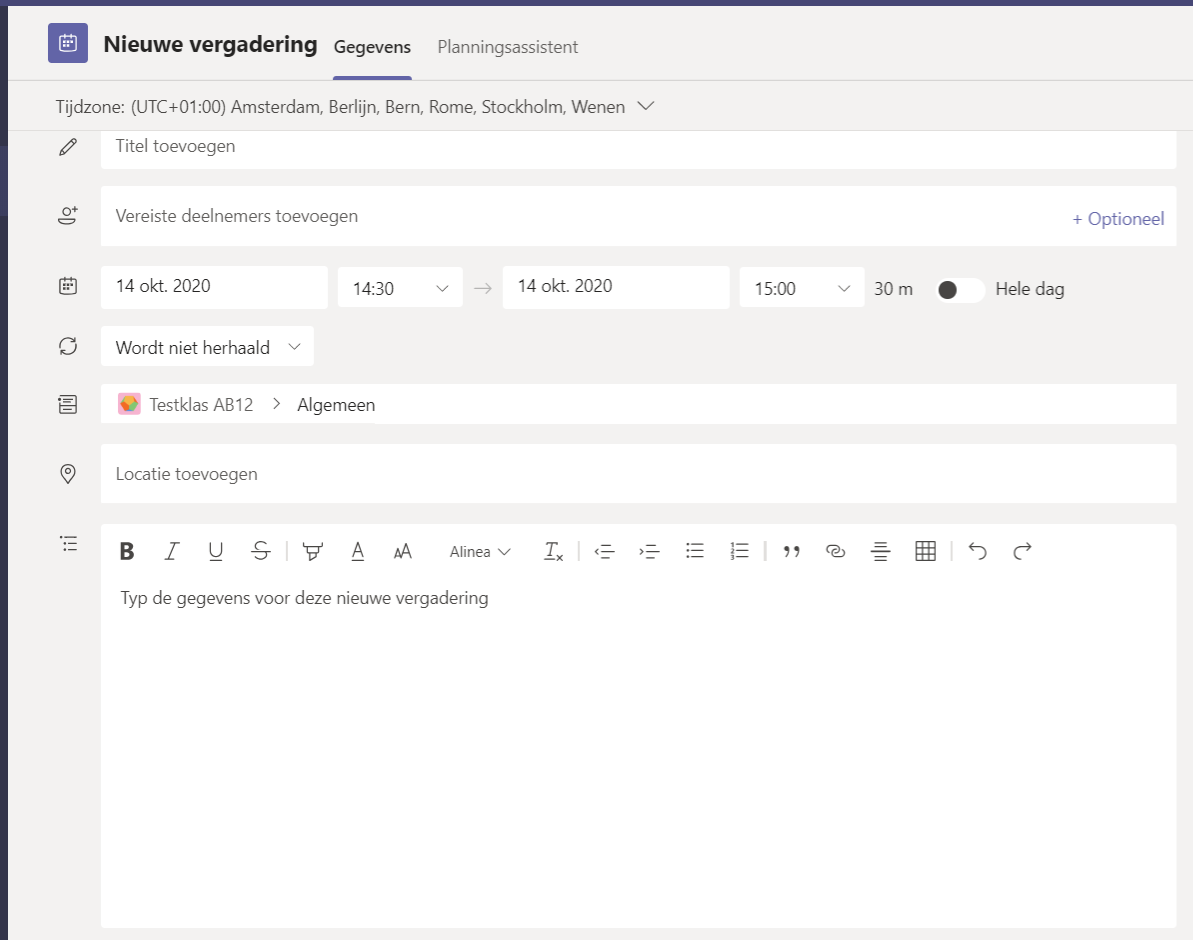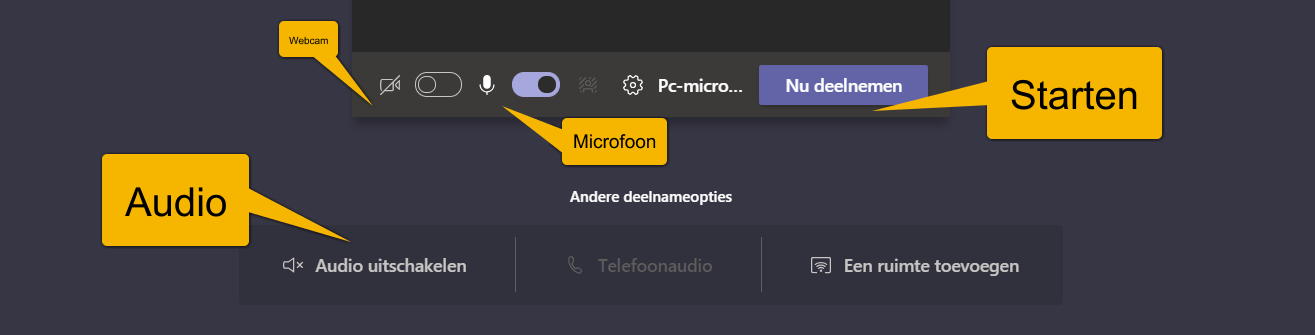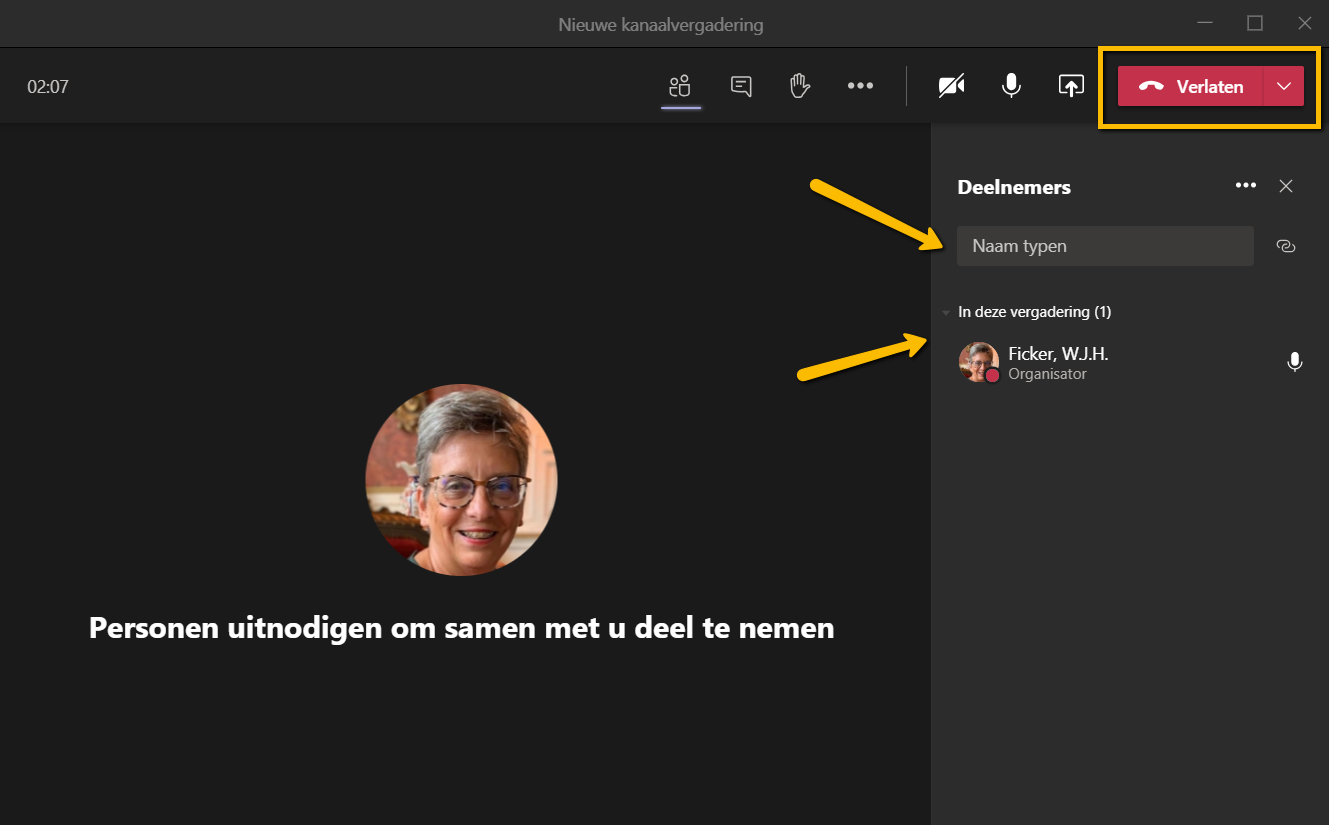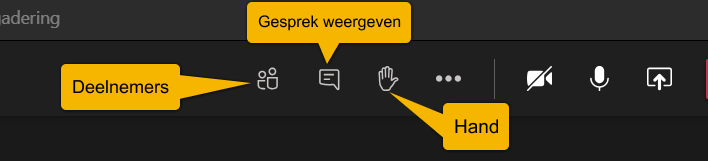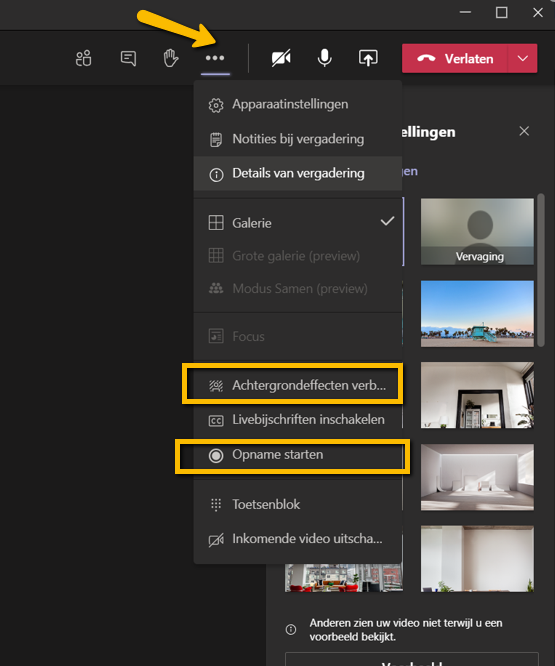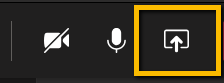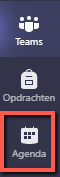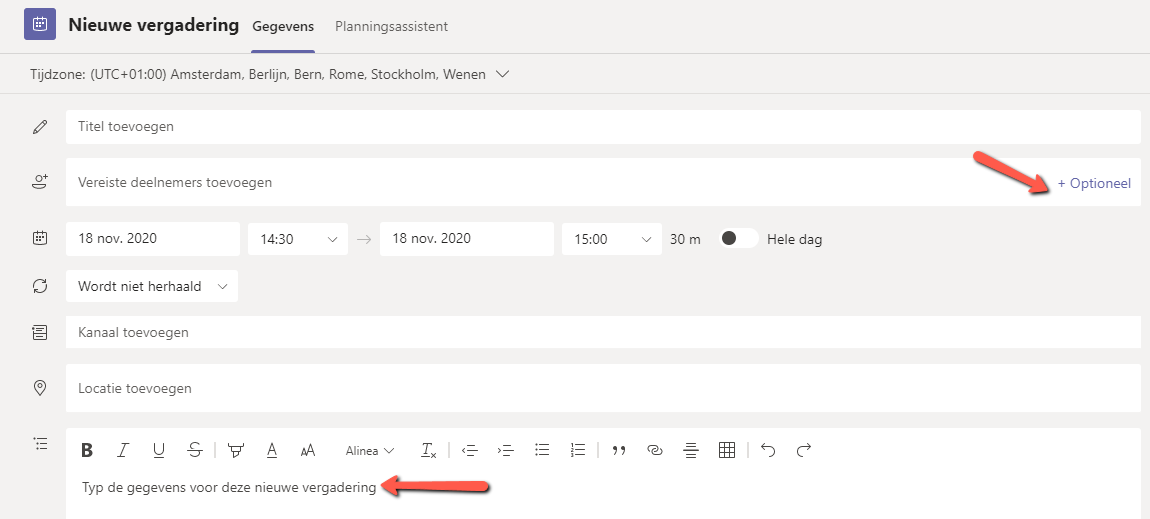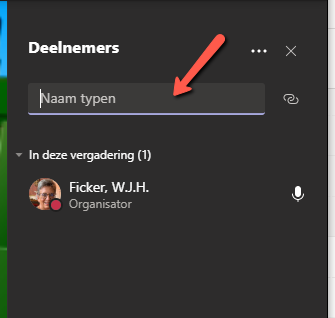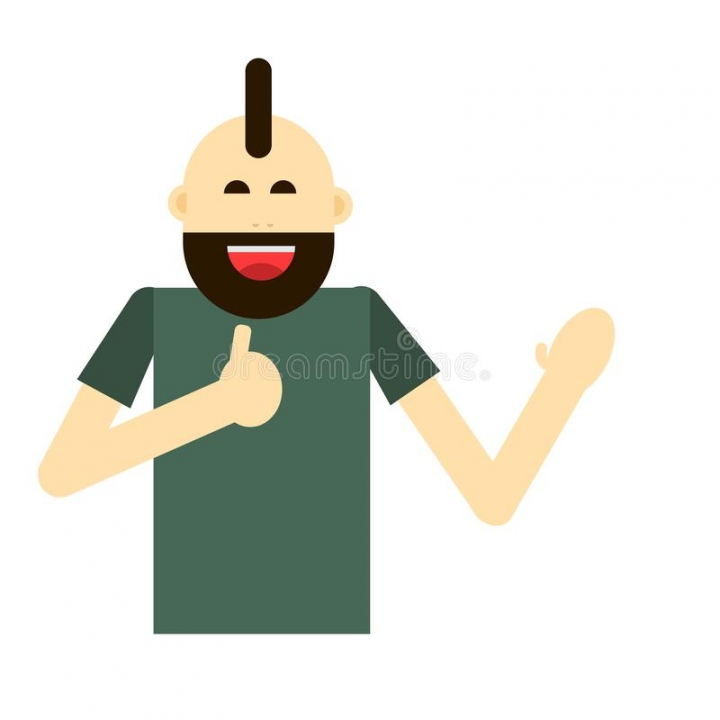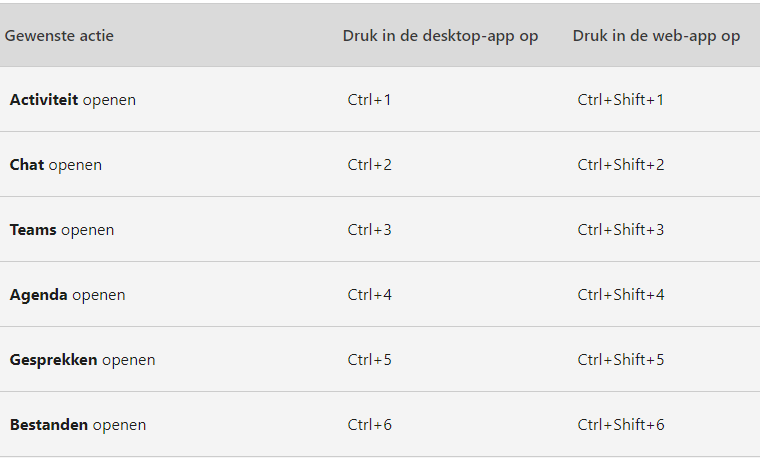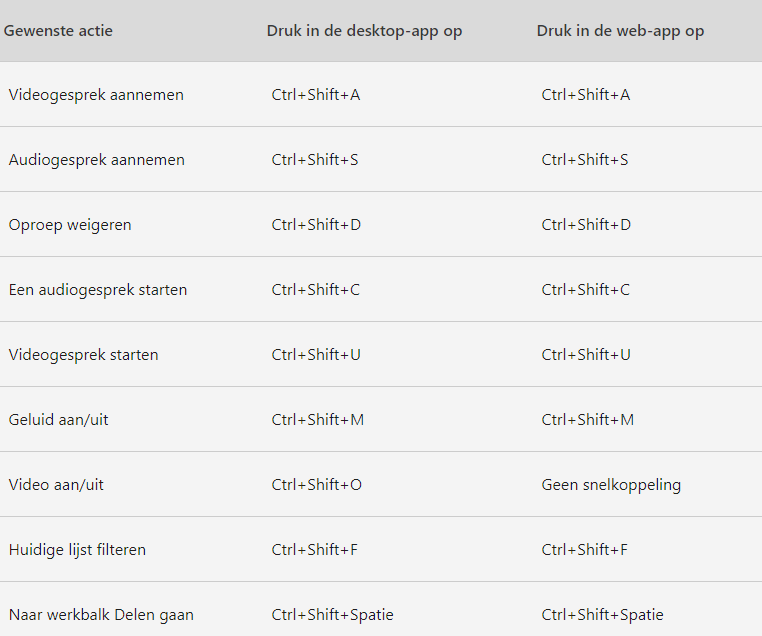Het arrangement Office 365 Teams is gemaakt met Wikiwijs van Kennisnet. Wikiwijs is hét onderwijsplatform waar je leermiddelen zoekt, maakt en deelt.
- Auteur
- Laatst gewijzigd
- 2021-06-15 14:12:06
- Licentie
-
Dit lesmateriaal is gepubliceerd onder de Creative Commons Naamsvermelding-GelijkDelen 4.0 Internationale licentie. Dit houdt in dat je onder de voorwaarde van naamsvermelding en publicatie onder dezelfde licentie vrij bent om:
- het werk te delen - te kopiëren, te verspreiden en door te geven via elk medium of bestandsformaat
- het werk te bewerken - te remixen, te veranderen en afgeleide werken te maken
- voor alle doeleinden, inclusief commerciële doeleinden.
Meer informatie over de CC Naamsvermelding-GelijkDelen 4.0 Internationale licentie.
Aanvullende informatie over dit lesmateriaal
Van dit lesmateriaal is de volgende aanvullende informatie beschikbaar:
- Toelichting
- Lesmateriaal over het werken met Teams van Microsoft Office 365
- Leerniveau
- VMBO kaderberoepsgerichte leerweg, 1; VMBO basisberoepsgerichte leerweg, 1; VSO;
- Leerinhoud en doelen
- Computervaardigheden/ICT;
- Eindgebruiker
- leerling/student
- Moeilijkheidsgraad
- gemiddeld
- Studiebelasting
- 1 uur 30 minuten
- Trefwoorden
- 365, ict vaardigheden, les online, miocrosoft, offfice, teams
Bronnen
| Bron | Type |
|---|---|
|
Handige sneltoetsen https://support.office.com/nl-nl/article/sneltoetsen-voor-microsoft-teams-2e8e2a70-e8d8-4a19-949b-4c36dd5292d2 |
Link |
|
Nieuwe functies https://socialmediainhetmbo.nl/office365/nieuwe-functies-in-microsoft-teams-april-2020/ |
Link |
|
Handleiding https://manuals.uu.nl/nl/handleiding/teams-online-onderwijs-student/ |
Link |