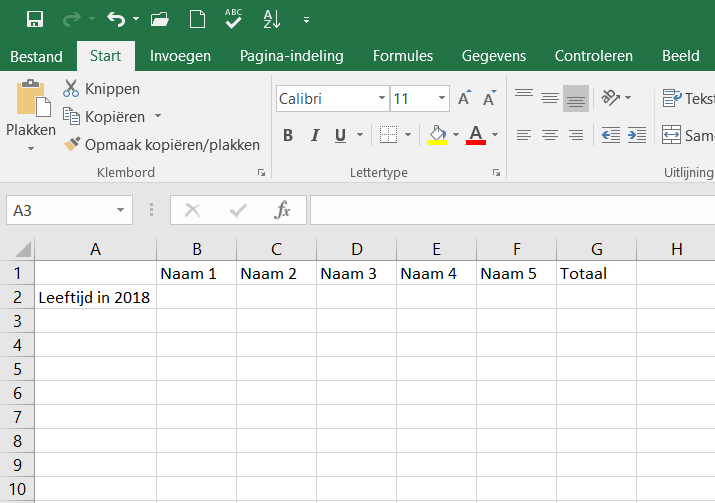Het arrangement Office 365 Excel Les 2 is gemaakt met Wikiwijs van Kennisnet. Wikiwijs is hét onderwijsplatform waar je leermiddelen zoekt, maakt en deelt.
- Auteur
- Laatst gewijzigd
- 2020-11-19 11:50:07
- Licentie
-
Dit lesmateriaal is gepubliceerd onder de Creative Commons Naamsvermelding-GelijkDelen 4.0 Internationale licentie. Dit houdt in dat je onder de voorwaarde van naamsvermelding en publicatie onder dezelfde licentie vrij bent om:
- het werk te delen - te kopiëren, te verspreiden en door te geven via elk medium of bestandsformaat
- het werk te bewerken - te remixen, te veranderen en afgeleide werken te maken
- voor alle doeleinden, inclusief commerciële doeleinden.
Meer informatie over de CC Naamsvermelding-GelijkDelen 4.0 Internationale licentie.
Aanvullende informatie over dit lesmateriaal
Van dit lesmateriaal is de volgende aanvullende informatie beschikbaar:
- Toelichting
- Je kunt de kolombreedte veranderen. Je kunt optellen en formules invoeren. Formules kopiëren Je kunt automatisch optellen met SOM Je kunt werkbladen opslaan. Je kunt een werkblad een andere naam geven
- Leerniveau
- VMBO kaderberoepsgerichte leerweg, 2; VMBO theoretische leerweg, 2; VMBO basisberoepsgerichte leerweg, 2; VSO; VMBO kaderberoepsgerichte leerweg, 3;
- Leerinhoud en doelen
- Techniek; Computervaardigheden/ICT;
- Eindgebruiker
- leerling/student
- Moeilijkheidsgraad
- gemiddeld
- Studiebelasting
- 2 uur 0 minuten
Bronnen
| Bron | Type |
|---|---|
|
Begrippen Excel Les 2 https://quizlet.com/_4hn1u5 |
Link |
|
Extra uitleg https://support.office.com/nl-nl/article/Basistaken-in-Excel-dc775dd1-fa52-430f-9c3c-d998d1735fca?ui=nl-NL&rs=nl-NL&ad=NL |
Link |
Gebruikte Wikiwijs Arrangementen
Het Perron ICT Vaardigheden. (2020).
Excel 2016 Les 2



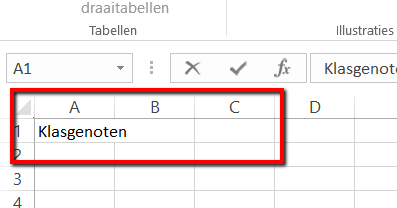
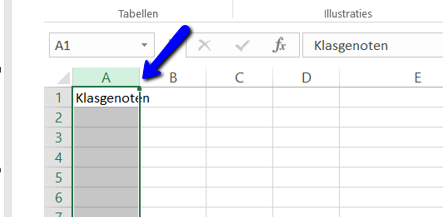
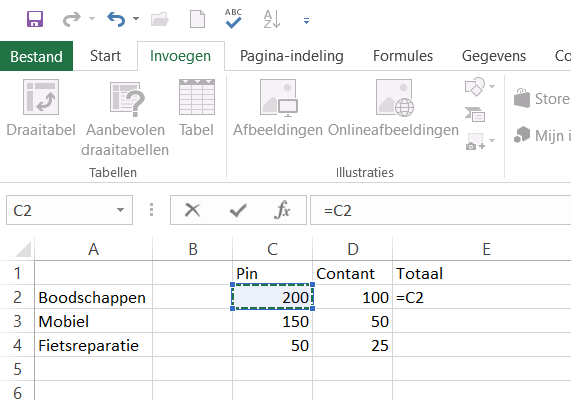
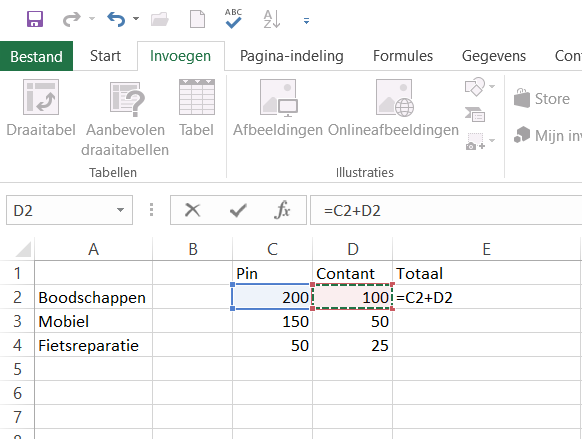
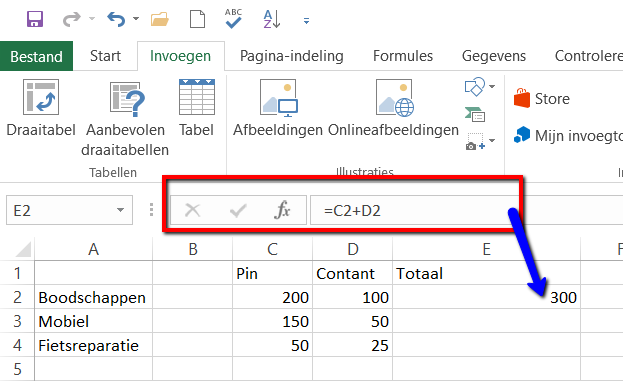
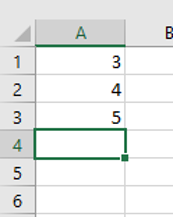
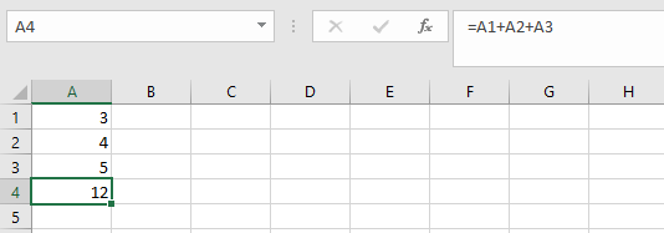
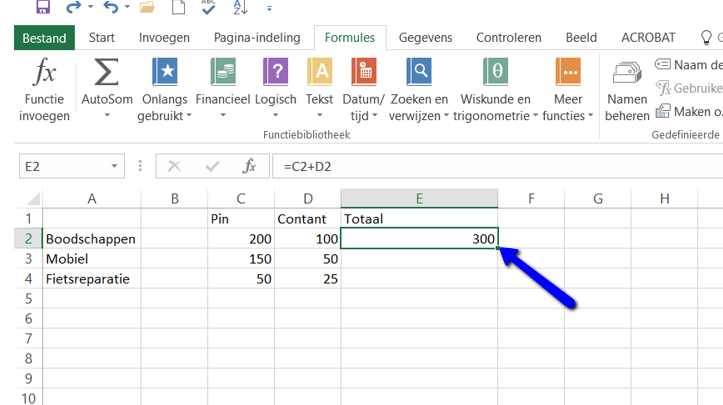

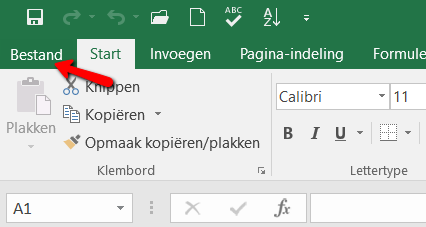
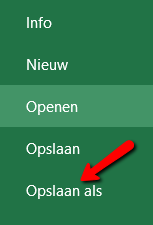
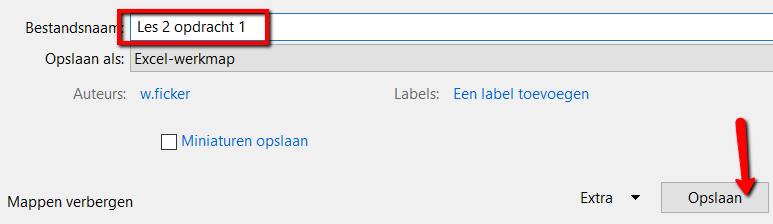
 Ctrl + S
Ctrl + S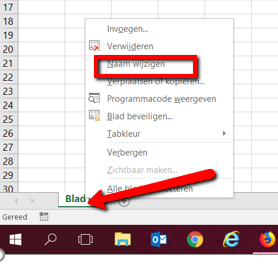
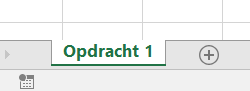
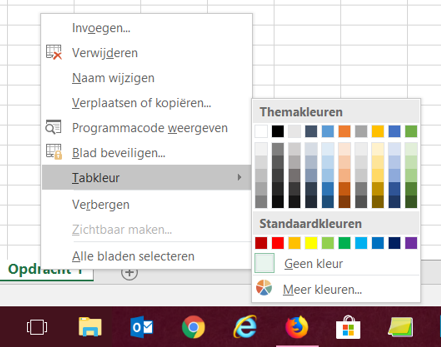
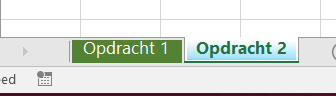




 Maak de opdracht in tweetallen.
Maak de opdracht in tweetallen.