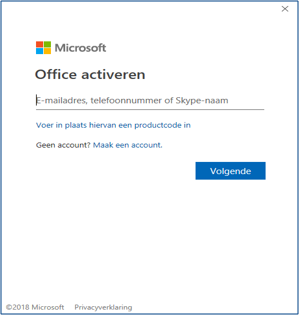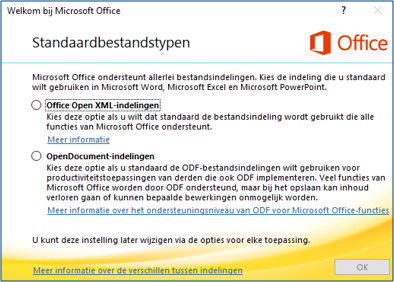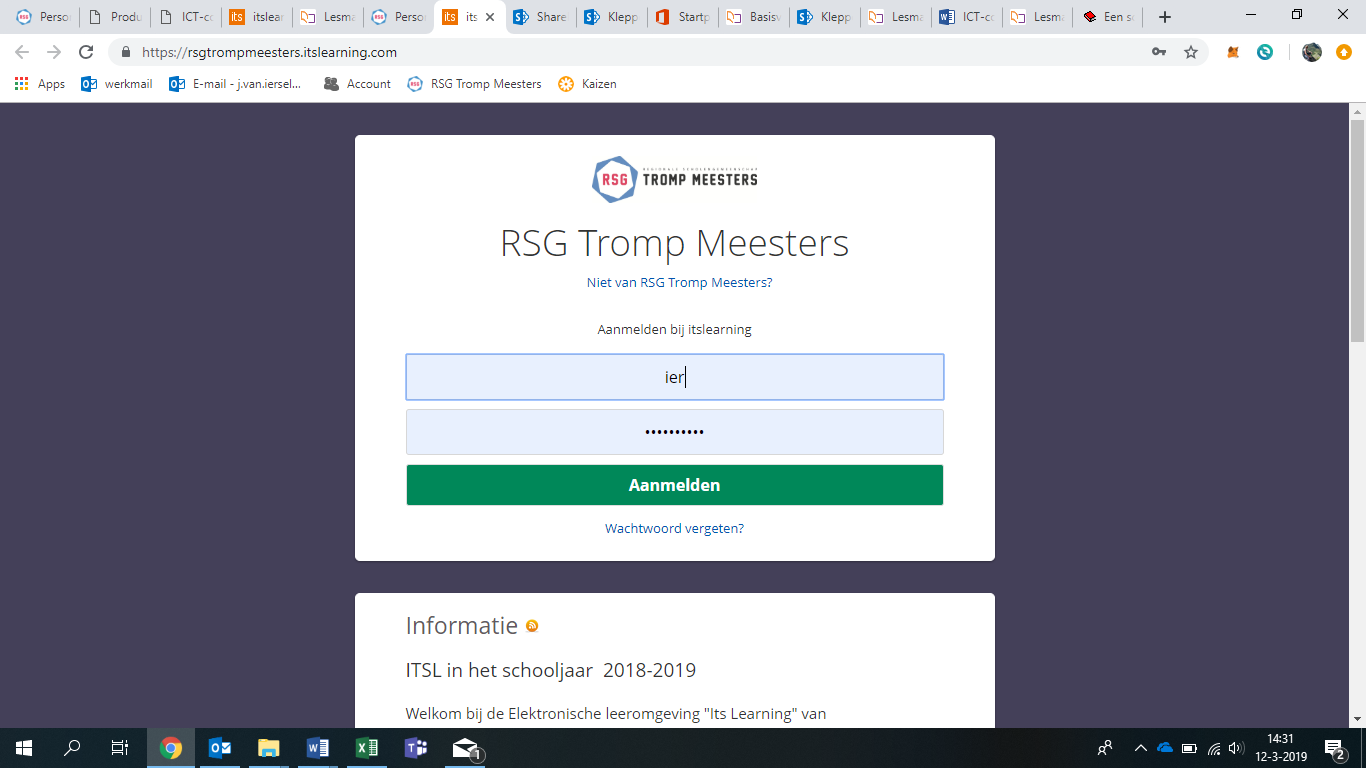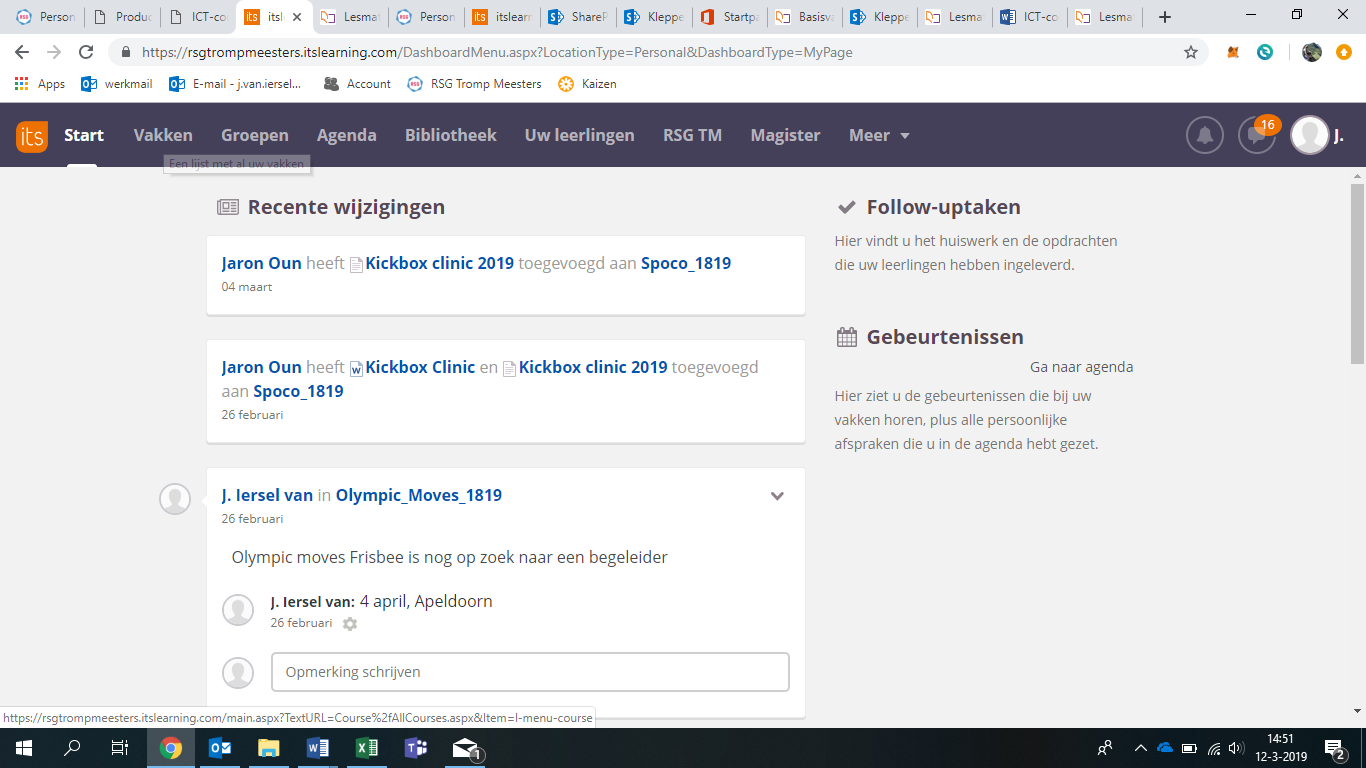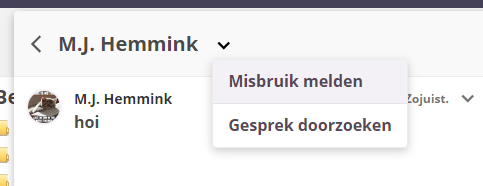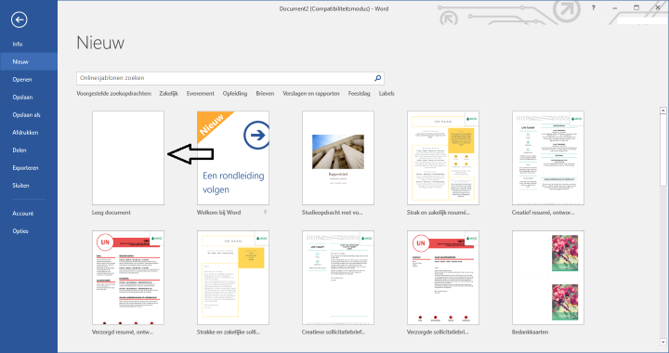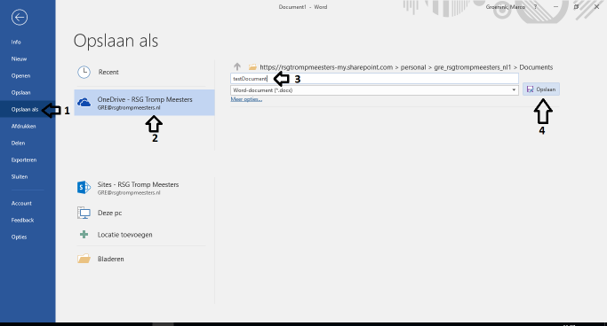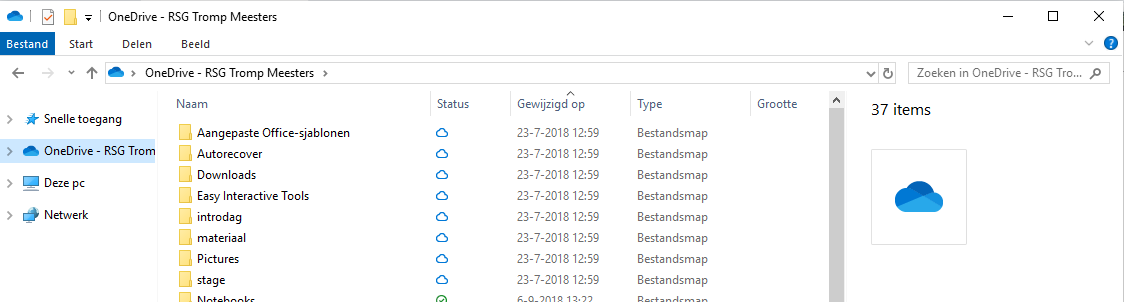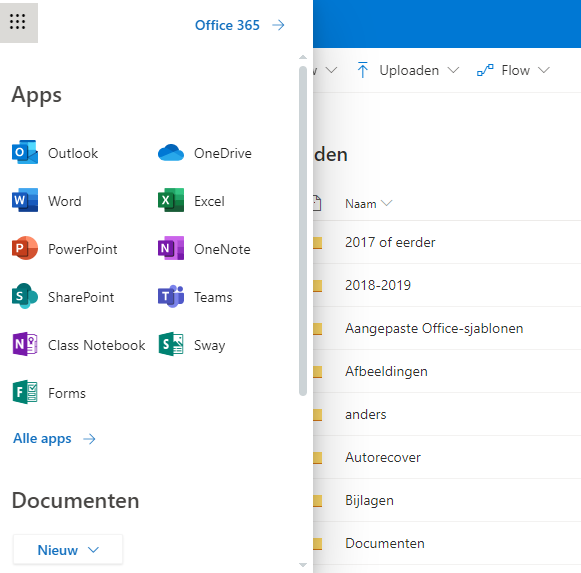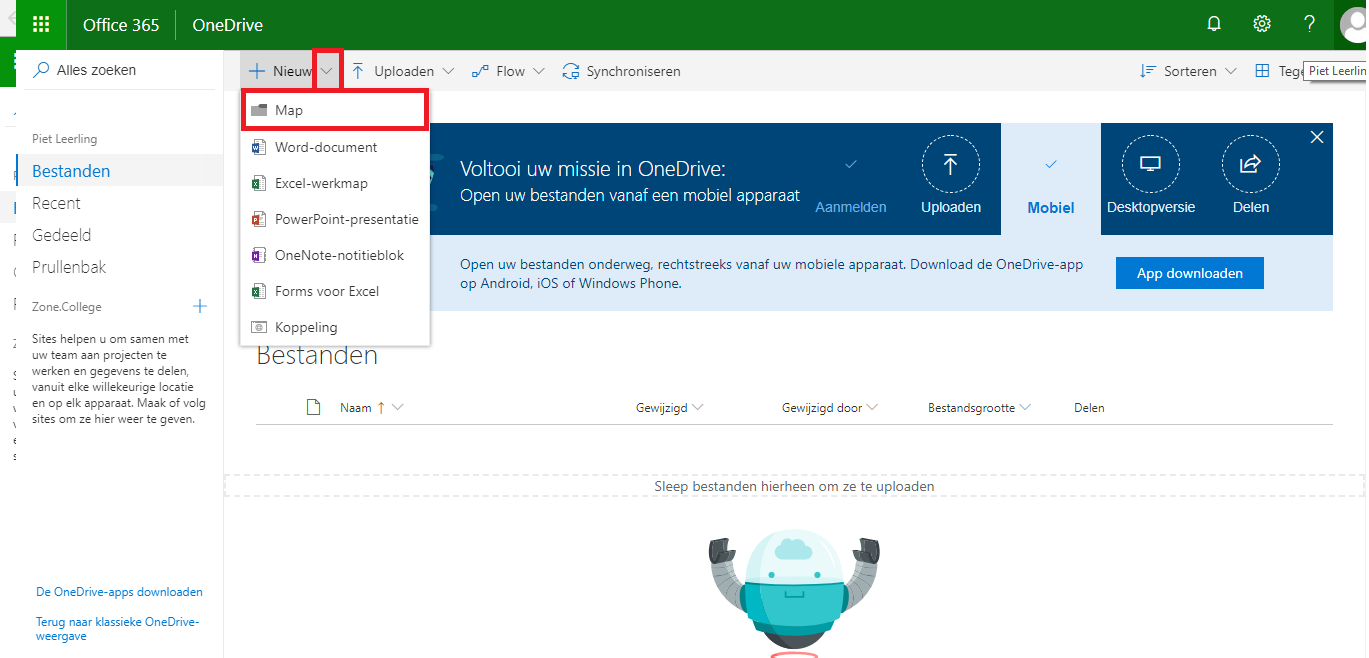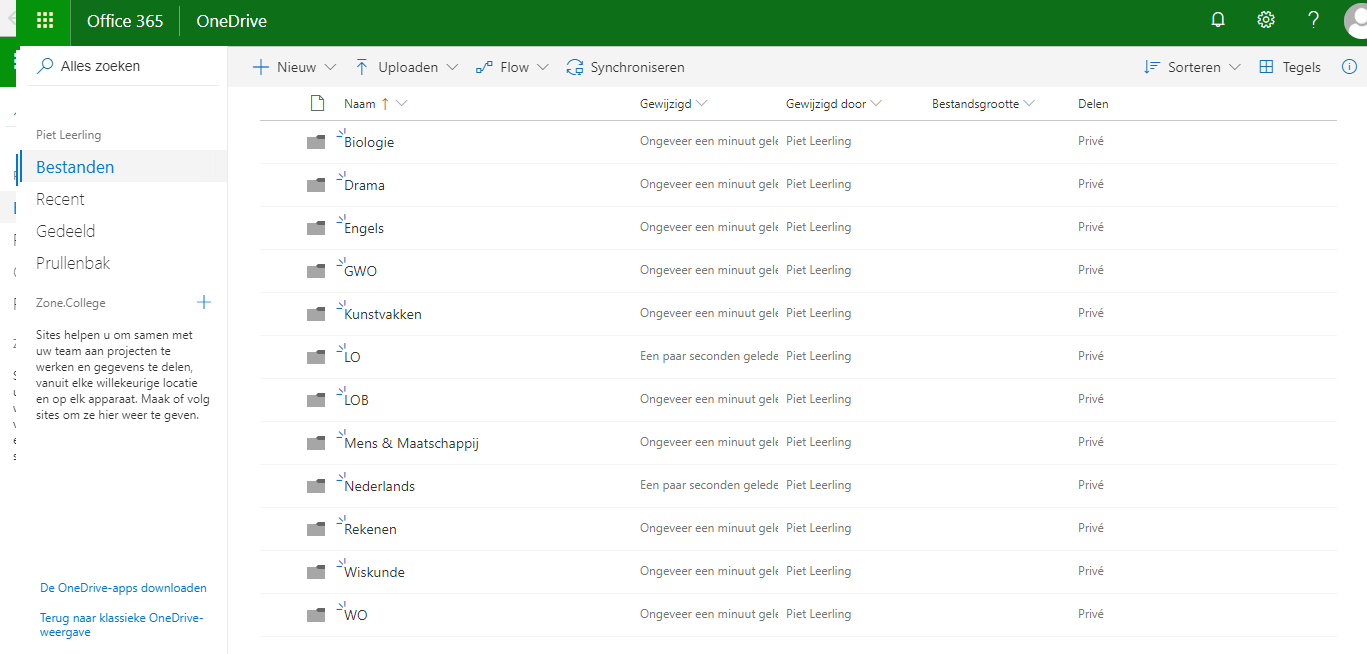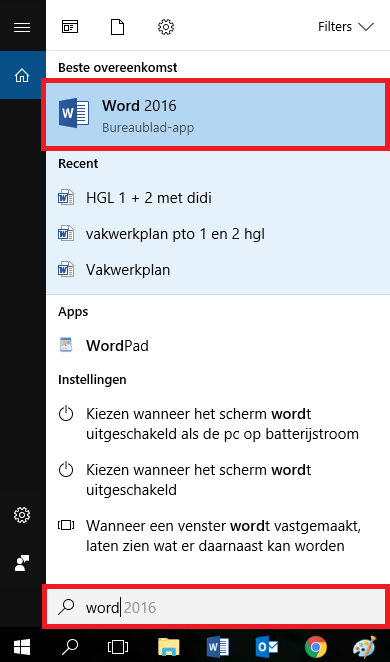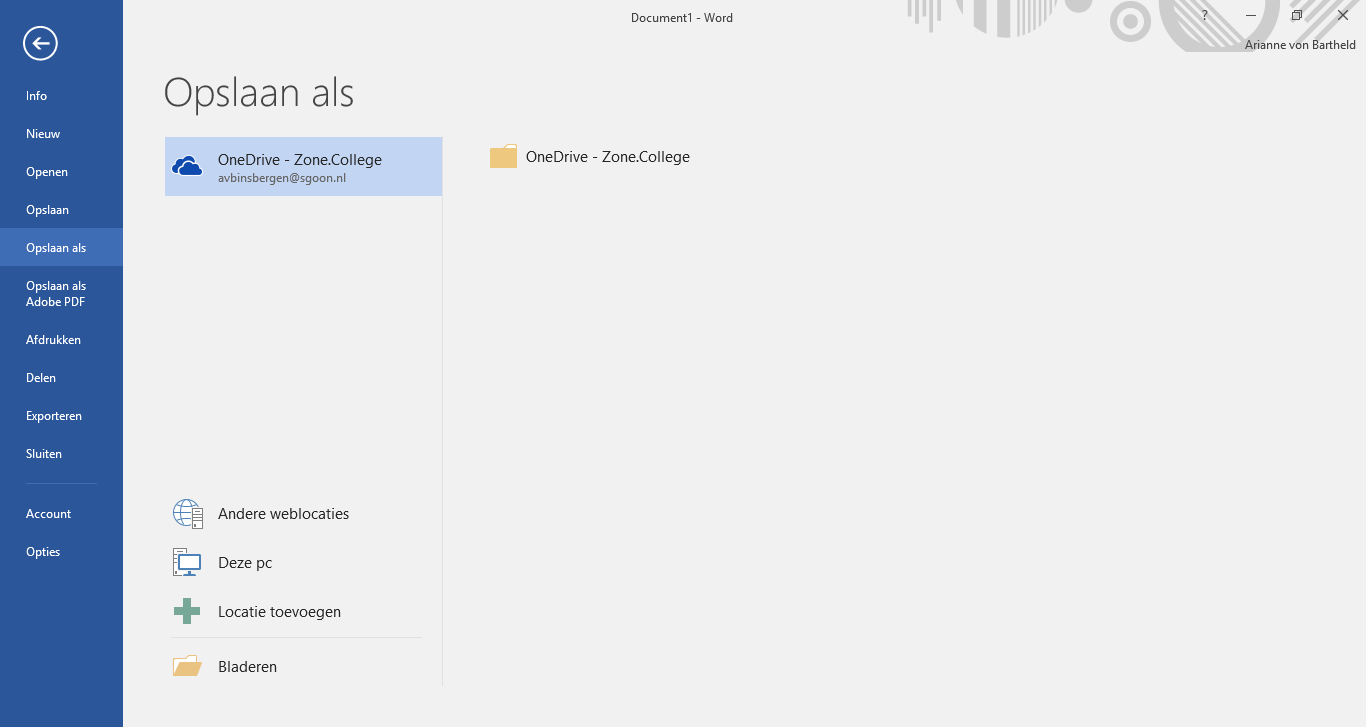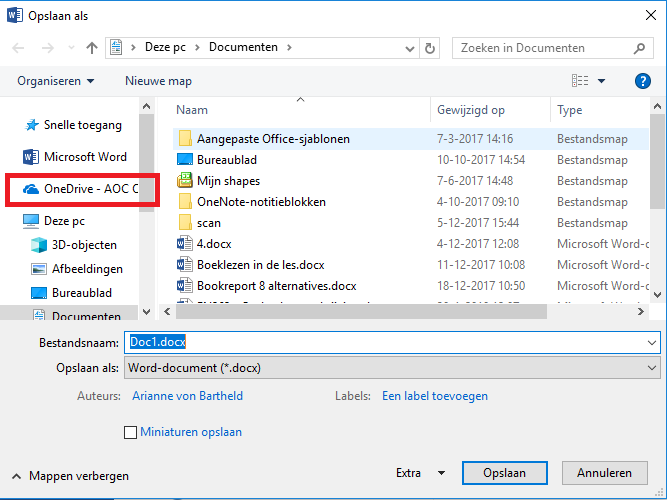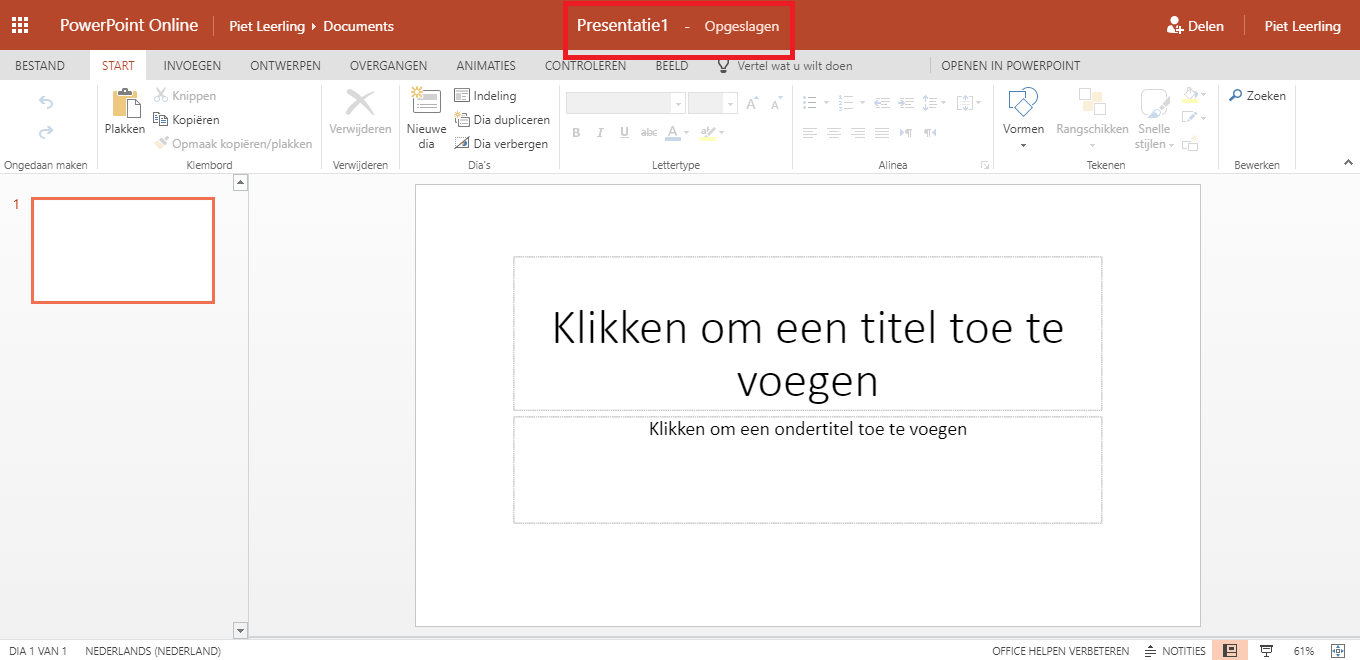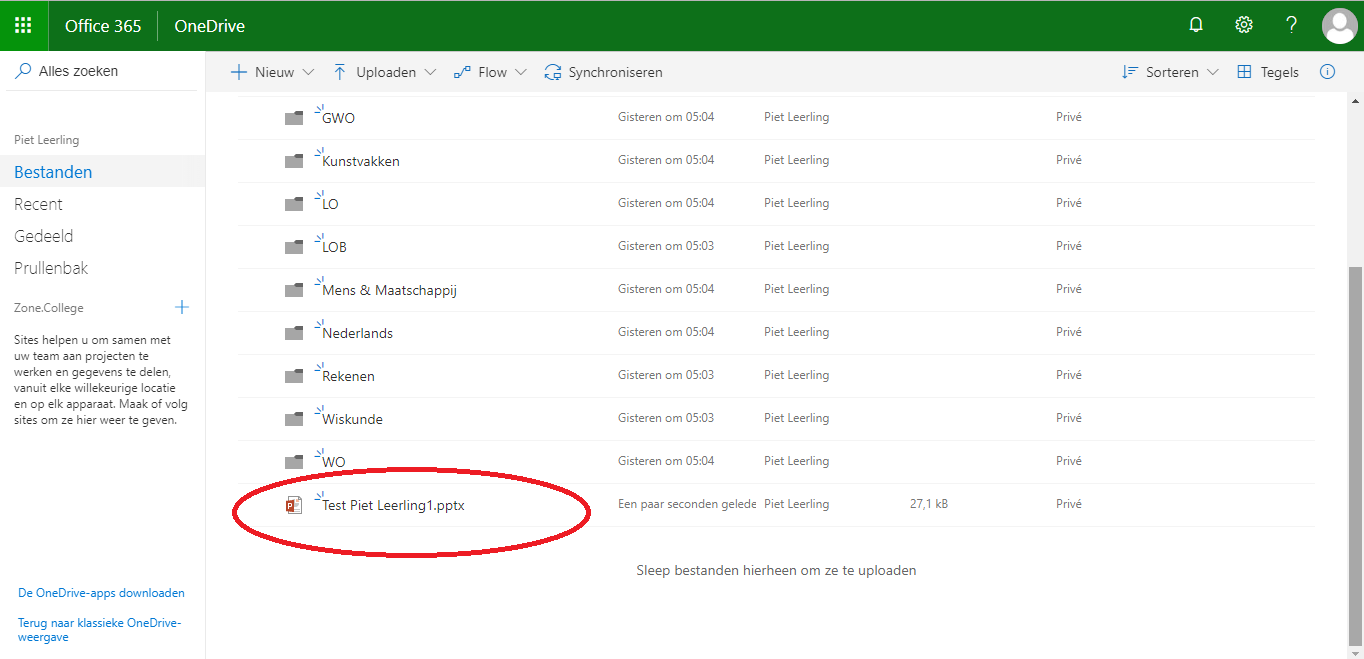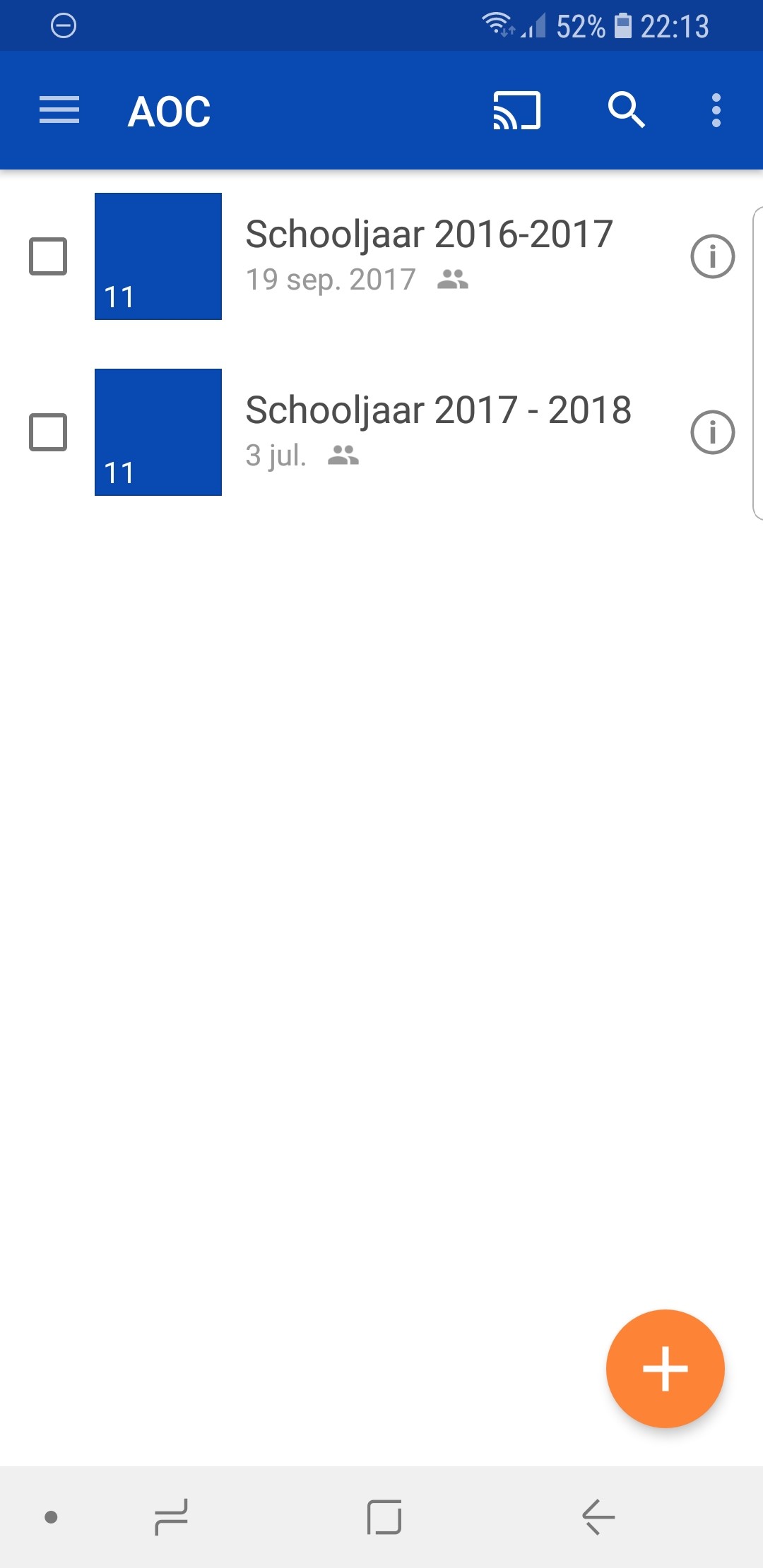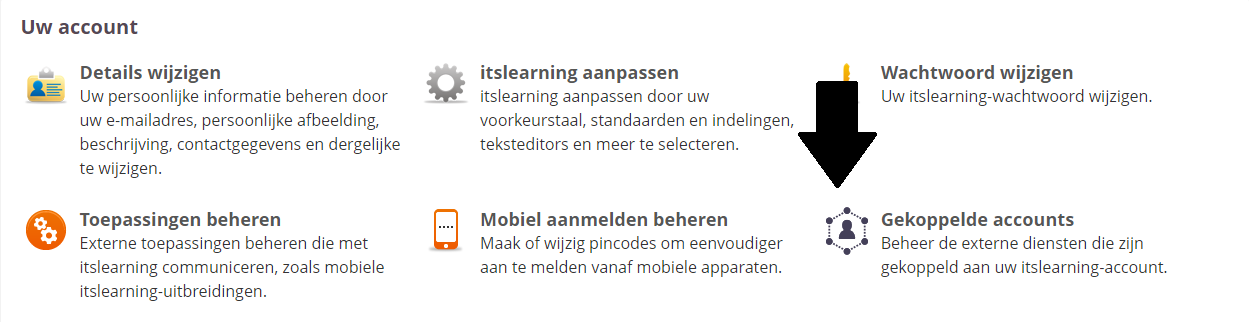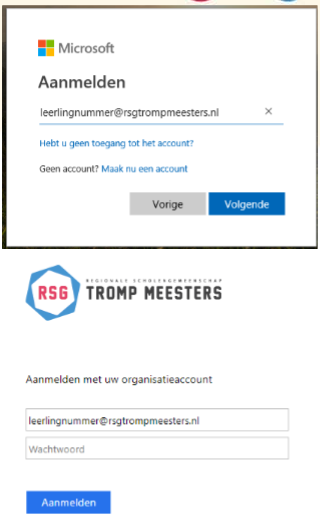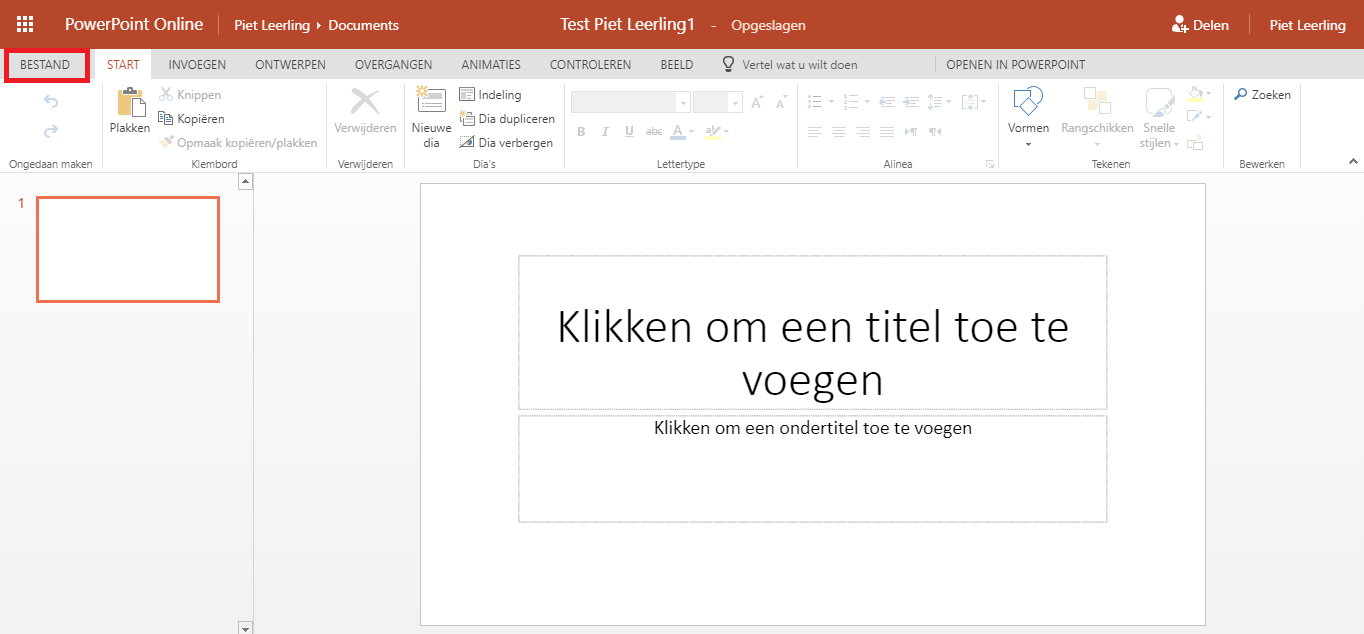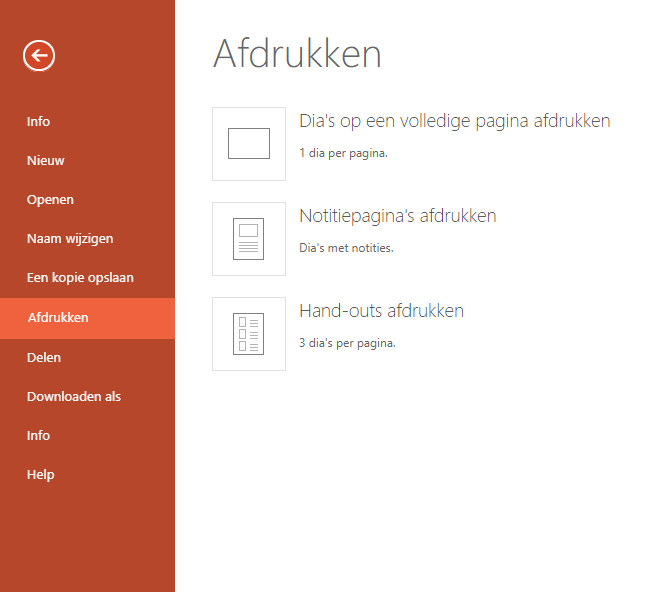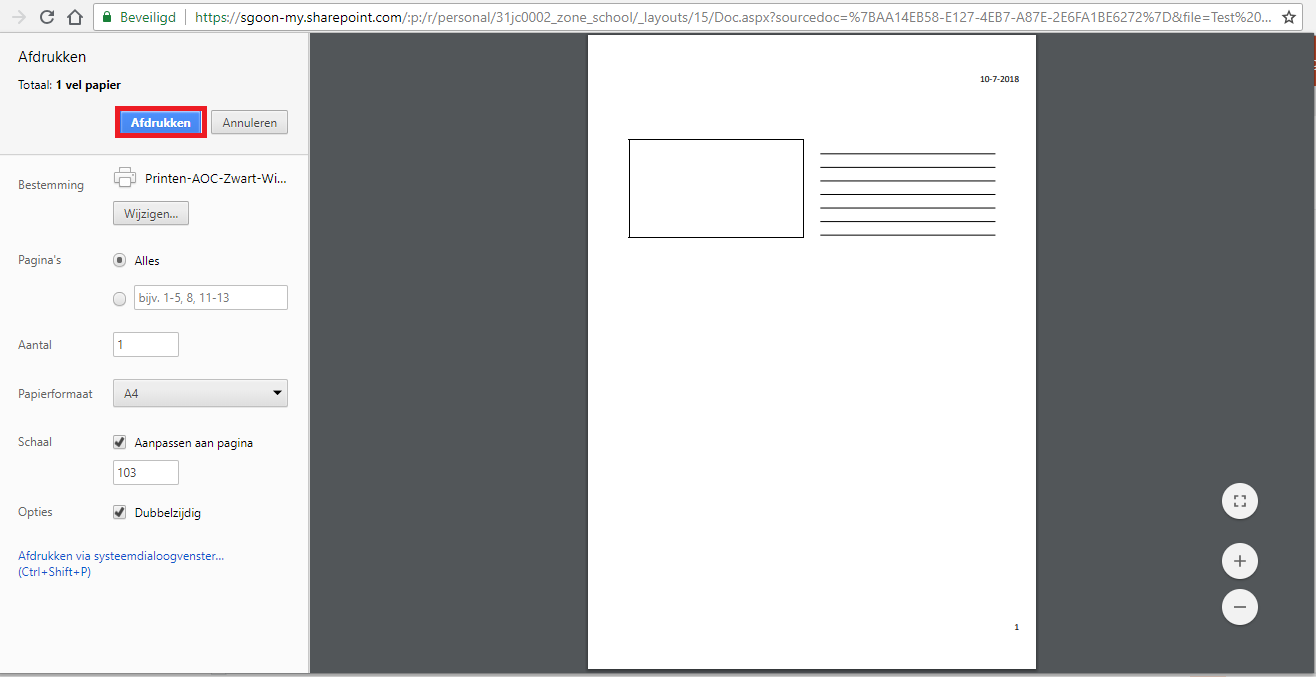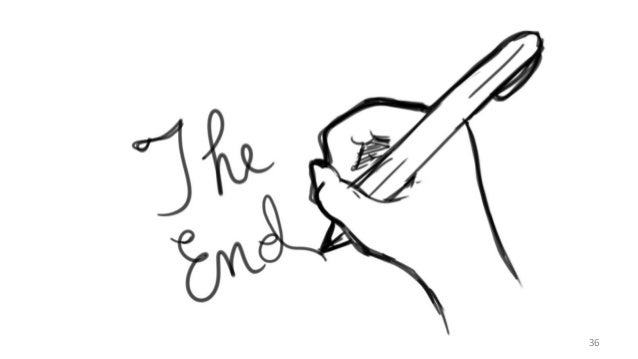Het arrangement Lessenreeks ICT RSG Tromp Meesters is gemaakt met Wikiwijs van Kennisnet. Wikiwijs is hét onderwijsplatform waar je leermiddelen zoekt, maakt en deelt.
- Auteurs
- Laatst gewijzigd
- 2020-06-19 10:15:32
- Licentie
-
Dit lesmateriaal is gepubliceerd onder de Creative Commons Naamsvermelding 4.0 Internationale licentie. Dit houdt in dat je onder de voorwaarde van naamsvermelding vrij bent om:
- het werk te delen - te kopiëren, te verspreiden en door te geven via elk medium of bestandsformaat
- het werk te bewerken - te remixen, te veranderen en afgeleide werken te maken
- voor alle doeleinden, inclusief commerciële doeleinden.
Meer informatie over de CC Naamsvermelding 4.0 Internationale licentie.

Aanvullende informatie over dit lesmateriaal
Van dit lesmateriaal is de volgende aanvullende informatie beschikbaar:
- Toelichting
- Deze basisvaardigheden website is gericht op leerlingen van alle leerjaren om bekend te raken met basis ict vaardigheden voor op school. (RSG Tromp Meesters)
- Eindgebruiker
- leerling/student
- Moeilijkheidsgraad
- gemiddeld
- Trefwoorden
- magister, onedrive, printen, rsg tromp meesters, wifi

Gebruikte Wikiwijs Arrangementen
van Iersel, J. (2019).
Lessenreeks ICT brugklas




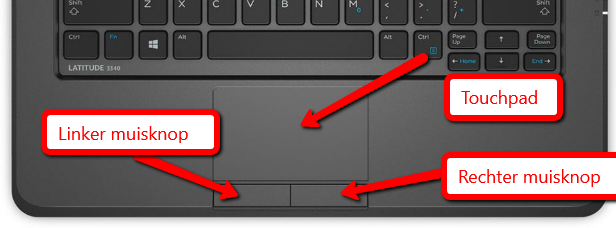
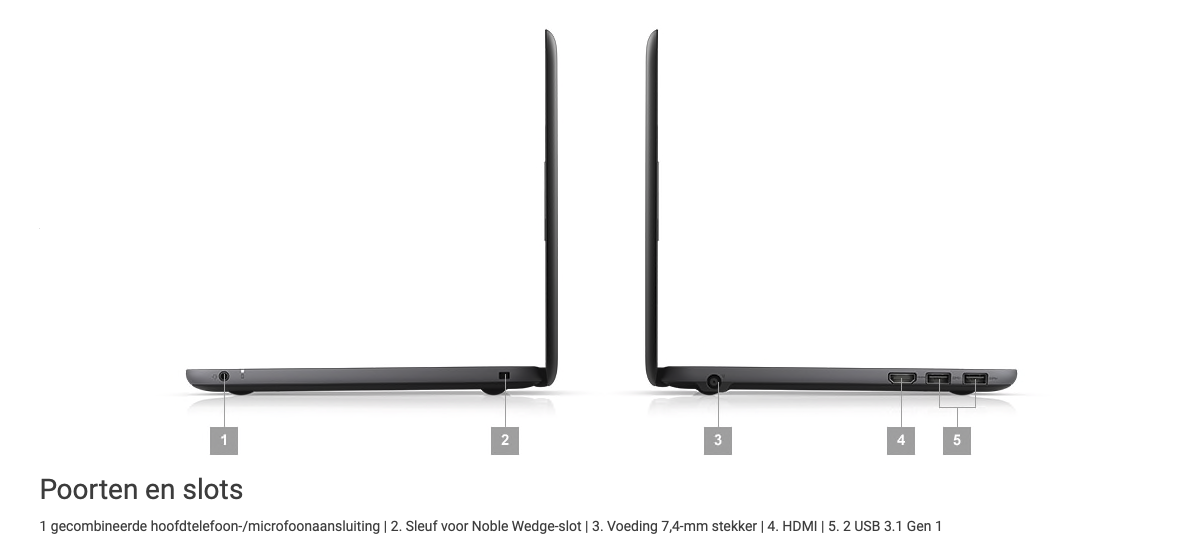


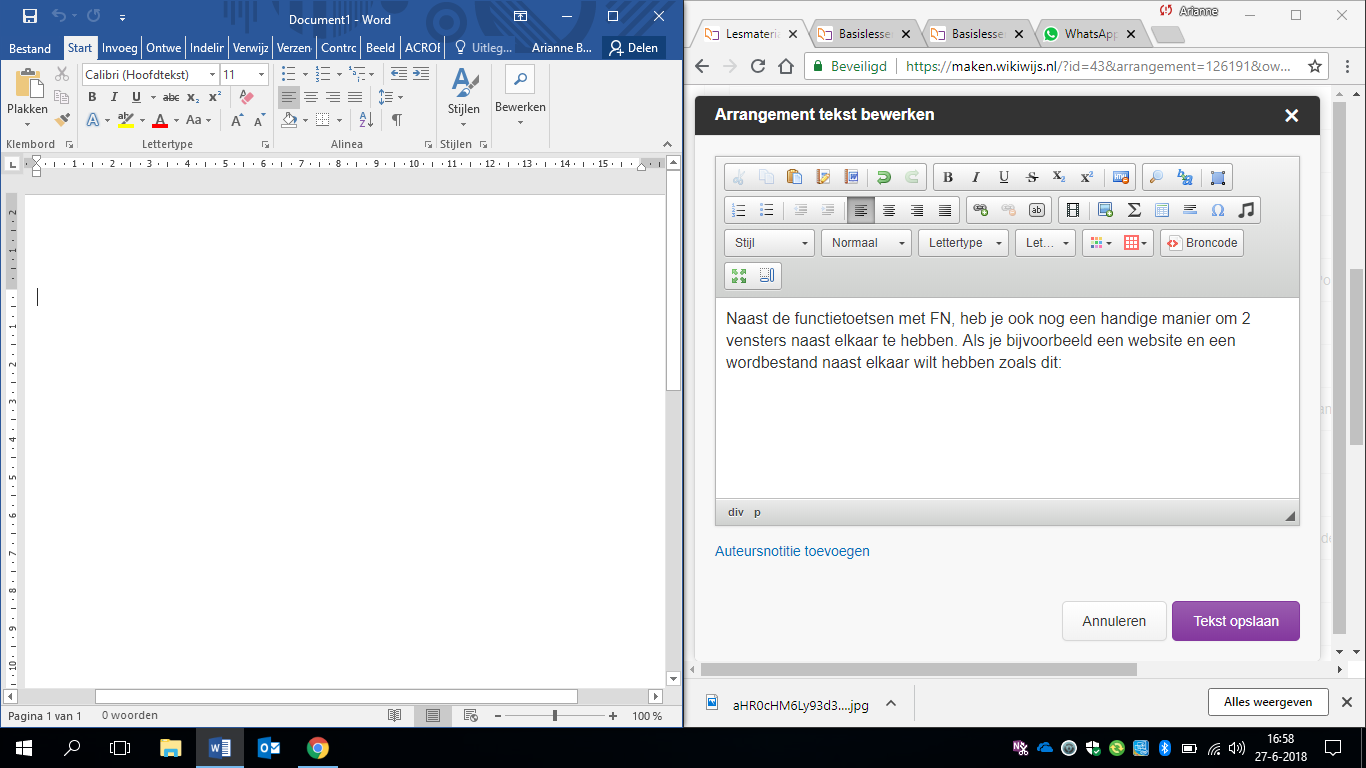


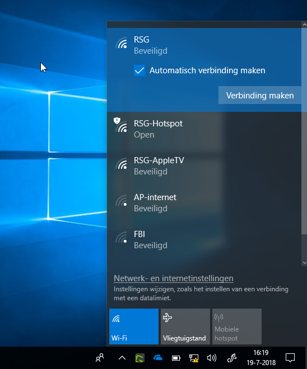
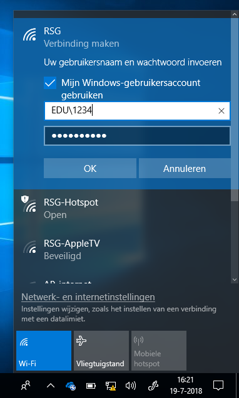
 Zonder WiFi kunnen we eigenlijk niet meer. Zowel op je laptop als op je mobiele telefoon.
Zonder WiFi kunnen we eigenlijk niet meer. Zowel op je laptop als op je mobiele telefoon.
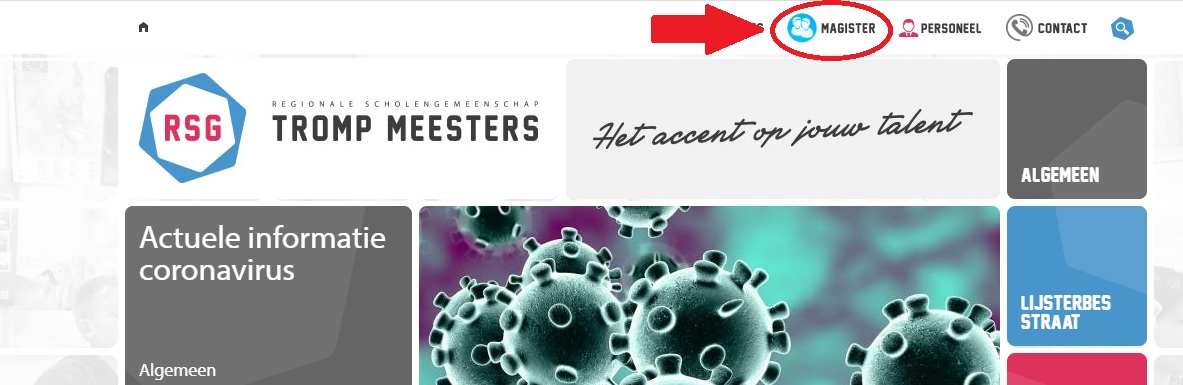
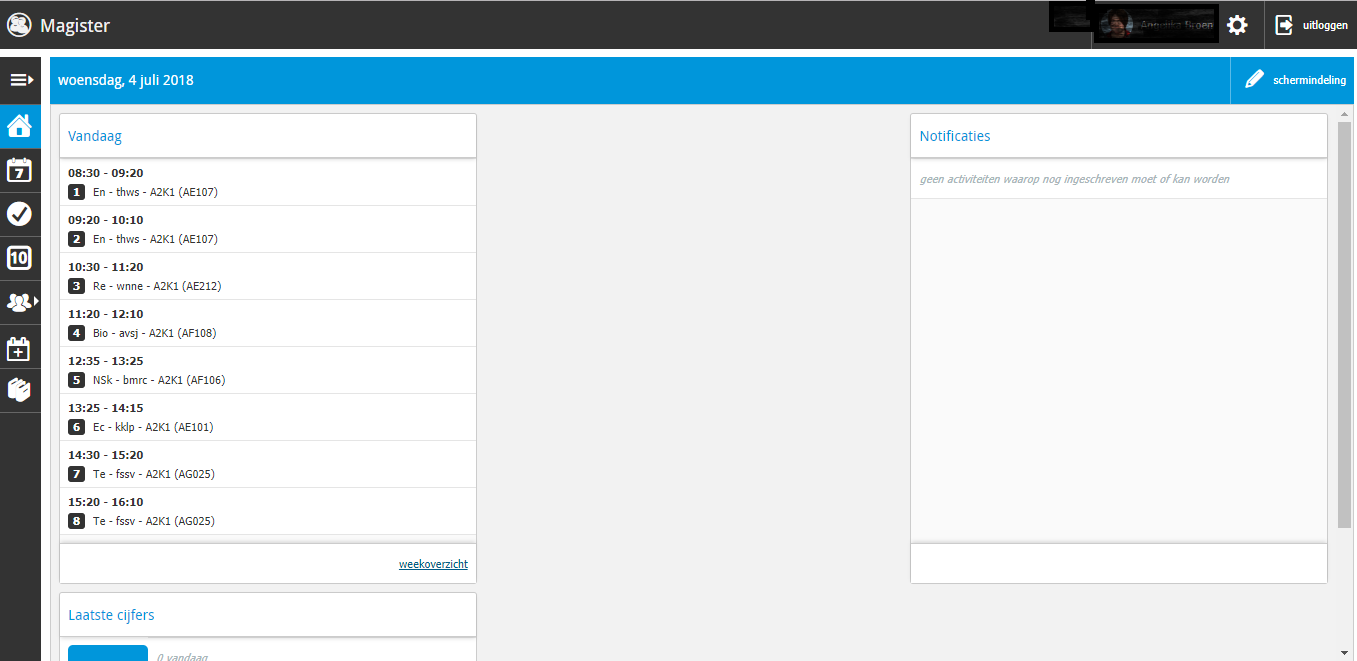
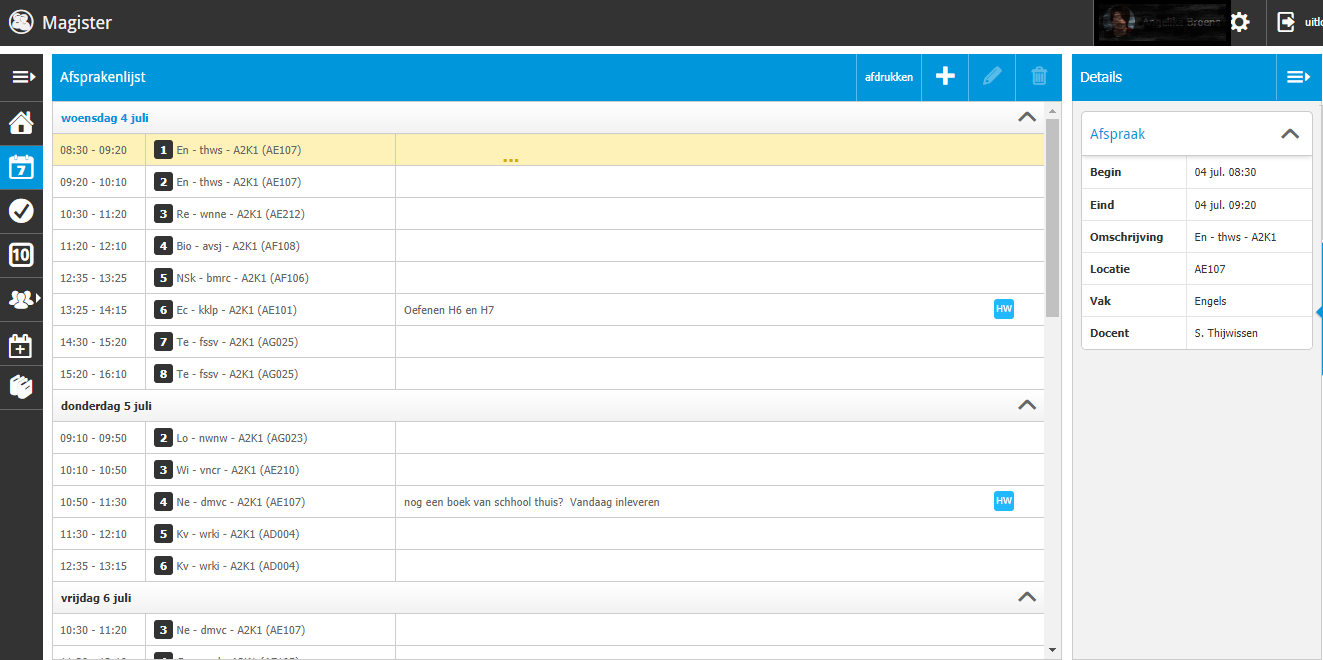
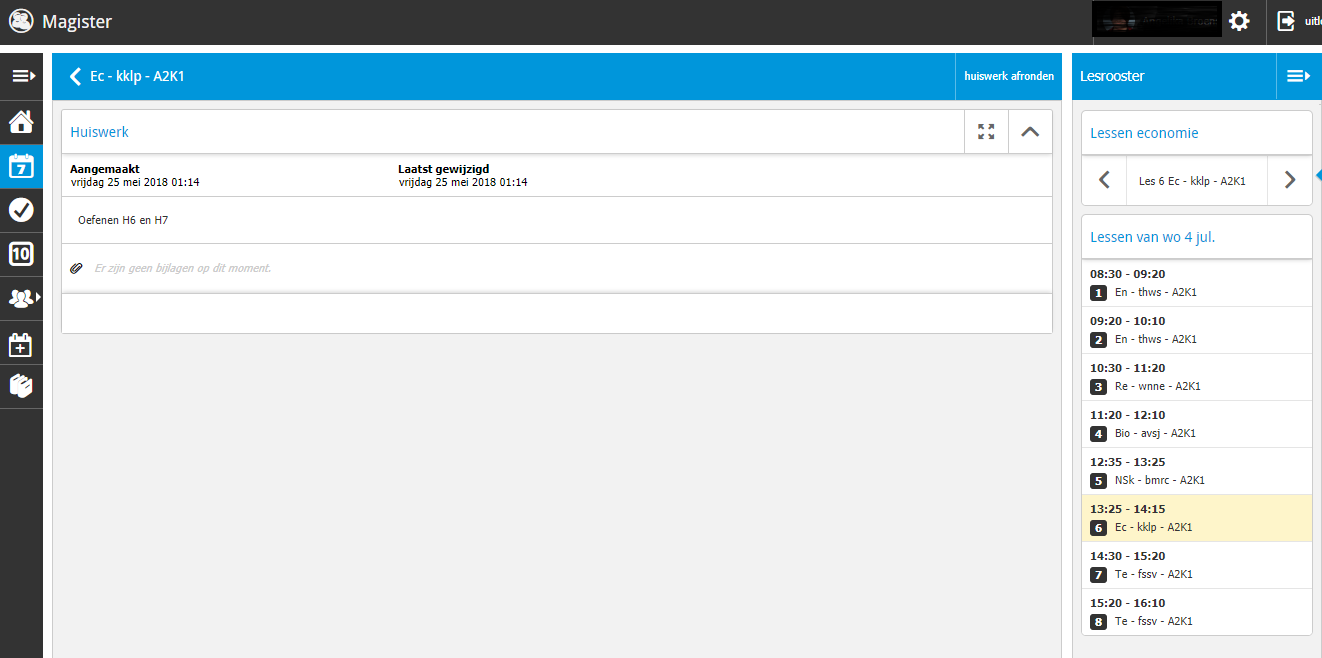
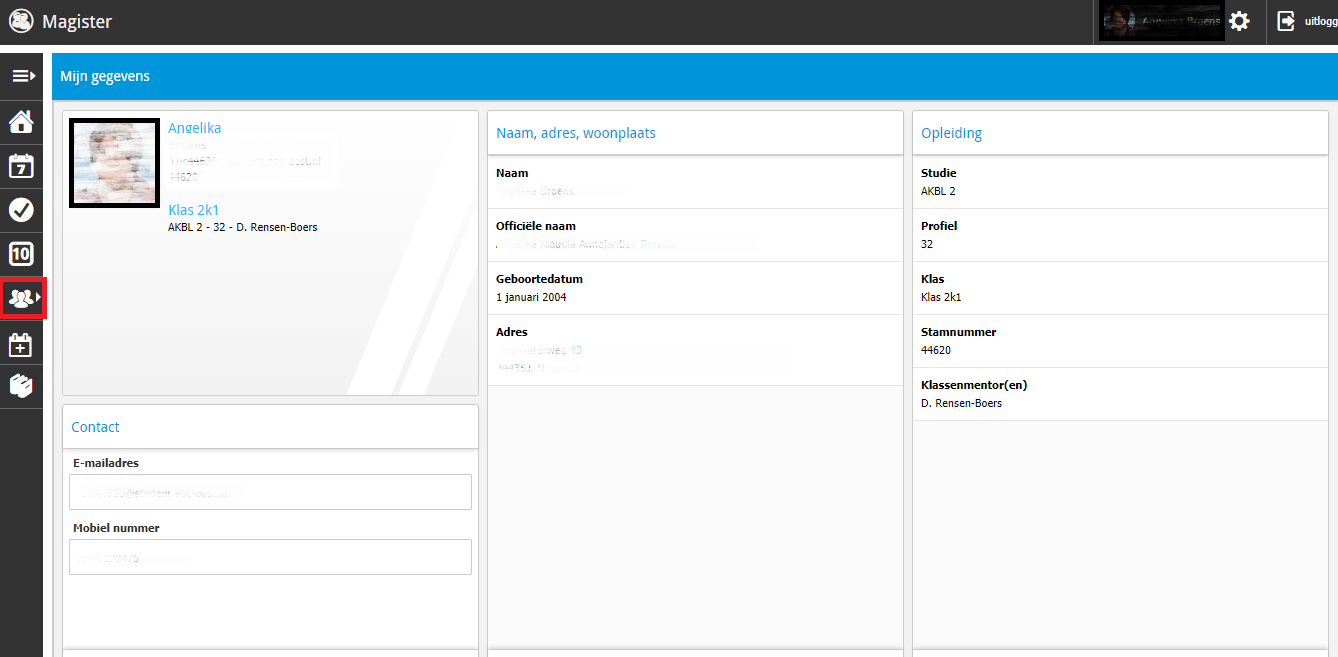

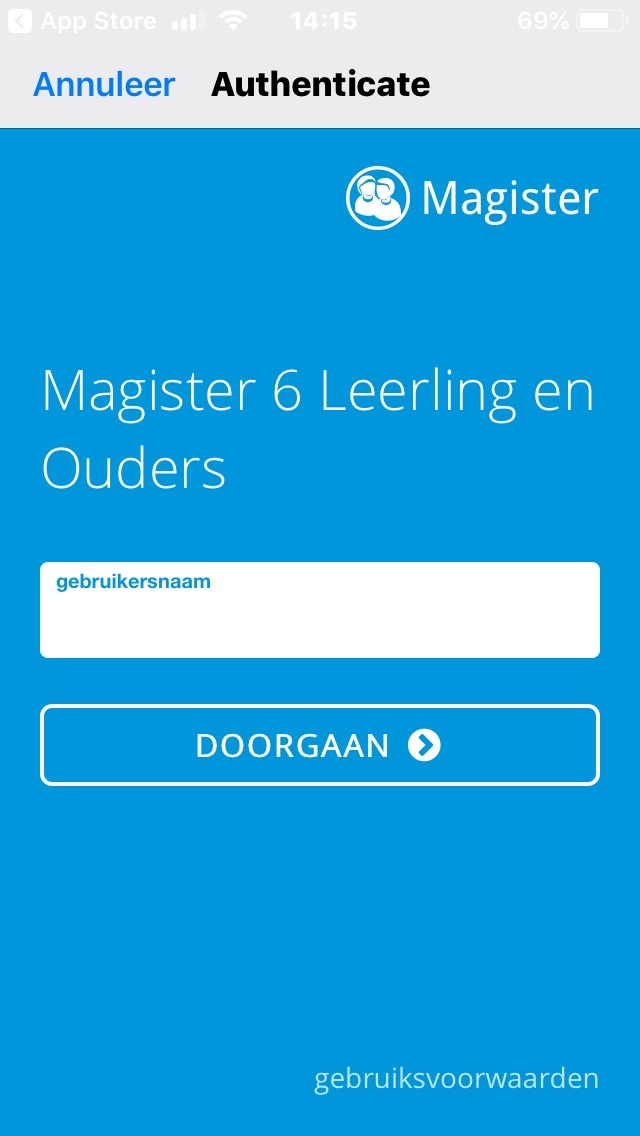
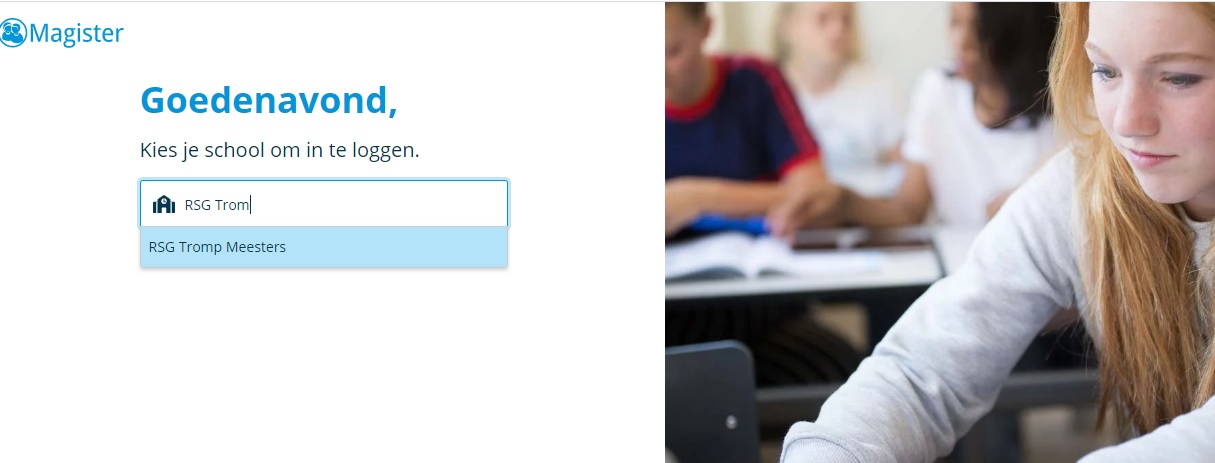
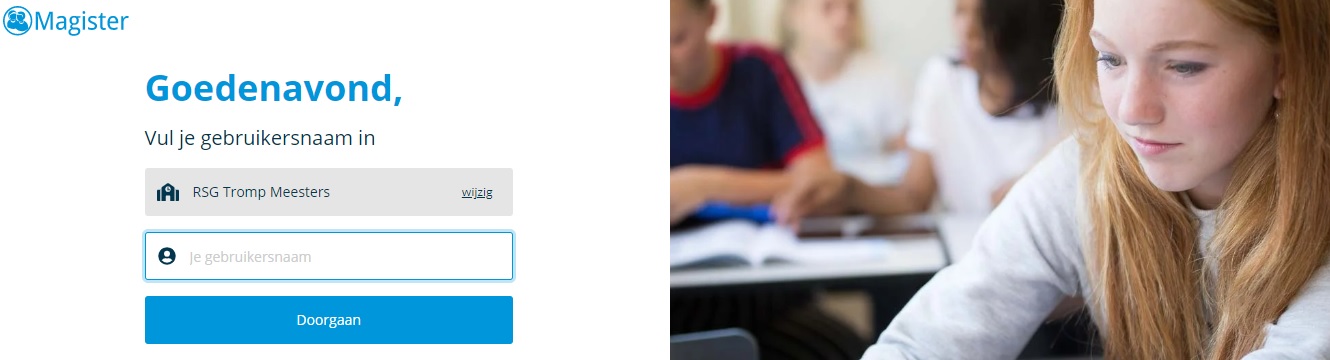
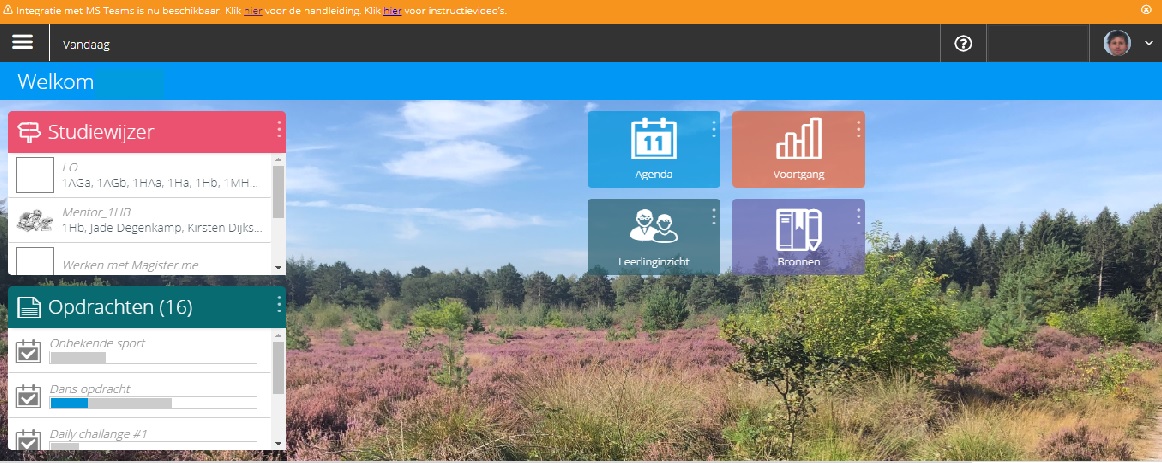
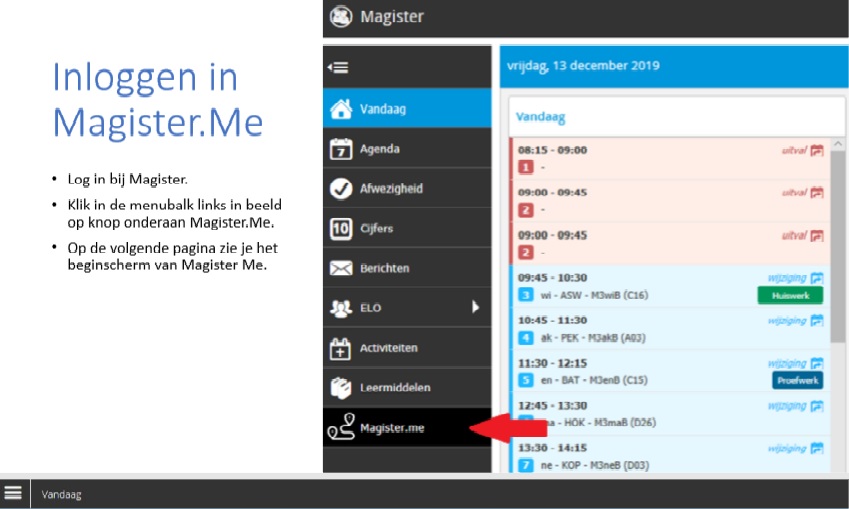
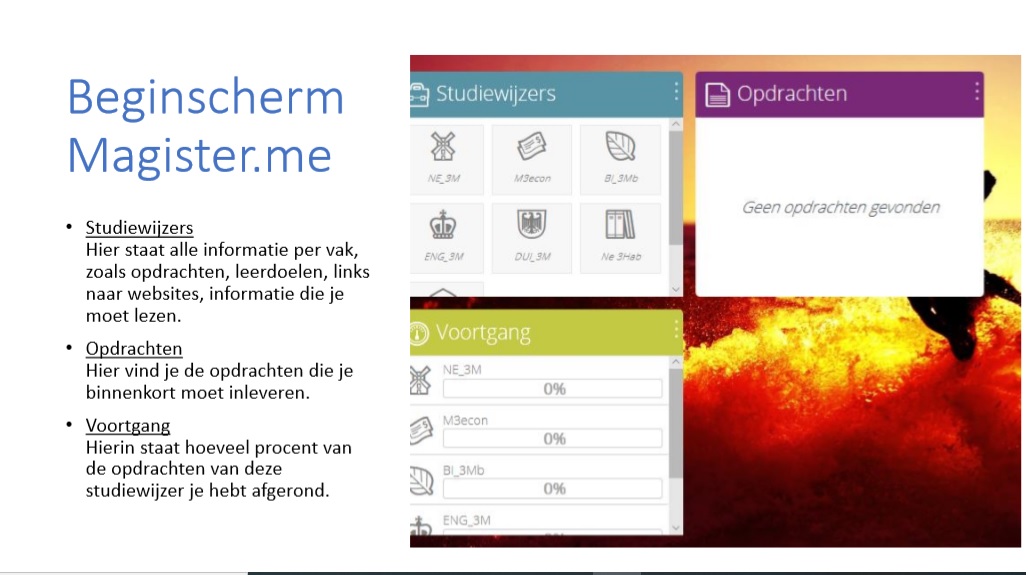
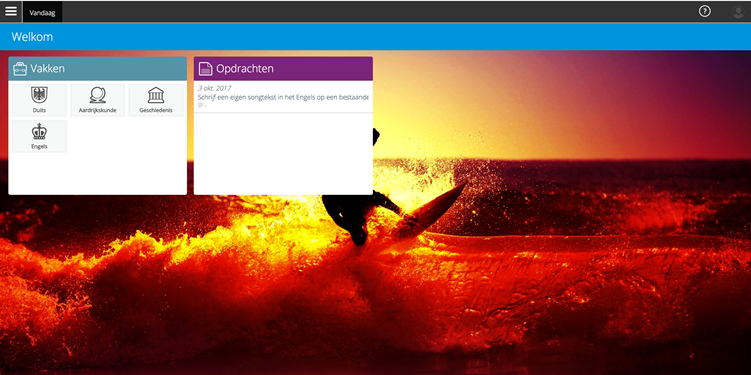
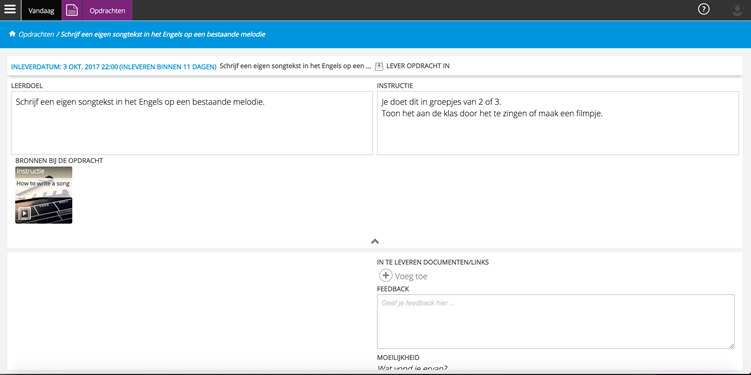
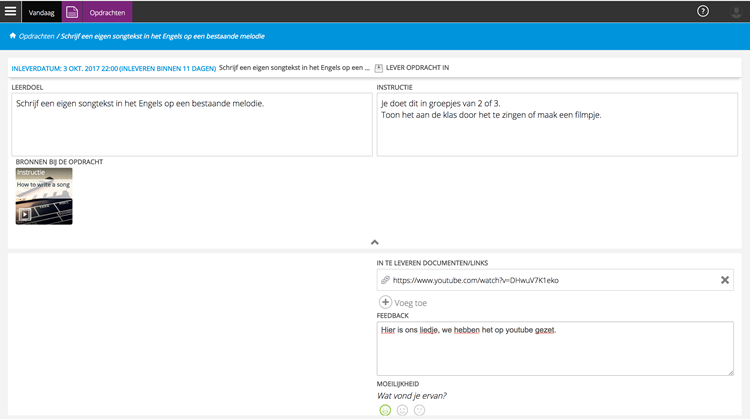
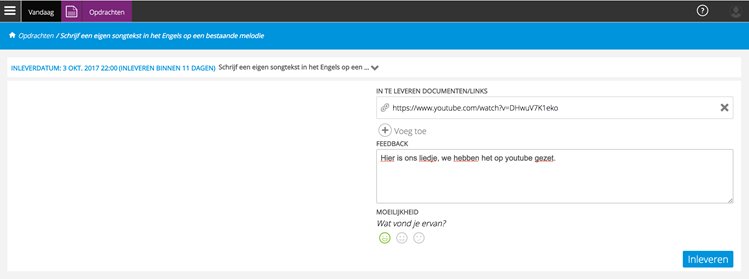
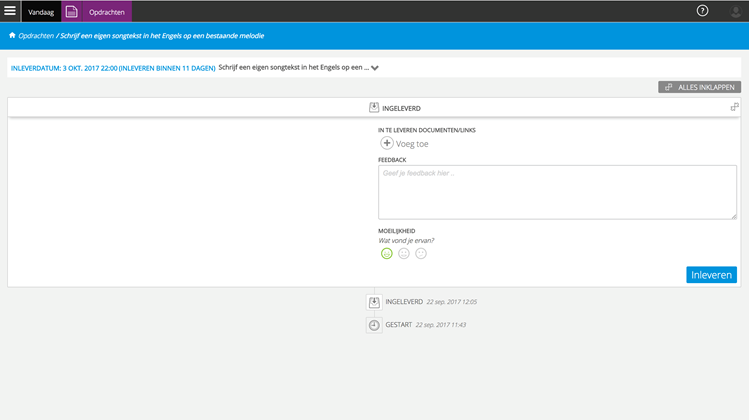
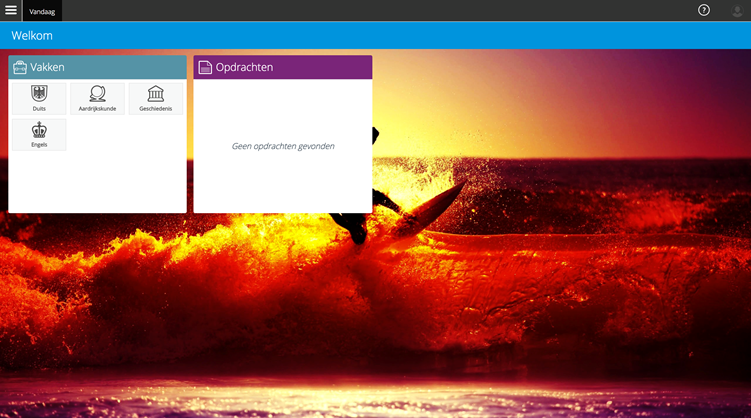

 ) en klik op “Word”. Er opent een nieuw scherm op je laptop, klik hier op 'Aanmelden'. Daarna zie je het scherm dat hieronder staat:
) en klik op “Word”. Er opent een nieuw scherm op je laptop, klik hier op 'Aanmelden'. Daarna zie je het scherm dat hieronder staat: