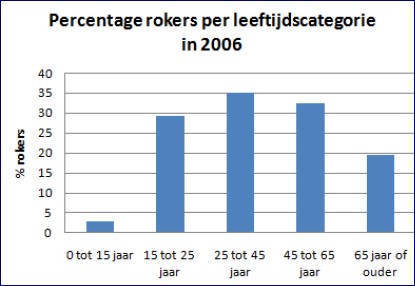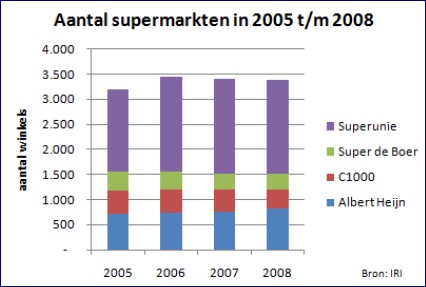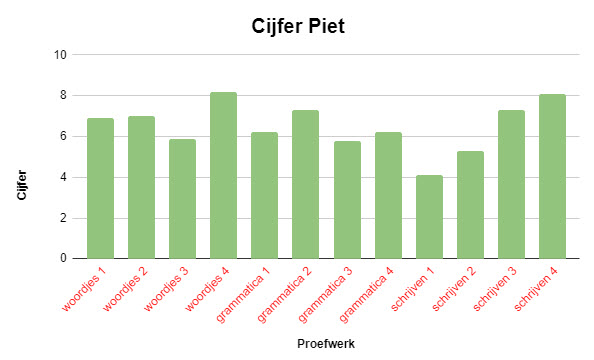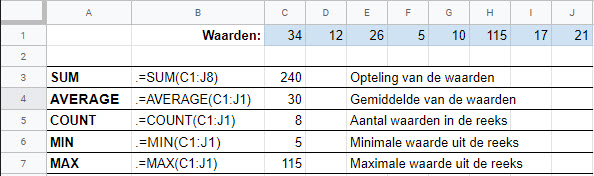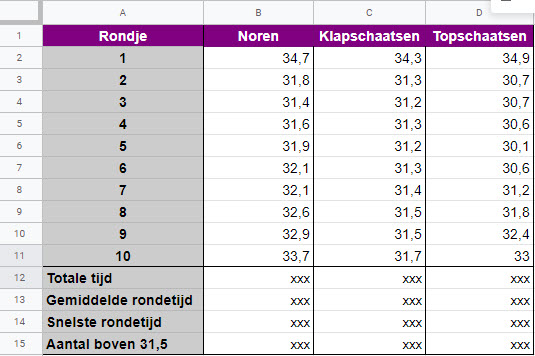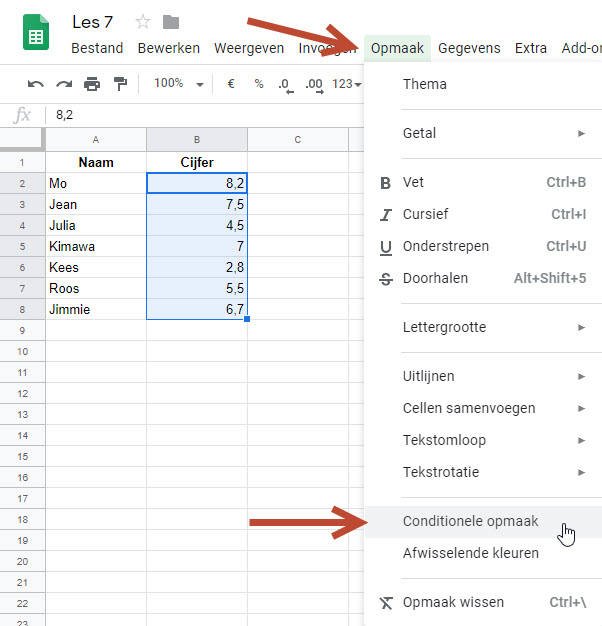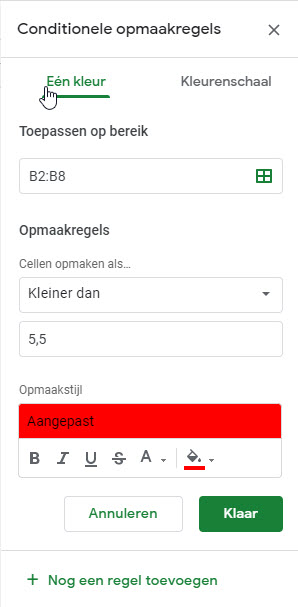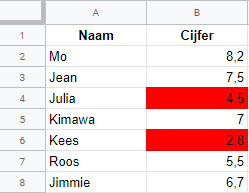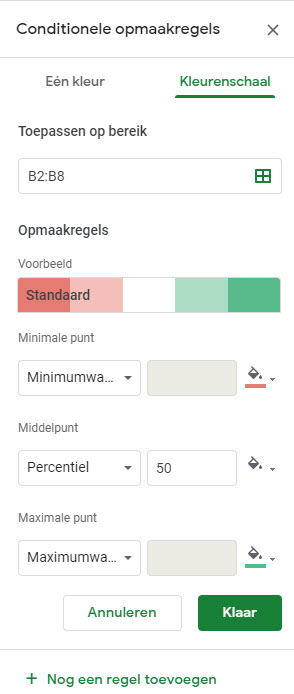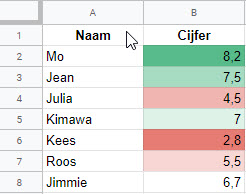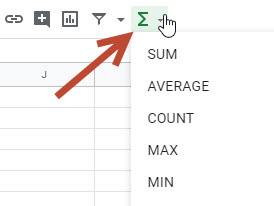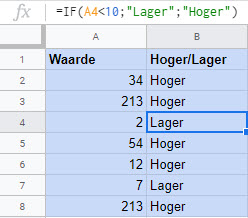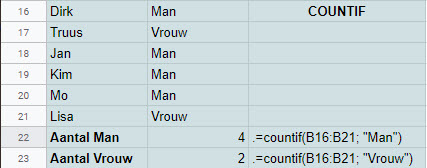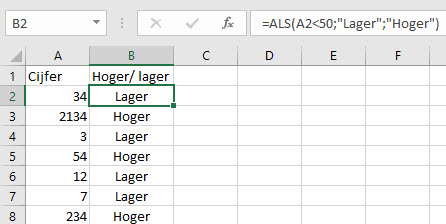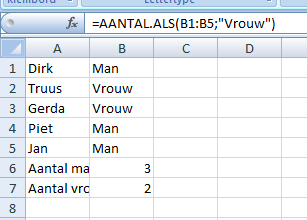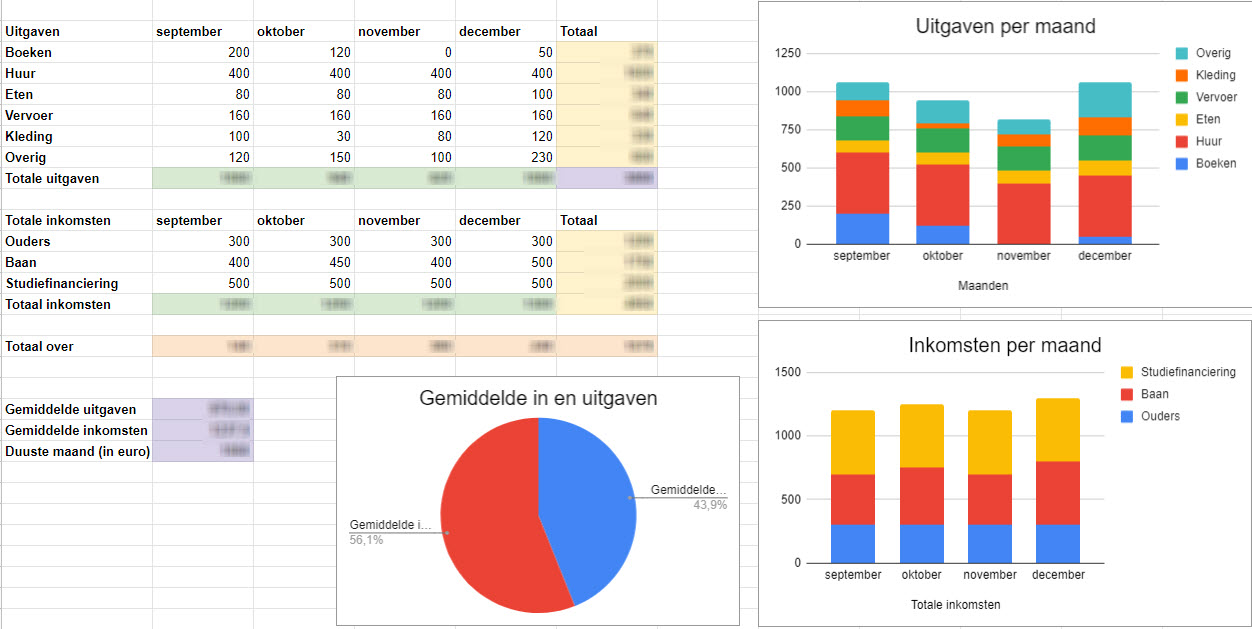Het arrangement Digitale Geletterdheid - Google documenten en Google spreadsheets is gemaakt met Wikiwijs van Kennisnet. Wikiwijs is hét onderwijsplatform waar je leermiddelen zoekt, maakt en deelt.
- Auteur
- Laatst gewijzigd
- 2019-10-14 00:15:21
- Licentie
-
Dit lesmateriaal is gepubliceerd onder de Creative Commons Naamsvermelding 4.0 Internationale licentie. Dit houdt in dat je onder de voorwaarde van naamsvermelding vrij bent om:
- het werk te delen - te kopiëren, te verspreiden en door te geven via elk medium of bestandsformaat
- het werk te bewerken - te remixen, te veranderen en afgeleide werken te maken
- voor alle doeleinden, inclusief commerciële doeleinden.
Meer informatie over de CC Naamsvermelding 4.0 Internationale licentie.
Aanvullende informatie over dit lesmateriaal
Van dit lesmateriaal is de volgende aanvullende informatie beschikbaar:
- Toelichting
- Documenten en spreadsheets worden gebruikt in vervolgopleidingen en worden breed ingezet in de hedendaagse maatschappij. Het is daarom van belang dat leerlingen leren omgaan hiermee.
- Leerniveau
- HAVO 3; VWO 3; VSO; VMBO theoretische leerweg, 3;
- Leerinhoud en doelen
- Computervaardigheden/ICT;
- Eindgebruiker
- leerling/student
- Moeilijkheidsgraad
- gemiddeld
- Studiebelasting
- 7 uur 0 minuten
- Trefwoorden
- digitale geletterdheid, documenten, google, grafieken, pleysier college westerbeek, rekenblad, spreadsheets
Bronnen
Gebruikte Wikiwijs Arrangementen
DIG 2019-2020. (z.d.).
Digitale Geletterdheid - Google documenten en spreadsheets
https://maken.wikiwijs.nl/147379/Digitale_Geletterdheid___Google_documenten_en_spreadsheets

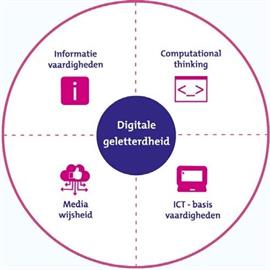
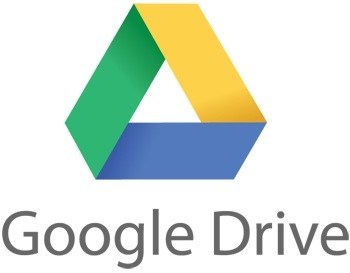 Google biedt met Google Drive de mogelijkheid om online aan documenten te werken en ze daar ook op te slaan. Je kunt er tekstdocumenten, spreadsheets en presentaties mee maken of een formulier of tekening. En het grote voordeel is dat je je documenten ook kunt delen, zodat je er met anderen samen aan kan werken. Google Drive is via een app ook op allerlei apparaten te installeren zodat je overal bij je documenten kunt.
Google biedt met Google Drive de mogelijkheid om online aan documenten te werken en ze daar ook op te slaan. Je kunt er tekstdocumenten, spreadsheets en presentaties mee maken of een formulier of tekening. En het grote voordeel is dat je je documenten ook kunt delen, zodat je er met anderen samen aan kan werken. Google Drive is via een app ook op allerlei apparaten te installeren zodat je overal bij je documenten kunt.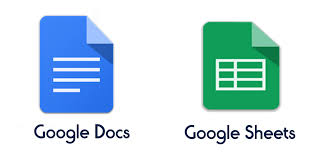
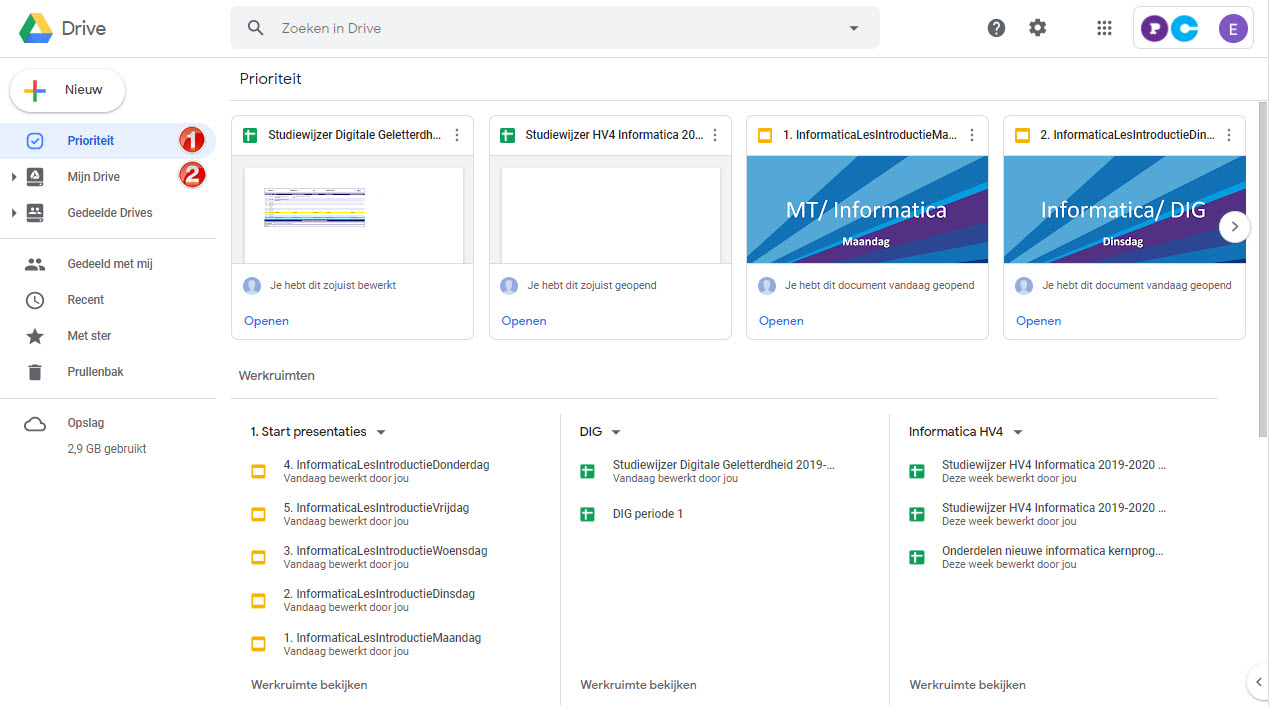
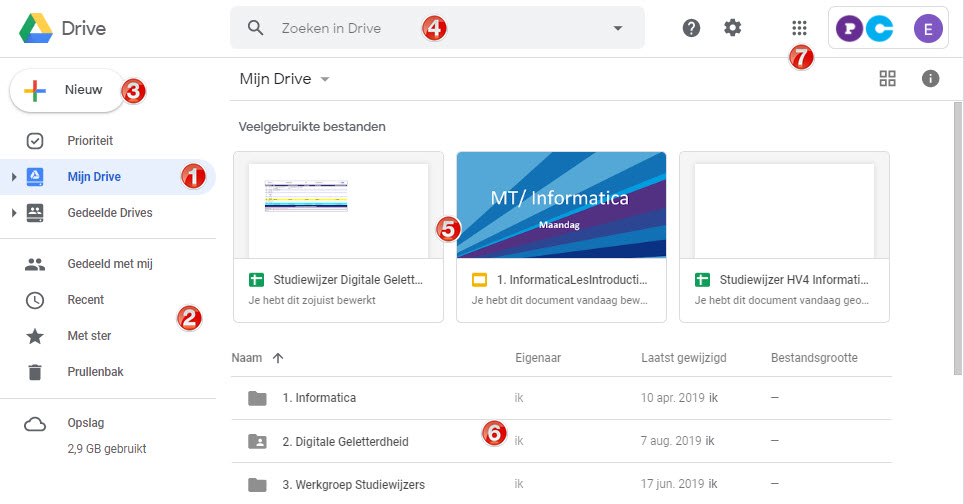
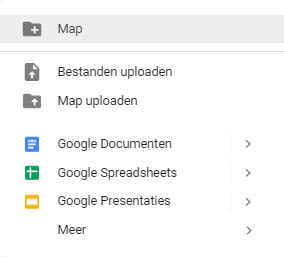
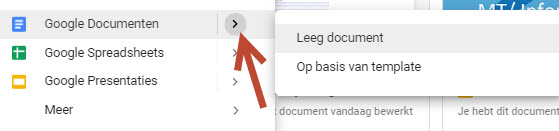
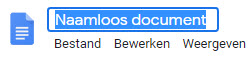

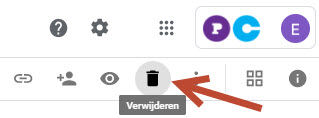
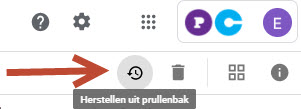
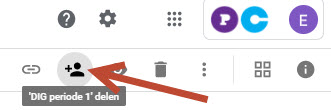
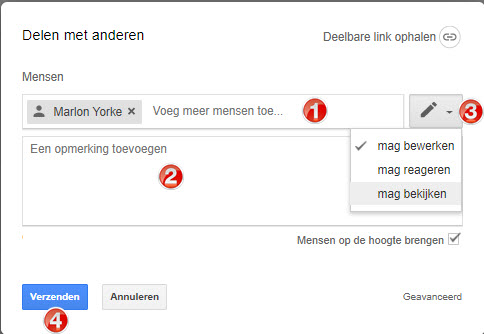
 10 feitjes over pizza
10 feitjes over pizza
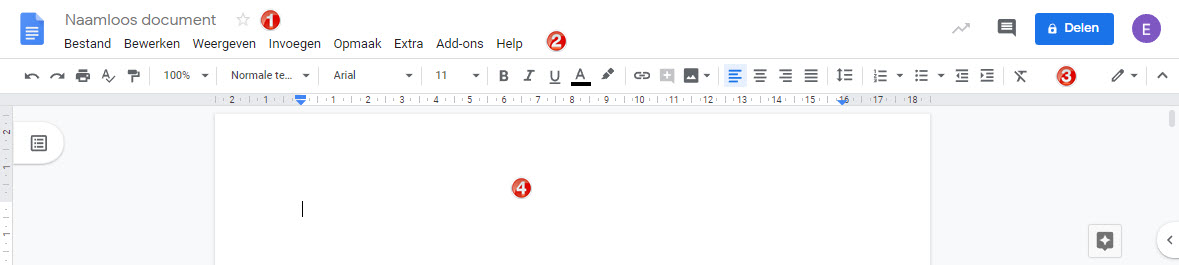
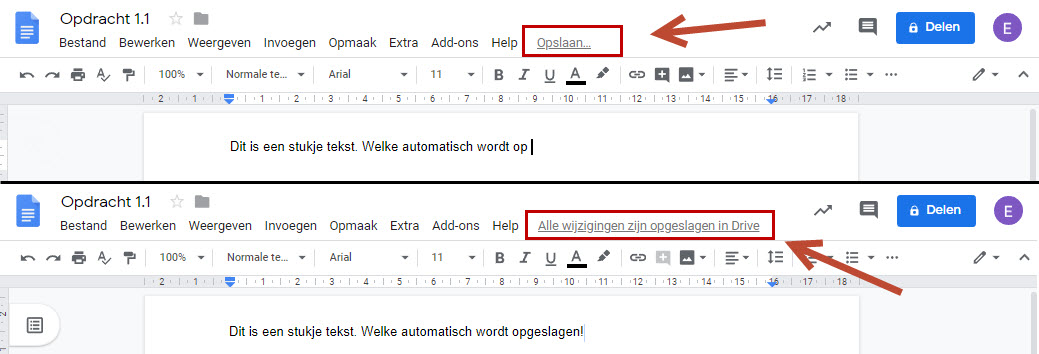

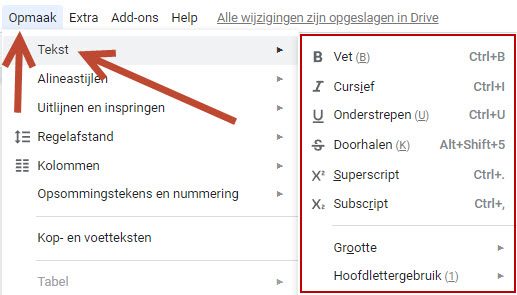

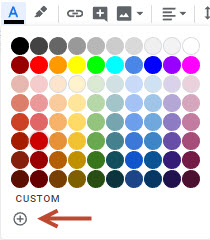
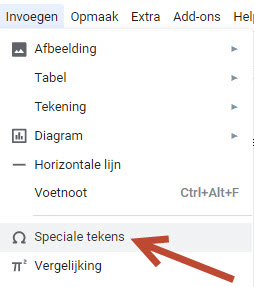
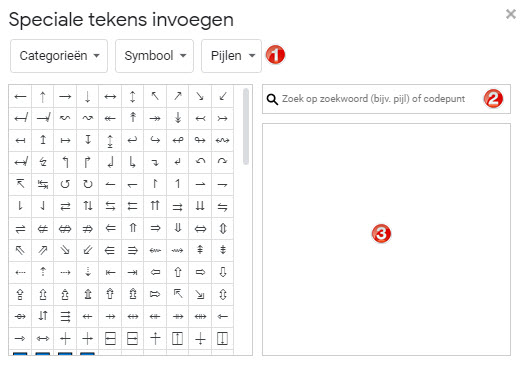
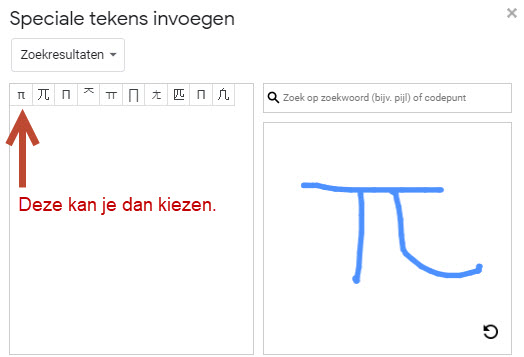
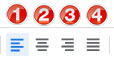
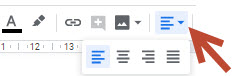
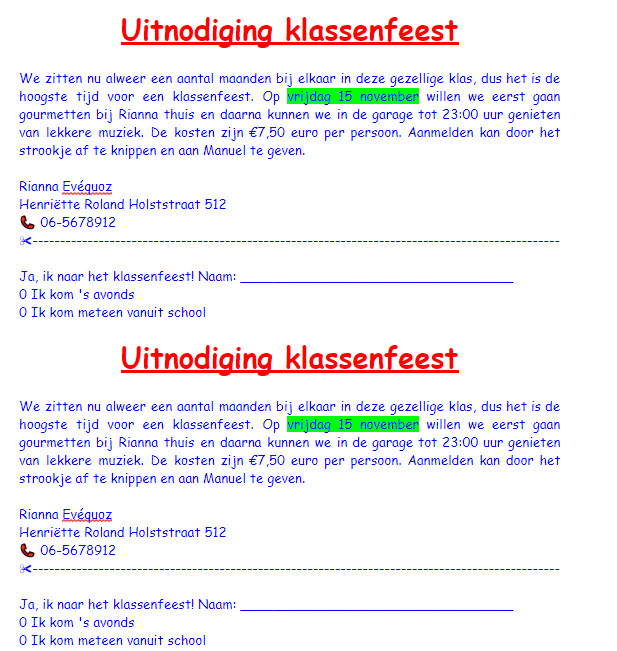


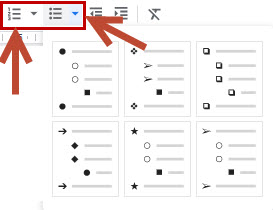
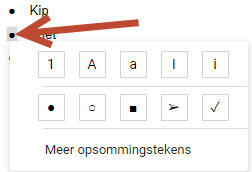
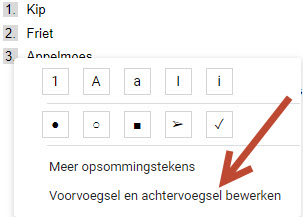
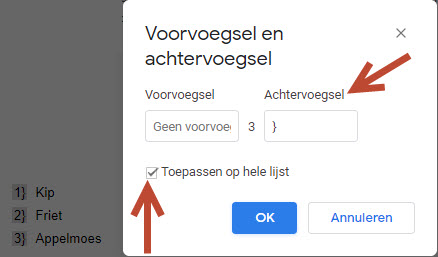
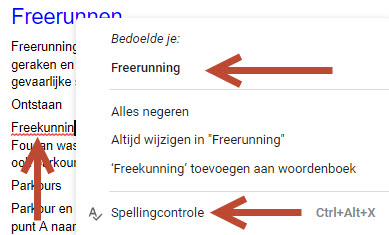

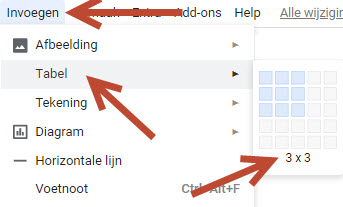

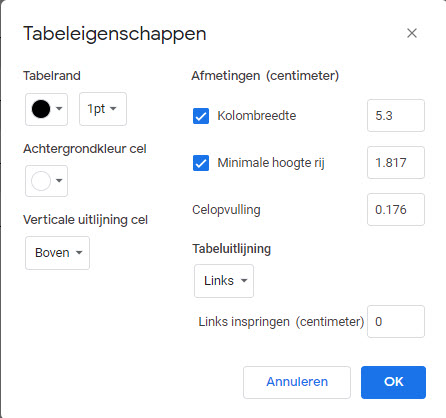
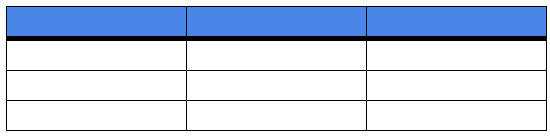
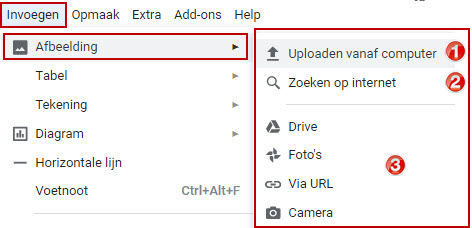
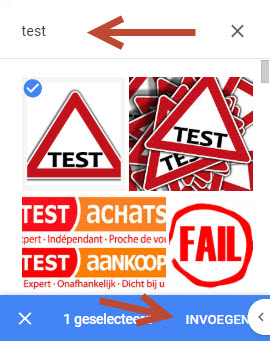
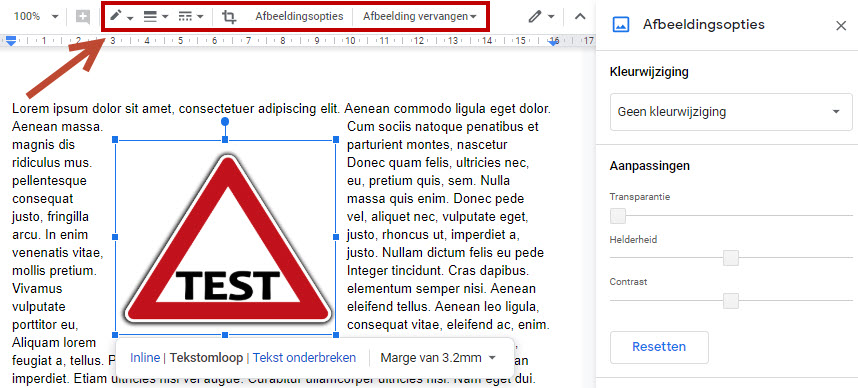

![[video-to-gif output image]](https://im3.ezgif.com/tmp/ezgif-3-5115ff66e904.gif)
 te klikken en het gewenste aantal punten te kiezen.
te klikken en het gewenste aantal punten te kiezen.
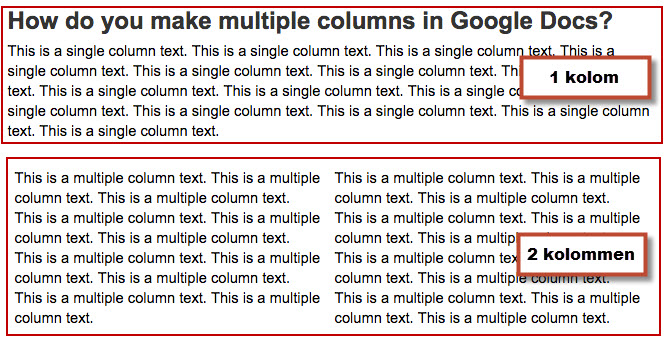
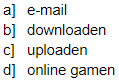
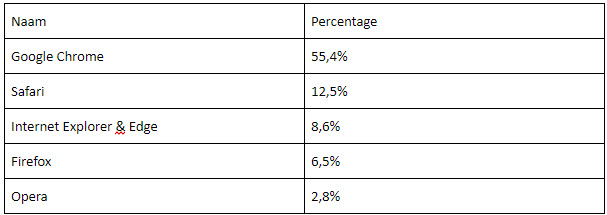
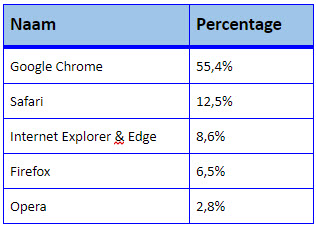
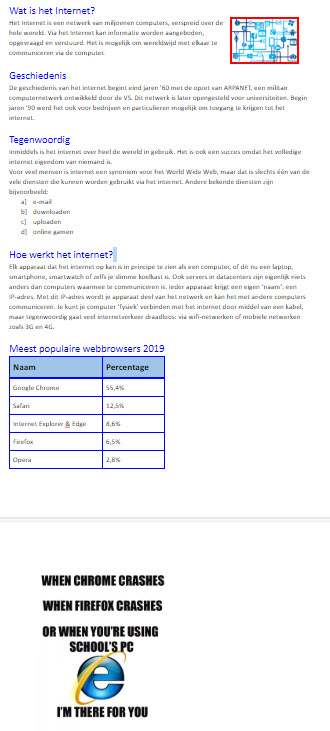
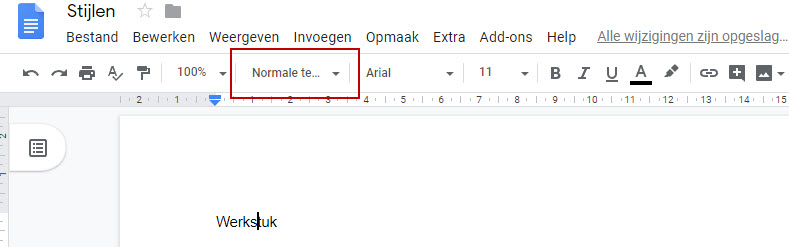
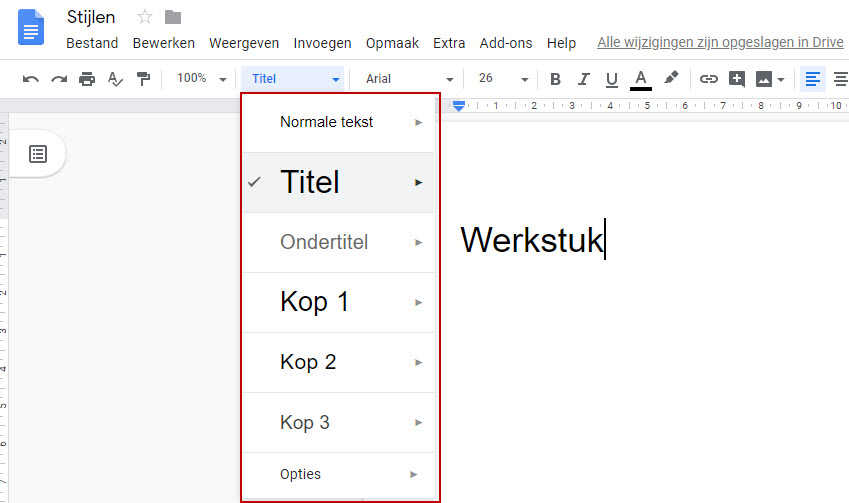
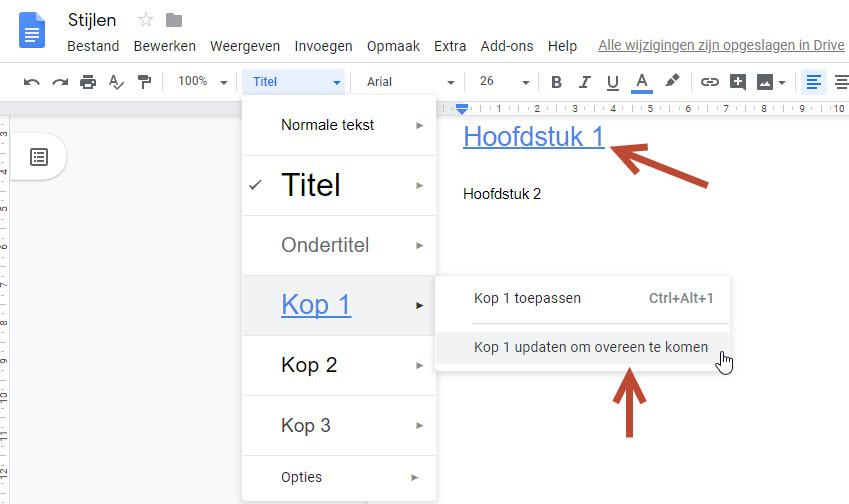
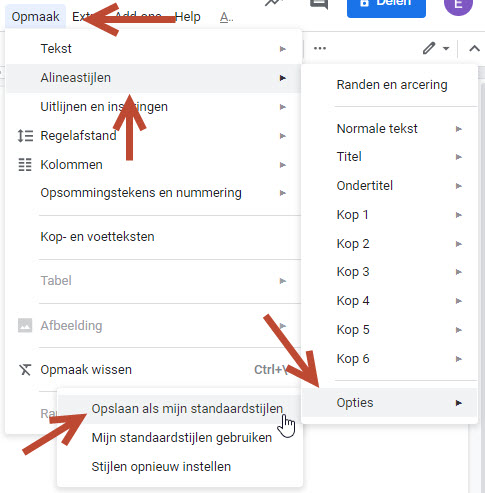
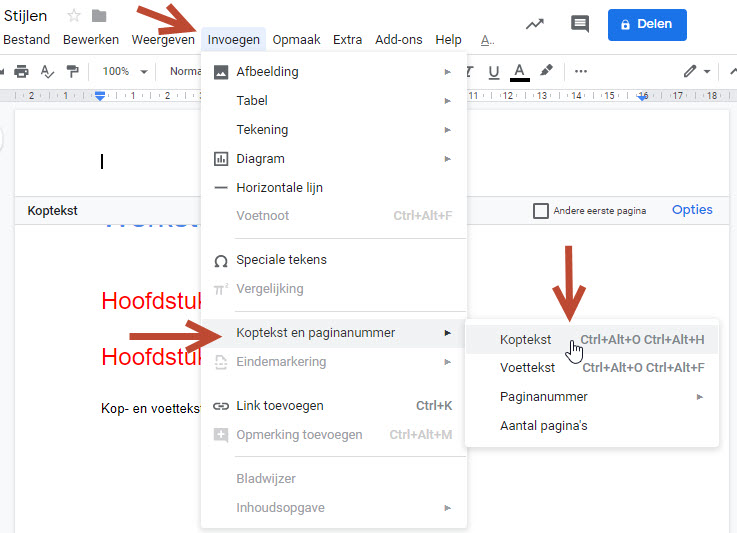
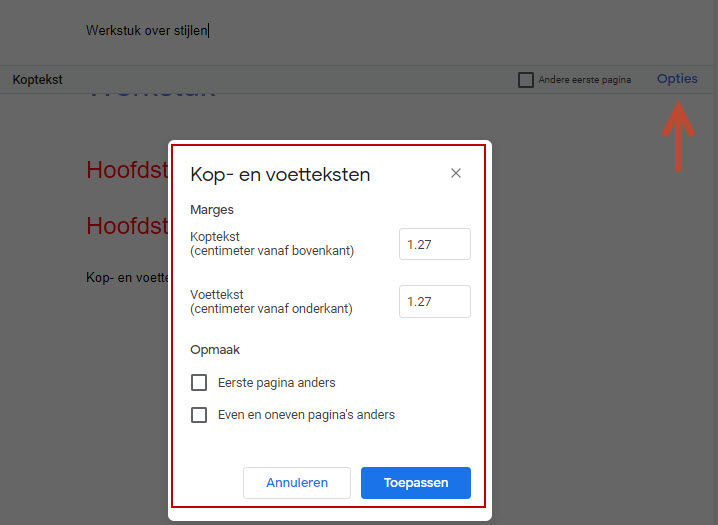
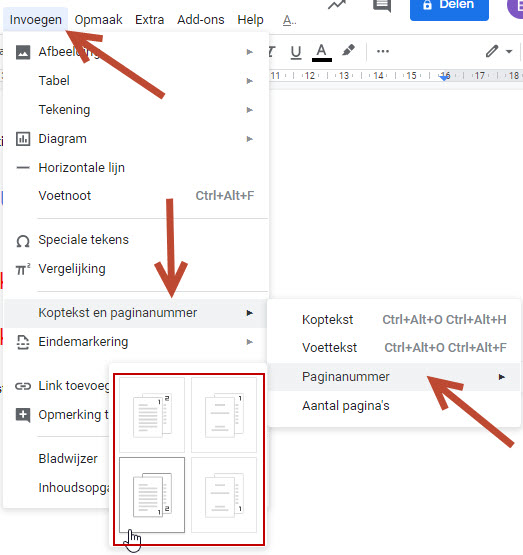

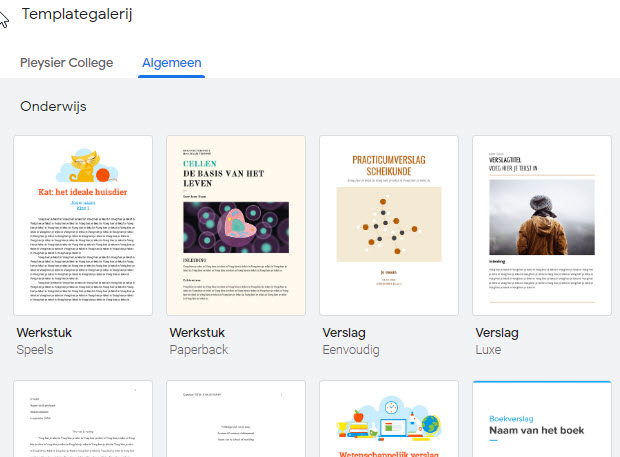
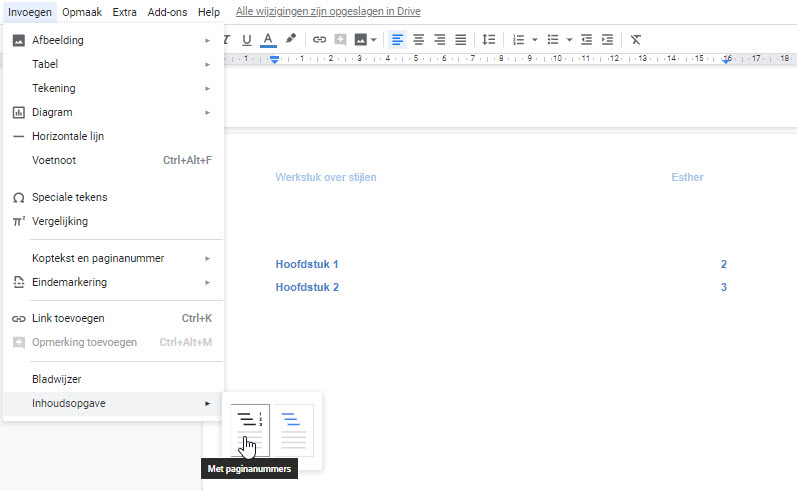

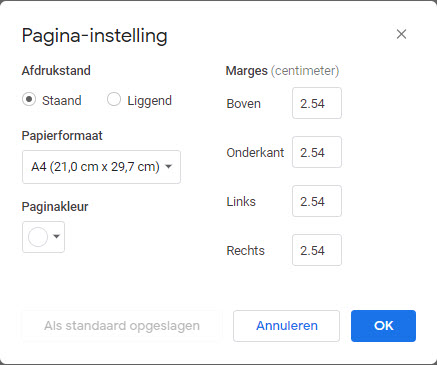
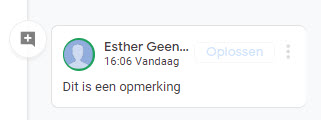
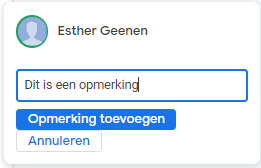
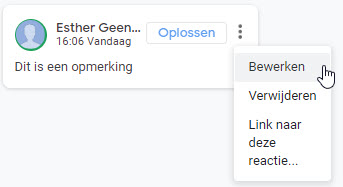
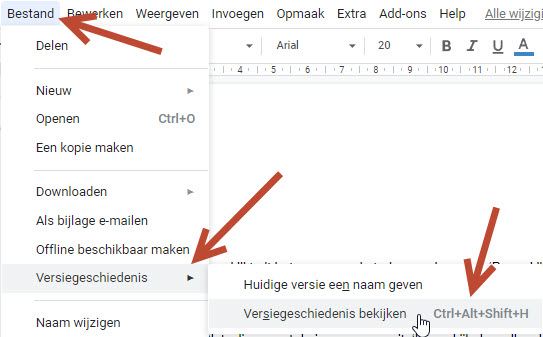
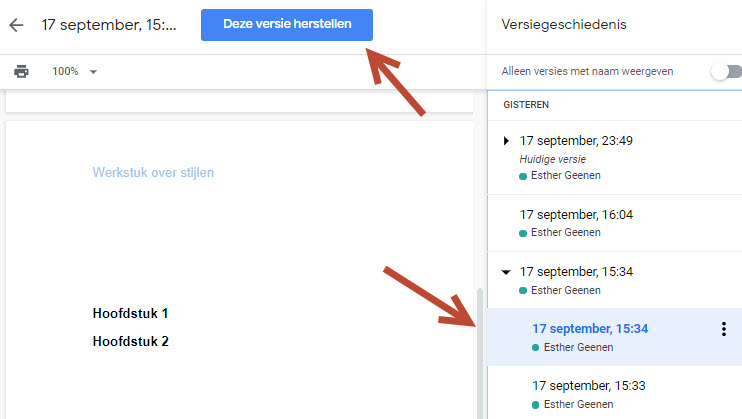
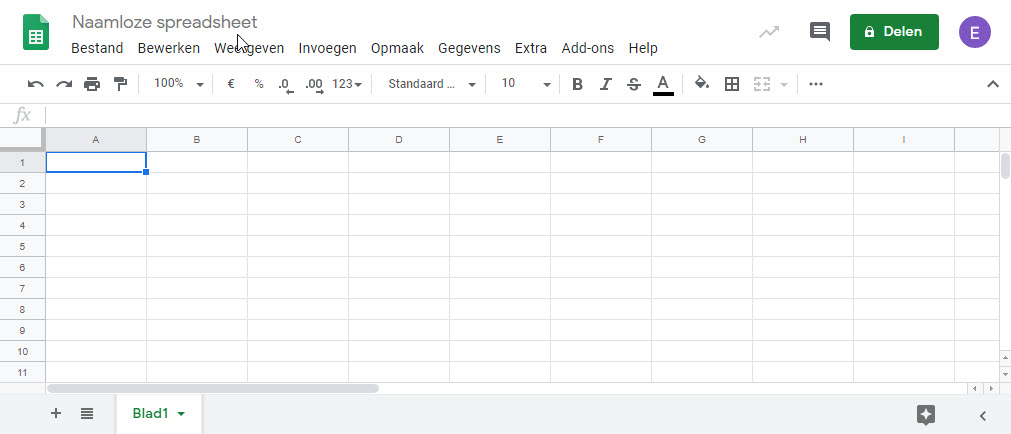
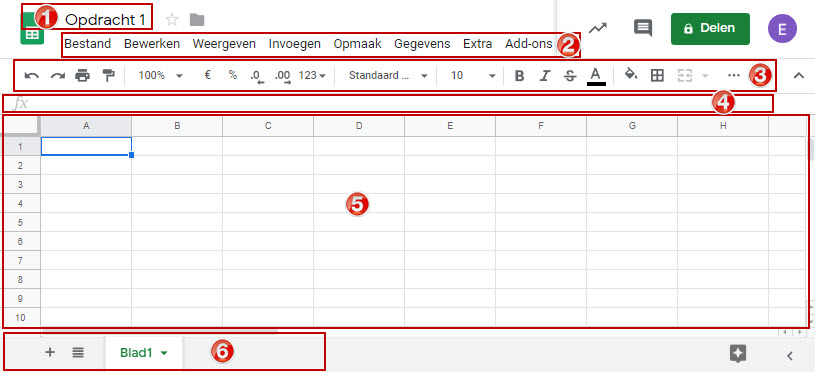
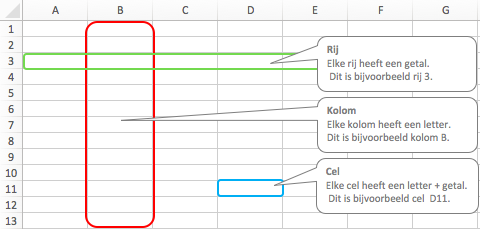

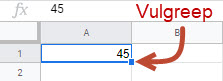
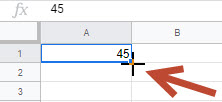
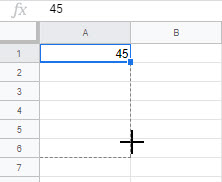
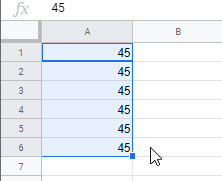
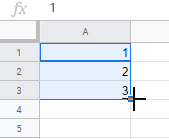
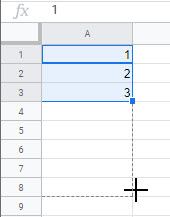
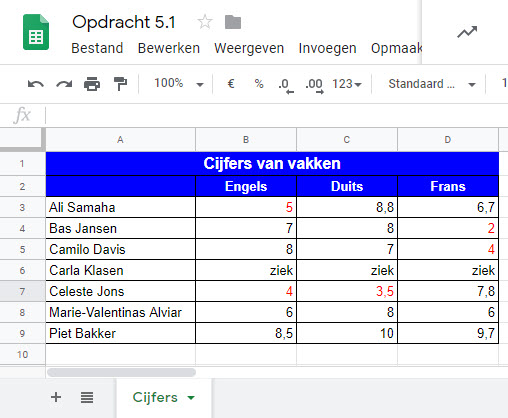
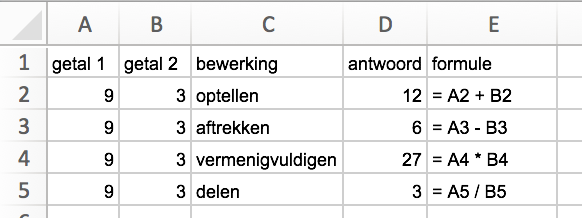
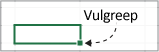
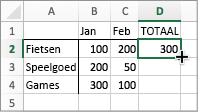
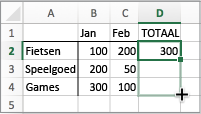
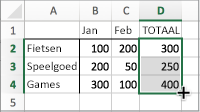
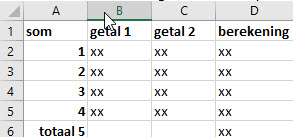
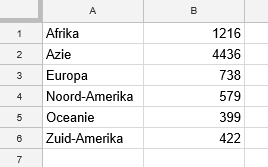
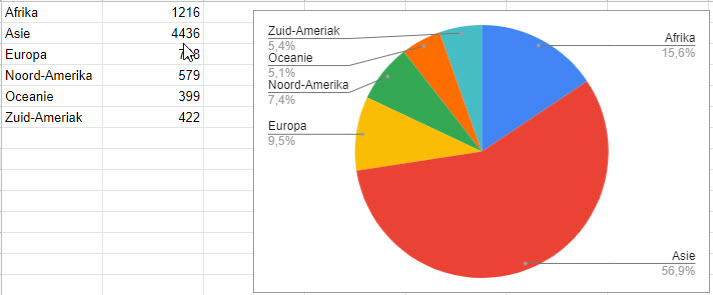
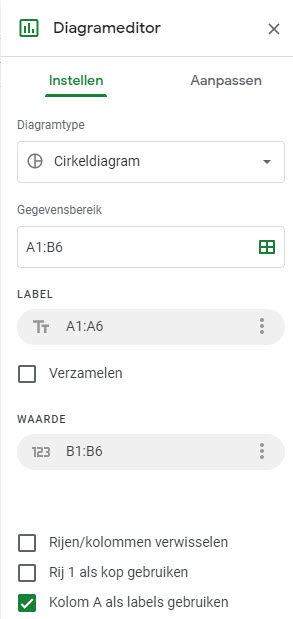
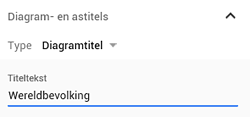
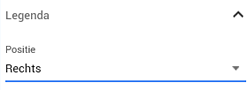
 in de rechterbovenhoek. Kies voor Afbeelding opslaan om de grafiek te downloaden als PNG-bestand, of als plaatje (png/ svg).
in de rechterbovenhoek. Kies voor Afbeelding opslaan om de grafiek te downloaden als PNG-bestand, of als plaatje (png/ svg).
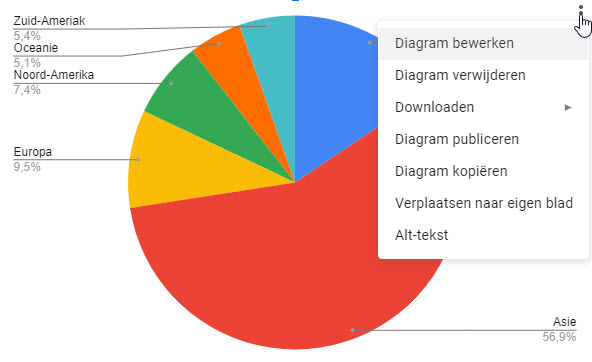
 Met een staafdiagram kun je onderzoeksresultaten onderling snel vergelijken. De staven staan los van elkaar.
Met een staafdiagram kun je onderzoeksresultaten onderling snel vergelijken. De staven staan los van elkaar.