Het arrangement ICT-opdrachten is gemaakt met Wikiwijs van Kennisnet. Wikiwijs is hét onderwijsplatform waar je leermiddelen zoekt, maakt en deelt.
- Auteur
- Laatst gewijzigd
- 2019-08-09 14:19:02
- Licentie
-
Dit lesmateriaal is gepubliceerd onder de Creative Commons Naamsvermelding 4.0 Internationale licentie. Dit houdt in dat je onder de voorwaarde van naamsvermelding vrij bent om:
- het werk te delen - te kopiëren, te verspreiden en door te geven via elk medium of bestandsformaat
- het werk te bewerken - te remixen, te veranderen en afgeleide werken te maken
- voor alle doeleinden, inclusief commerciële doeleinden.
Meer informatie over de CC Naamsvermelding 4.0 Internationale licentie.
Aanvullende informatie over dit lesmateriaal
Van dit lesmateriaal is de volgende aanvullende informatie beschikbaar:
- Toelichting
- Aanbod van talloze ICT-opdrachten voor VMBO leerjaar 1 en 2
- Eindgebruiker
- leerling/student
- Moeilijkheidsgraad
- gemiddeld


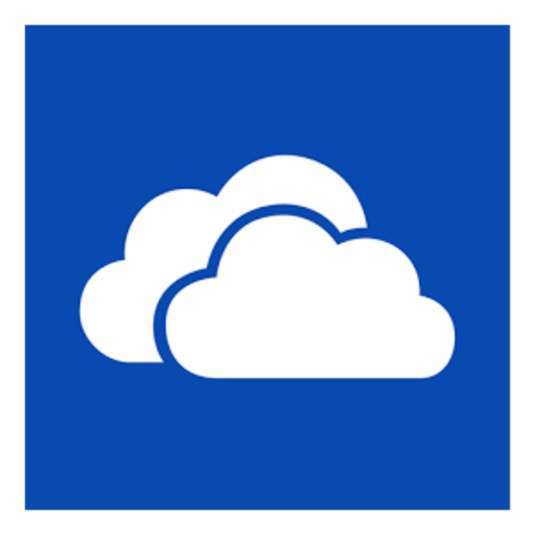
 Met Stykz maak je mooie animaties met figuren die vooral uit 'stokjes' zijn opgebouwd.
Met Stykz maak je mooie animaties met figuren die vooral uit 'stokjes' zijn opgebouwd.




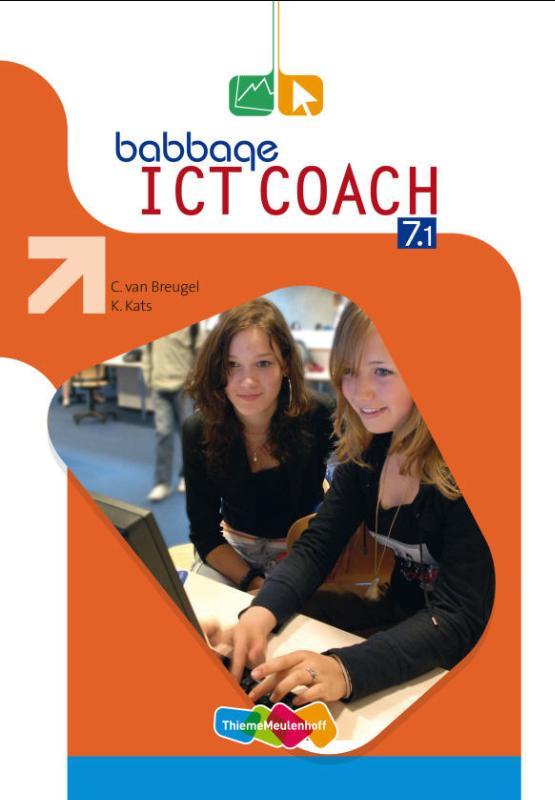 We gebruiken het oranje boekje Babbage ICT Coach 7.1 (blz. 108 t.e.m 130).
We gebruiken het oranje boekje Babbage ICT Coach 7.1 (blz. 108 t.e.m 130).
 Helaas kun je dit onderdeel niet meer doen op school.
Helaas kun je dit onderdeel niet meer doen op school.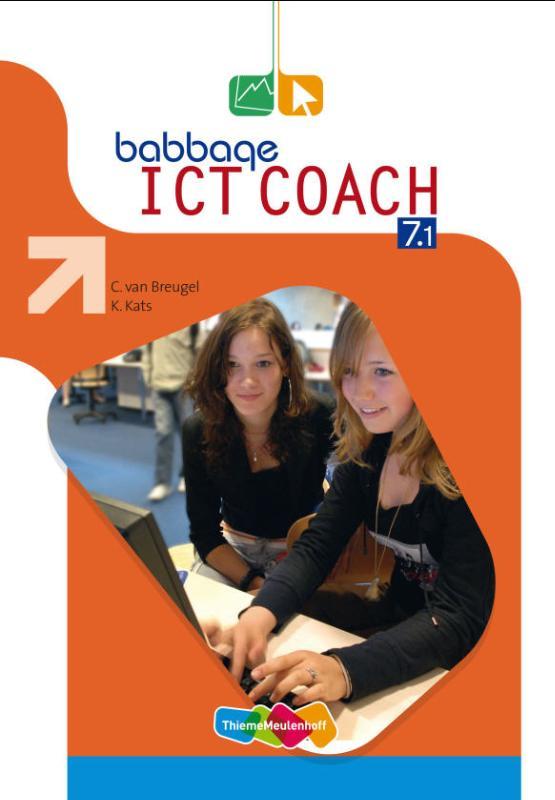 website te bouwen.
website te bouwen.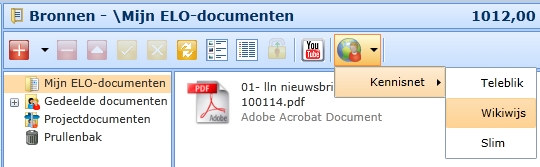
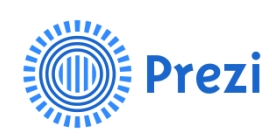 Prezi is een online tool waarmee presentaties gemaakt kunnen worden.
Prezi is een online tool waarmee presentaties gemaakt kunnen worden.

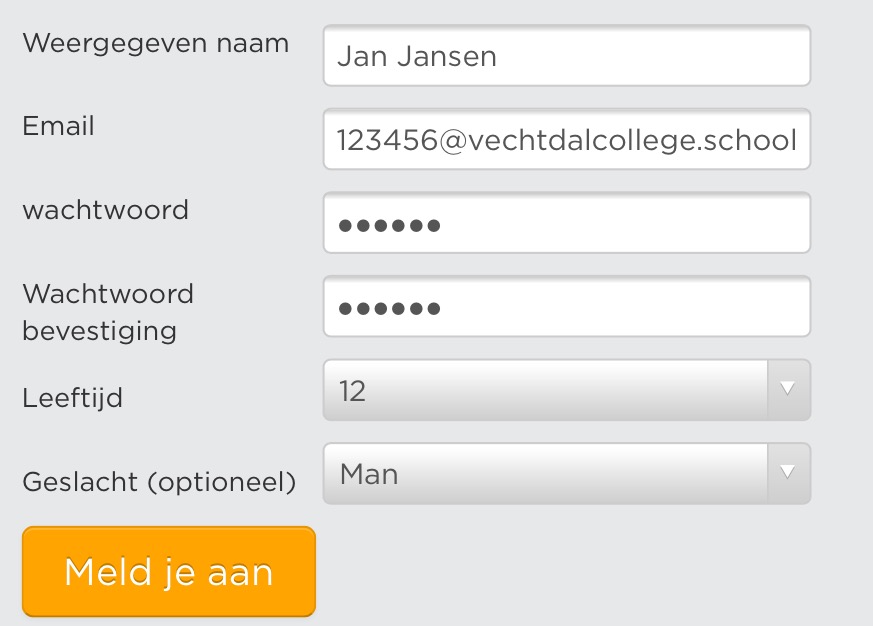 Je begint allereerst met je te
Je begint allereerst met je te 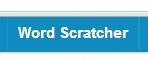 Je moet eerst wel een account aanmaken en daarmee inloggen.
Je moet eerst wel een account aanmaken en daarmee inloggen.
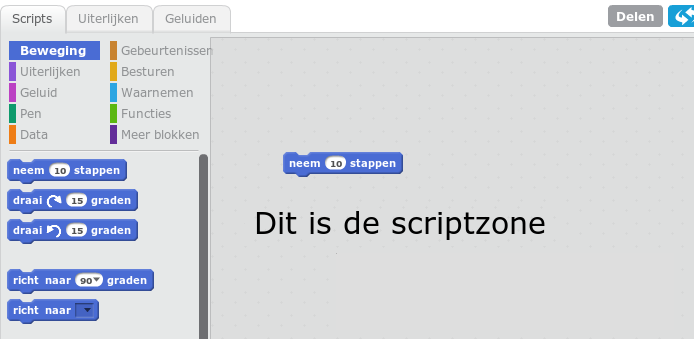
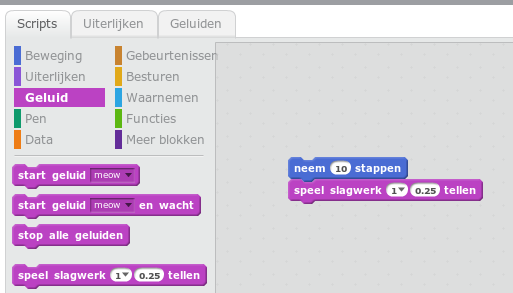
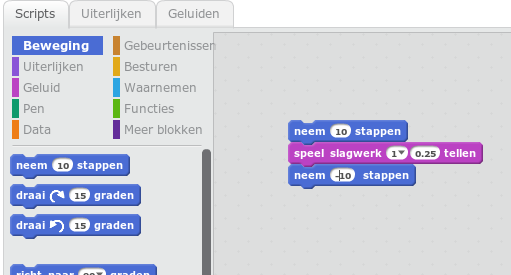
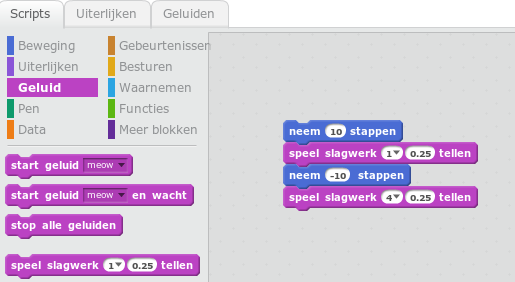
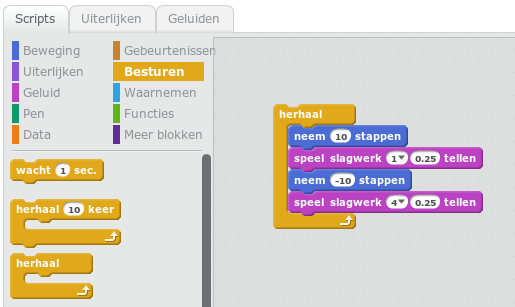
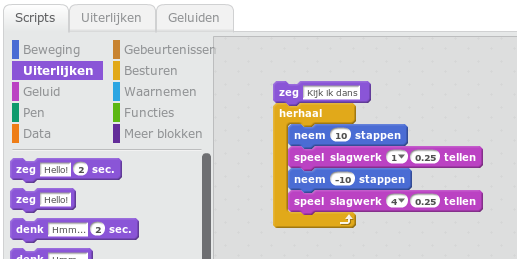

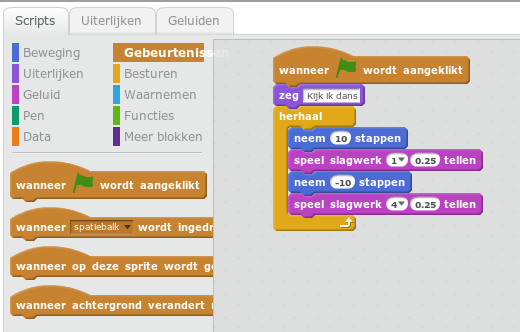

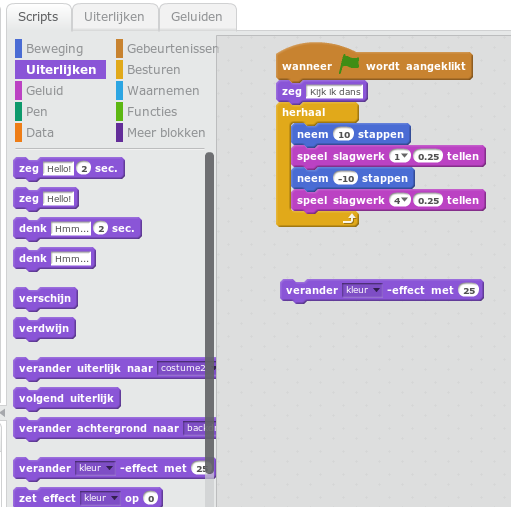


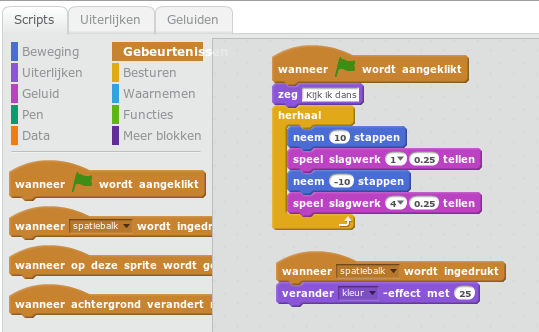


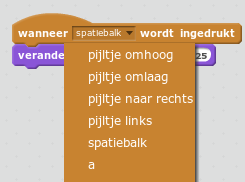
 om een nieuwe achtergrond te kiezen.
om een nieuwe achtergrond te kiezen.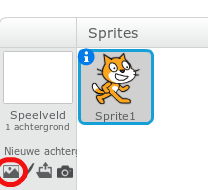
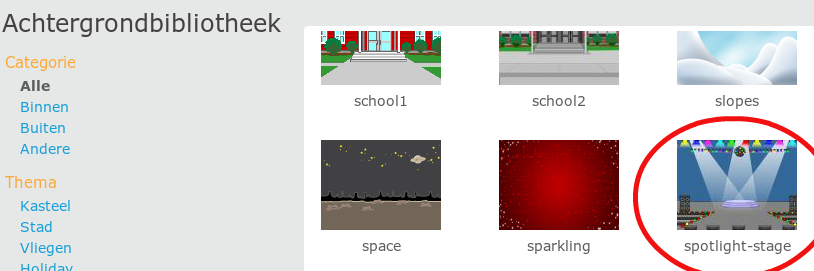
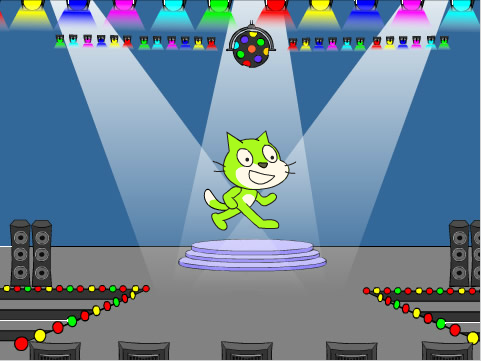
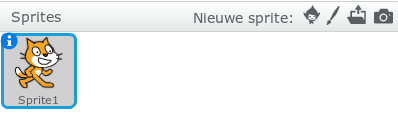
 Kies uit de bibliotheek een sprite.
Kies uit de bibliotheek een sprite. Teken je eigen sprite.
Teken je eigen sprite. Up[oad je eigen afbeelding of sprite.
Up[oad je eigen afbeelding of sprite. Neem zelf een foto.
Neem zelf een foto.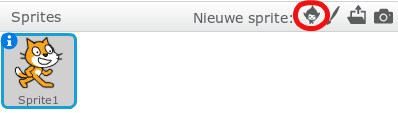
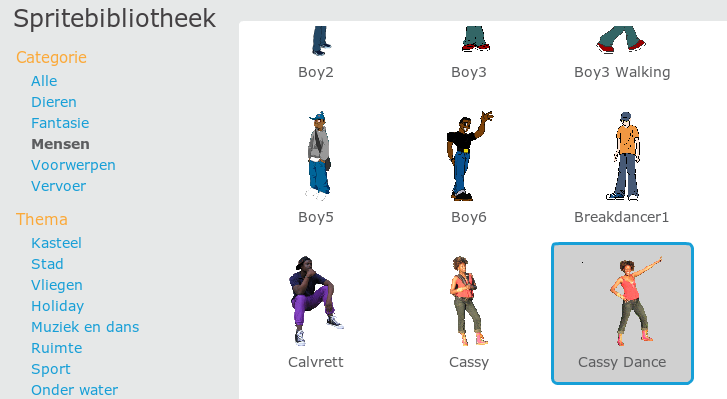

 Google SketchUp is een krachtig en intuïtief 3D tekenprogramma, relatief makkelijk te leren en te gebruiken, en gratis.
Google SketchUp is een krachtig en intuïtief 3D tekenprogramma, relatief makkelijk te leren en te gebruiken, en gratis. 