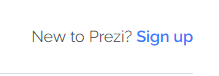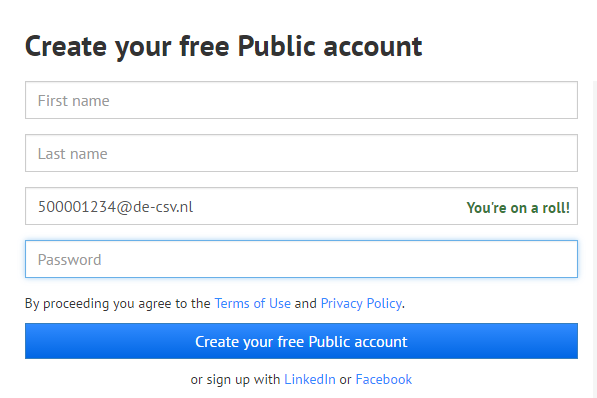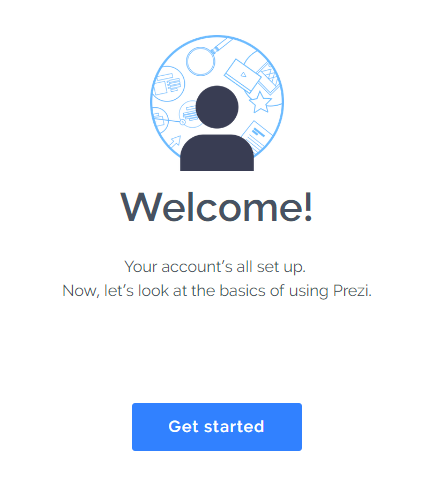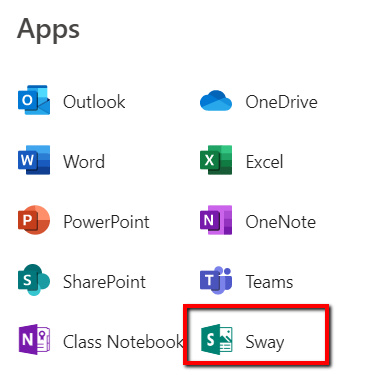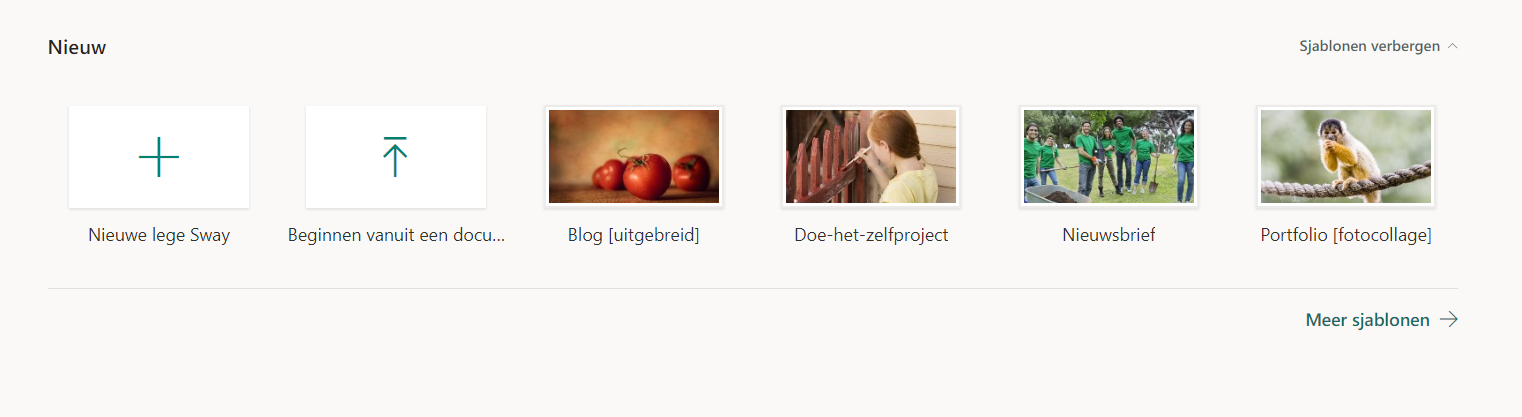Het begrip ijsbreker heeft 2 verschillende betekenissen:
1) middel om de communicatie tussen onwillige of onwennige deelnemers aan de gang te krijgen
2) boot die dient en uitgerust is om op bevroren waterwegen de ijslaag te breken en zo een vaargeul te maken voor de scheepvaart

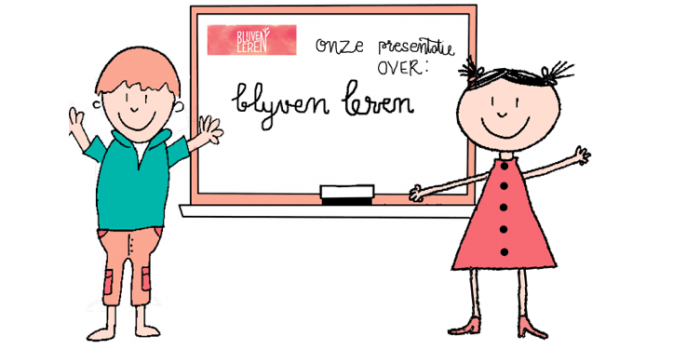 Presentatietips
Presentatietips

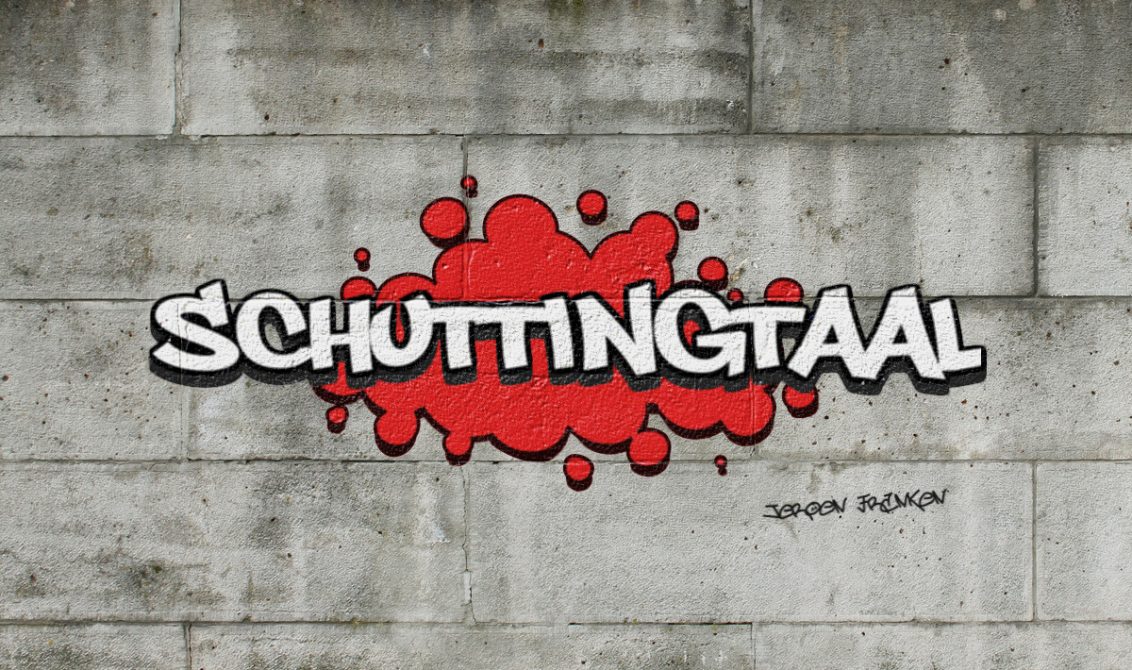

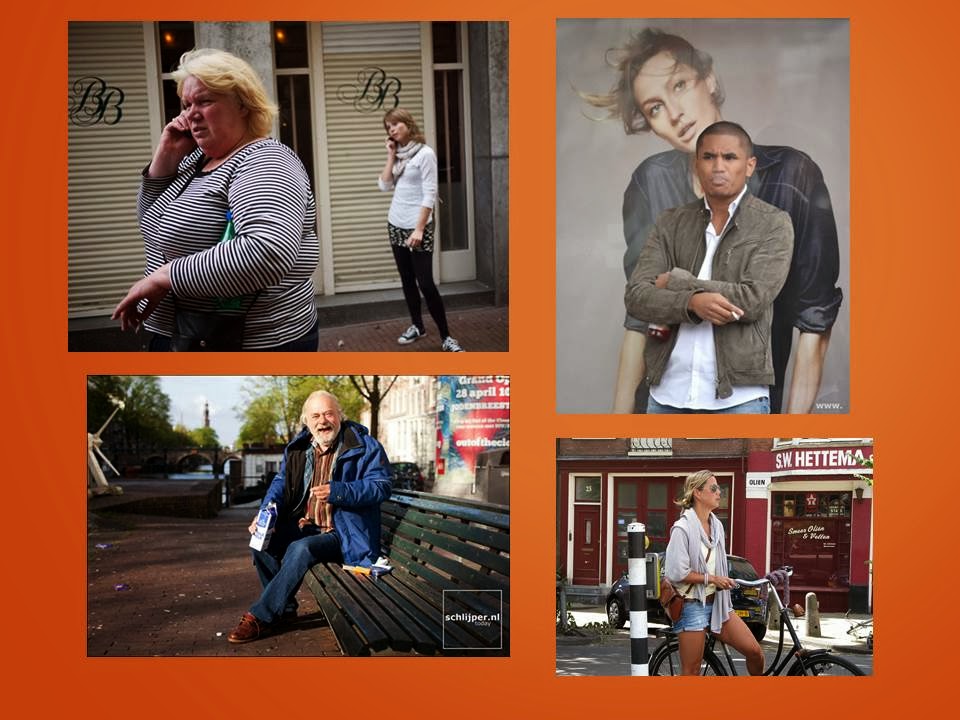
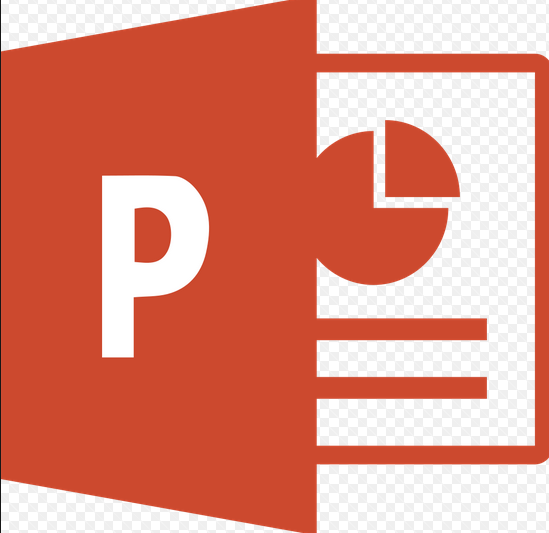
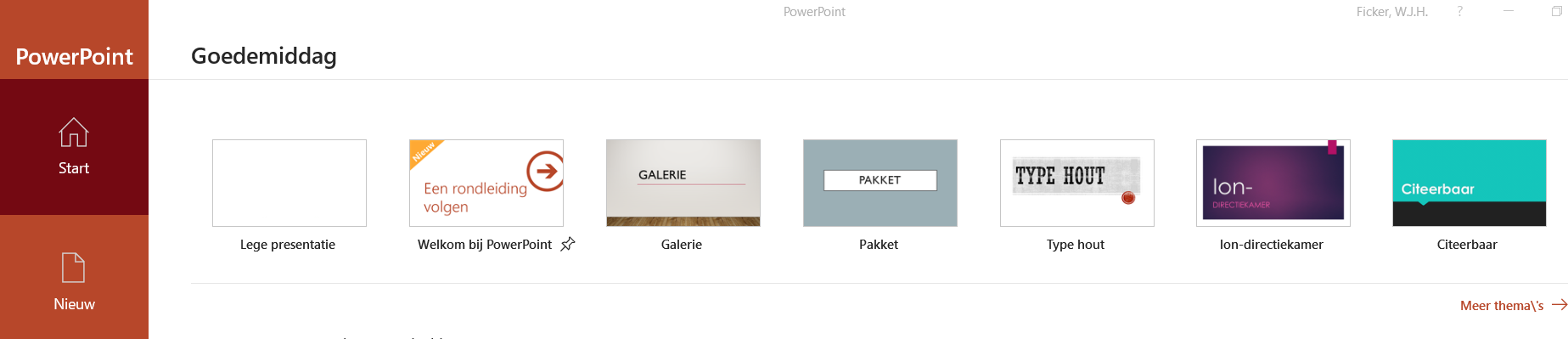
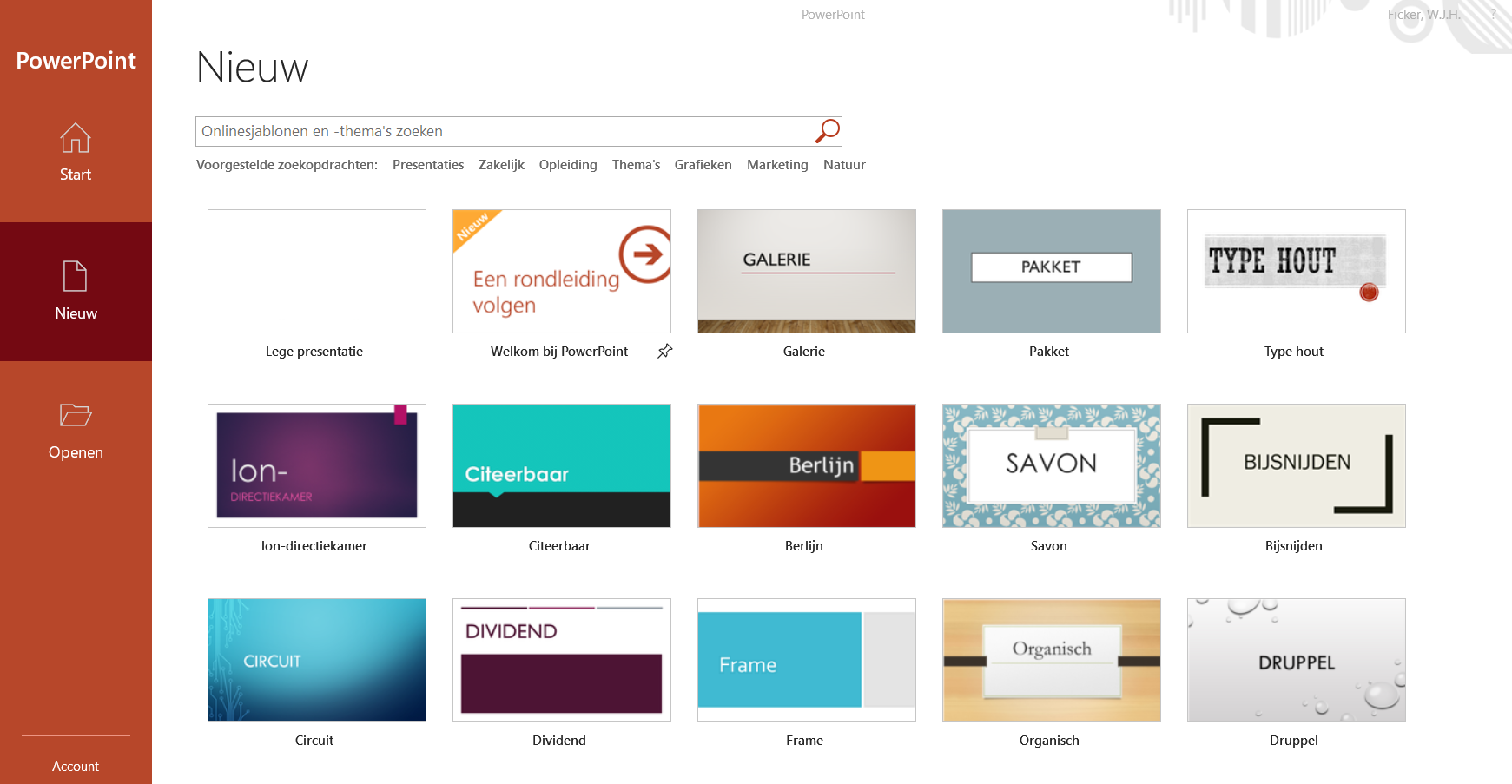
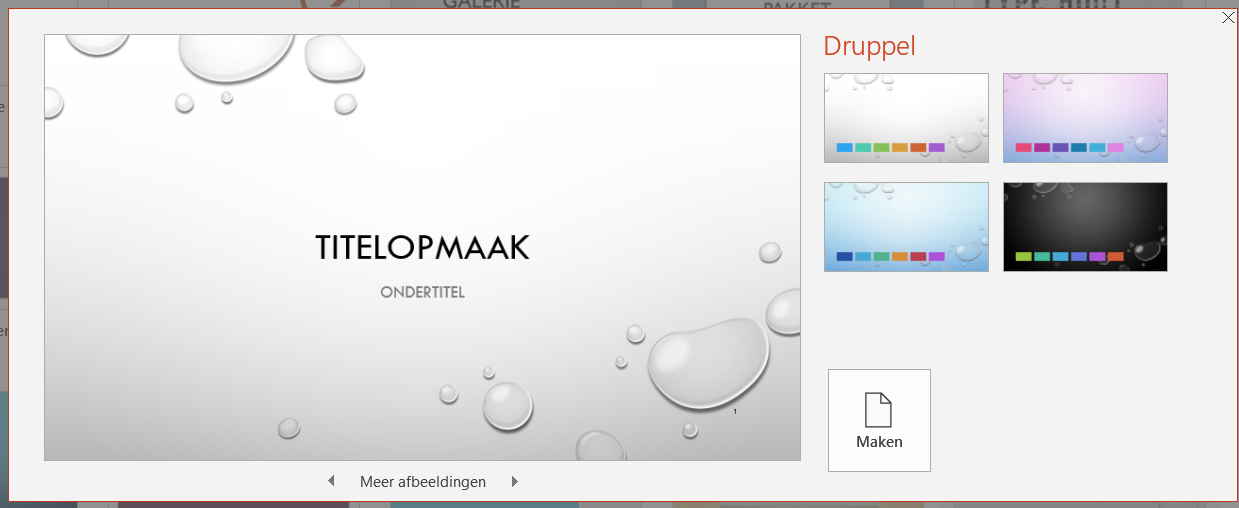
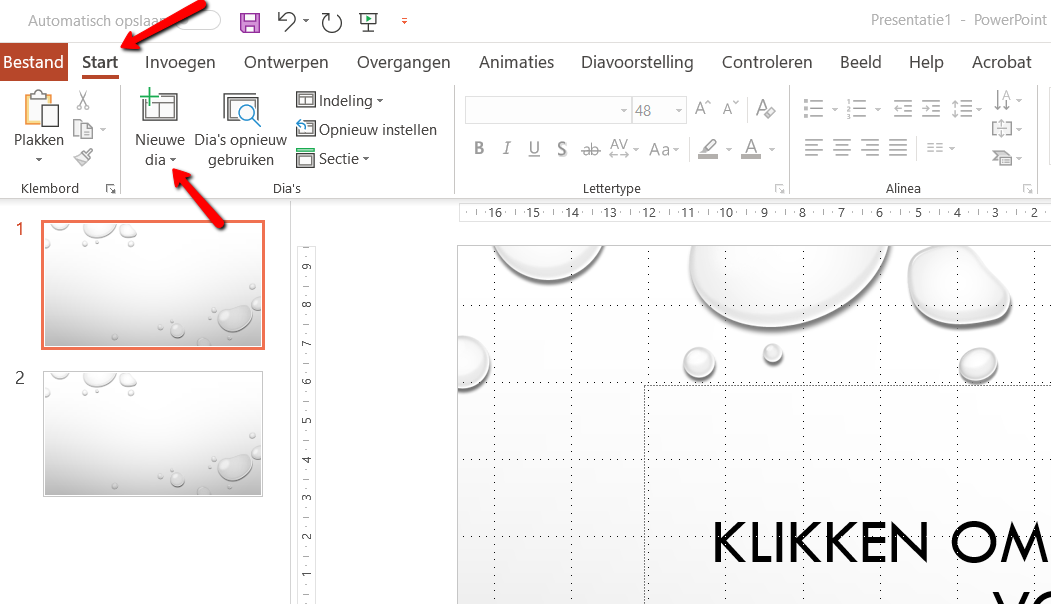
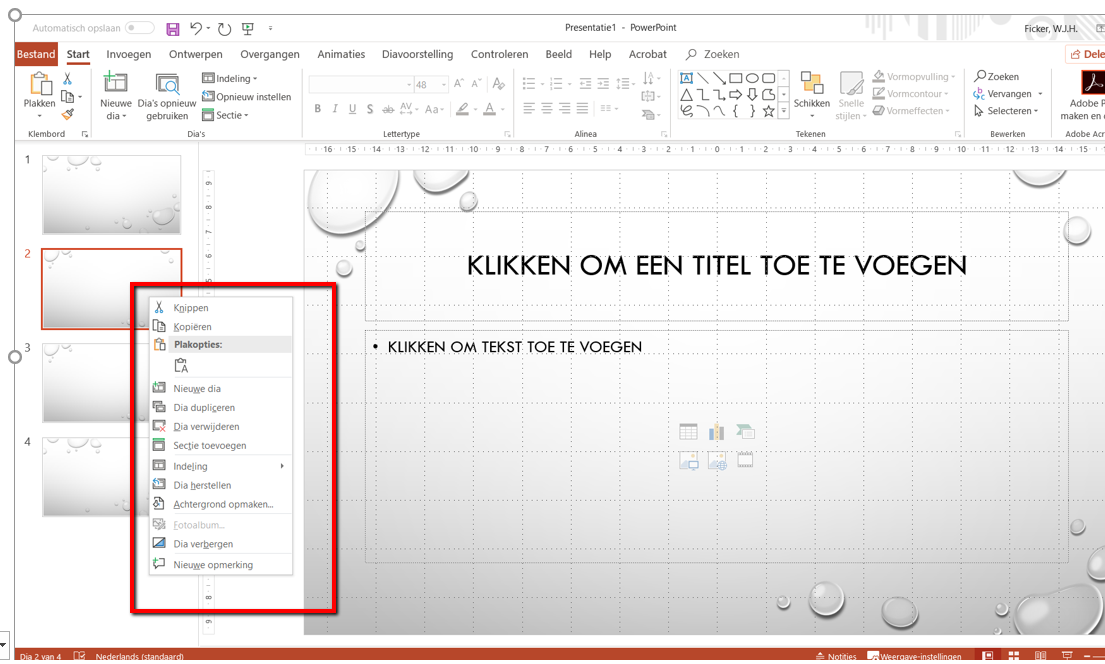
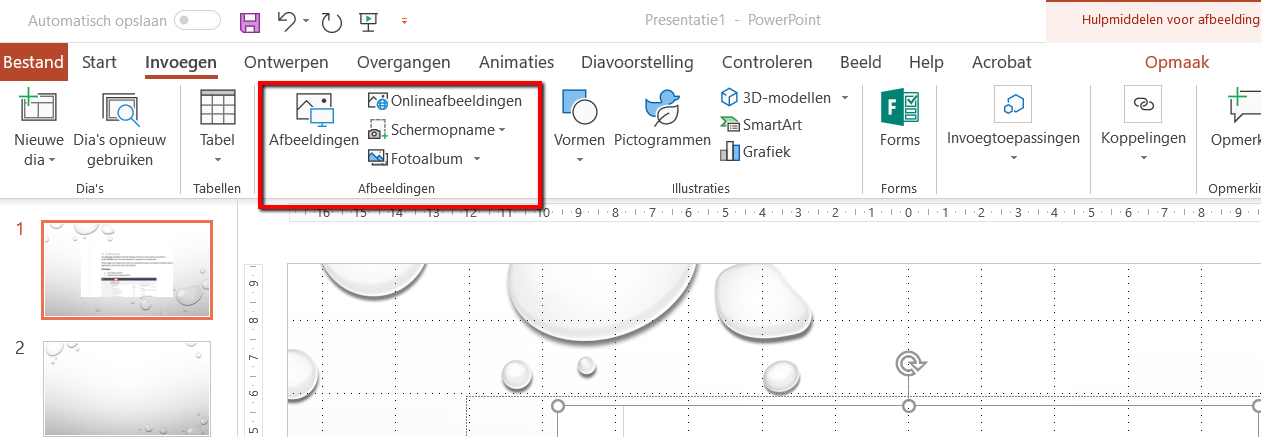
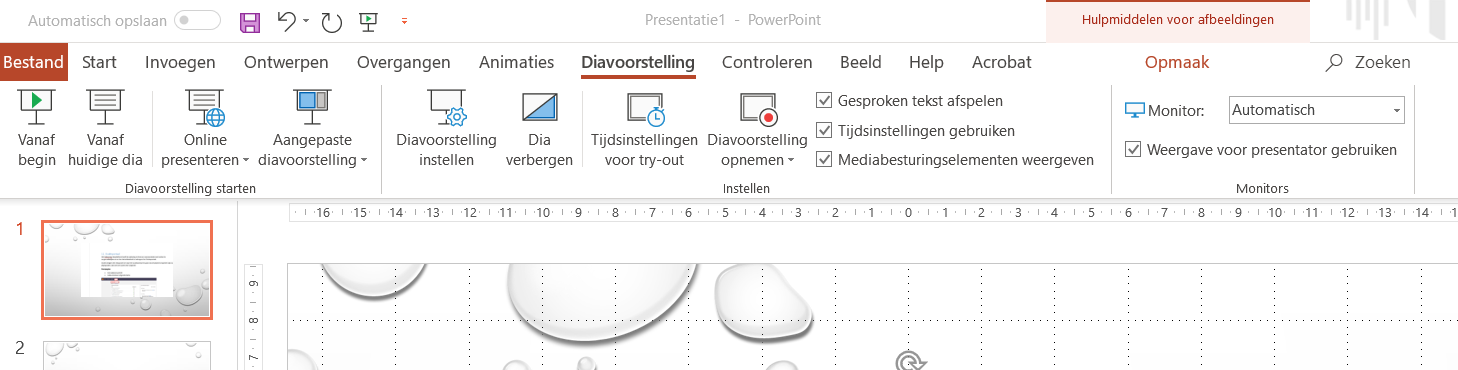


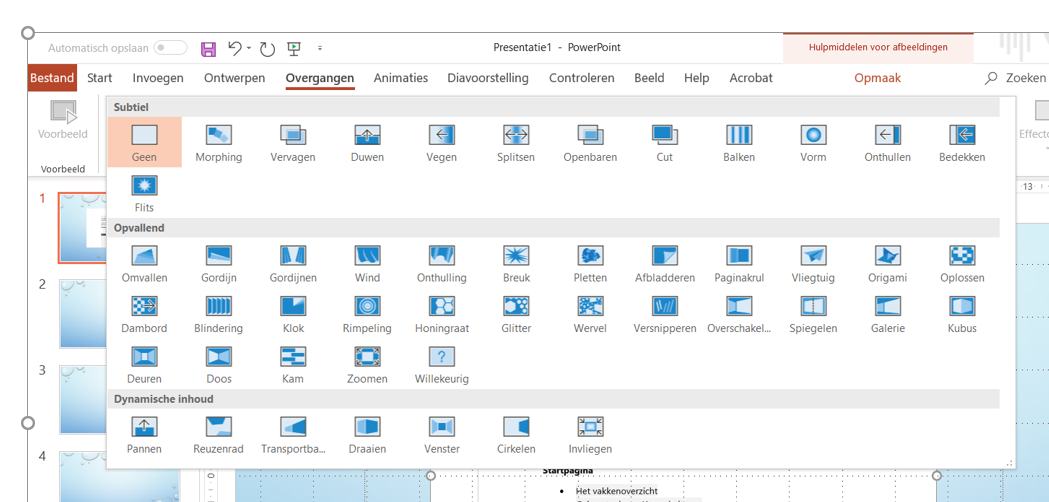
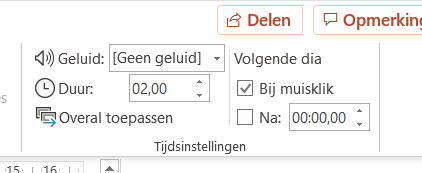
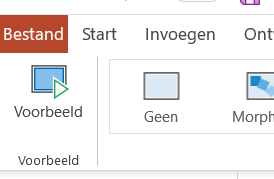
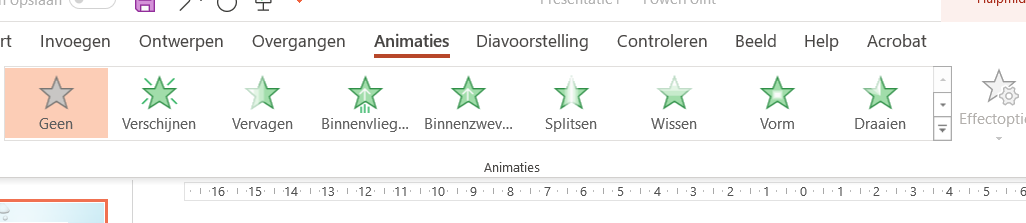
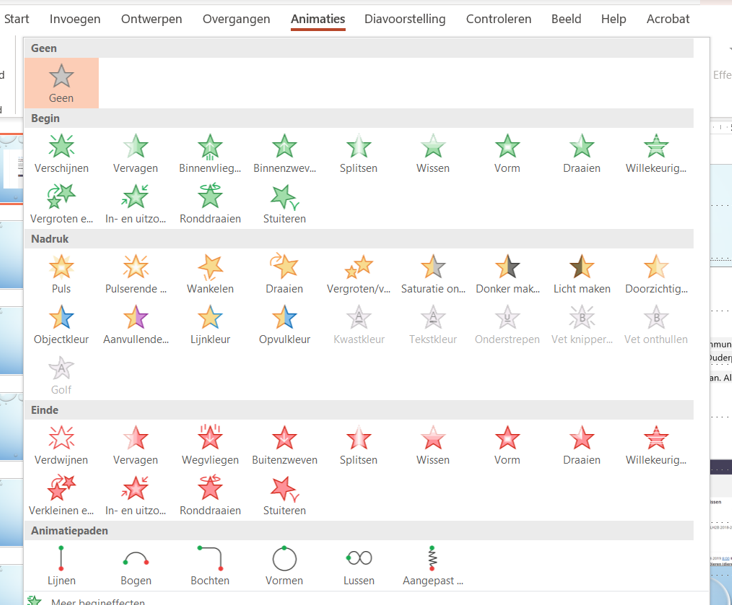
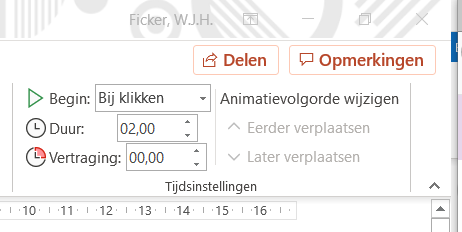
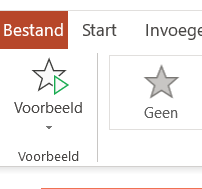

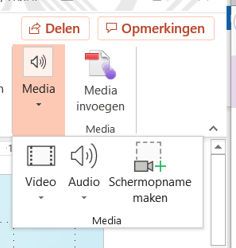
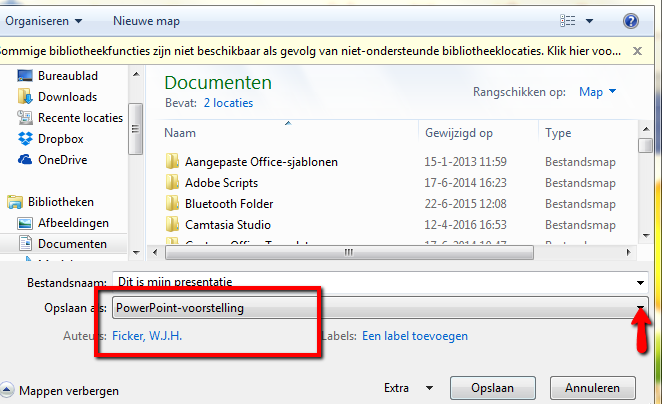
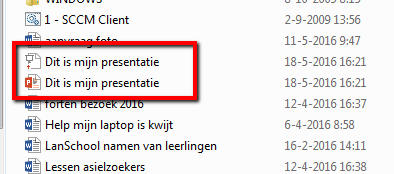
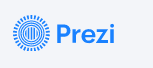
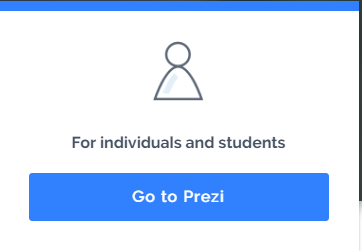
 \
\