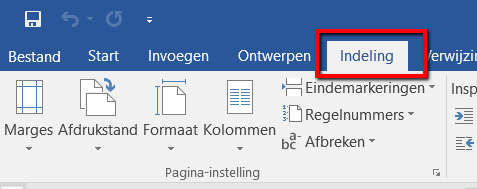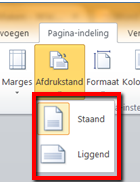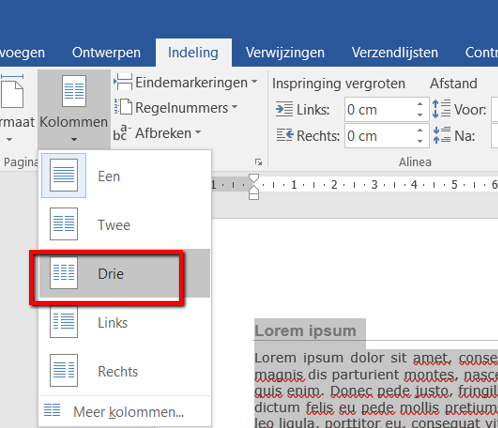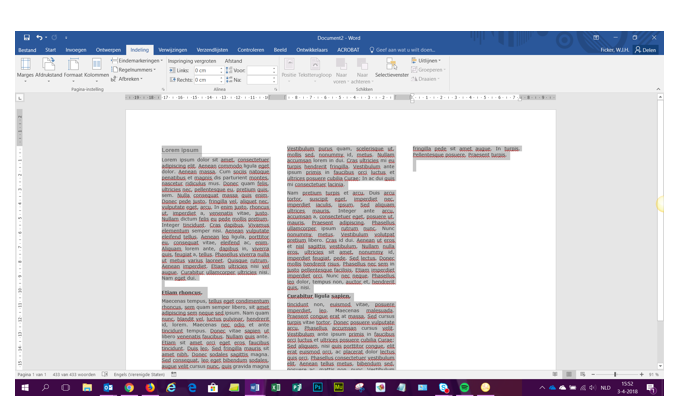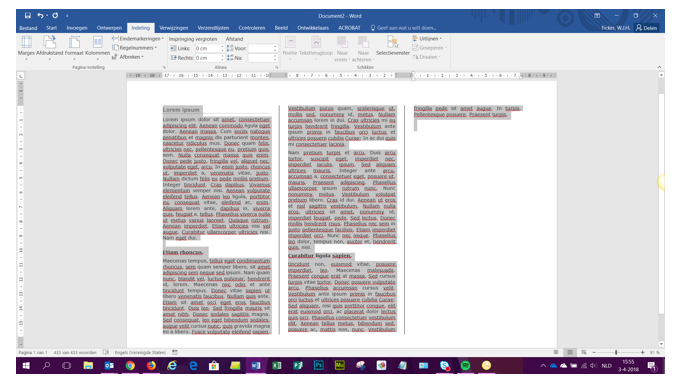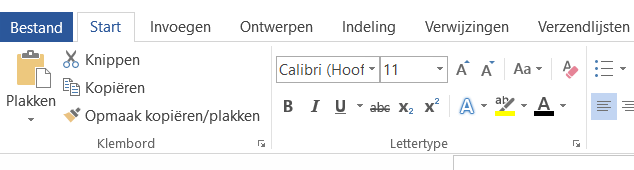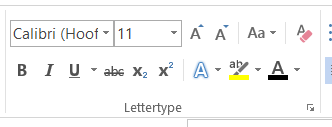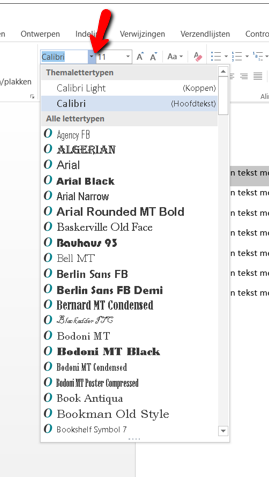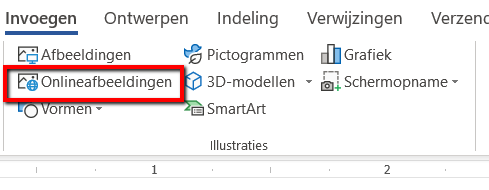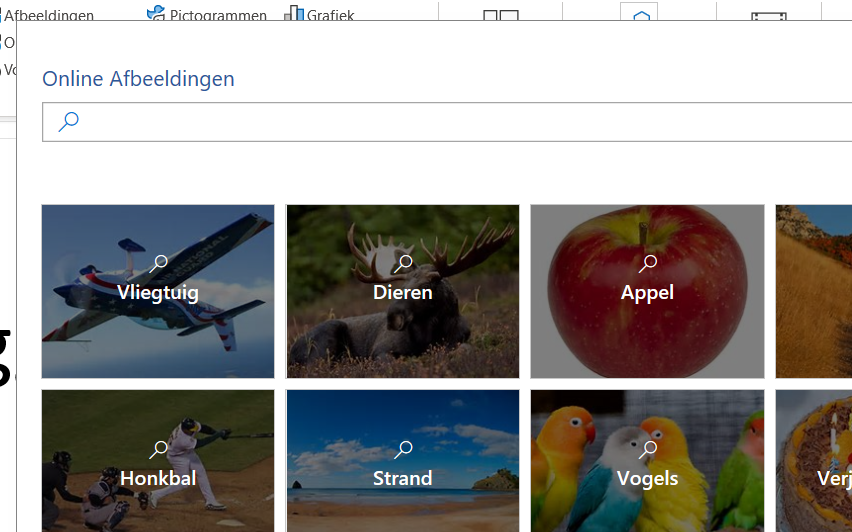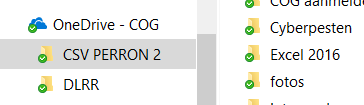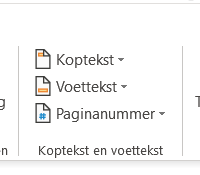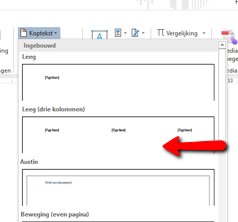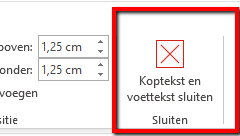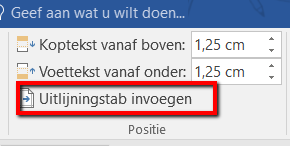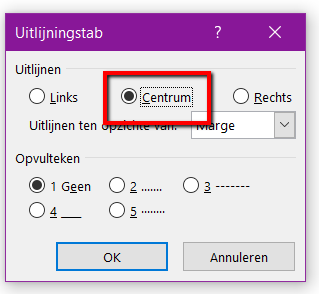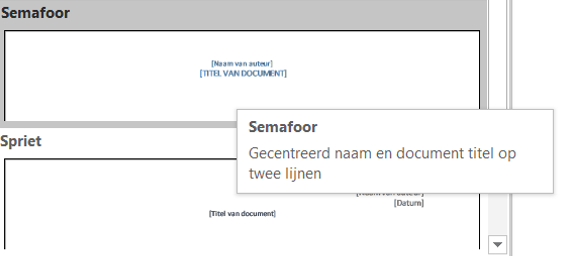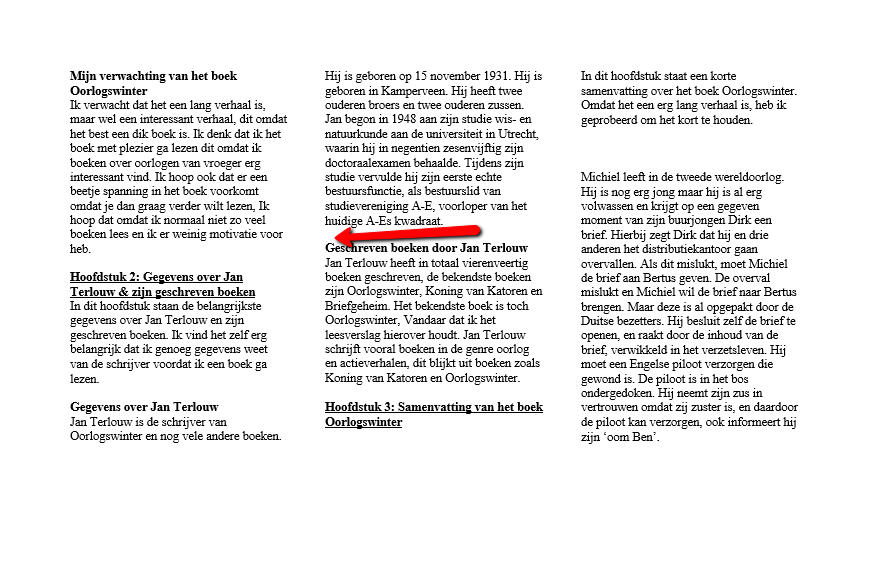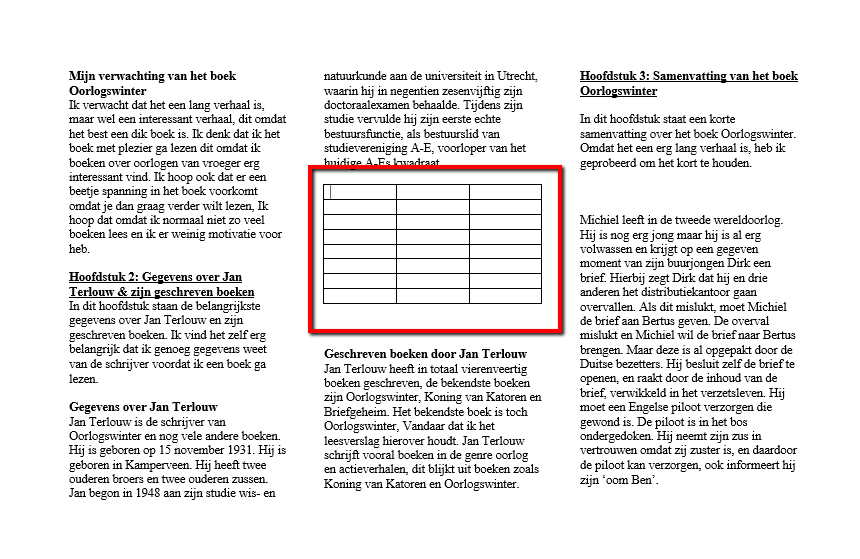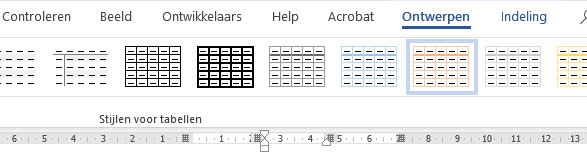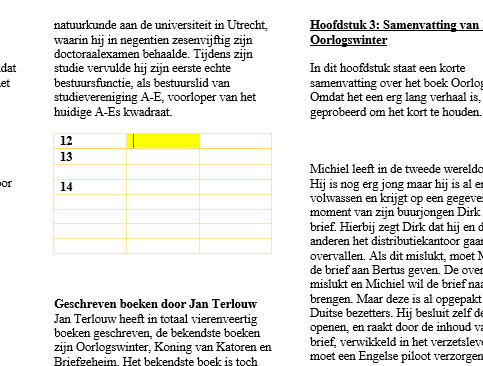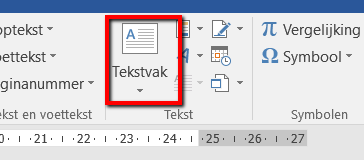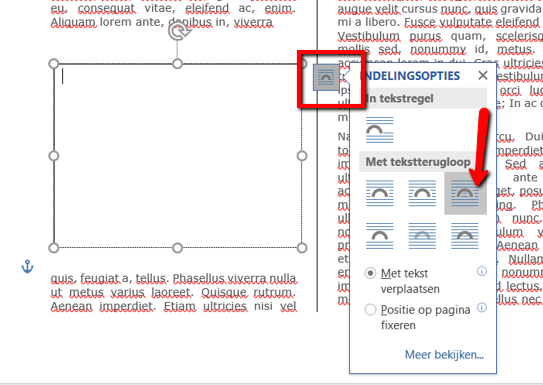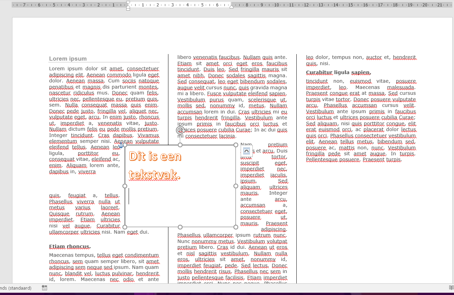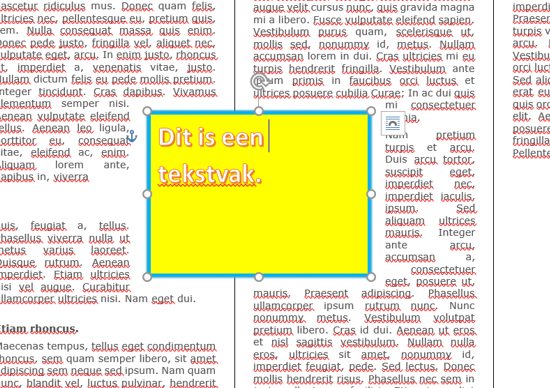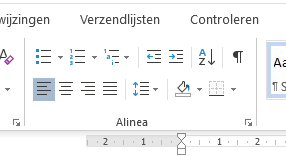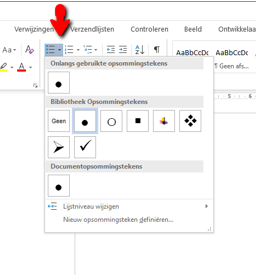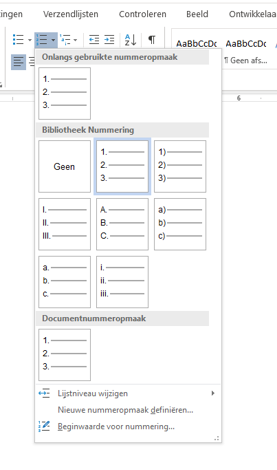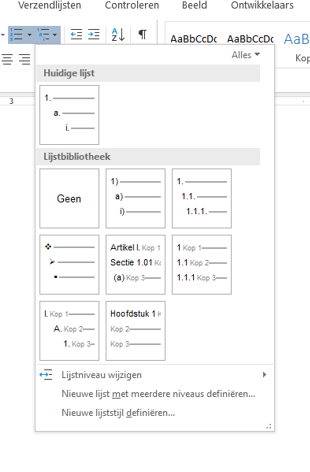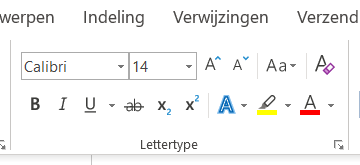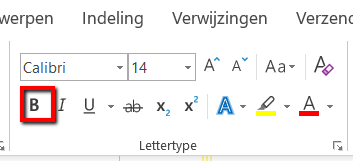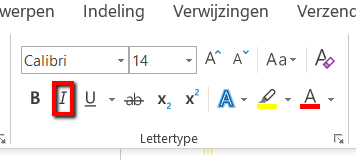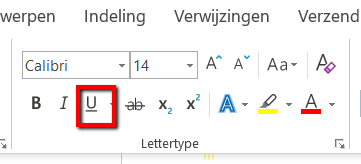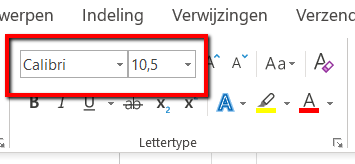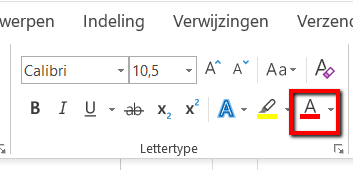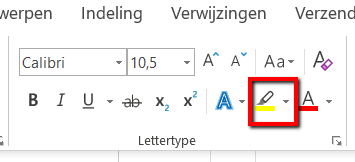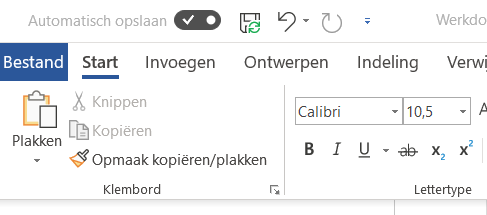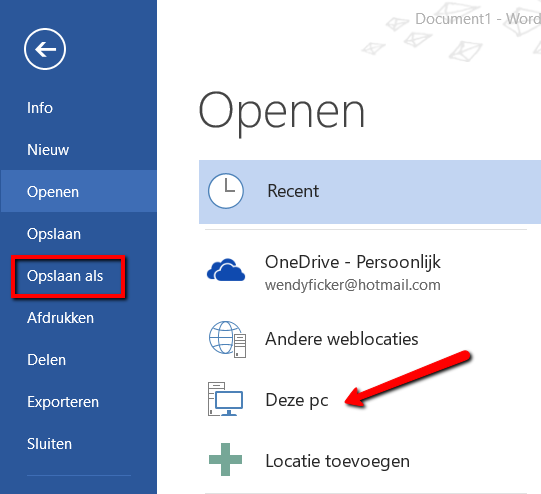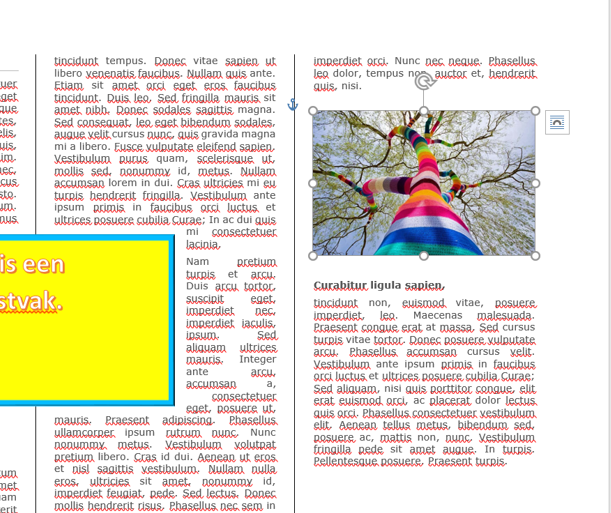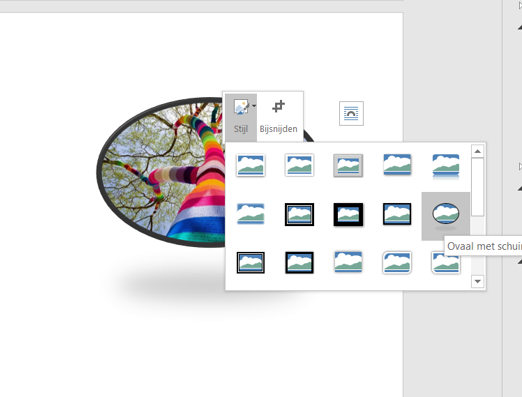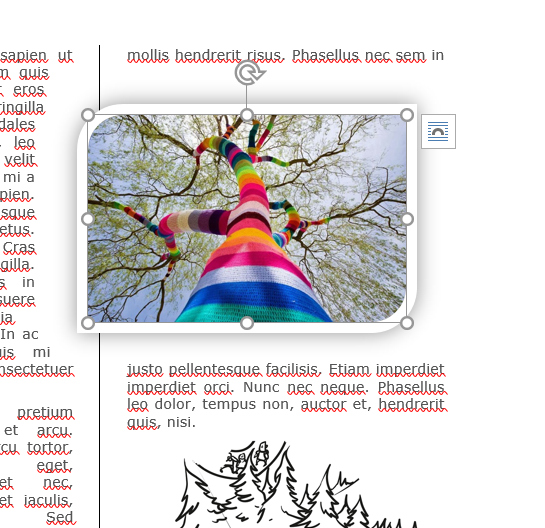Het arrangement Les 13 Extra Word Office 365 is gemaakt met Wikiwijs van Kennisnet. Wikiwijs is hét onderwijsplatform waar je leermiddelen zoekt, maakt en deelt.
- Auteur
- Laatst gewijzigd
- 2019-07-03 12:10:25
- Licentie
-
Dit lesmateriaal is gepubliceerd onder de Creative Commons Naamsvermelding-GelijkDelen 4.0 Internationale licentie. Dit houdt in dat je onder de voorwaarde van naamsvermelding en publicatie onder dezelfde licentie vrij bent om:
- het werk te delen - te kopiëren, te verspreiden en door te geven via elk medium of bestandsformaat
- het werk te bewerken - te remixen, te veranderen en afgeleide werken te maken
- voor alle doeleinden, inclusief commerciële doeleinden.
Meer informatie over de CC Naamsvermelding-GelijkDelen 4.0 Internationale licentie.
Aanvullende informatie over dit lesmateriaal
Van dit lesmateriaal is de volgende aanvullende informatie beschikbaar:
- Toelichting
- Voorbereiding op het examen Zorg en Welzijn. Je weet hoe je afdrukstand liggend maakt. Je weet hoe je kolommen moet instellen. Je kent verschillende lettertypes. Je weet hoe je een koptekst instelt. Je weet hoe je een koptekst centreert. Je weet hoe je een tabel in een kolom plaatst. Je weet hoe je een tekstvak moet invoegen. Je weet hoe je opsommingstekens instelt. Je weet hoe je een tekst cursief (schuin maakt), vet en onderstreept maakt. Je weet hoe je een afbeelding moet invoegen.
- Leerniveau
- VMBO kaderberoepsgerichte leerweg, 1; VMBO basisberoepsgerichte leerweg, 1; VMBO gemengde leerweg, 1; VSO;
- Leerinhoud en doelen
- Computervaardigheden/ICT;
- Eindgebruiker
- leerling/student
- Moeilijkheidsgraad
- gemiddeld
Gebruikte Wikiwijs Arrangementen
Het Perron ICT Vaardigheden. (2020).
Les 01 en 02 Word Office 365
https://maken.wikiwijs.nl/143848/Les_01_en_02_Word_Office_365
Het Perron ICT Vaardigheden. (2020).
Les 03 Word Office 365
Het Perron ICT Vaardigheden. (2020).
Les 04 Word Office 365
Het Perron ICT Vaardigheden. (2020).
Les 08 Word Office 365
Het Perron ICT Vaardigheden. (2020).
Les 12 Extra Word Office 365
https://maken.wikiwijs.nl/143852/Les_12_Extra_Word_Office_365
Het Perron ICT Vaardigheden. (z.d.).
Word 2016 Les 13