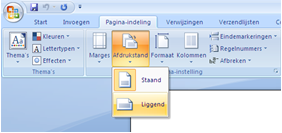Het arrangement Technologie en ICT - kopie 1 is gemaakt met Wikiwijs van Kennisnet. Wikiwijs is hét onderwijsplatform waar je leermiddelen zoekt, maakt en deelt.
- Auteur
- Laatst gewijzigd
- Licentie
-
Dit lesmateriaal is gepubliceerd onder de Creative Commons Naamsvermelding 4.0 Internationale licentie. Dit houdt in dat je onder de voorwaarde van naamsvermelding vrij bent om:
- het werk te delen - te kopiëren, te verspreiden en door te geven via elk medium of bestandsformaat
- het werk te bewerken - te remixen, te veranderen en afgeleide werken te maken
- voor alle doeleinden, inclusief commerciële doeleinden.
Meer informatie over de CC Naamsvermelding 4.0 Internationale licentie.
Aanvullende informatie over dit lesmateriaal
Van dit lesmateriaal is de volgende aanvullende informatie beschikbaar:
- Toelichting
- VMBO 1 en 2
- Leerniveau
- VMBO basisberoepsgerichte leerweg, 1;
- Leerinhoud en doelen
- Computervaardigheden/ICT;
- Eindgebruiker
- leerling/student
- Moeilijkheidsgraad
- makkelijk
- Trefwoorden
- ict, technologie
Bronnen
| Bron | Type |
|---|---|
|
Hoe is het internet ontstaan https://youtu.be/R3DnhJHxmmg |
Video |
|
Betrouwbaarheid van websites https://www.youtube.com/v/VQ5njtBAjMQ&hl=nl_NL&fs=1& |
Video |
|
Zoeken, vinden, kiezen http://www.zoekenvindenkiezen.nl |
Link |
|
Hoe ga je met elkaar om op internet? http://wikiwijs.samendelen.nl/get/smpid:8085/DS1 |
Link |
|
Safe en Social http://www.youngcrowds.nl/upc-safe-en-social/ |
Link |
|
Pestweb http://www.pestweb.nl/tips-2/ |
Link |
|
Programmeren http://vmbotechnologie.weebly.com/programmeren.html |
Link |
|
Muzikale kamer of klas lokaal http://vmbotechnologie.weebly.com/muzikale-kamerklaslokaal.html |
Link |
|
Guitar Hero http://vmbotechnologie.weebly.com/guitar-hero.html |
Link |
|
Piano trap http://vmbotechnologie.weebly.com/piano-trap.html |
Link |



 Moederbord:
Moederbord:


 Videokaart:
Videokaart:
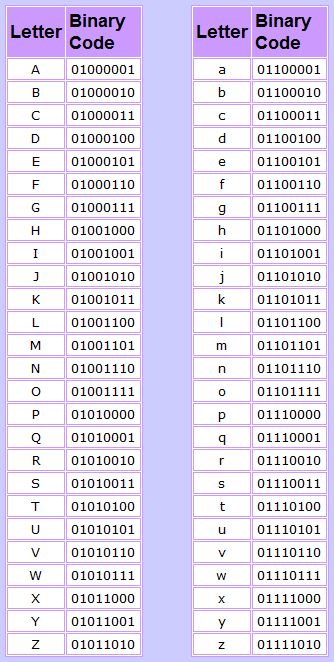

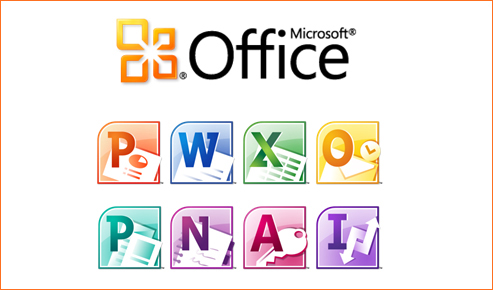
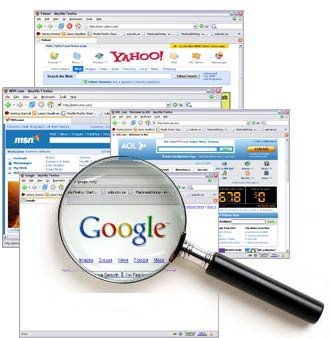
 "SPAM" is een merknaam uit de voedselindustrie: het is ingeblikte ham.
"SPAM" is een merknaam uit de voedselindustrie: het is ingeblikte ham.