Het arrangement ICT-BASISVAARDIGHEDEN - WORD & POWERPOINT is gemaakt met Wikiwijs van Kennisnet. Wikiwijs is hét onderwijsplatform waar je leermiddelen zoekt, maakt en deelt.
- Auteurs
- Laatst gewijzigd
- 2019-06-07 12:51:13
- Licentie
-
Dit lesmateriaal is gepubliceerd onder de Creative Commons Naamsvermelding 4.0 Internationale licentie. Dit houdt in dat je onder de voorwaarde van naamsvermelding vrij bent om:
- het werk te delen - te kopiëren, te verspreiden en door te geven via elk medium of bestandsformaat
- het werk te bewerken - te remixen, te veranderen en afgeleide werken te maken
- voor alle doeleinden, inclusief commerciële doeleinden.
Meer informatie over de CC Naamsvermelding 4.0 Internationale licentie.
Op deze website zijn de volgende afbeeldingen van het internet gebruikt:
- https://www.google.com/url?sa=i&source=images&cd=&ved=2ahUKEwiY7rPk-M3iAhUDIlAKHTW1ClkQjRx6BAgBEAU&url=http%3A%2F%2Fwww.paxchristicollege.nl%2F&psig=AOvVaw0d4kKPlou1k9yLX07-EAHk&ust=1559672986367778 [Logo Pax Christi College]
- https://www.google.com/url?sa=i&source=images&cd=&ved=2ahUKEwjvw8T_-c3iAhXIZFAKHbRCA7EQjRx6BAgBEAU&url=https%3A%2F%2Fnl.m.wikipedia.org%2Fwiki%2FBestand%3AMicrosoft_PowerPoint_2013_logo.svg&psig=AOvVaw1Pt1JhZNUCax1XnKnrzssW&ust=1559673311481933 [Microsoft PowerPoint logo]
- https://www.google.com/url?sa=i&source=images&cd=&ved=2ahUKEwiW0KbU-83iAhWJLVAKHdQ4AYAQjRx6BAgBEAU&url=https%3A%2F%2Fpixabay.com%2Fvectors%2Fbrain-business-credit-intelligence-1294854%2F&psig=AOvVaw13S-SAU46ue2uJ29ngcElX&ust=1559673756868535 [Icoon 'Waarom is dit handig?']
- https://www.google.com/url?sa=i&source=images&cd=&ved=2ahUKEwiI8L3z-83iAhWLKVAKHSNQA2IQjRx6BAgBEAU&url=https%3A%2F%2Fen.wikipedia.org%2Fwiki%2FFile%3AIcon-round-Question_mark.svg&psig=AOvVaw33VyhF4IO6ABNoBS9kY_D1&ust=1559673822841872 [Icoon ‘Hoe werkt het?’]
- https://www.google.com/url?sa=i&source=images&cd=&ved=2ahUKEwikiOas_M3iAhXNbFAKHYheB2cQjRx6BAgBEAU&url=https%3A%2F%2Fsvgsilh.com%2Fimage%2F24572.html&psig=AOvVaw3hlLYq8wVqf4FY9qn3ShoB&ust=1559673936990192 [Icoon ‘Meer weten?’]
- https://www.google.com/url?sa=i&source=images&cd=&ved=2ahUKEwiCib_L_M3iAhUFa1AKHXotD1kQjRx6BAgBEAU&url=https%3A%2F%2Fpixabay.com%2Fillustrations%2Fhacking-cybercrime-cybersecurity-3112539%2F&psig=AOvVaw2_3C-yZG0nyW1QAJzpTkLf&ust=1559674006426449 [Afbeelding Crack the code]
De rest van de afbeeldingen zijn screenshots of zijn door de auteurs van deze website zelf gemaakt.
Aanvullende informatie over dit lesmateriaal
Van dit lesmateriaal is de volgende aanvullende informatie beschikbaar:
- Toelichting
- Door middel van deze website leer jij de basisvaardigheden die je nodig hebt om Word en PowerPoint te gebruiken.
- Leerniveau
- VMBO kaderberoepsgerichte leerweg, 1; VMBO kaderberoepsgerichte leerweg, 2; VMBO basisberoepsgerichte leerweg, 1; VMBO basisberoepsgerichte leerweg, 2;
- Eindgebruiker
- leerling/student
- Moeilijkheidsgraad
- gemiddeld
- Trefwoorden
- basisvaardigheden, ict, ict-basisvaardigheden, microsoft powerpoint, microsoft word, powerpoint, werken op de laptop, word

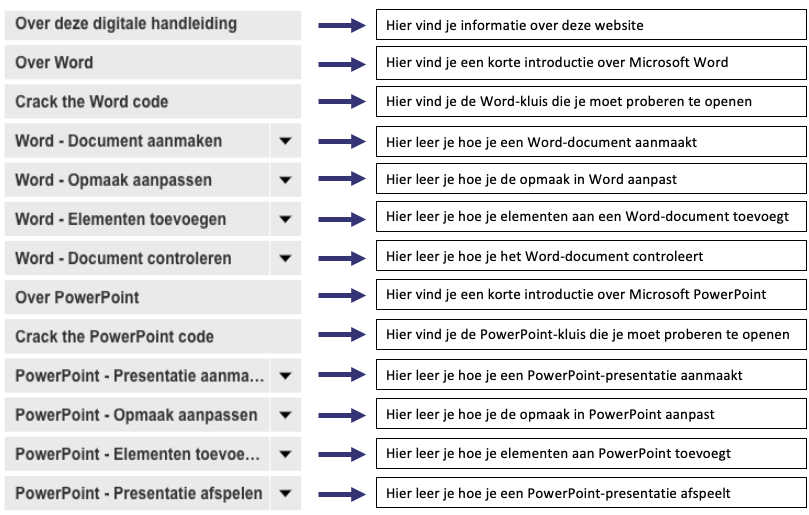
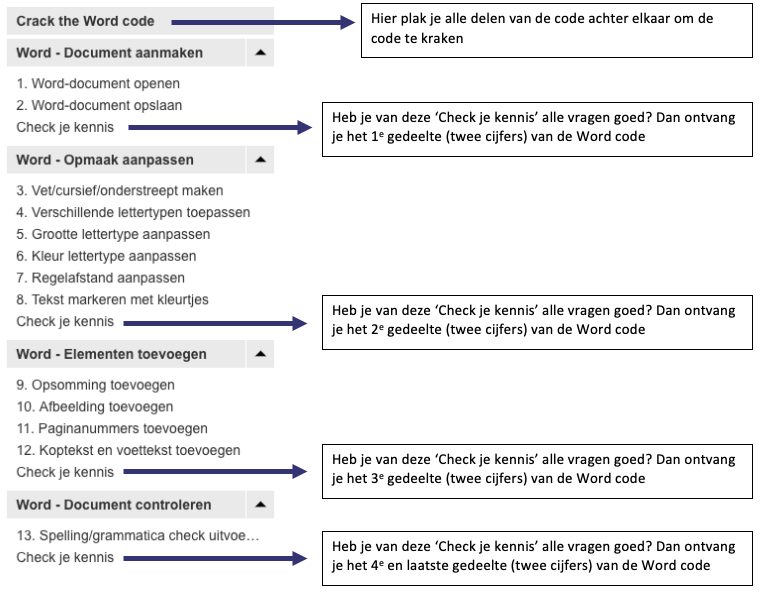
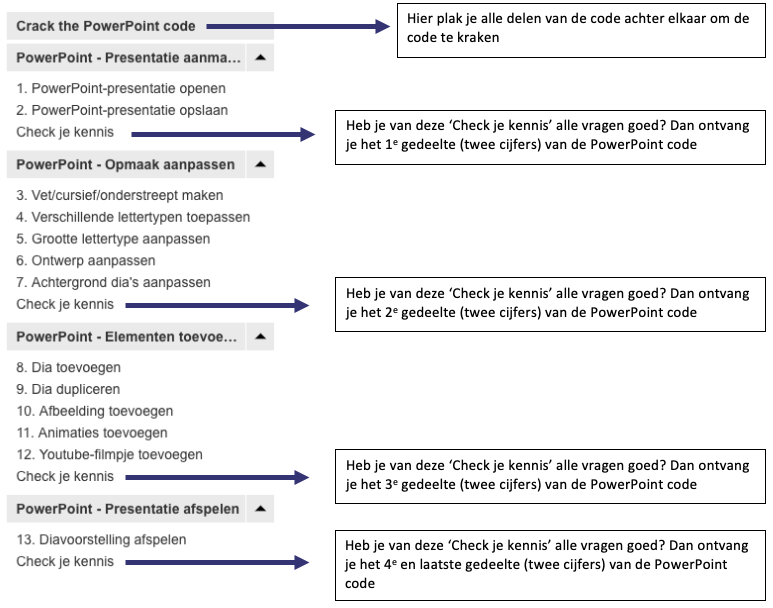
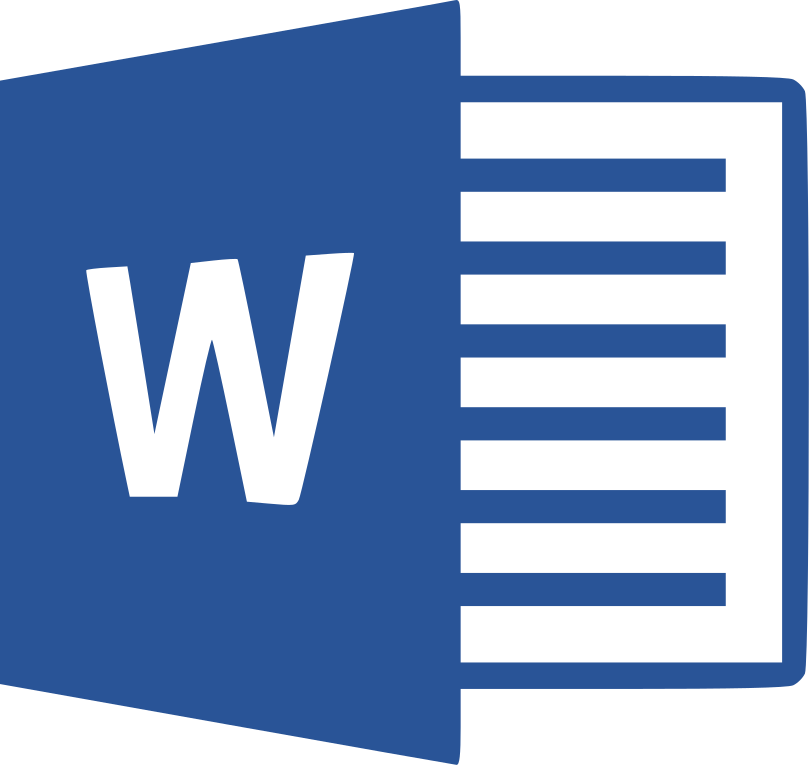


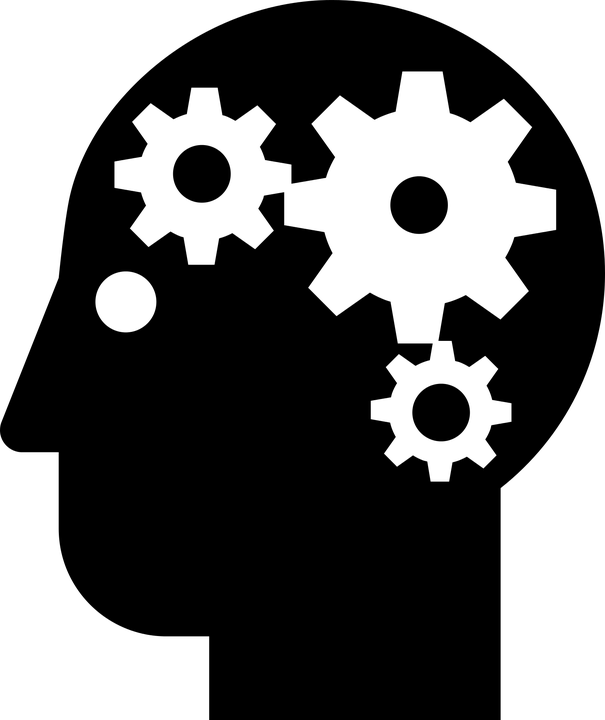
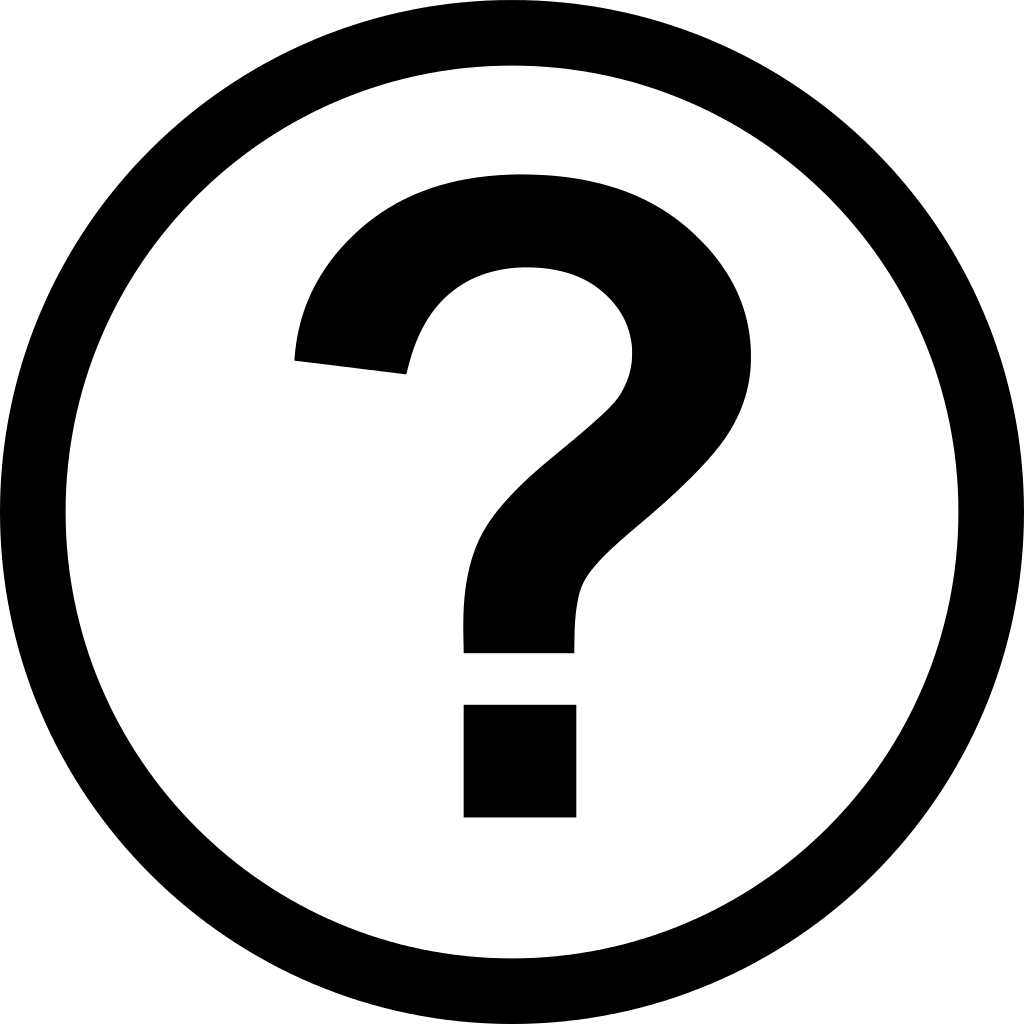

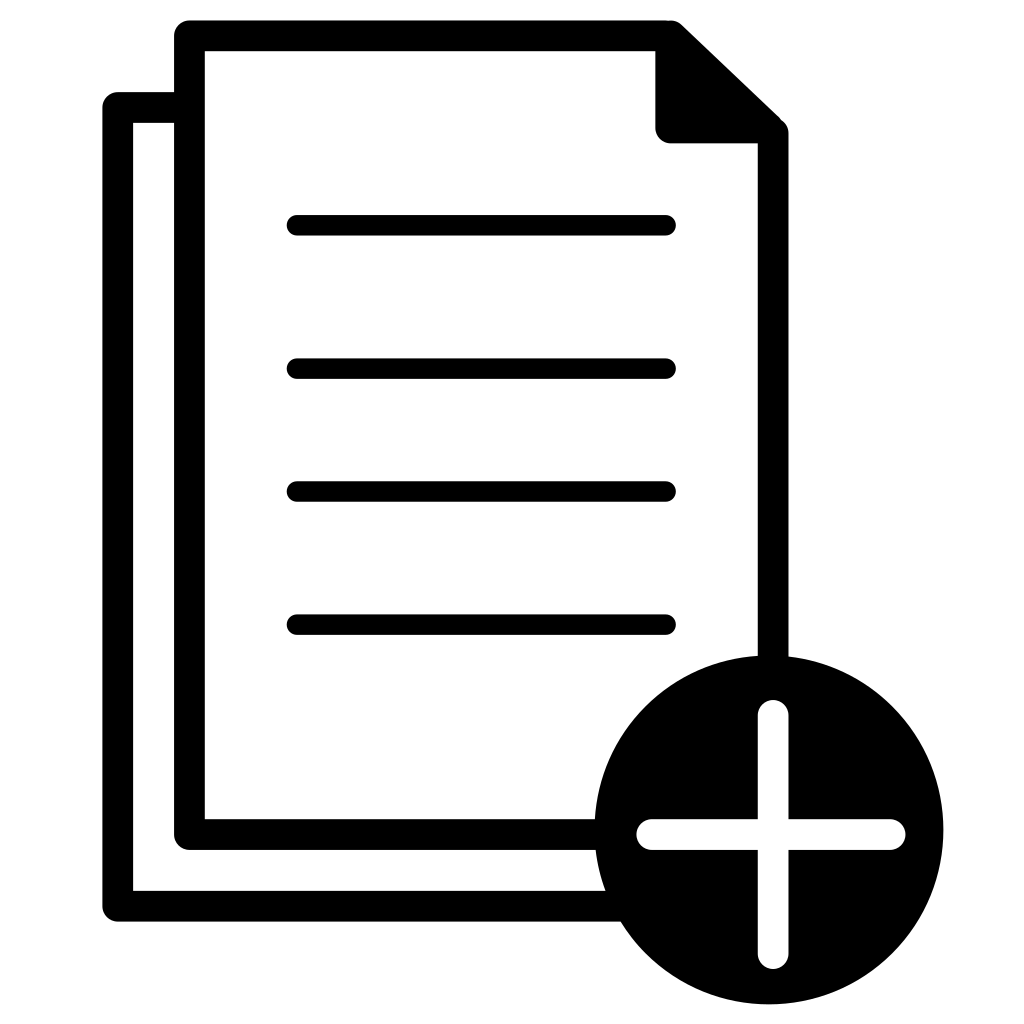 Opdracht 1
Opdracht 1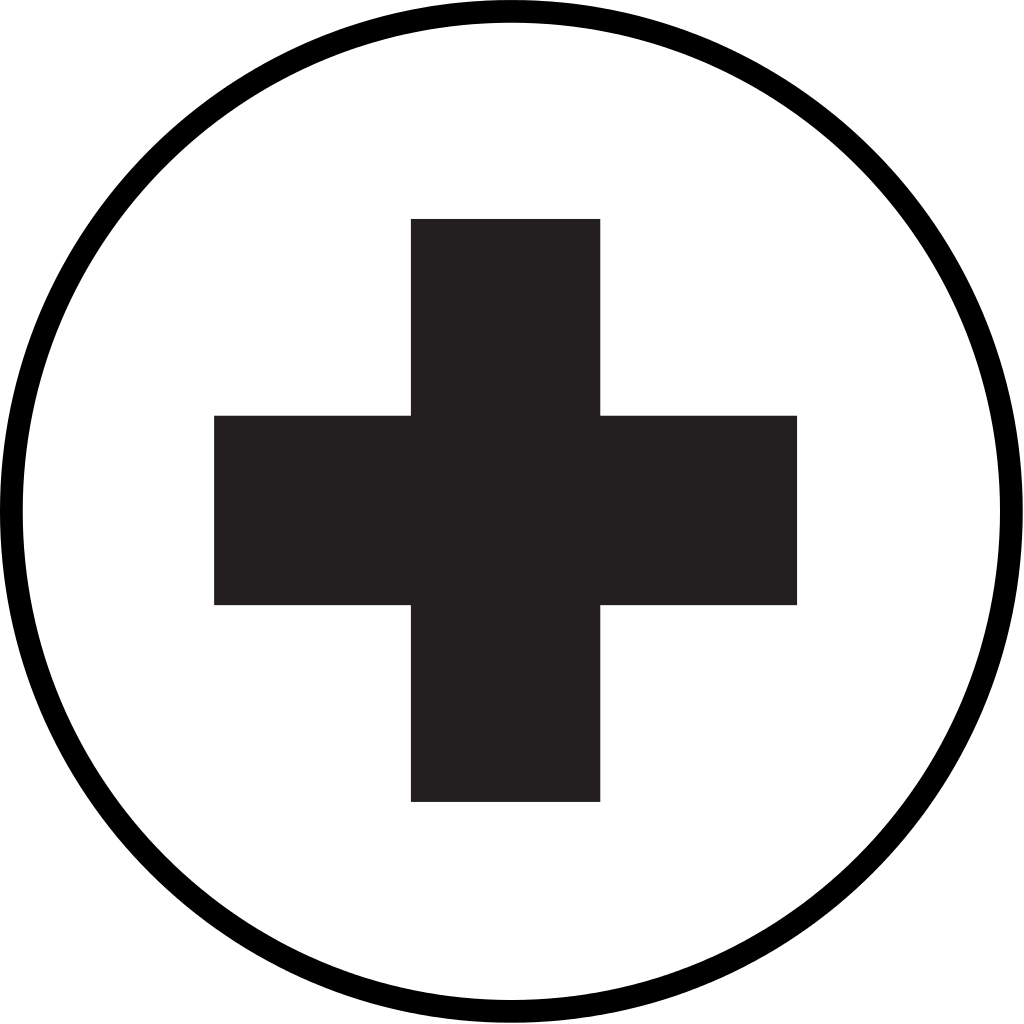
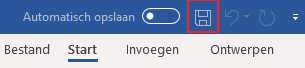
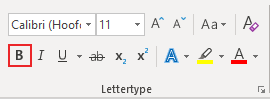
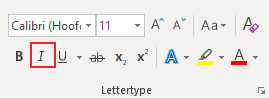
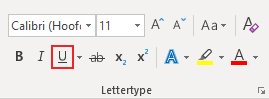

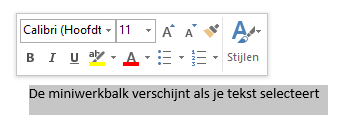
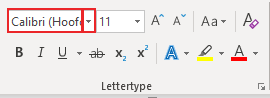
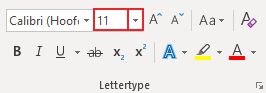
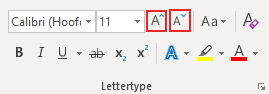
 om de tekengrootte te vergroten of
om de tekengrootte te vergroten of  om de tekengrootte te verkleinen. Je kunt nu typen in de gekozen tekengrootte.
om de tekengrootte te verkleinen. Je kunt nu typen in de gekozen tekengrootte.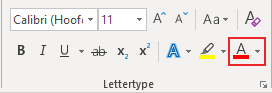
 - icoontje zelf een kleur kiezen die al in je document voorkomt. Dit is handig om bijvoorbeeld de kleur overeen te laten komen met een kleur in een afbeelding.
- icoontje zelf een kleur kiezen die al in je document voorkomt. Dit is handig om bijvoorbeeld de kleur overeen te laten komen met een kleur in een afbeelding.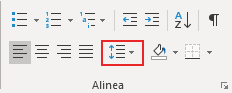
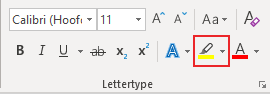
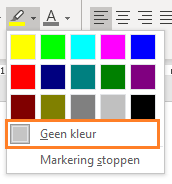
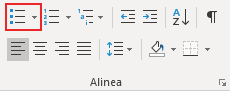

 - icoontje.
- icoontje. 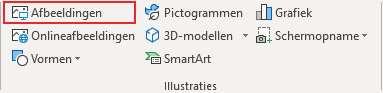
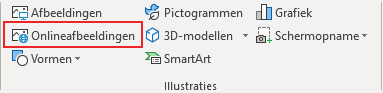
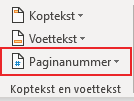

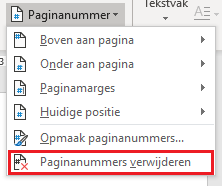

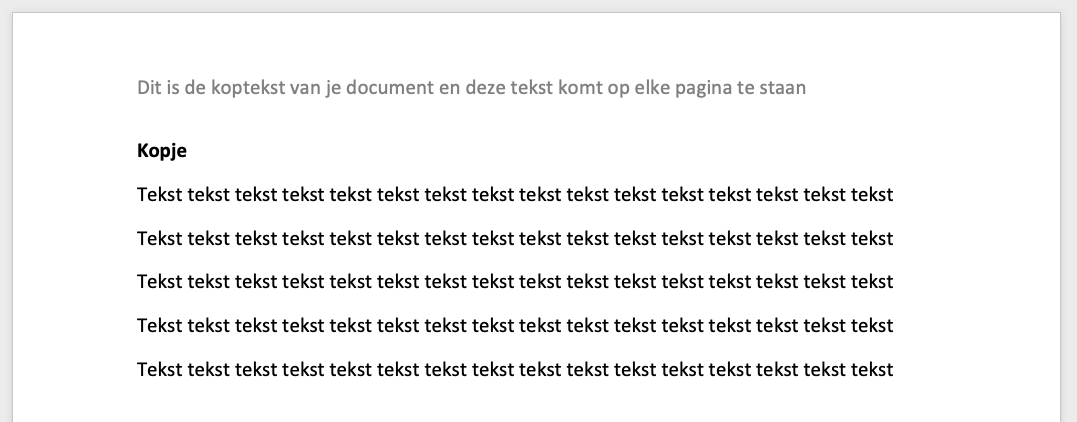
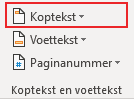
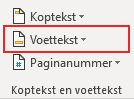
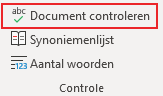
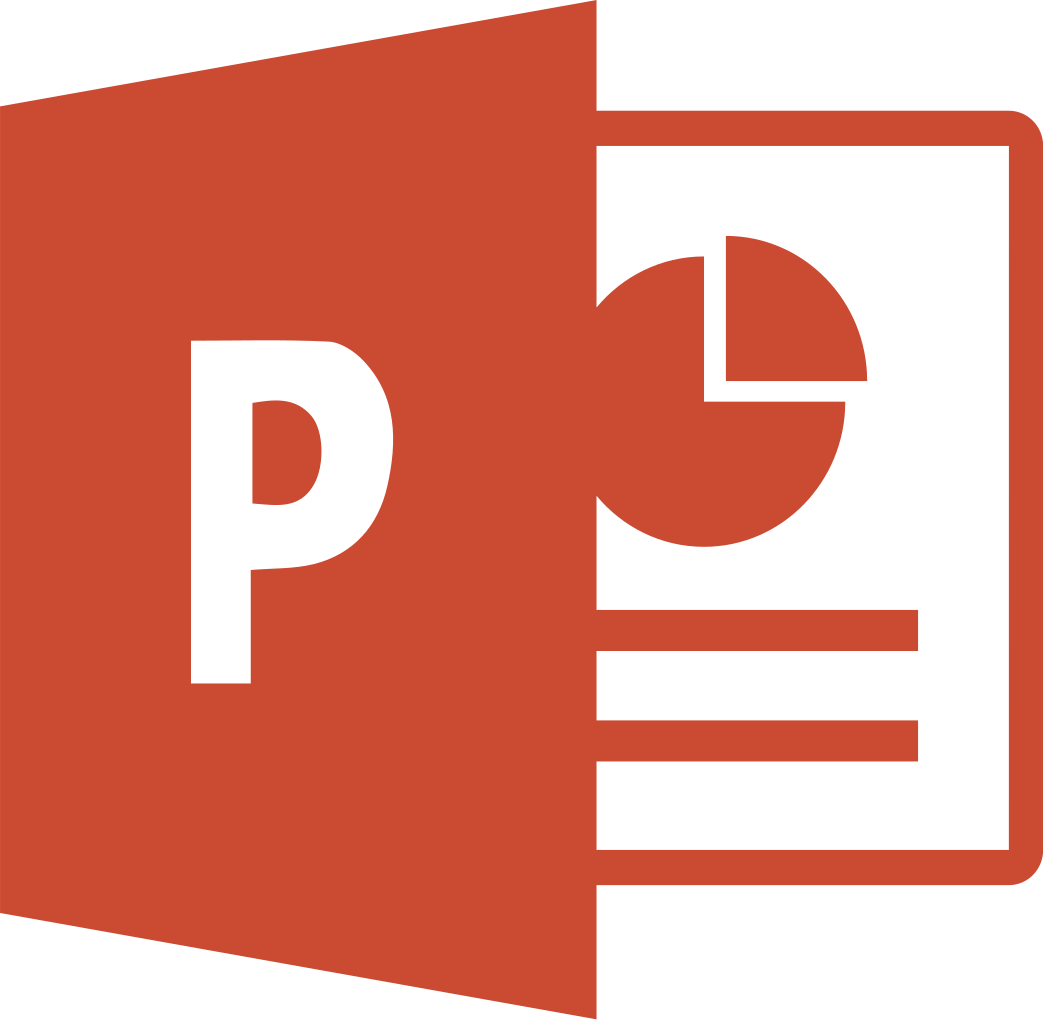

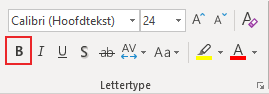
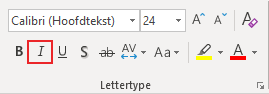

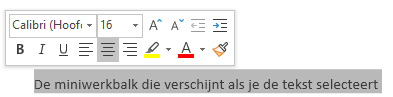
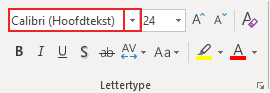
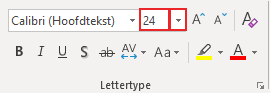
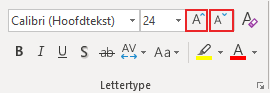
 om de tekengrootte te vergroten of
om de tekengrootte te vergroten of  om de tekengrootte te verkleinen. Je kunt nu typen in de gekozen tekengrootte.
om de tekengrootte te verkleinen. Je kunt nu typen in de gekozen tekengrootte.
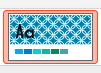


 en/of een patroon naar keuze. De achtergrond van de dia
en/of een patroon naar keuze. De achtergrond van de dia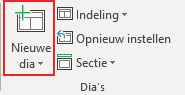


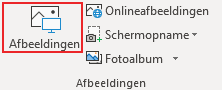
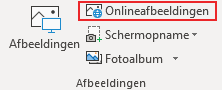

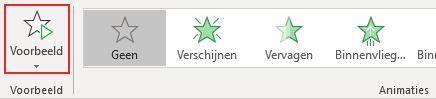
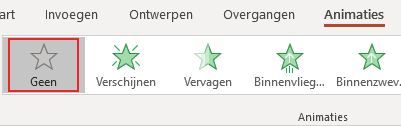
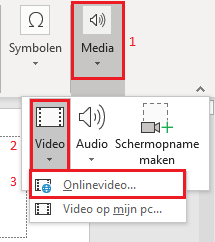


 -icoontje te klikken. De diavoorstelling start dan vanaf de dia die je geselecteerd hebt.
-icoontje te klikken. De diavoorstelling start dan vanaf de dia die je geselecteerd hebt.