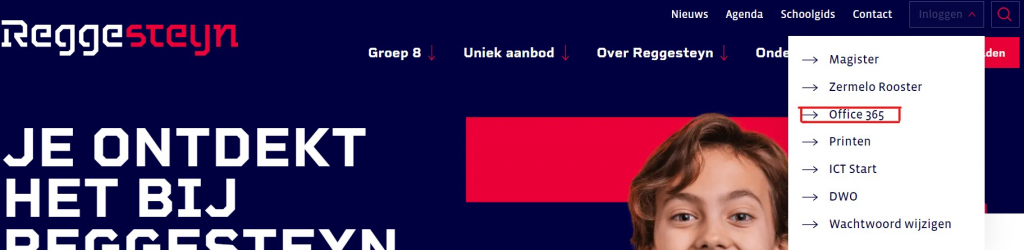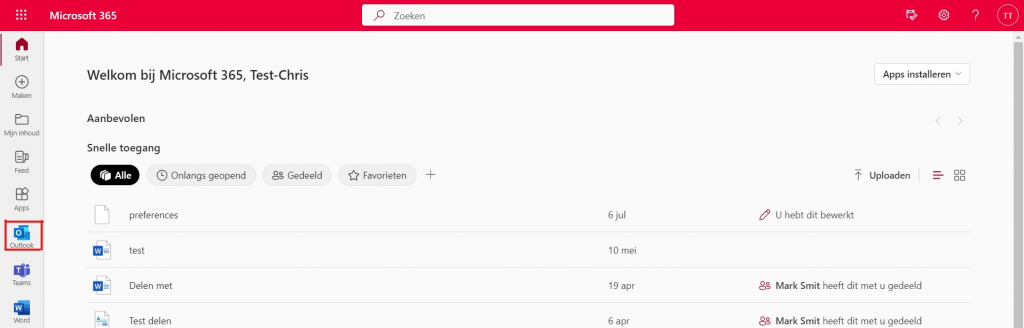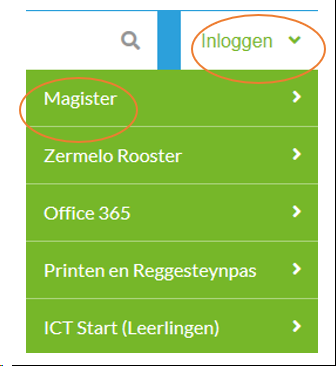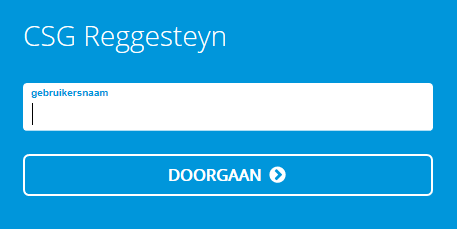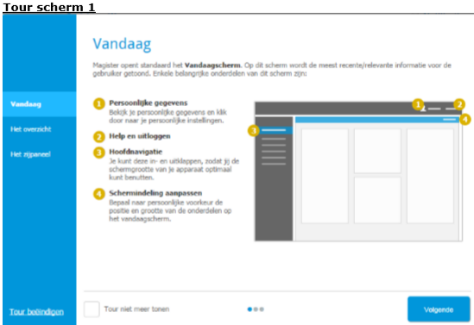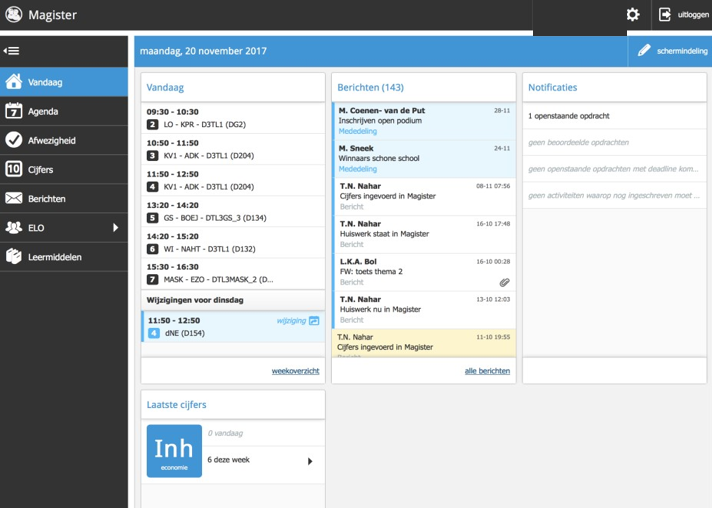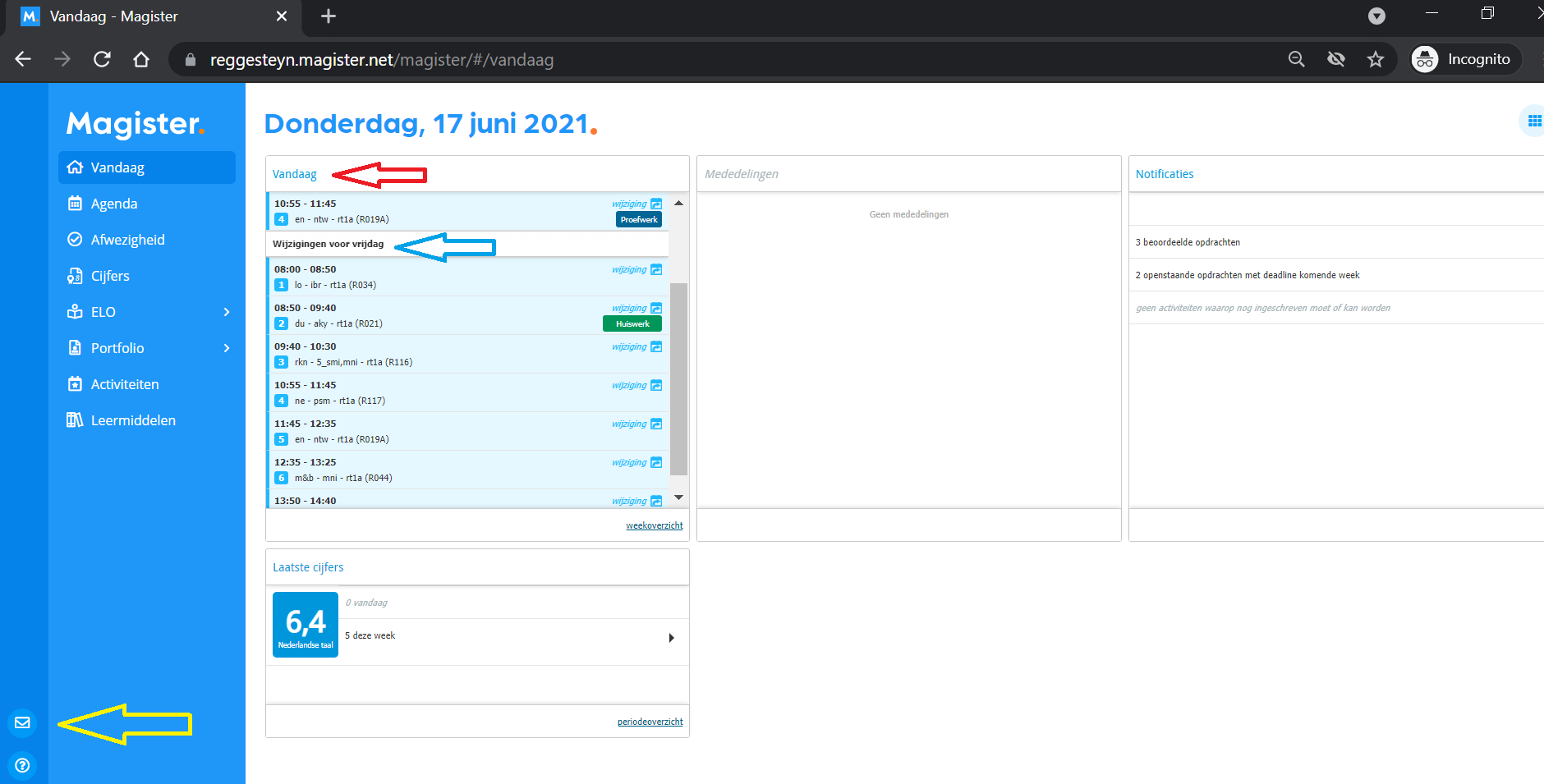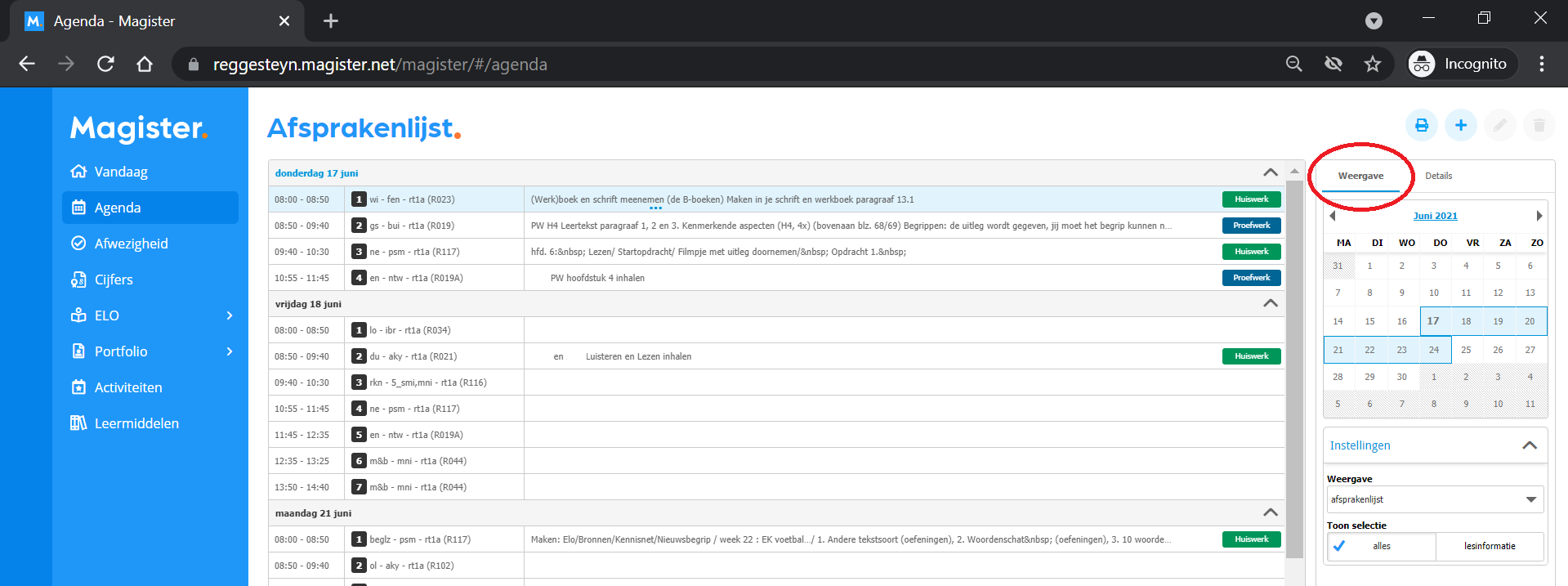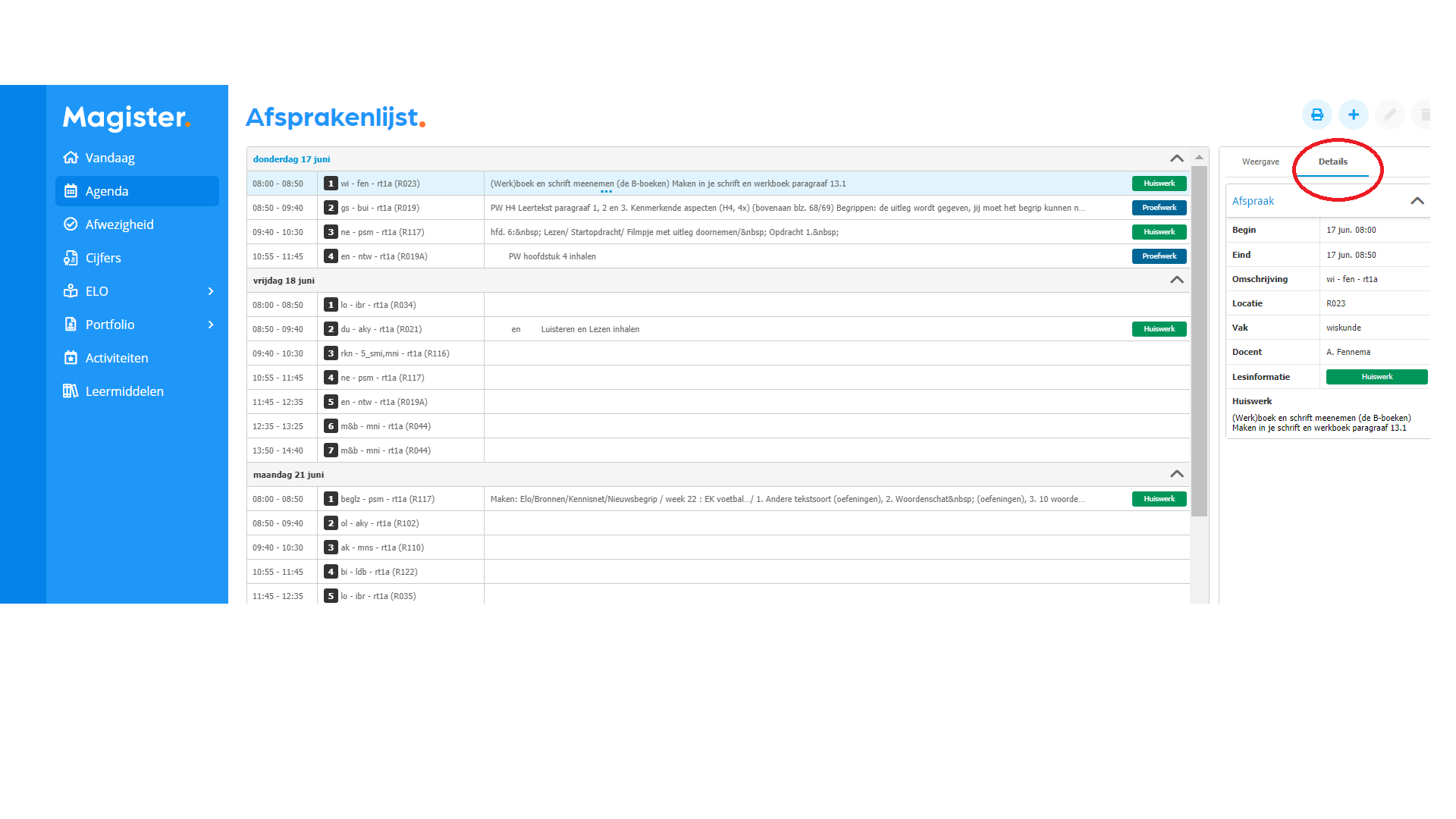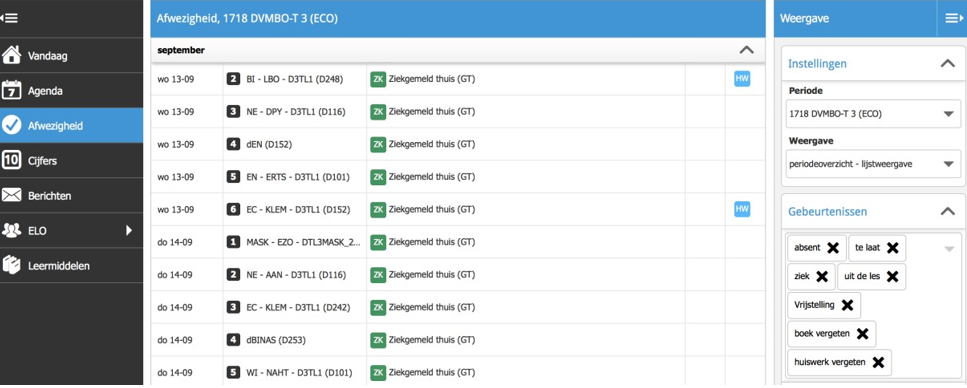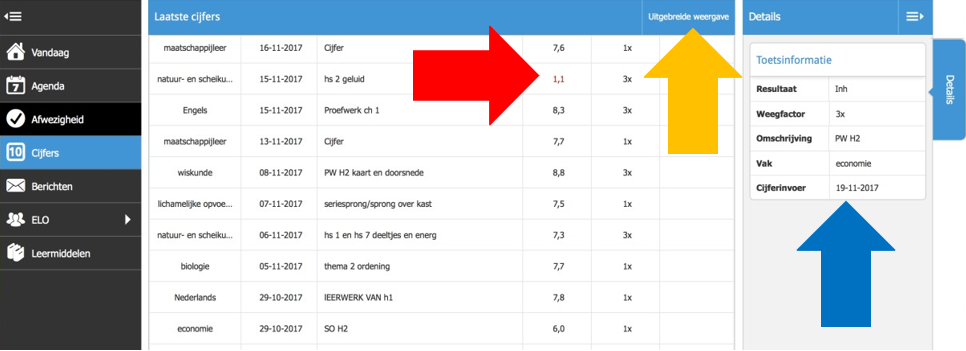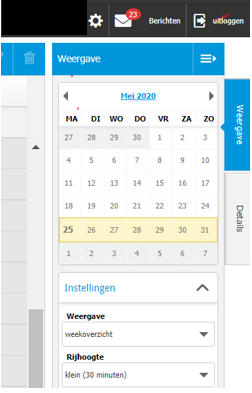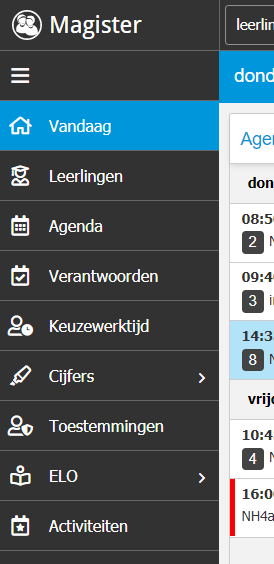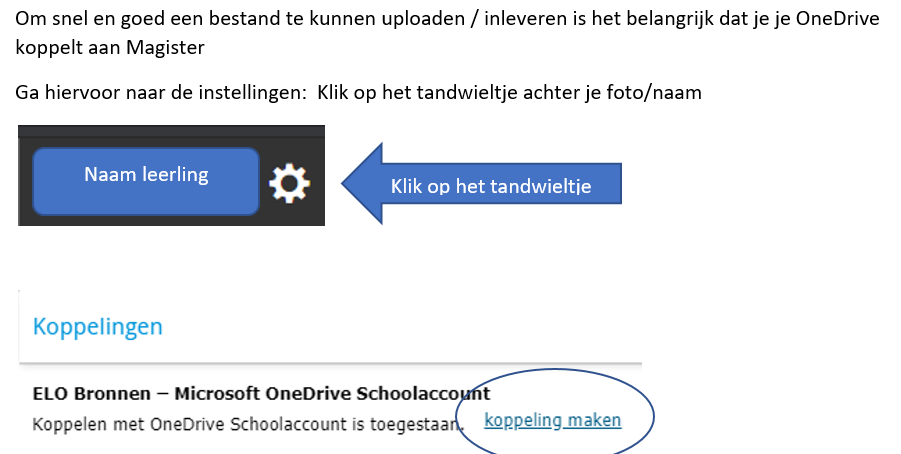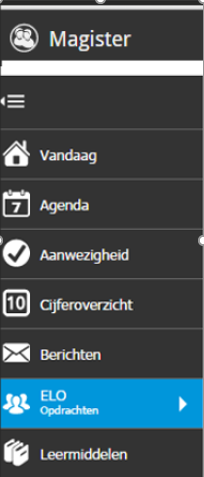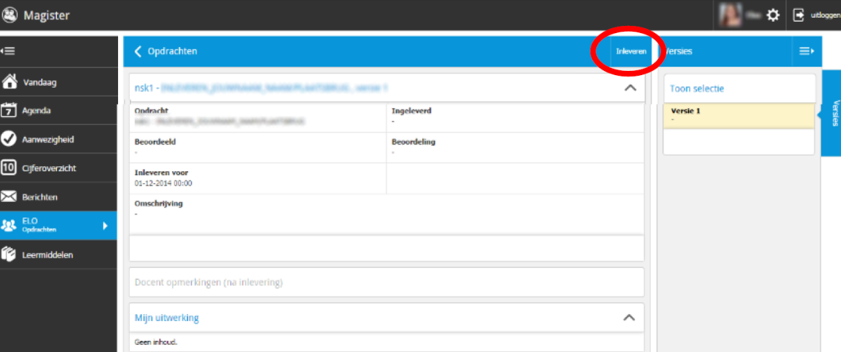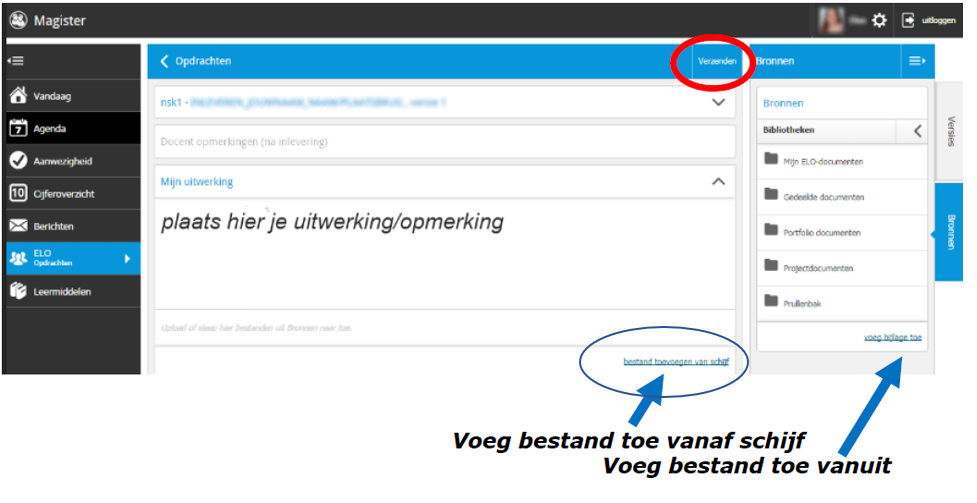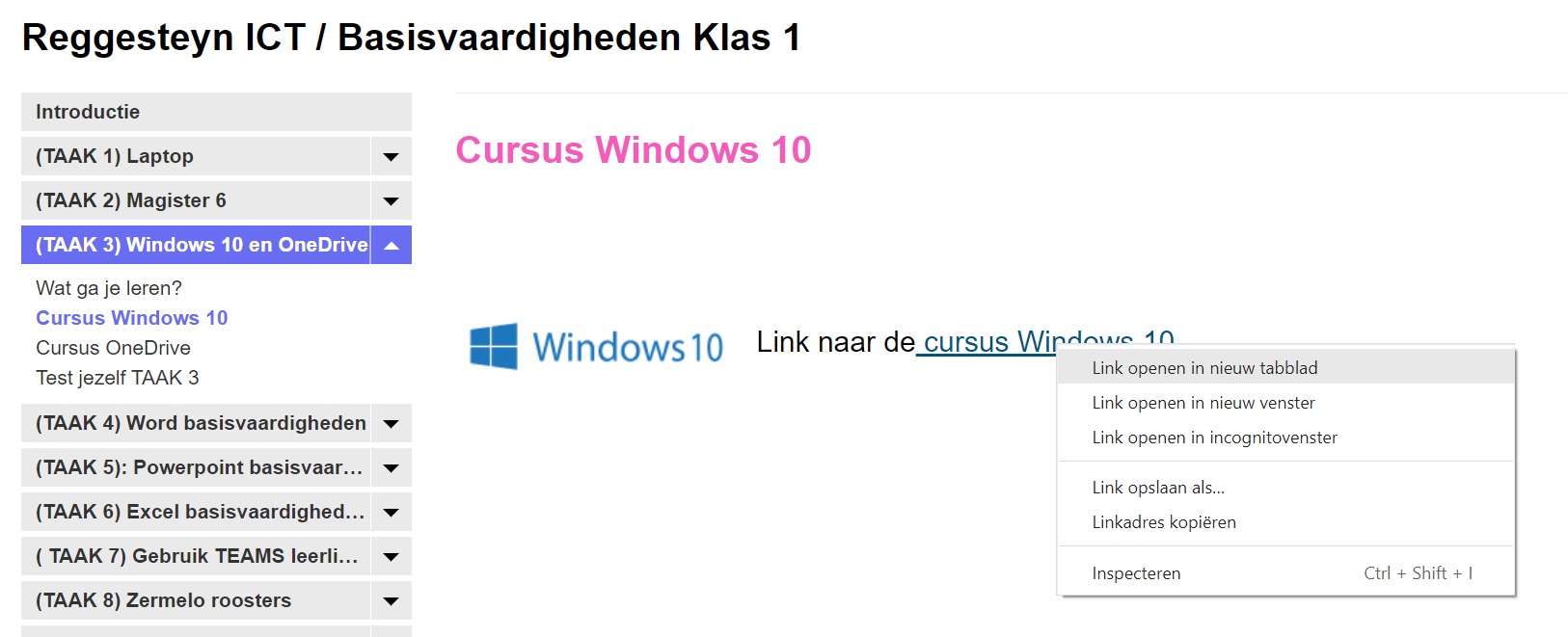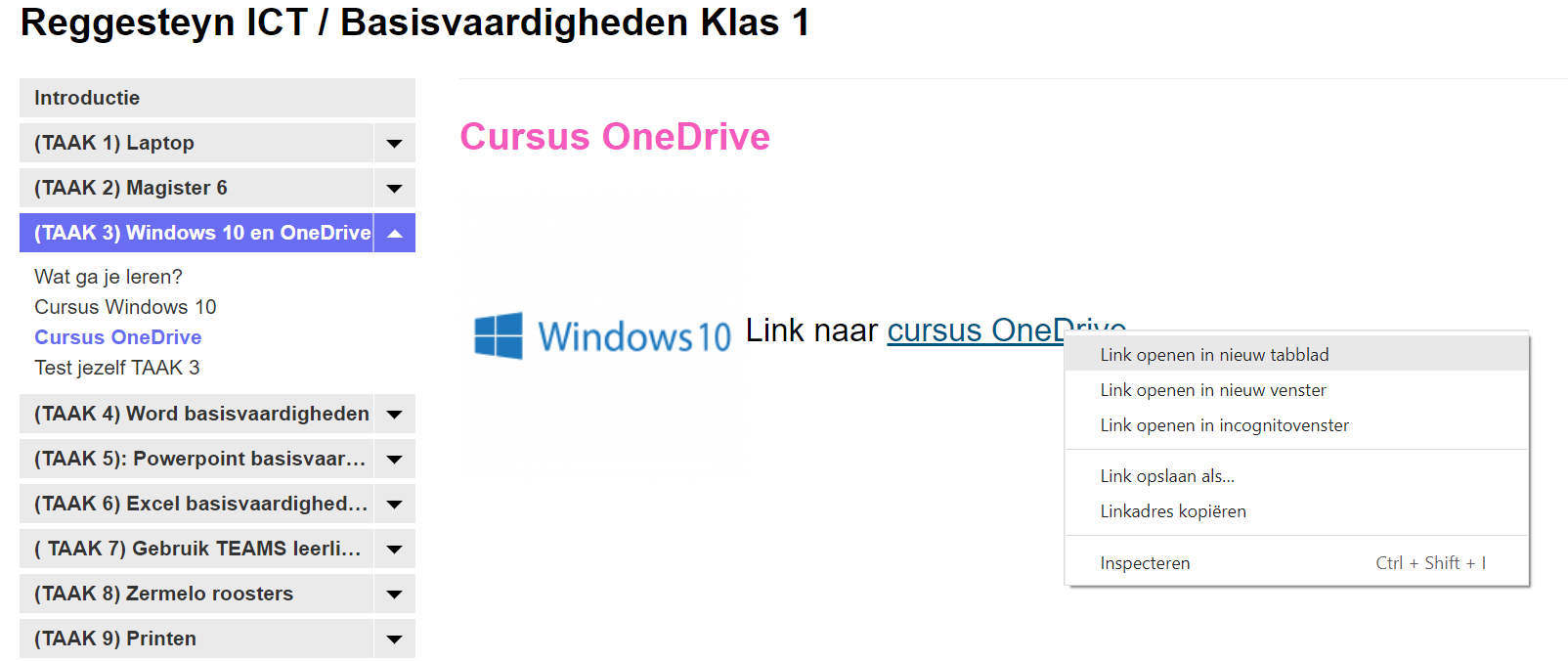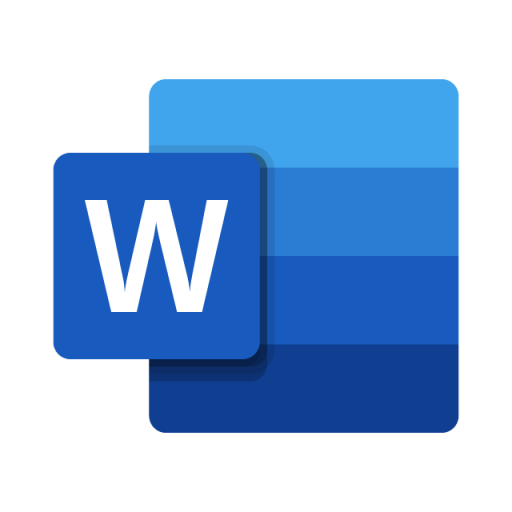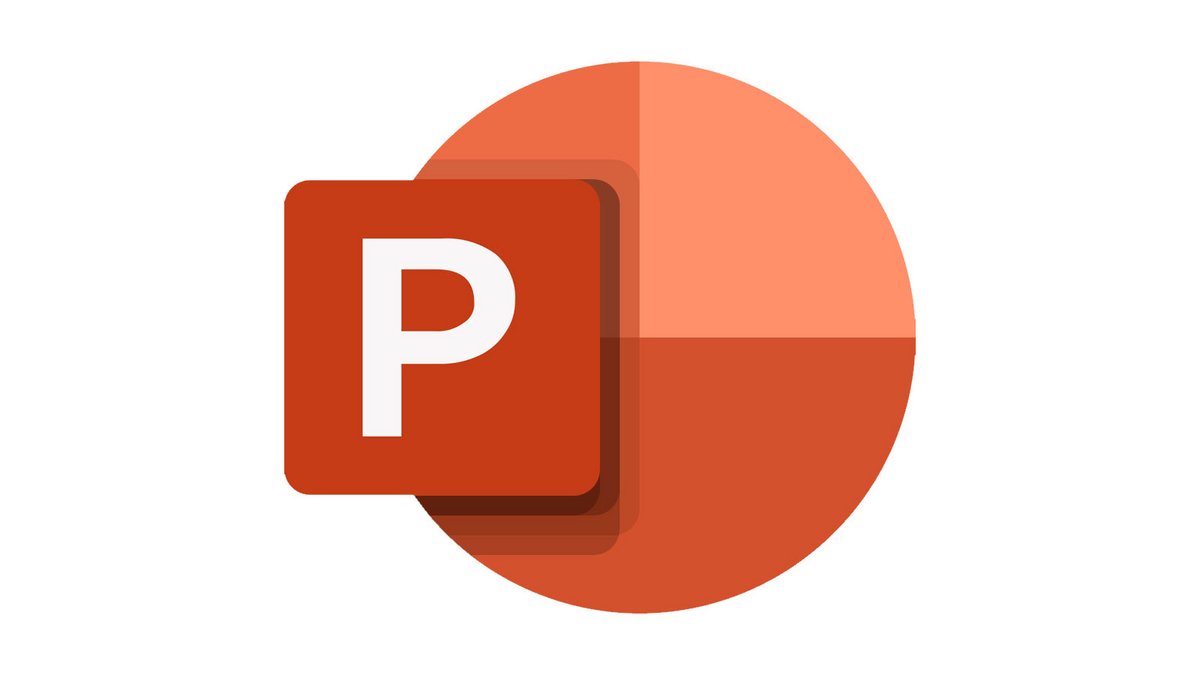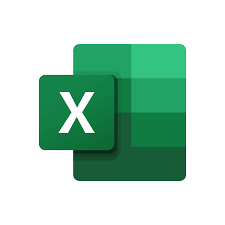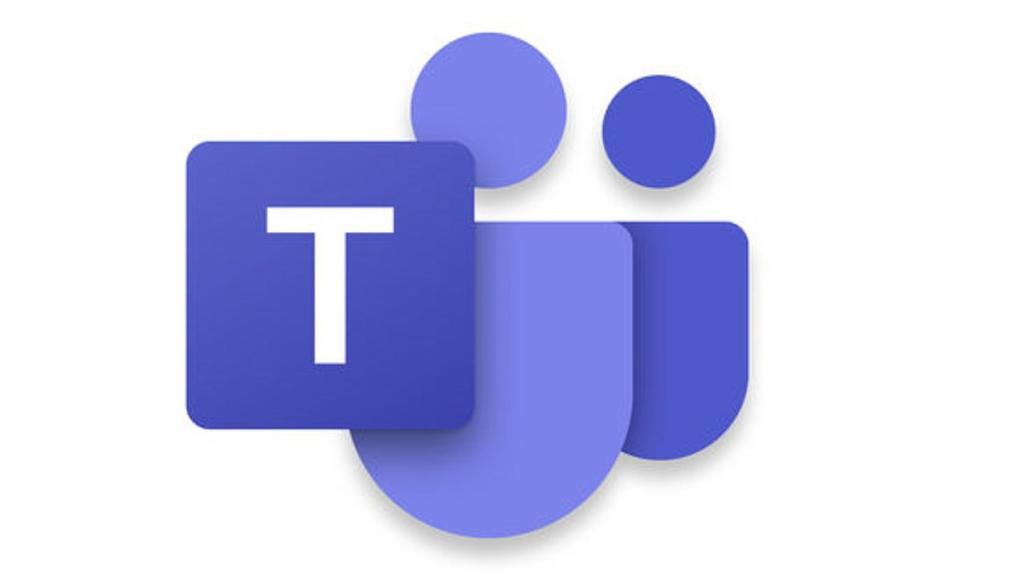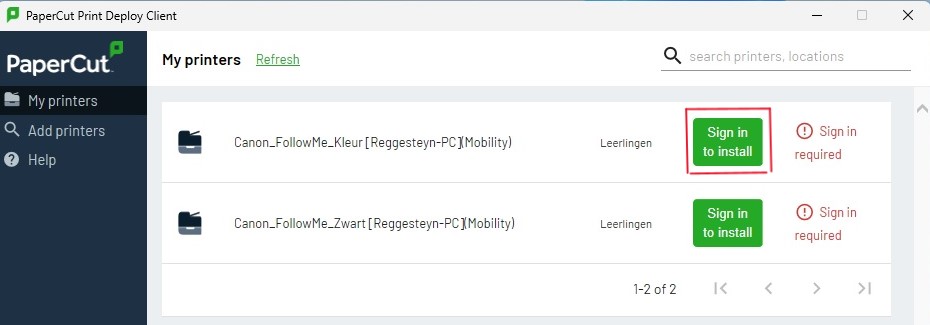Het arrangement Reggesteyn ICT / Basisvaardigheden Klas 1 is gemaakt met Wikiwijs van Kennisnet. Wikiwijs is hét onderwijsplatform waar je leermiddelen zoekt, maakt en deelt.
- Auteur
- Laatst gewijzigd
- 2023-08-31 08:29:38
- Licentie
-
Dit lesmateriaal is gepubliceerd onder de Creative Commons Naamsvermelding 4.0 Internationale licentie. Dit houdt in dat je onder de voorwaarde van naamsvermelding vrij bent om:
- het werk te delen - te kopiëren, te verspreiden en door te geven via elk medium of bestandsformaat
- het werk te bewerken - te remixen, te veranderen en afgeleide werken te maken
- voor alle doeleinden, inclusief commerciële doeleinden.
Meer informatie over de CC Naamsvermelding 4.0 Internationale licentie.
Gebruik gemaakt van: https://maken.wikiwijs.nl/172221/ICT_Lyceum_de_Grundel#!page-colofon
Aanvullende informatie over dit lesmateriaal
Van dit lesmateriaal is de volgende aanvullende informatie beschikbaar:
- Toelichting
- De basisvaardigheden ICT.
- Leerniveau
- VMBO kaderberoepsgerichte leerweg, 1; VMBO basisberoepsgerichte leerweg, 1; VMBO theoretische leerweg, 1; VMBO gemengde leerweg, 1;
- Eindgebruiker
- leerling/student
- Moeilijkheidsgraad
- gemiddeld
Bronnen
| Bron | Type |
|---|---|
|
Download de app via de website van Magister https://www.magister.nl/leerling-ouder/hoe-werkt-magister-app-leerlingen/ |
Link |
Gebruikte Wikiwijs Arrangementen
Hamersma, Weit. (2016).
Terra ICT LAB / Basisvaardigheden (versie Terra-breed ALGEMEEN)
https://maken.wikiwijs.nl/83728/Terra_ICT_LAB___Basisvaardigheden__versie_Terra_breed_ALGEMEEN_

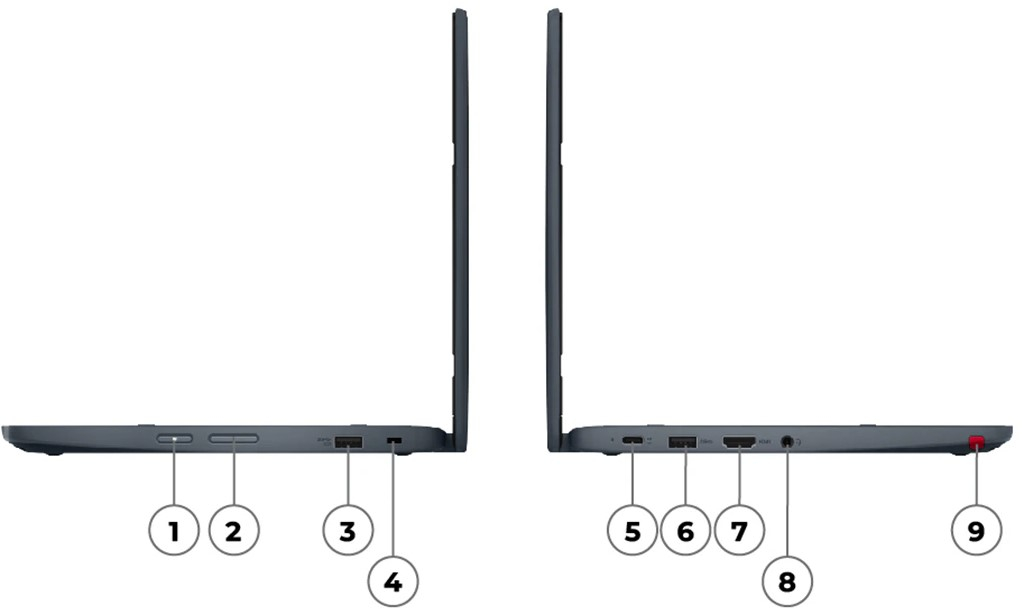

 +
+