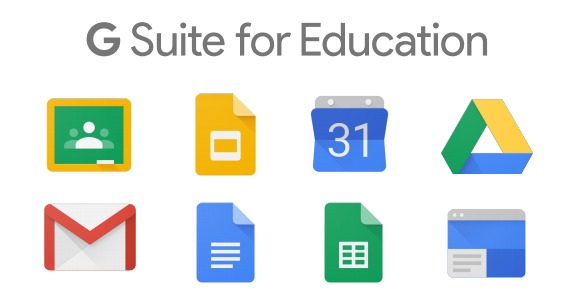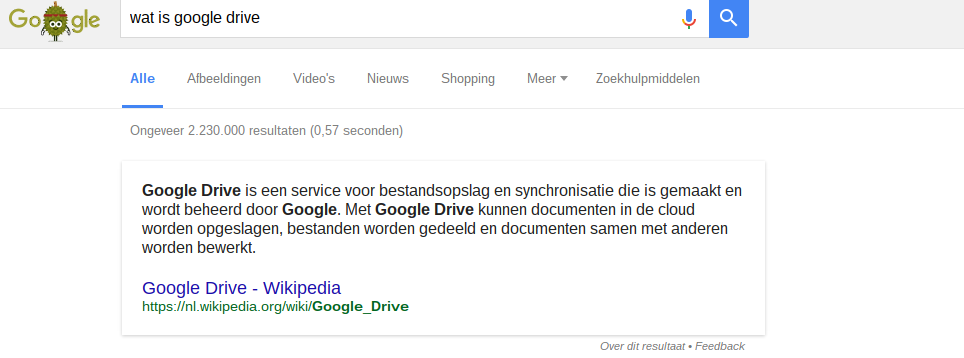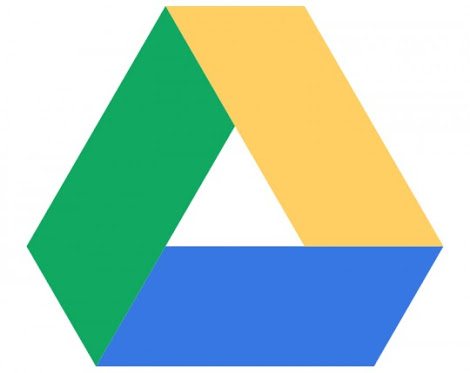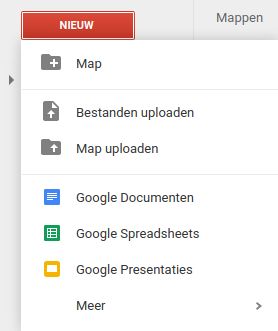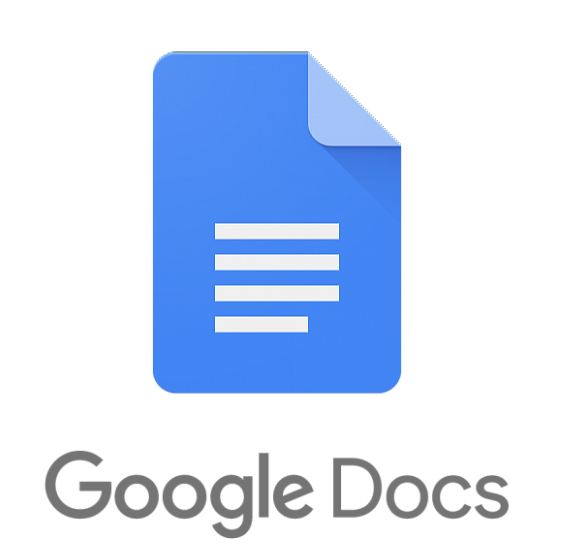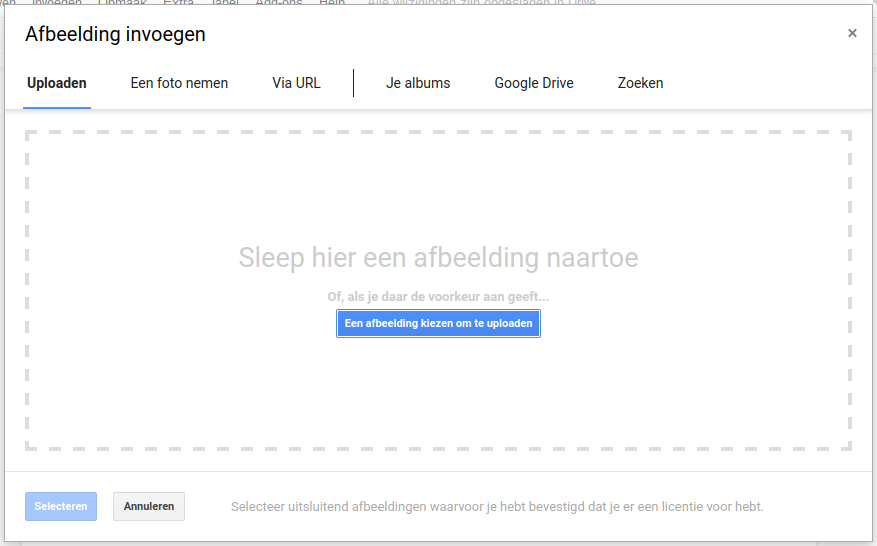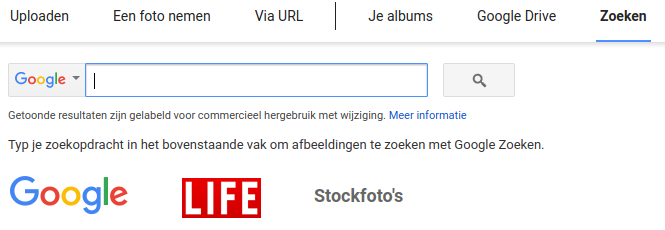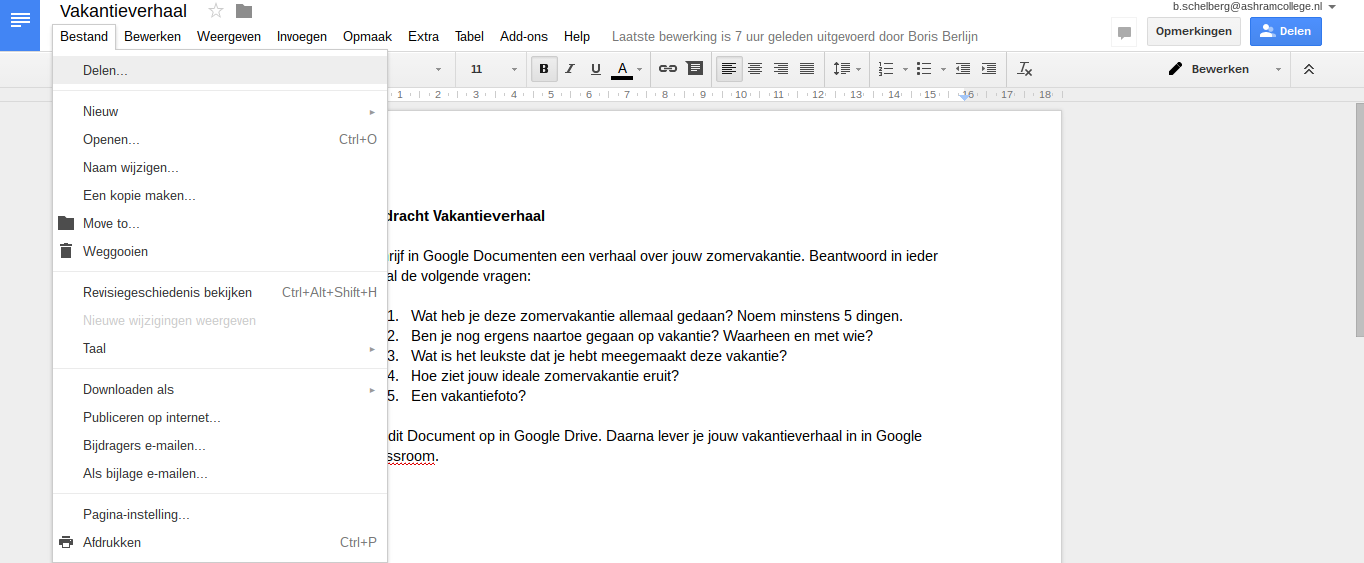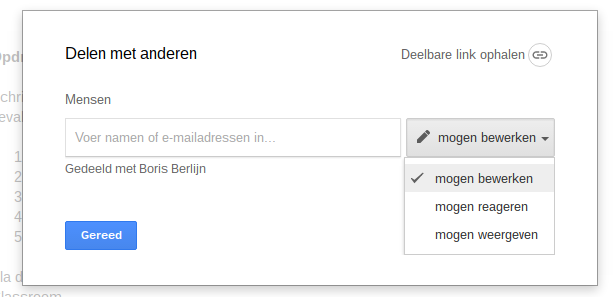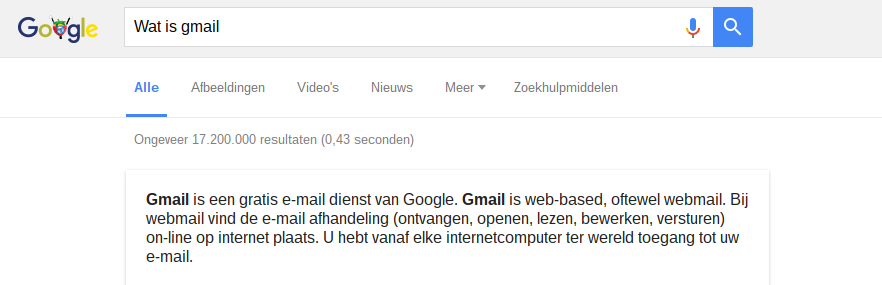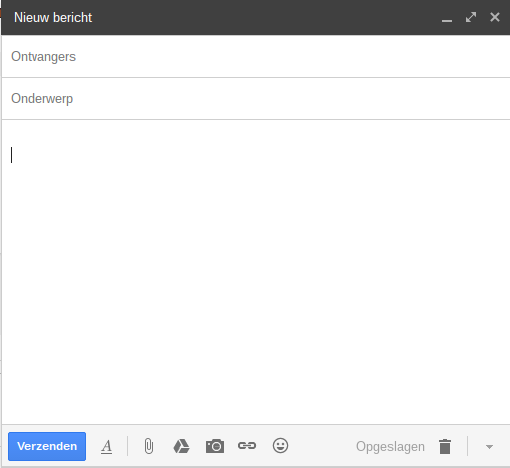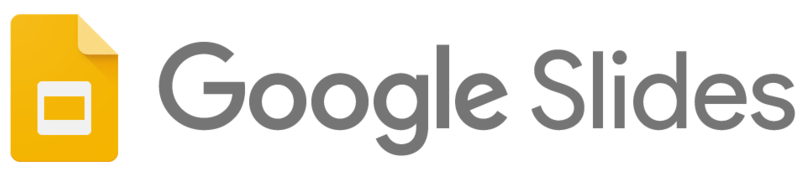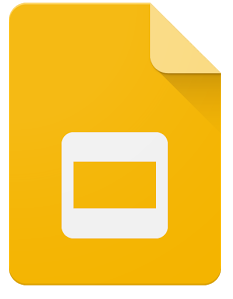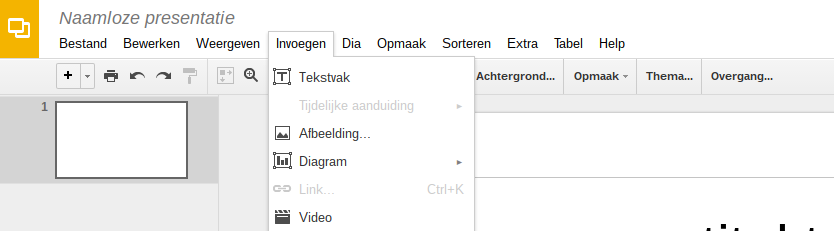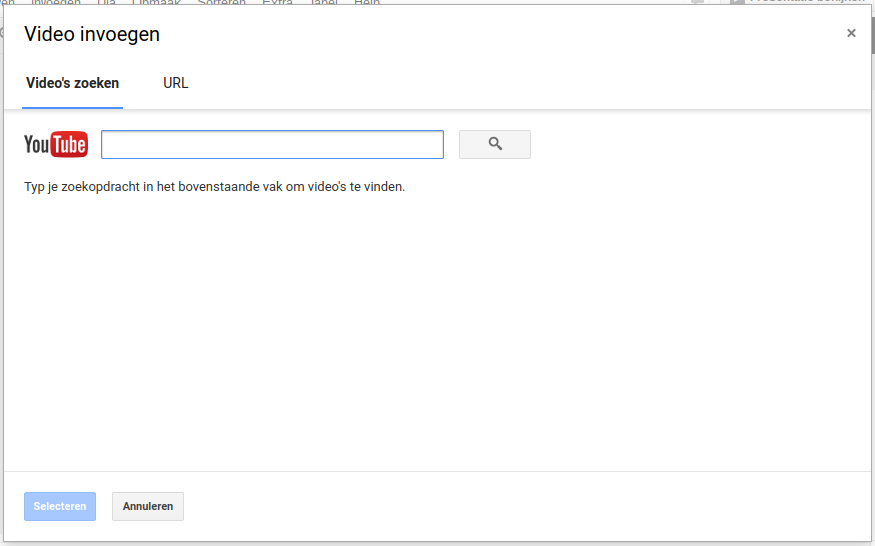Het arrangement Basisvaardigheden - Google Education (Deel 2) is gemaakt met Wikiwijs van Kennisnet. Wikiwijs is hét onderwijsplatform waar je leermiddelen zoekt, maakt en deelt.
- Auteur
- Laatst gewijzigd
- 2019-02-13 10:00:58
- Licentie
-
Dit lesmateriaal is gepubliceerd onder de Creative Commons Naamsvermelding 4.0 Internationale licentie. Dit houdt in dat je onder de voorwaarde van naamsvermelding vrij bent om:
- het werk te delen - te kopiëren, te verspreiden en door te geven via elk medium of bestandsformaat
- het werk te bewerken - te remixen, te veranderen en afgeleide werken te maken
- voor alle doeleinden, inclusief commerciële doeleinden.
Meer informatie over de CC Naamsvermelding 4.0 Internationale licentie.
Gebruikte Wikiwijs Arrangementen
Berlijn, Boris. (2017). Mediawijsheid - deel 1 (klas 3 en hoger: Google for Education) https://maken.wikiwijs.nl/82893/Mediawijsheid___deel_1__klas_3_en_hoger__Google_for_Education_
Bronnen YouTube: https://ictles.nl/
Aanvullende informatie over dit lesmateriaal
Van dit lesmateriaal is de volgende aanvullende informatie beschikbaar:
- Toelichting
- Basisvaardigheden - Google Education (Deel 2)
- Leerniveau
- VMBO theoretische leerweg, 1; HAVO 1; VWO 1;
- Eindgebruiker
- leerling/student
- Moeilijkheidsgraad
- gemiddeld
- Trefwoorden
- chromebook, google for education