Excel Les 6
E-Skills Excel Les 6
Stap 1
- Ga naar documenten
- Download: Les 6 - Werkbladen
- Open: Les 6 - Werkbladen
Stap 2
- Werk de opgaven (opgaven 6.1 t/m 6.6) uit.
Stap 3
- Download en open het document: Les 6 - Uitwerkingen
- Controleer of jouw uitkomsten in Excel overeenkomen met de uitwerkingen.
Stap 4
- Lever het document in als: Les 6_Naam_Achternaam
Opgave 6.1
Opgave 6.1
Stap 1
Open het werkdocument en open het werkblad Opgave 6.1
Stap 2
In de kolom resultaat moet de woorden voldoende of onvoldoende staan afhankelijk van het cijfer. Als het cijfer lager dan 5,5 is, dan is het een onvoldoende.
2.1 Selecteer cel C2 en klik dan op de functie invoeren knop en zoek de ALS functie.
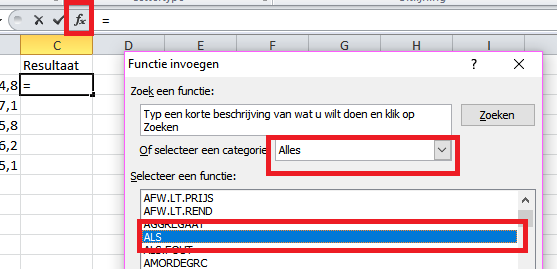

2.2 In dit venster vul je drie argumenten in.
Logische test: B2<5,5
Dit is de voorwaarden: dit wil zeggen dat als cel B2 kleiner is dan de waarde 5,5, dan gebeurt er een actie.
Waarde-als-waar: onvoldoende
Als de waarde in cel B2 lager is dan 5,5, dan komt er het woord ‘’onvoldoende’’ te staan.
Waarde-als-onwaar: voldoende
Als de waarde in cel B2 niet lager is dan 5,5, dan komt er het woord ‘’voldoende’’ te staan.

2.3 Druk op Ok en trek de formule, met de vulgreep, door naar de rest van de studenten
(van C2 naar C6).
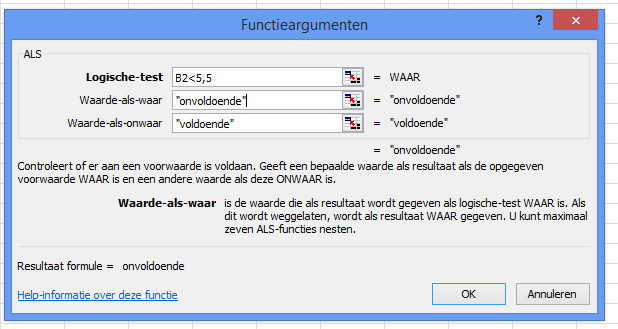
Bij Als functies kunnen de volgende tekens worden gebruikt:
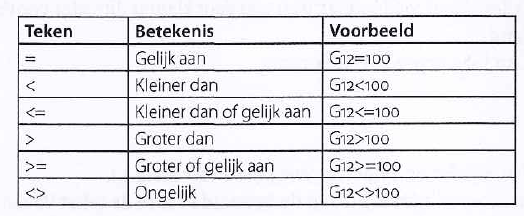

Opgave 6.2
Opgave 6.2
Stap 1
Open het werkblad Opgave 6.2
Stap 2
Je kunt op verschillende manier betalen bij een bedrijf. Zo kan je contant betalen, met een pin pas of met een creditcard. Als je met een creditcard betaald moet je soms een toeslag betalen.
In het werkblad zie je zes betalingen met verschillende betaalmethodes. Als er betaalt wordt met een creditcard, dan moet er een toeslag van 3,5% worden betaald op het hoofdbedrag. 2.1 Selecteer nu cel C4 en klik dan op de ‘’functie invoeren knop’’ en zoek de ALS functie.
2.2 We willen weten of er in de cellen A4 tot en met A9 het woord ‘’Creditcard’’ staat. Bij de logische test (voorwaarden wordt dat ook wel genoemd) zet je het volgende neer: A4= "Creditcard"
Let op: gebruik het aanhalingsteken en niet het apostrofteken.
Aanhalingsteken: "
Apostrofteken: ‘’
2.3 Bij de Waarde-als-waar vul je het volgende in: B4*$B$1. We zetten nu dollartekens in cel B1 dit omdat, als we de formule doortrekken naar de andere cellen, dan willen we nog steeds cel B1 hebben in de berekening. Als je geen dollartekens daar neerzet, dan pakt Excel automatisch cel B2 als je doortrekt.
2.4 Stap 5: Bij de waarde-als-onwaar vul je het volgende in: 0
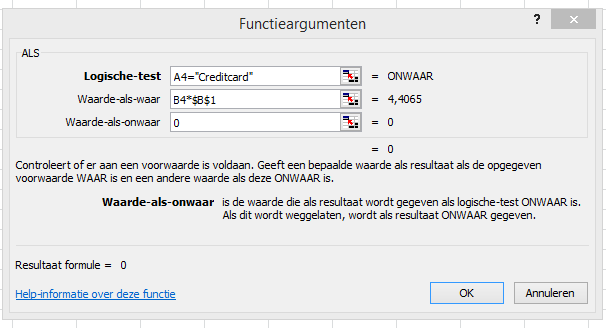

2.5 Druk op Ok. Gebruik de vulgreep en trek de formule door vanaf cel C4 tot en met cel C9.
Stap 3
Zorg dat de kolom toeslag in euro’s wordt weergegeven.
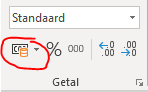

Stap 4
Tel het bedrag en de eventuele toeslag bij elkaar op in de kolom Totaal.
Opgave 6.3
Opgave 6.3
Stap 1
Open het werkblad Opgave 6.3
Stap 2
Bereken het btw-bedrag over de bedragen in kolom E. Voor artikelgroep 1 geldt het lage btw-tarief en voor artikelgroep 2 geldt het hoge btw-tarief. Gebruik hiervoor de ALS functie.
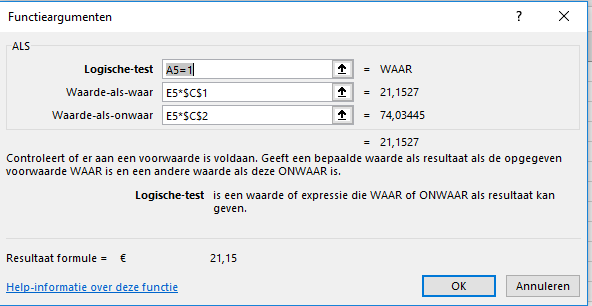

Stap 3
Bereken bij kolom G (totaal) het totaal bedrag inclusief btw
Opgave 6.4
Opgave 6.4
Stap 1
Open het werkblad Opgave 6.4
Stap 2
Bij rederij Maersk repareert men de eigen containers, maar ook containers van andere bedrijven kunnen hun containers aanbieden ter reparatie. Het bedrag van de reparatie wordt berekend op basis van het aantal uur dat de reparatie heeft geduurd tegen een vast uurtarief en het gebruikte materiaal. De containers die voor andere bedrijven dan Maersk worden gerepareerd krijgen een opslagpercentage (toeslag) over het arbeidsloon en het materiaal. Maersk-containers hoeven geen toeslag te betalen en zijn te herkennen aan de code MSKU.
2.1 Bereken het basisbedrag, dat is arbeidsloon inclusief materiaalkosten. Het uurtarief staat gegeven in cel B5. Let op: cel B5 moet je absoluut maken met de dollartekens.
2.2 Gebruik de vulgreep en trek de formule door.
Stap 3
Bereken het toeslagbedrag met behulp van een ALS functie, voor Maersk-containers is het toeslagbedrag € 0,00 en andere bedrijven betalen een toeslagpercentage over het basisbedrag. Het toeslagpercentage is gegeven in cel B4.
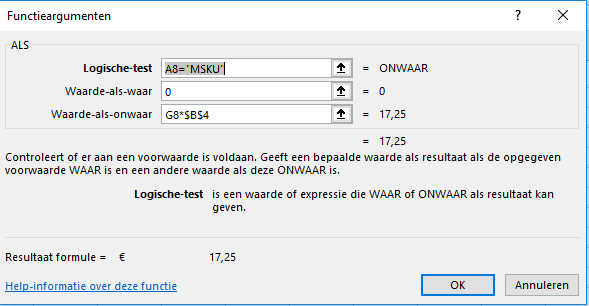

Stap 4
Bereken vervolgens het subtotaal ( basisbedrag inclusief toeslag), het btw-bedrag en de totale kosten
Stap 5
Zorg dat de geldbedragen in euro’s worden getoond.
Opgave 6.5
Opgave 6.5
Stap 1
Open het werkblad Opgave 6.5
Stap 2
Hier zie je de taakverdeling en het budget van een bepaald project. We willen dat een cel een bepaalde kleur krijgt, welke afhankelijk is van de andere cellen. Als het uitgegeven budget groter is dan het daadwerkelijke budget, dan moet er een bepaalde kleur te voorschijnkomen.
2.1 Selecteer nu de cellen D5 tot en met D14 en ga dan naar de knop voorwaardelijke opmaak en dan Markeringsregels voor opmaak en dan de knop Groter dan.
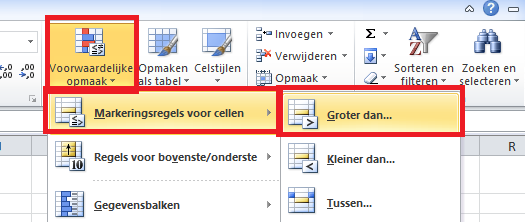

2.2 In het venster van groter dan kan je invoeren wat de voorwaarden is, in dit geval is dat cel C5. Dit betekent dat als de waarde in cel C5 groter is dan de waarde in cel D5, dan wordt de cel in D5 automatisch rood gekleurd. Als je klikt op cel C5, dan wordt deze automatisch absoluut gemaakt ($ tekens). Dit betekent dat de waardes in de cellen van D5 tot en met D14 alleen verkleuren als de waarde van deze cellen groter is dan C5.
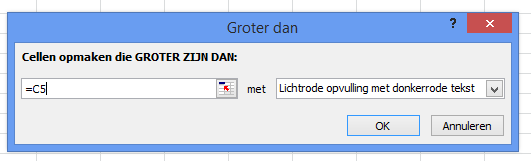

2.3 Maar we willen dat Excel de waarde van C5 doortrekt naar de andere cellen. We moeten dus cel C5 relatief maken (zonder $ tekens) en dit doe je door, in het venster waar de je staat, een aantal keer op F4 te drukken (of de $ tekens weg te halen). Druk daarna op Ok.
Stap 4
Maak nu op dezelfde manier de cellen D5 tot en met D14 groen als het uitgegeven budget (kolom D) kleiner is dan het budget (kolom C).
Stap 5
Maak nu op dezelfde manier de cellen D5 tot en metD14 geel of oranje als het uitgegeven budget (kolom D) gelijk is aan het budget (kolom C).
Stap 6
We kijken nu naar de voortgang van de taken. Als de voortgang 80% is, dan betekent dat 80% van de taak is uitgevoerd. Selecteer de cellen van voortgang 1 en ga dan naar voorwaardelijke opmaak, kleurenschalen, kleurschalen groen-geel-rood. Dit betekent dat de hoogste waarde (100%) groen wordt en de laagste waarde (20%) wordt rood.
Stap 7
Selecteer de cellen van voortgang 2 en ga dan naar voorwaardelijke opmaak, gegevensbalken, groene gegevensbalken. Een waarde van 100% wordt nu volledig groen gemaakt en een waarde van bijvoorbeeld 50% wordt voor de helft ingekleurd.
Stap 8
Selecteer de cellen van voortgang 3 en ga dan naar voorwaardelijke opmaak, pictogramseries, 3 verkeerslichten (zonder rand). Er staan nu verkeerslichten in de kolom van voortgang 3. Om in te stellen welke verkeerslichten groen, geel of rood zijn selecteer je de cellen van voortgang 3 en dan ga je naar voorwaardelijke opmaak en dan regels beheren. Hier zie je welke opmaakregels er zijn bij de geselecteerde cellen. Je gaat nu naar regels bewerken. Zorg dat de stoplichten pas groen worden als de waarde 80% of meer is. Geel als de waarde tussen de 80 en 25 procent zit en rood als de waarde onder de 25% zit. Druk daarna op Ok en dan weer op Ok.
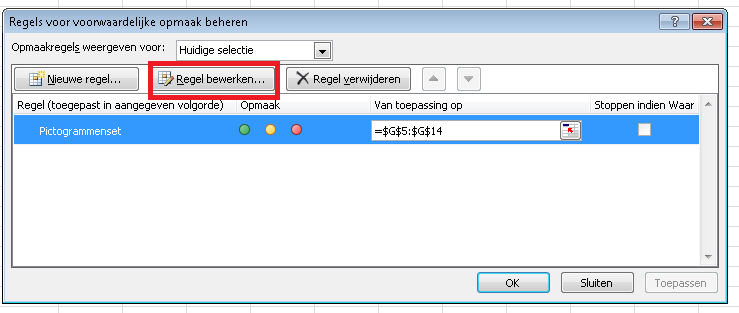
Opgave 6.6
Opgave 6.6
Stap 1
Open het werkblad Opgave 6.6
Stap 2
In de kolom genaamd ABC (kolom X), moeten de waarde A, B en C, achtereenvolgens groen, geel en rood worden getoond. (A=groen, B=Geel en C=Rood)
Voorwaardelijke opmaak → Markeringsregels voor cellen → Gelijk aan... → ...
Stap 3
Zet in kolom U de juiste verkeerslichten. Als de jaaromzet (kolom U) van een artikel groter is dan 3 miljoen, dan wordt de jaaromzet weergegeven met een groen stoplicht. Tussen een jaaromzet van 1 en 3 miljoen wordt een oranje verkeerslicht getoond en onder 1 miljoen een roodverkeerslicht.
Stap 4
Toon in de kolom %Cum omzet (kolom W) een blauwe gegevensbalk
Documenten

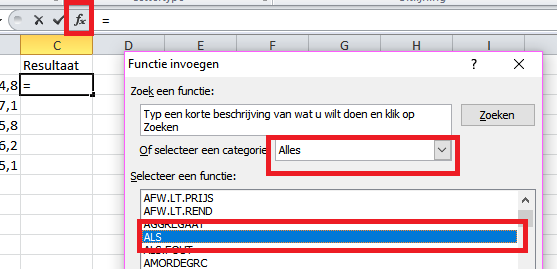


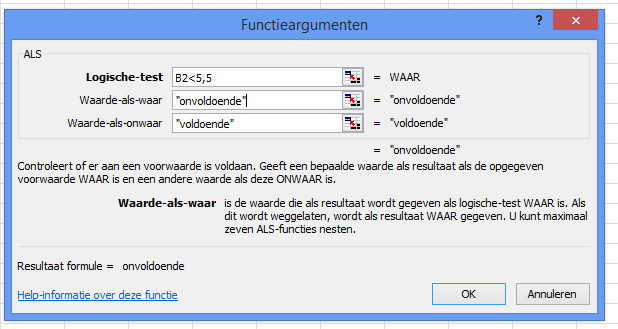
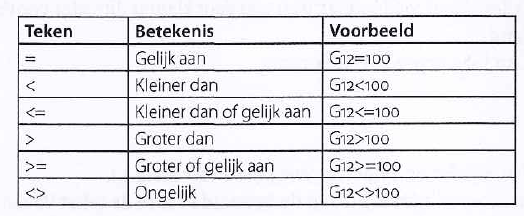

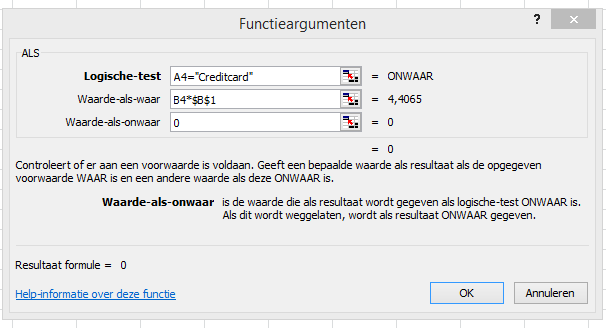
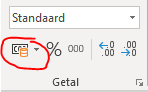

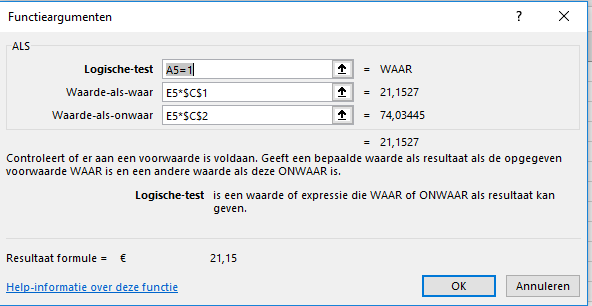

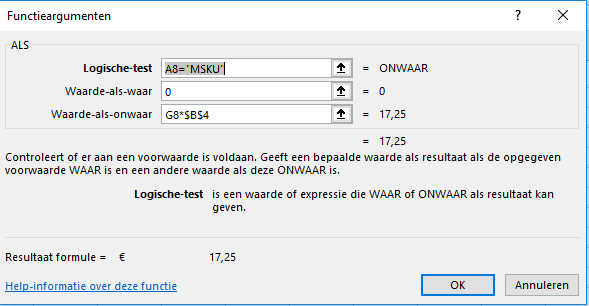
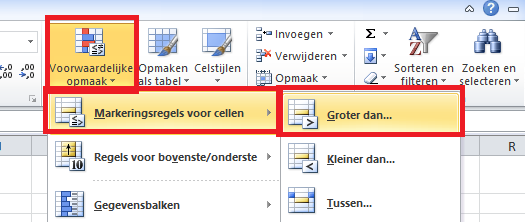
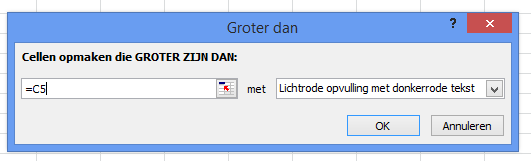

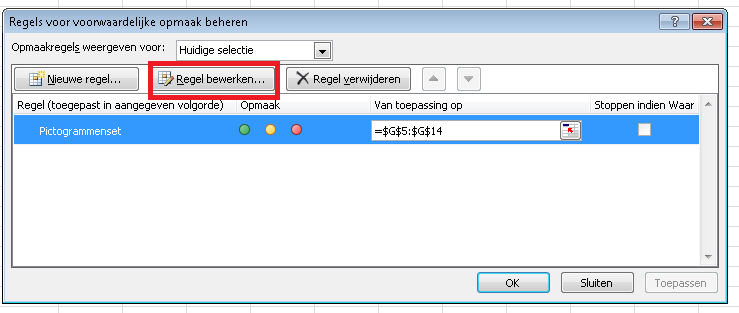
 Les 6 - Werkbladen
Les 6 - Werkbladen
