Excel Les 3
E-Skills Excel Les 3
Stap 1
- Ga naar documenten
- Download: Les 3 - Werkbladen
- Open: Les 3 - Werkbladen
Stap 2
- Werk de opgaven (opgaven 3.1 t/m 3.4) uit.
Stap 3
- Download en open het document: Les 3 - Uitwerkingen
- Controleer of jouw uitkomsten in Excel overeenkomen met de uitwerkingen.
Stap 4
- Lever het document in als: Les 3_Naam_Achternaam
Opgave 3.1
Opgave 3.1
Stap 1
Open het werkdocument en open het werkblad Opgave 3.1
Stap 2
Sorteer de gegevens uit het werkblad op gemiddeld eindcijfer waarbij het laagste gemiddeld eindcijfer bovenaan komt te staan en het hoogst gemiddeld eindcijfer onderaan.
Selecteer hiervoor de cellen A1 tot en met H7.
Hint:
1. Selecteer cel A1 t/m H7 2. Klik op sorteren en filteren 3. Klik op aangepast sorteren


4. Sorteren op: Gemiddeld eindcijfer, celwaarden, van klein naar groot 5. Klik op OK
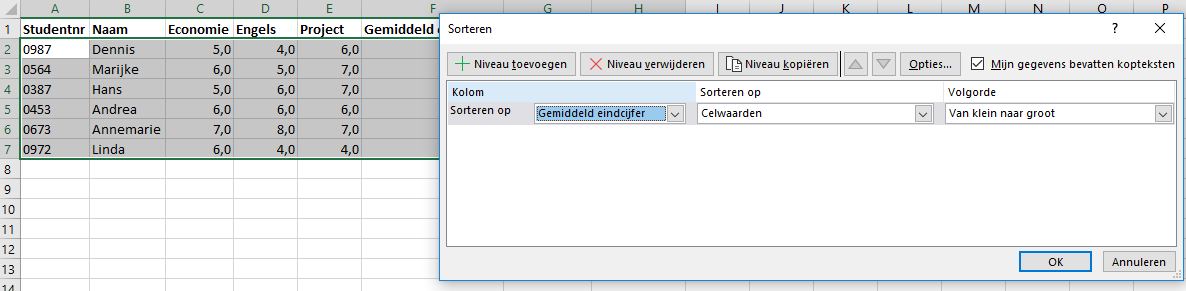

Stap 3
Er staat nu in het midden drie keer een zes. Dit is in willekeurige volgorde. Sorteer dit op alfabetische volgorde. Selecteer hiervoor opnieuw de cellen A1 tot en met H7 en klik op de knop Sorteren en filteren en dan opnieuw op aangepast sorteren.
Hint:
1. Selecteer cel A1 t/m H7 2. Klik op sorteren en filteren 3. Klik op aangepast sorteren
4. Klik op niveau toevoegen
5.Sorteren op: Gemiddeld eindcijfer, celwaarden, van klein naar groot 6. Klik op OK
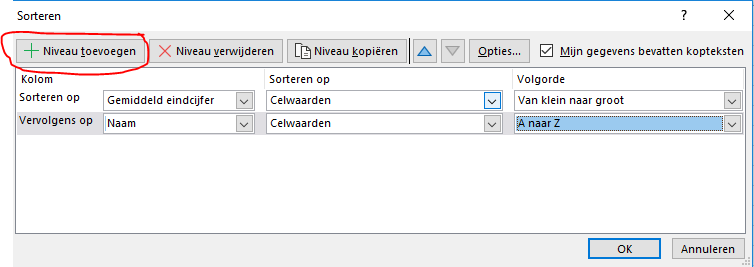
Opgave 3.2
Opgave 3.2
Stap 1
Open het werkblad Opgave 3.2
Stap 2
Bereken voor week 1 hoeveel procent die week heeft bijgedragen aan het totaal.
Hint: 1 Selecteer cel C2 2. Typ = 3. Selecteer B2 3. Typ /
4. Selecteer B8 5. Klik op enter
Stap 3
Maak van het getal in cel C2 een percentage
Hint:


Stap 4
Zorg dat er één cijfer achter de komma staat.
Hint:


Stap 5
Selecteer cel C2 en trek de berekening door tot en met cel C6. (Let op er komt nu een foutmelding te staan)
Hint: Klik op het hoekje van cel C2 en trek deze door naar beneden.
Stap 6
Om de foutmelding te voorkomen moet je de cel in B8 vastzetten zodat deze niet verander bij het doortrekken van de formule. Je plaatst nu dollartekens in de cel waarvan je wilt dat deze niet verplaatst.
Hint: Selecteer cel C2 en verander de formule naar = B2/$B$8
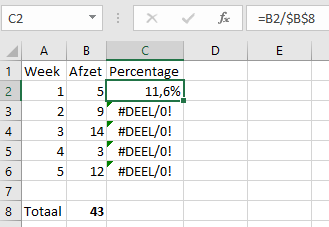

Stap 7
Selecteer opnieuw cel C2 en trek de berekening door tot en met cel C6.
Hint: Klik op het hoekje van cel C2 en trek deze door naar beneden.
Opgave 3.3
Opgave 3.3
Stap 1
Open het werkblad Opgave 3.3
Stap 2
In de kolom Arbeid moeten de arbeidskosten komen te staan. De arbeidskosten per uur zijn € 60,00. Maak in cel F7 de berekening van de arbeidskosten.
Hint: 1. Selecteer cel F7. 2. Typ = 3. Selecteer cel E7 4. Typ *
5. Selecteer cel B4 6. Klik op enter

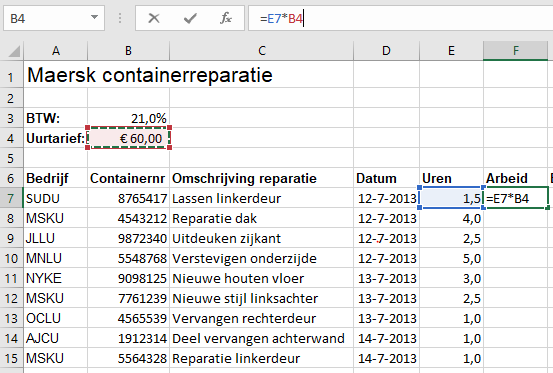
Stap 3
Selecteer cel F7 en trek de berekening door tot en met cel F15. Vergeet cel B4 niet vast te zetten met dollartekens (zie 3.2 stap 6)
Hint: Klik op het hoekje van cel F7 en trek deze door naar beneden.
Stap 4
In de kolom BTW moet de btw over de arbeidskosten komen te staan. De BTW is 21%. Maak in cel G7 de berekening van de BTW over arbeidskosten.
Hint: 1. Selecteer cel G7. 2. Typ = 3. Selecteer cel F7 4. Typ *
5. Selecteer cel B3 6. Klik op enter
Stap 5
Selecteer cel G7 en trek de berekening door tot en met cel G15. Vergeet cel B3 niet vast te zetten met dollartekens (zie 3.2 stap 6)
Hint: Klik op het hoekje van cel G7 en trek deze door naar beneden
Stap 6
In de kolom totaal moet het totaalbedrag komen te staan. Maak in cel H7 de berekening van het totaalbedrag en trek dit door naar cel H15.
Hint: 1. Selecteer cel H7. 2. Typ = 3. Selecteer cel F7 4. Typ +
5. Selecteer cel G7 6. Klik op enter 7. Trek door tot cel H15
Opgave 3.4
Opgave 3.4
Stap 1
Open het werkblad opgave 3.4
Stap 2
Klik op kolomkop A, hierdoor wordt de gehele kolom A geselecteerd. Klik op de knop Sorteren en filteren en dan op filter.
Hint:
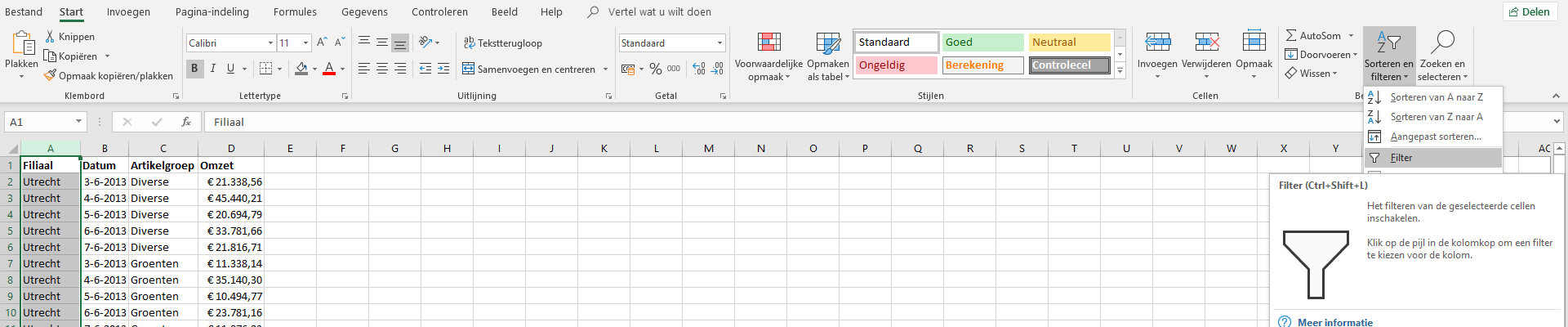

Stap 3
Er is nu een keuzelijst te vinden in cel A1. Klik hierop en filter op Rotterdam. Typ in cel G1 hoe vaak Rotterdam voorkomt.
Hint:
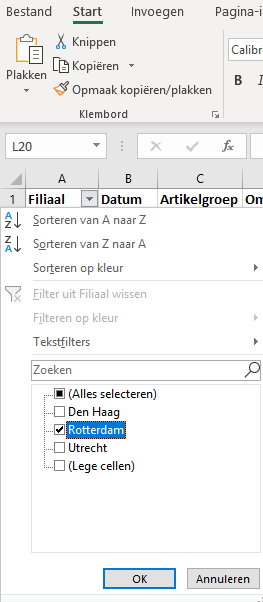

Stap 4
Selecteer de keuzelijst in cel A1. Plaats een vinkje bij alles selecteren.
Stap 5
Klik op kolomkop B, hierdoor wordt de gehele kolom B geselecteerd. Klik op de knop Sorteren en filteren en dan op filter. Nu is er geen filter meer bij kolom A.
Klik nogmaals op Sorteren en filteren en dan op filter. Er staat nu een filter bij kolom B.
Stap 6
Er kan per jaar, maand of dag gefilterd worden. Selecteer bij de keuzelijst datumfilters.
Selecteer de optie na. Vul hier de datum 05-06-2013 in. Alle rijen met een datum na 05-06-2013 worden nu getoond. Typ in cel I1 hoe vaak Utrecht voorkomt.
Hint:
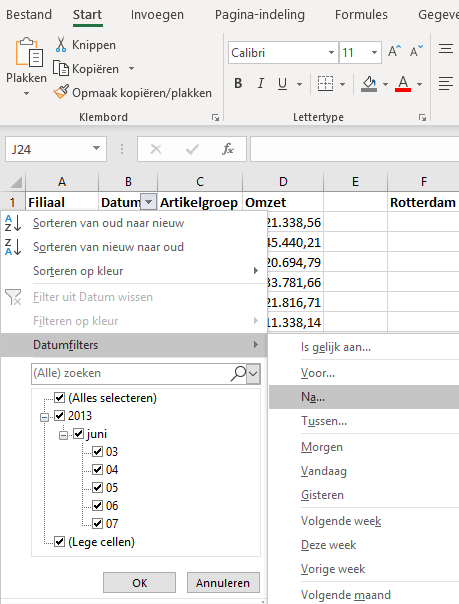

Stap 7
Plaats een filter bij kolom D (zie stap 5). Selecteer bij de keuzelijst getalfilters. Kies vervolgens top 10. In het menu dat verschijnt kies je bovenste 5 items. Je ziet nu de hoogste vijf omzetten.
Hint:
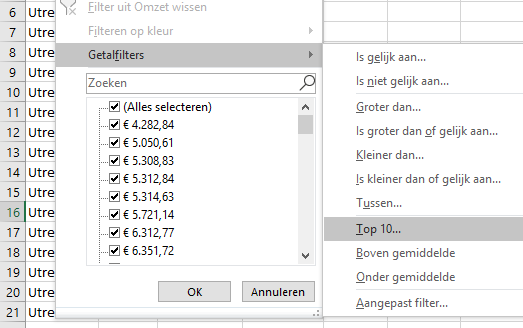
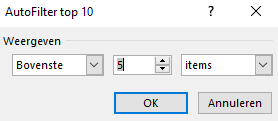


Stap 8
Bereken het totaal van de hoogste 5 omzetten. Gebruik hiervoor niet de somfunctie, want deze neemt alle cellen mee in de berekening. Gebruik in plaats daarvan de subtotaal functie.
Hint: 1. Selecteer cel D64 2. Typ =SUBTOTAAL(9;D3:D53)
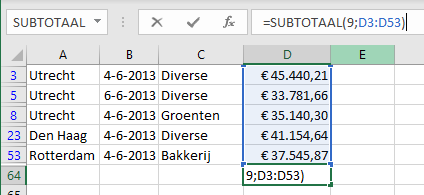

Documenten



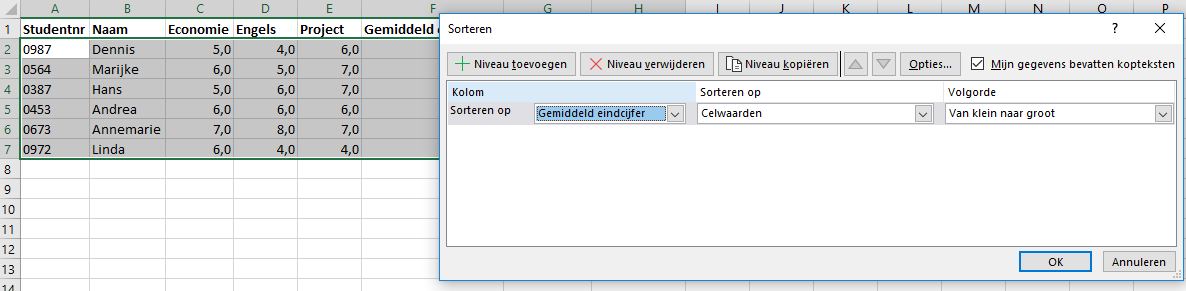

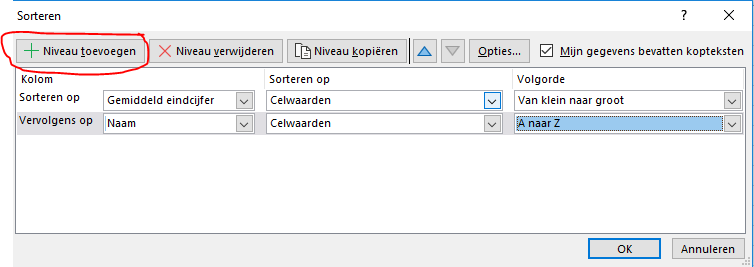


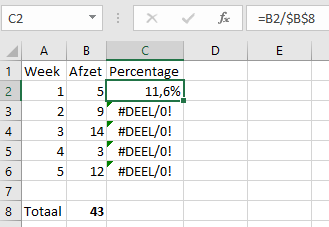

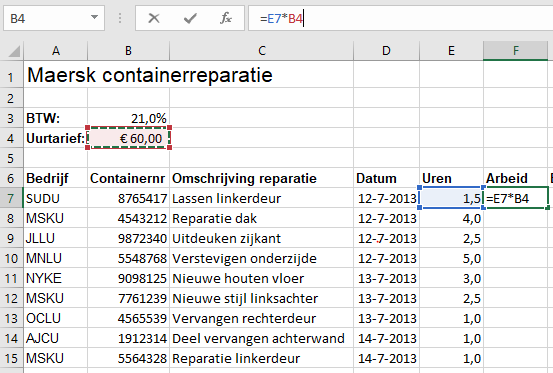
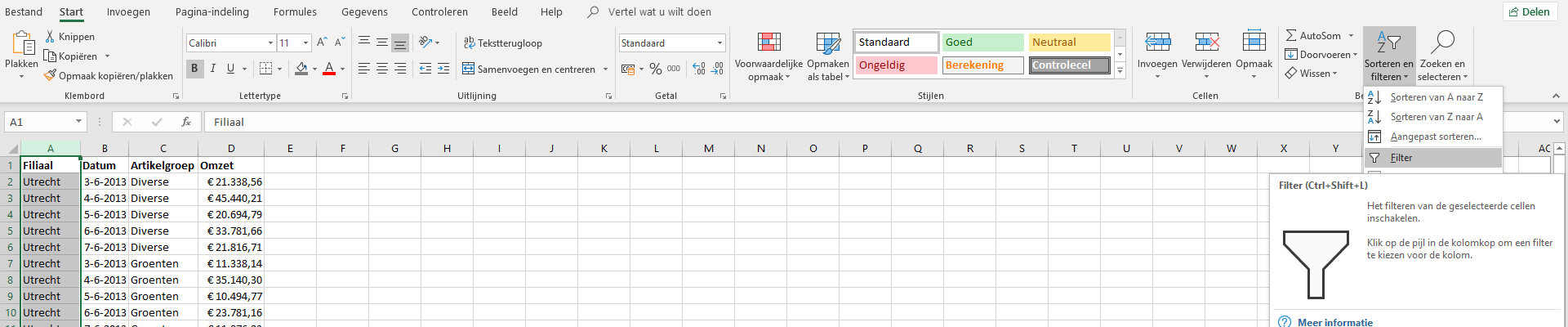
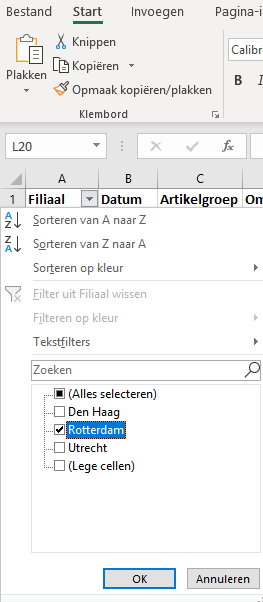
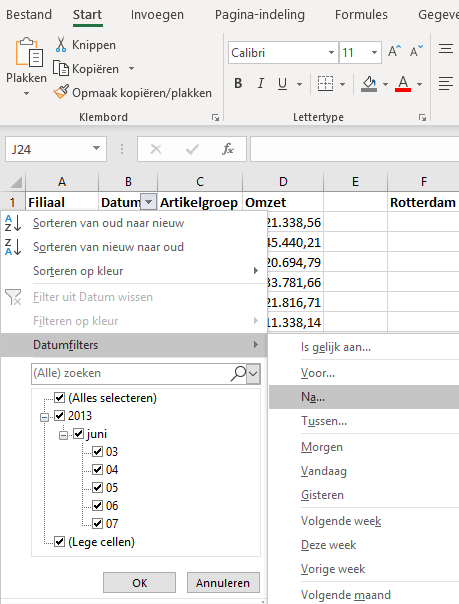
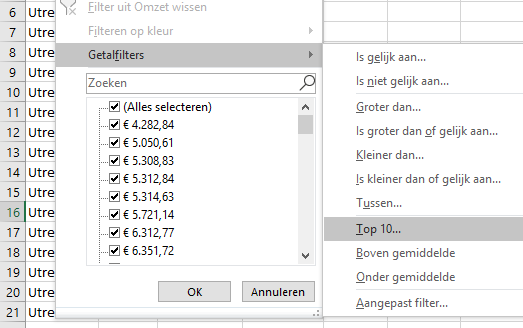
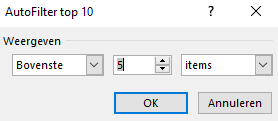


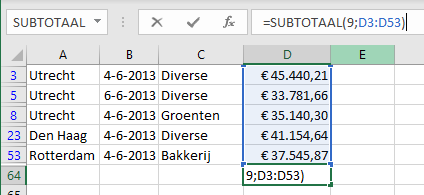

 Les 3 - Werkbladen
Les 3 - Werkbladen
