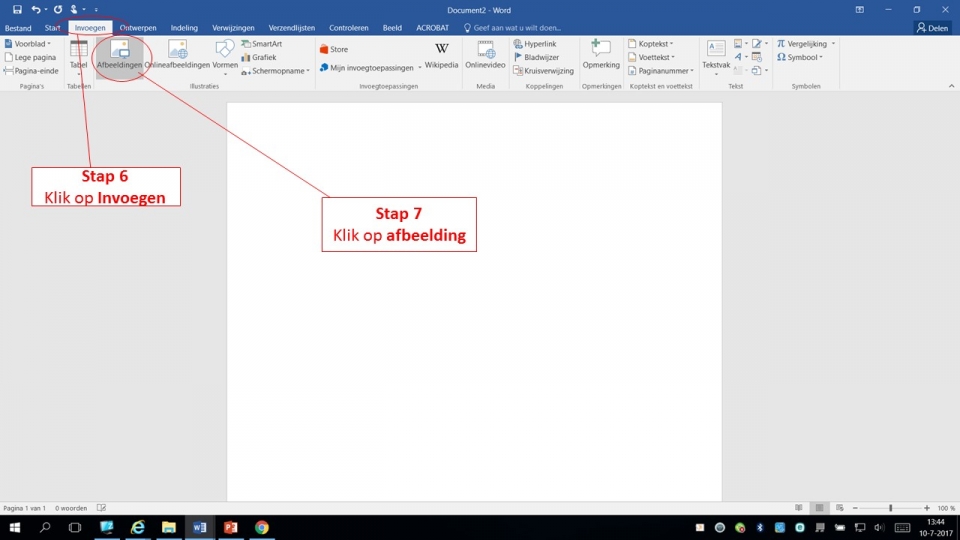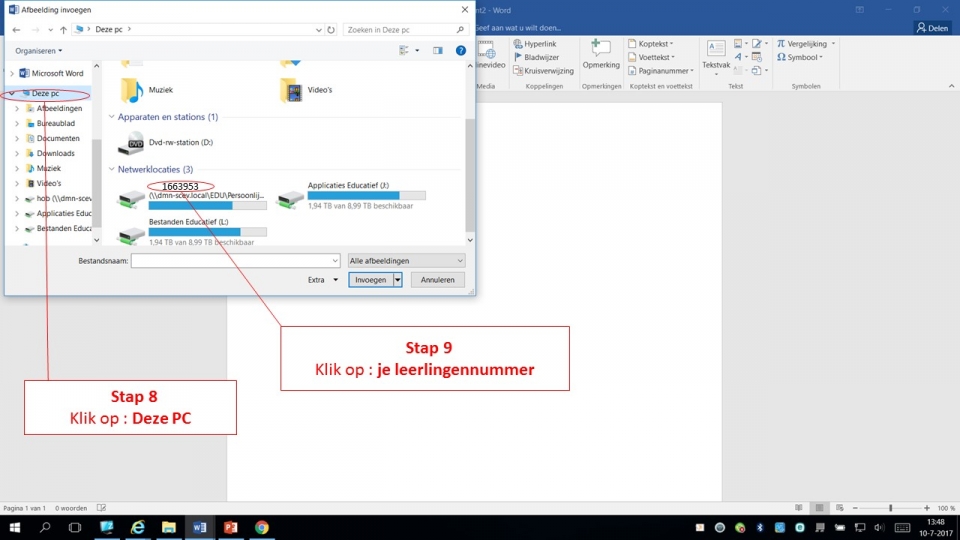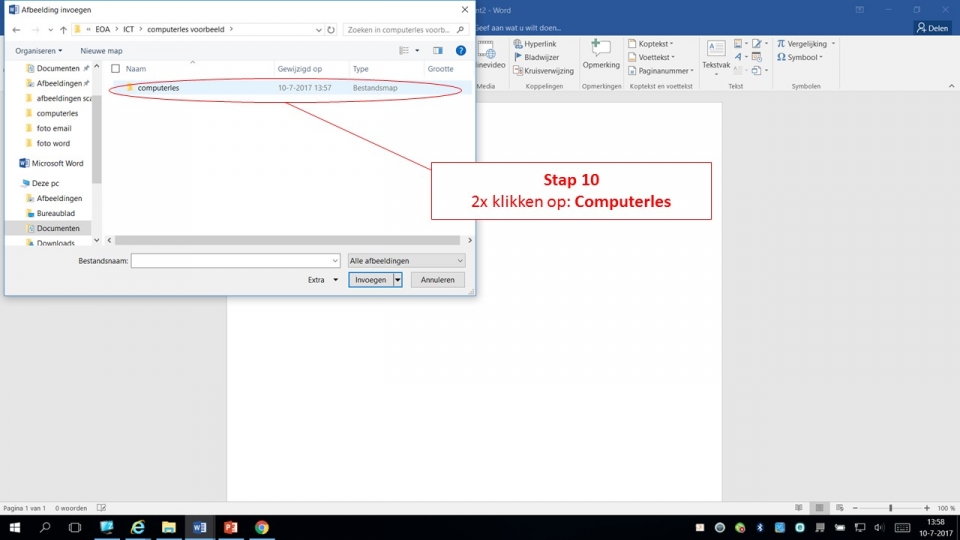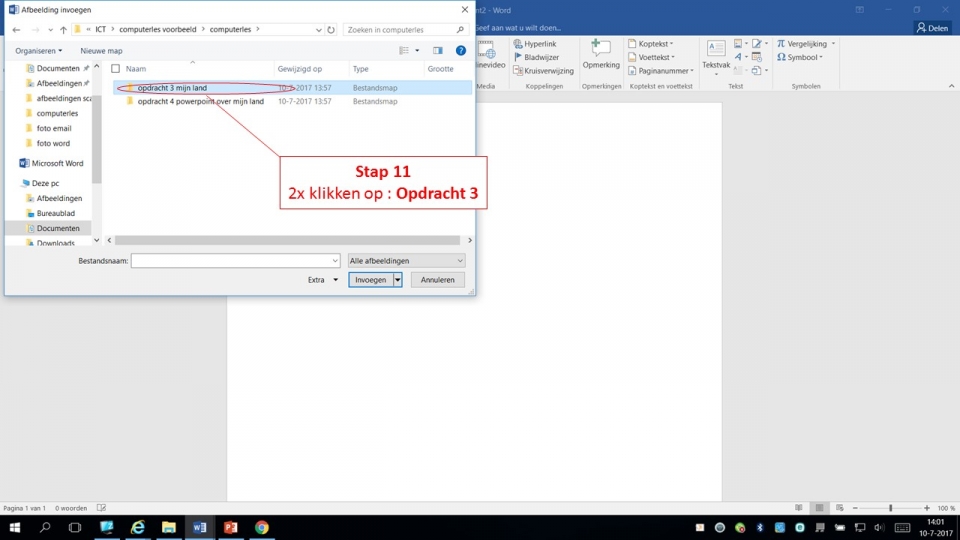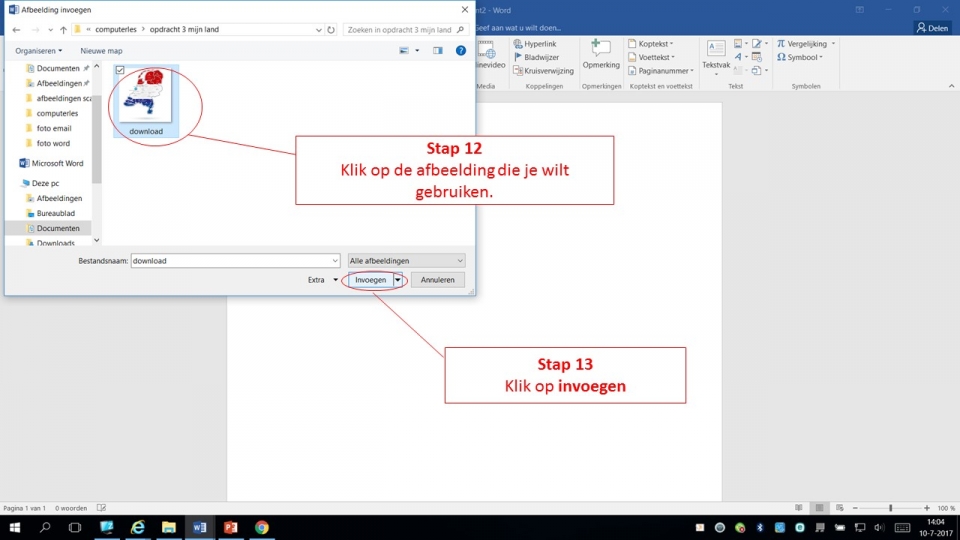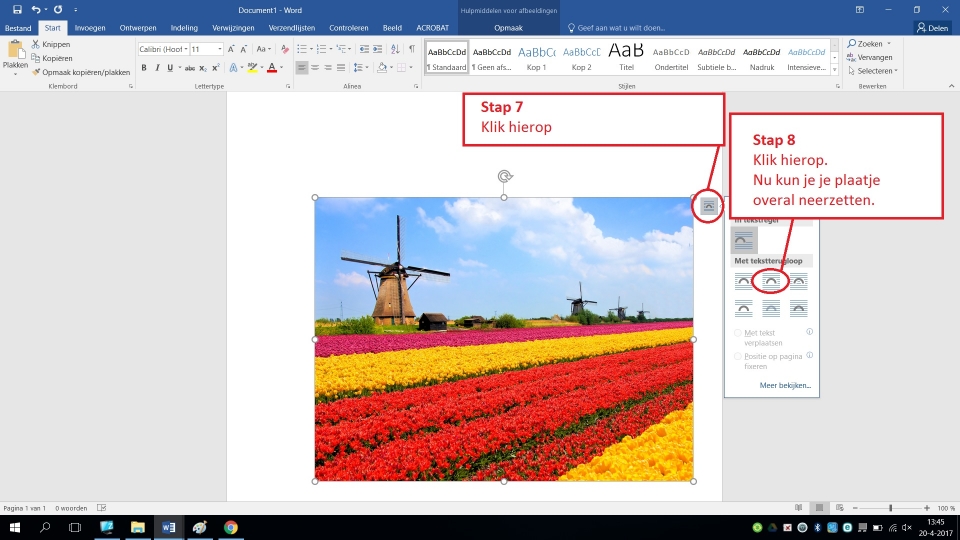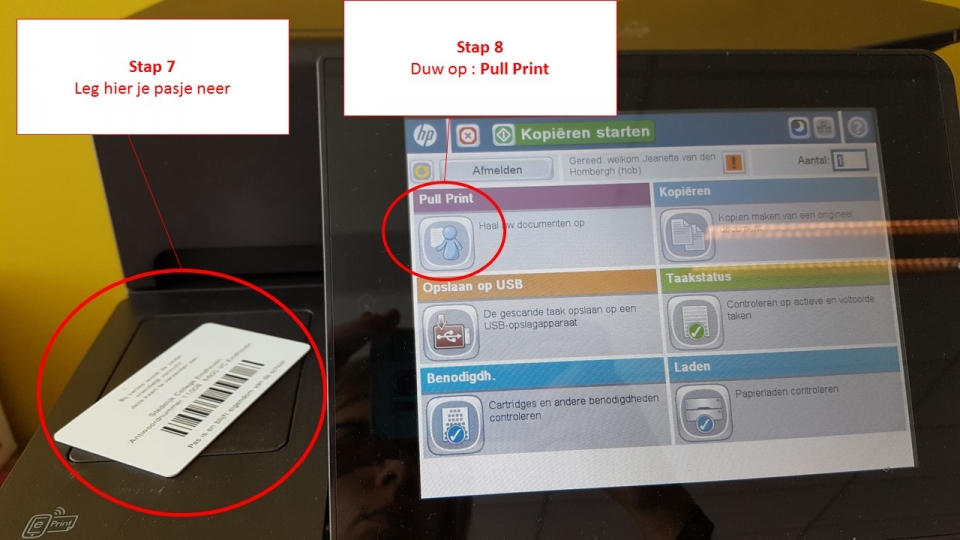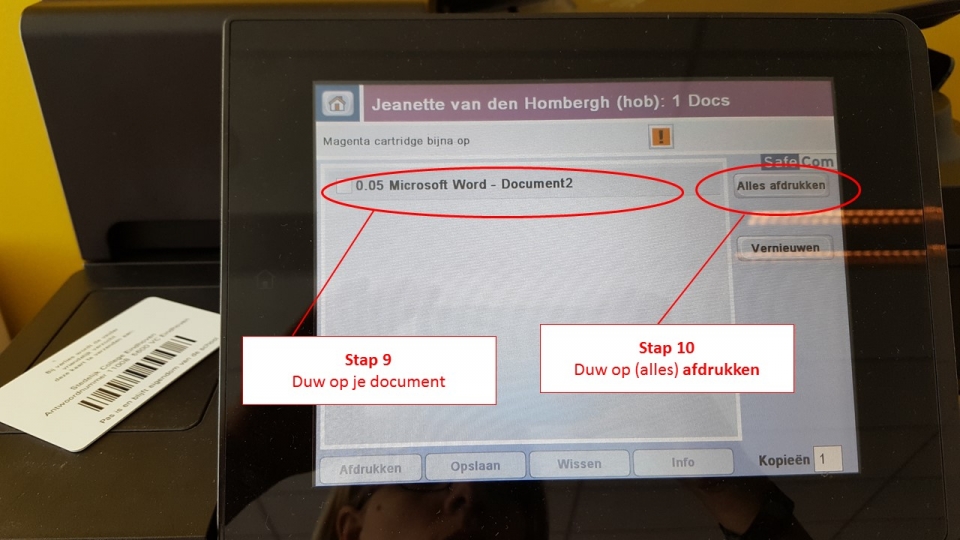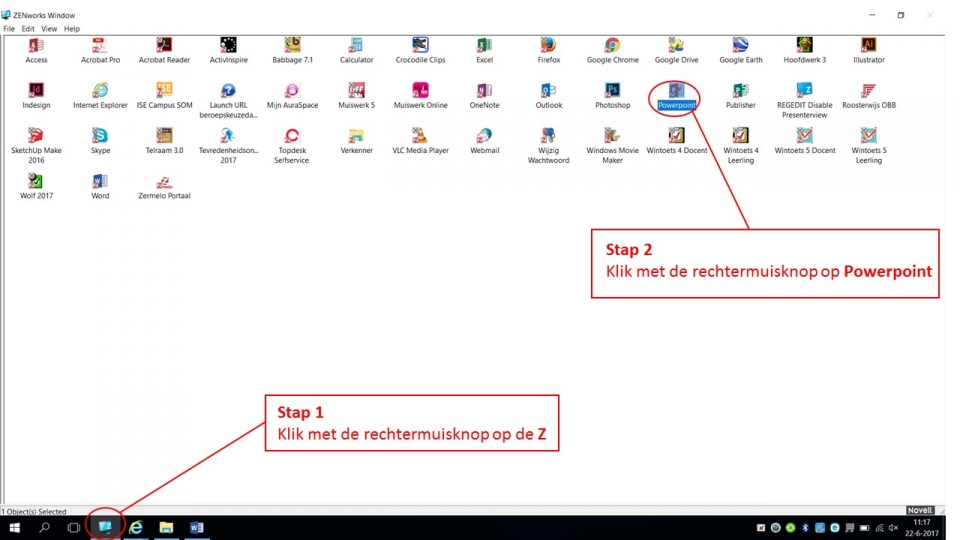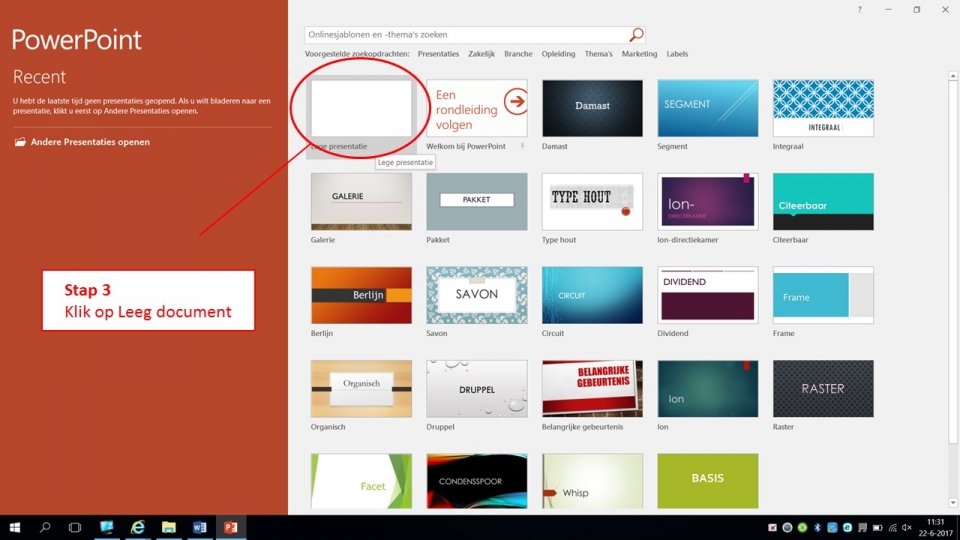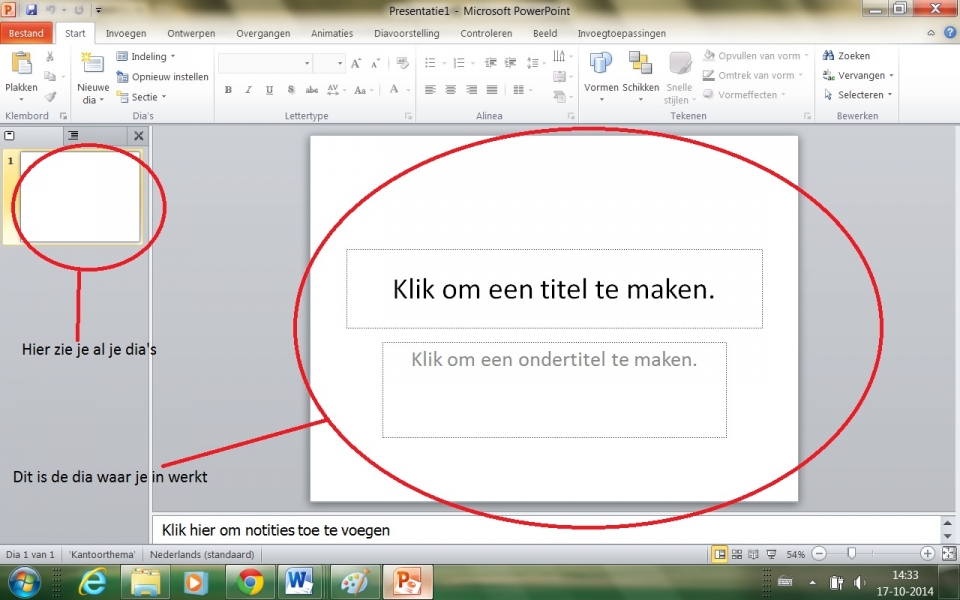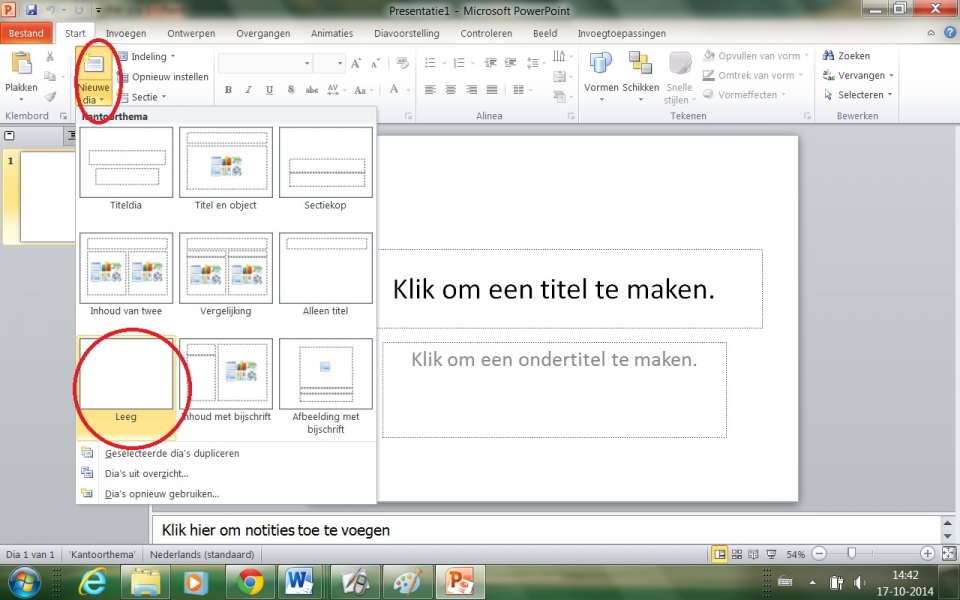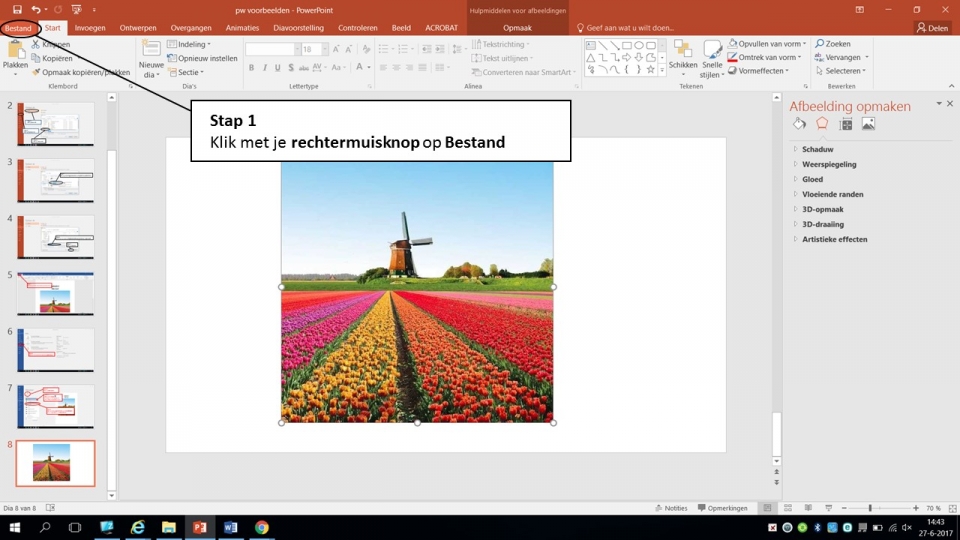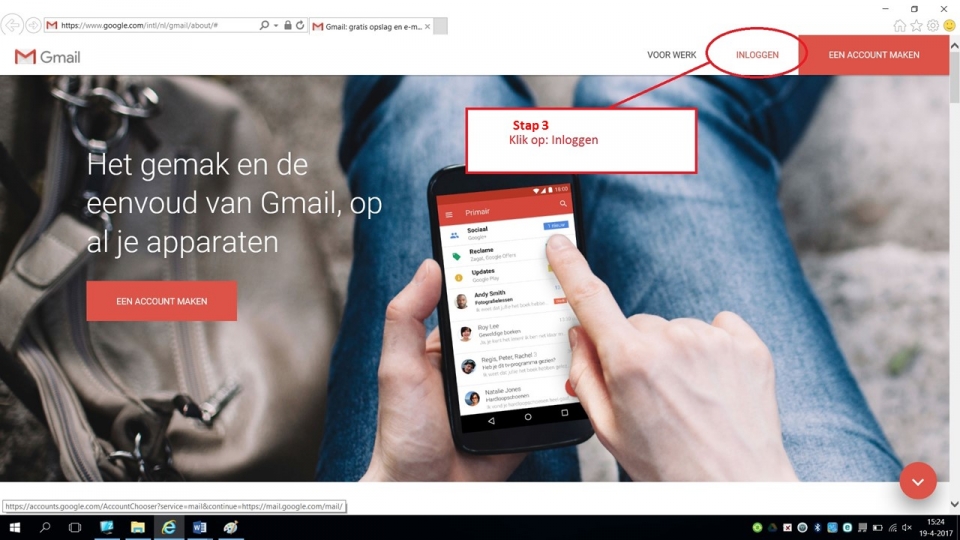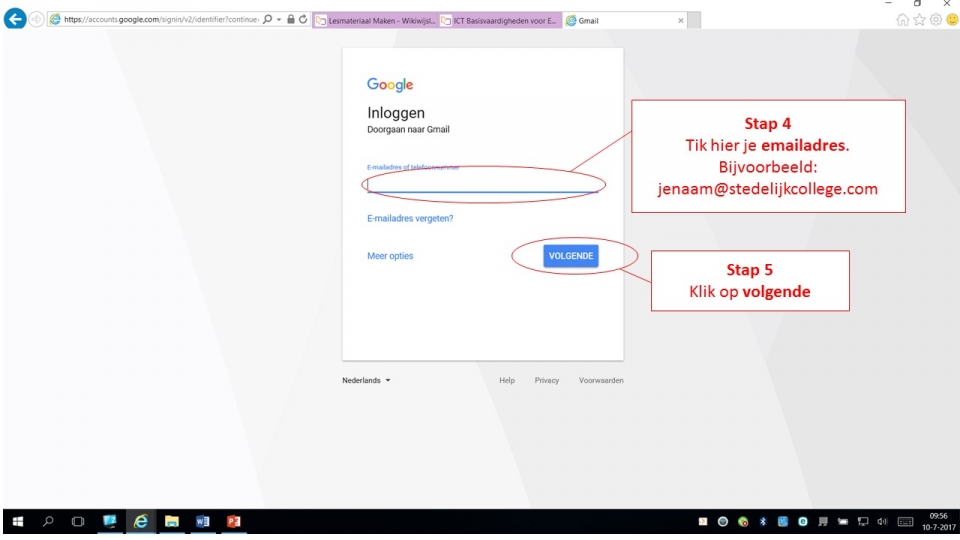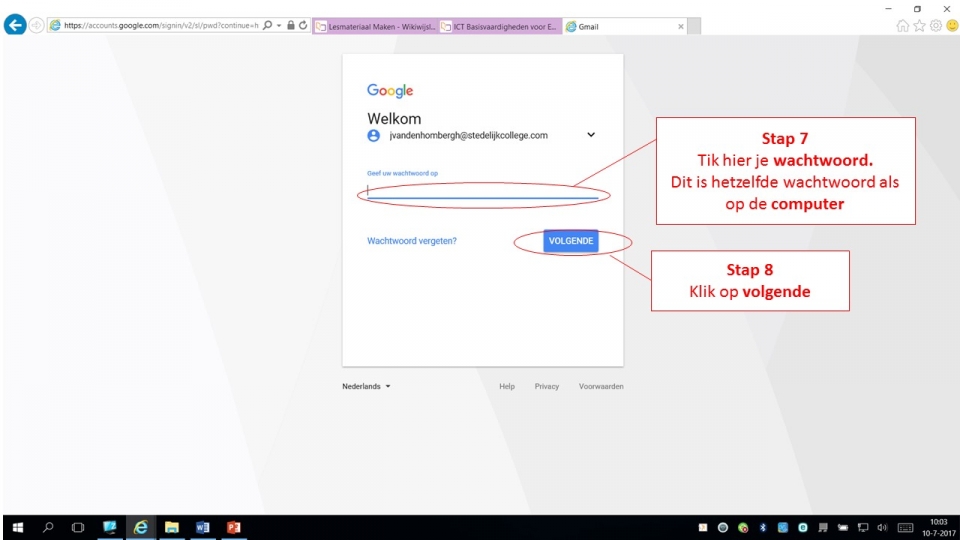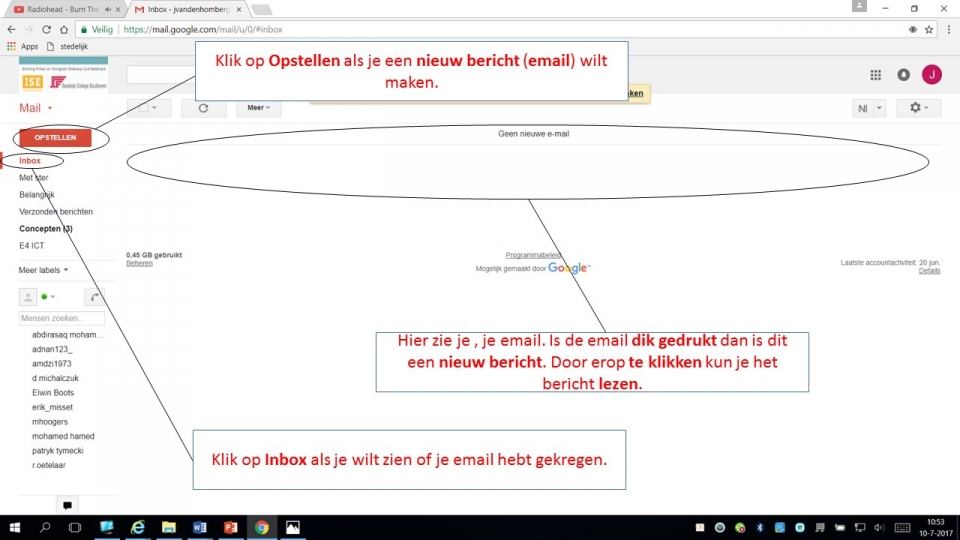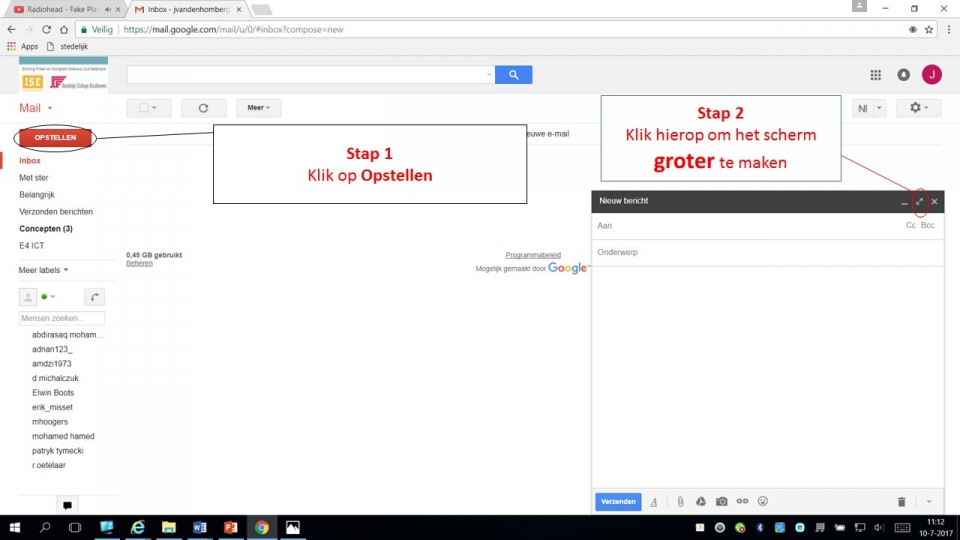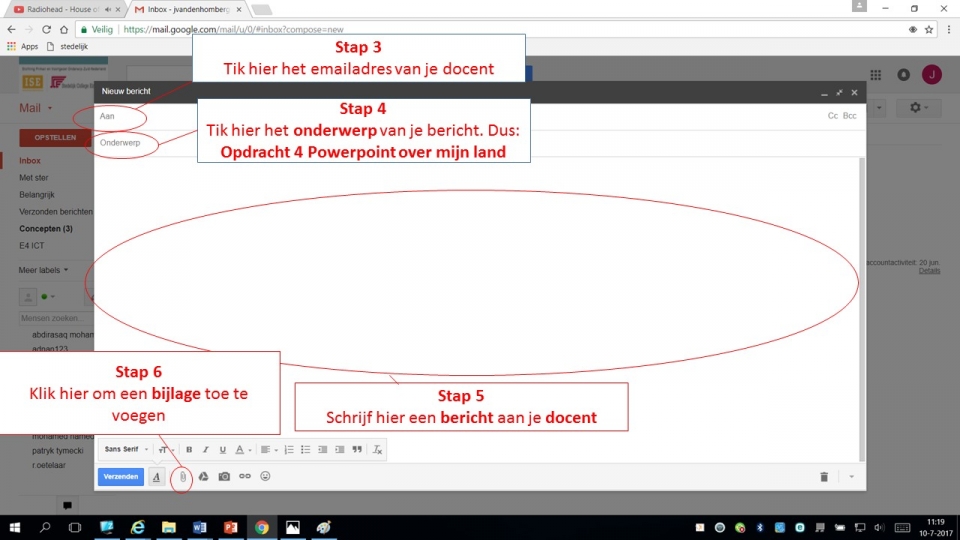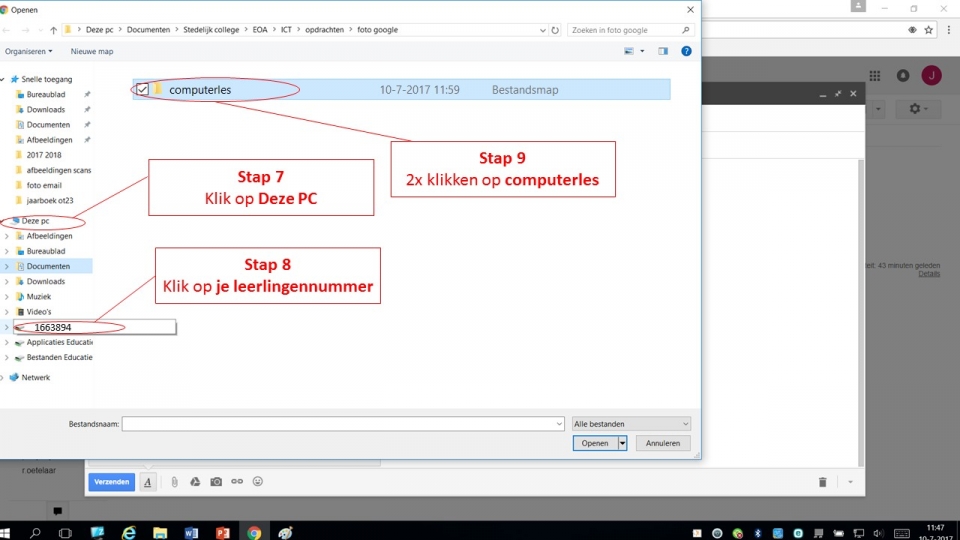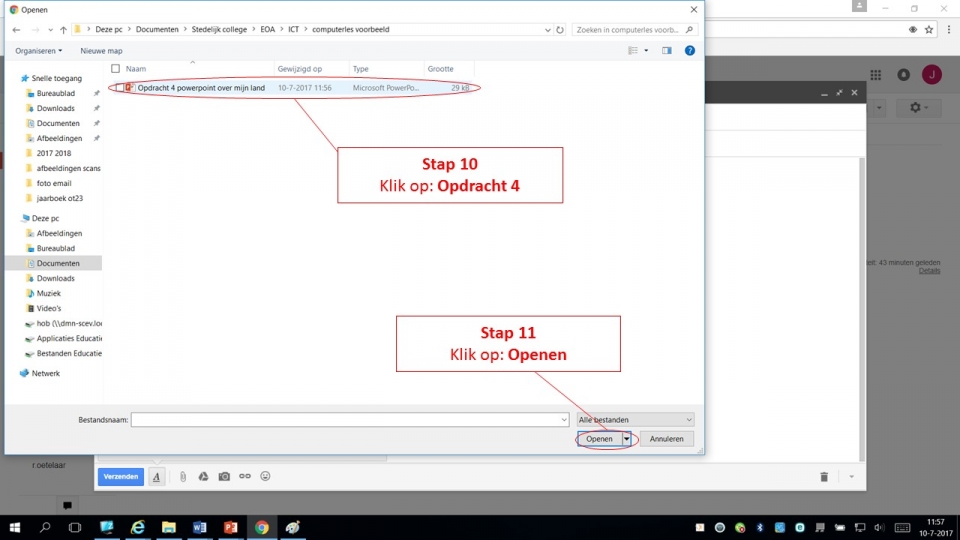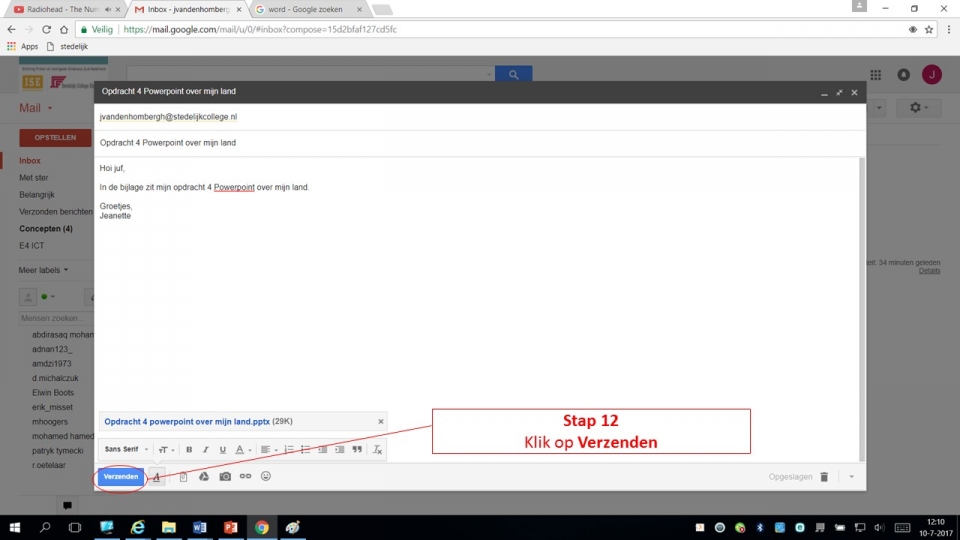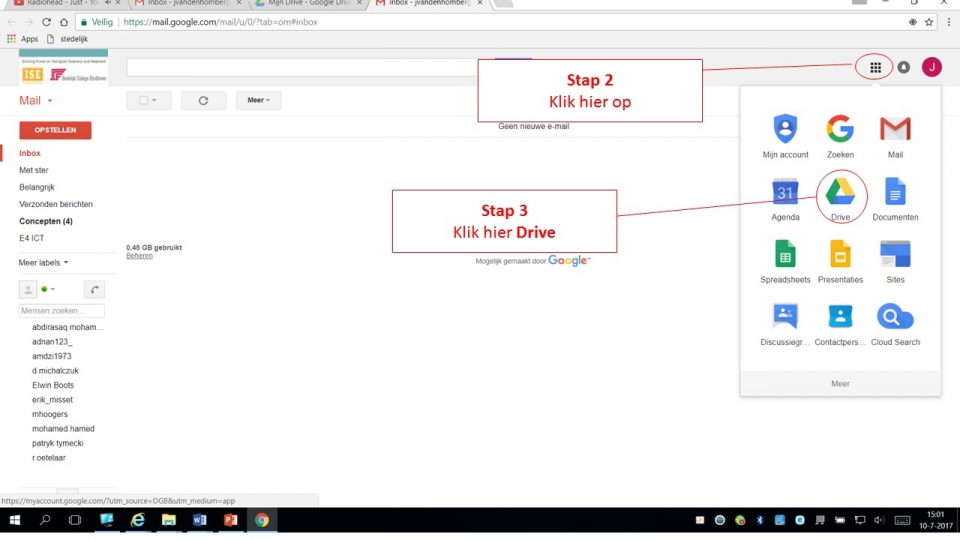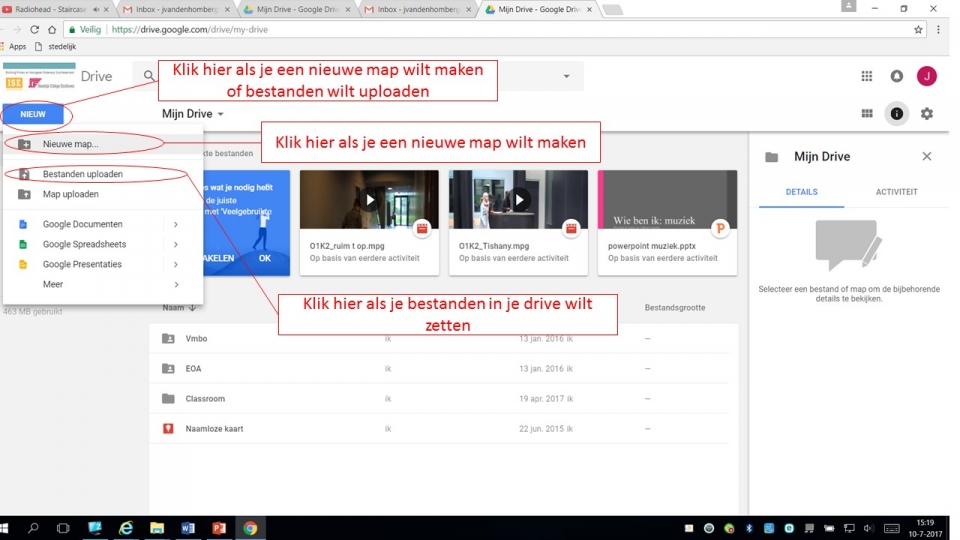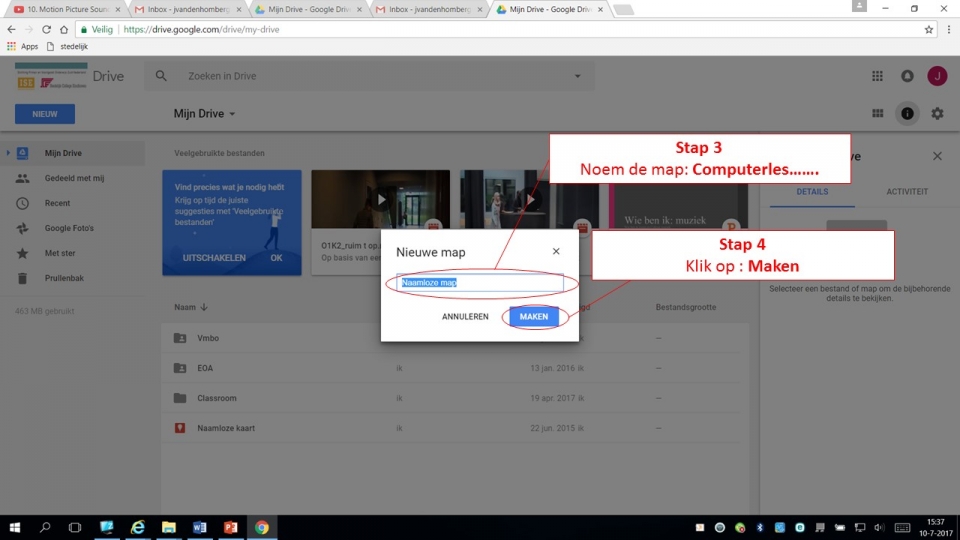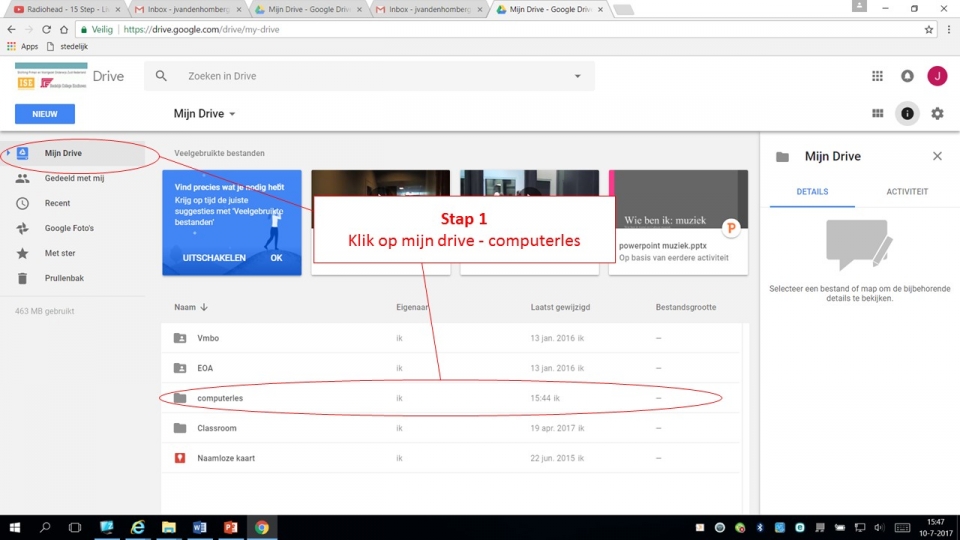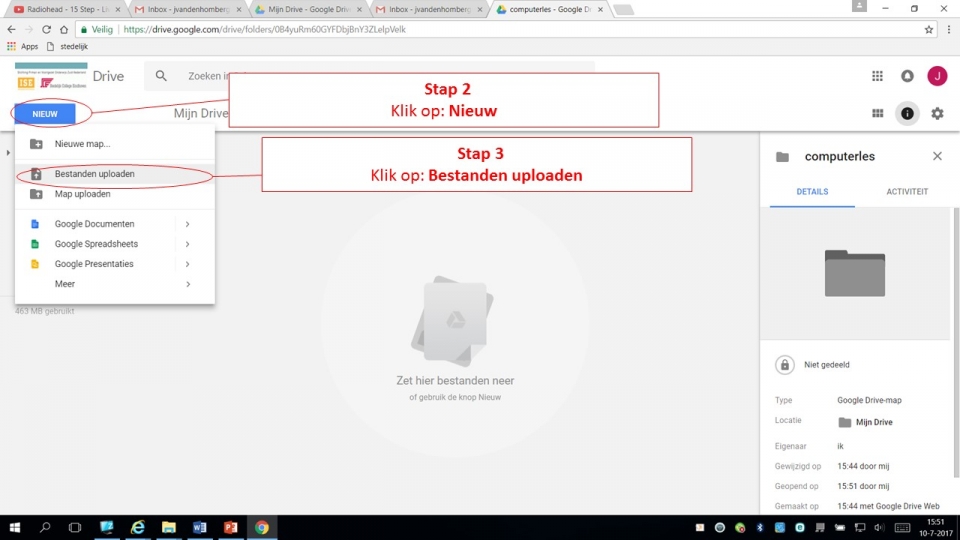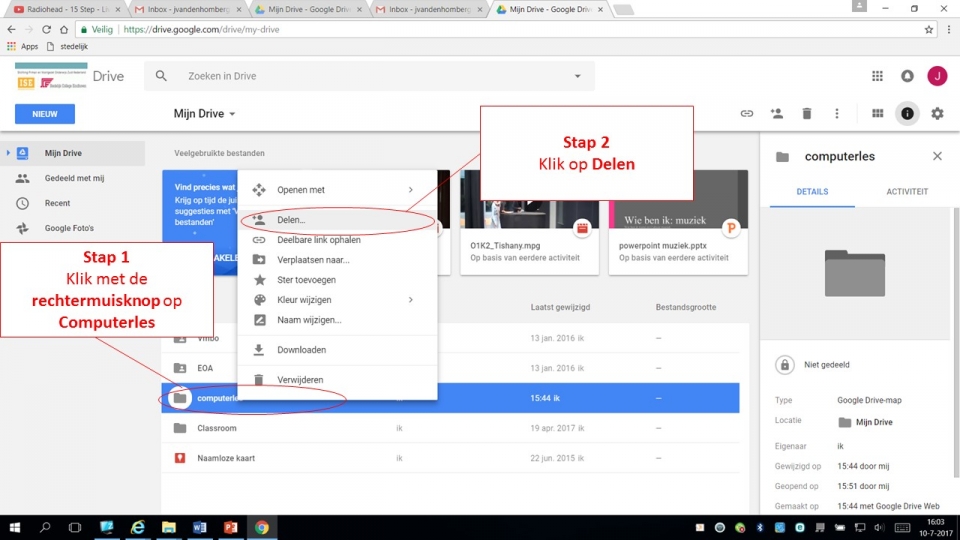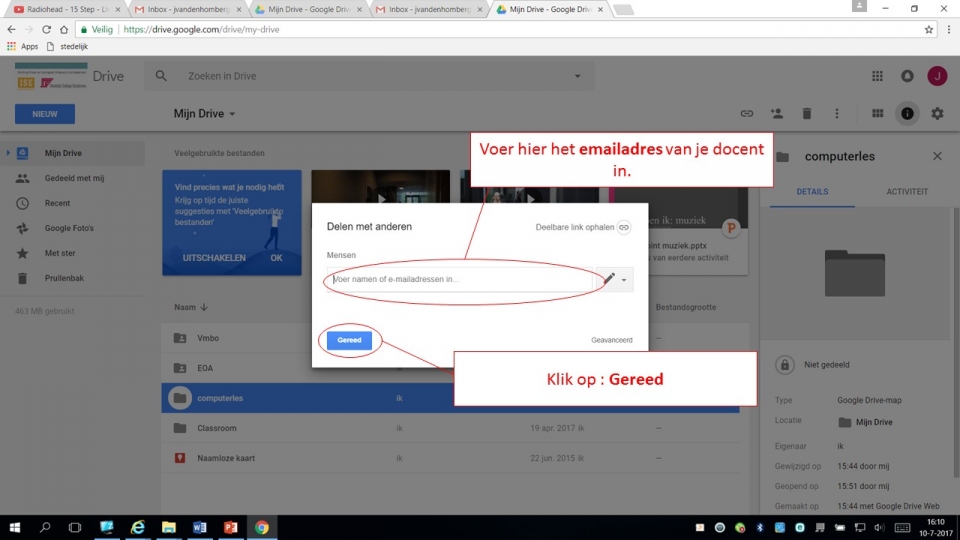Inleiding
Beste Leerling,
Om op school aan de slag te gaan ga je wat basisvaardigheden leren om op de computer te werken.
1. SOM Today
SOMtoday geeft je informatie over jouw roosters en cijfers. Ook wordt SOMtoday gebruikt door docenten om een afspraak met je te maken en om je digitaal lesmateriaal te geven.
Het is dus belangrijk dat je SOMtoday elke dag gebruikt! SOMtoday kun je ook gebruken met een App op je smartphone of tablet.
Hoe werkt SOM Today op een Device of PC
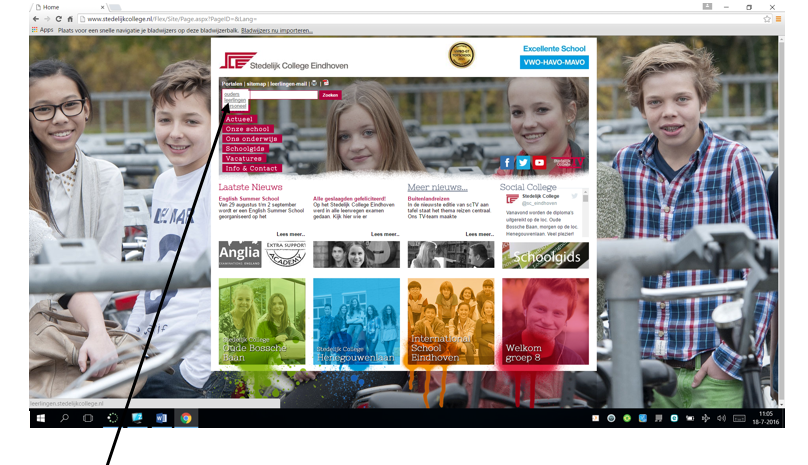
- Klik op Portalen, en ga vervolgens naar leerlingen.
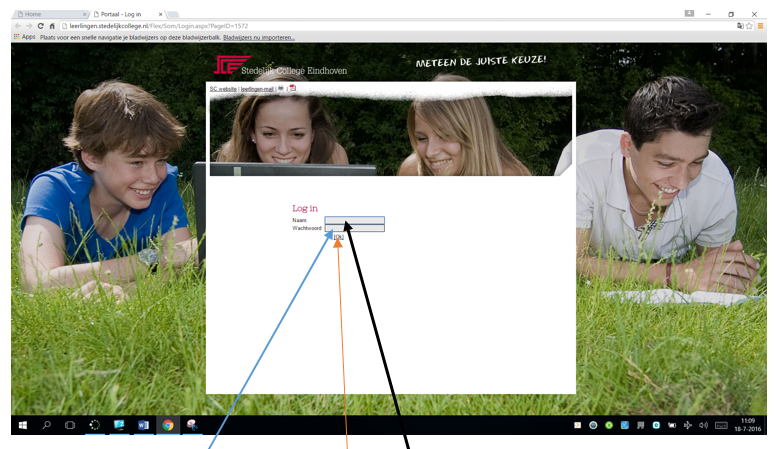
2. Als het goed is, krijg je dit te zien. Je vult bij naam je leerling nummer in en vervolgens vul je je wachtwoord in en klik je op ok.
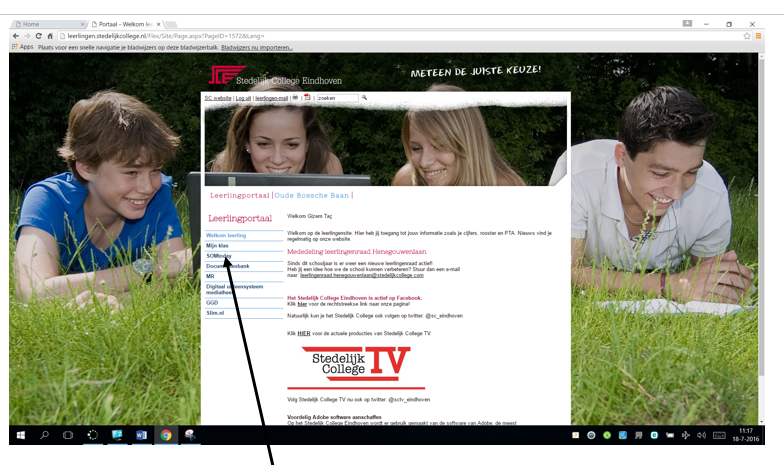
3. Nu zie je dit. Je klikt op SOMtoday.
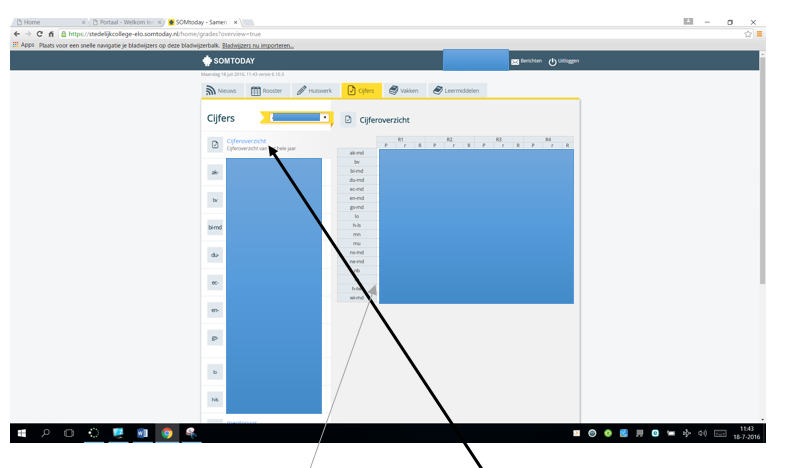
4. Vervolgens zie je dit (behalve de blauwe vakjes). Bij nieuws kan je zien wat er in de afgelopen dagen is gebeurd, zoals wat voor een cijfer je hebt gehaald of dat je een bericht hebt gekregen.
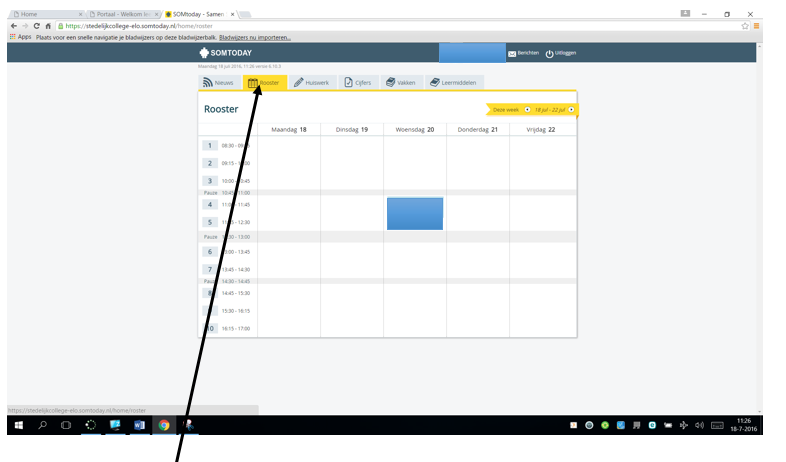
5. Als je op rooster klikt, krijg je dit te zien. Dan zie je je rooster van de week.
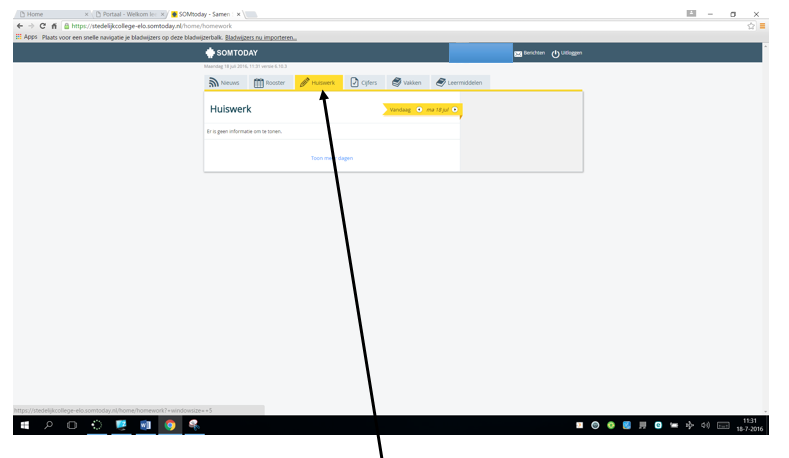
6. Als je op huiswerk klikt dan kun je je huiswerk zien.
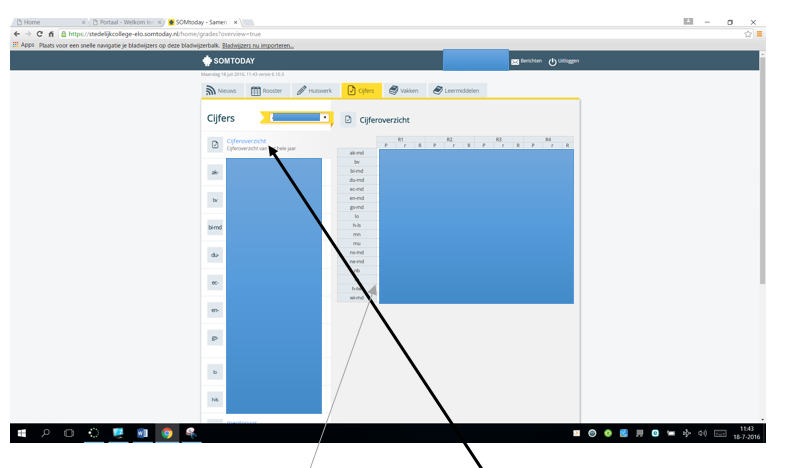
7. Bij cijfers kun je al je cijfers zien en je gemiddeldes.
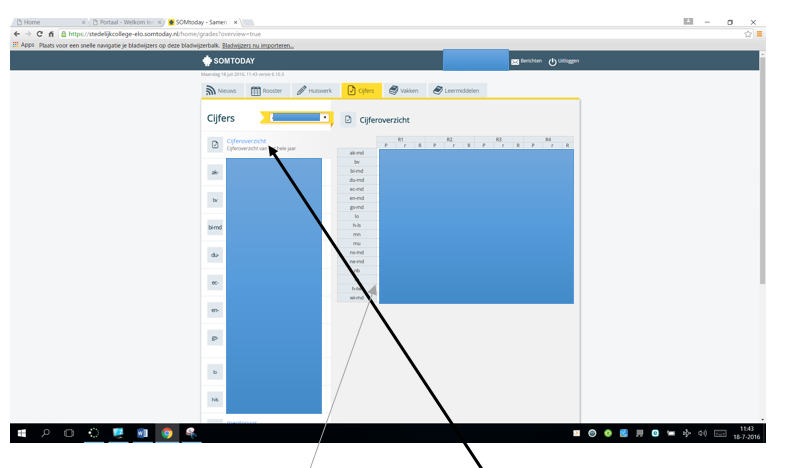
8. Als je je cijfers van het hele jaar wilt weten, klik dan op cijferlijst. Dan krijg je dit te zien. Aan de rechter kant zie je een schema en daarin staan al je cijfers en gemiddeldes van het hele jaar.
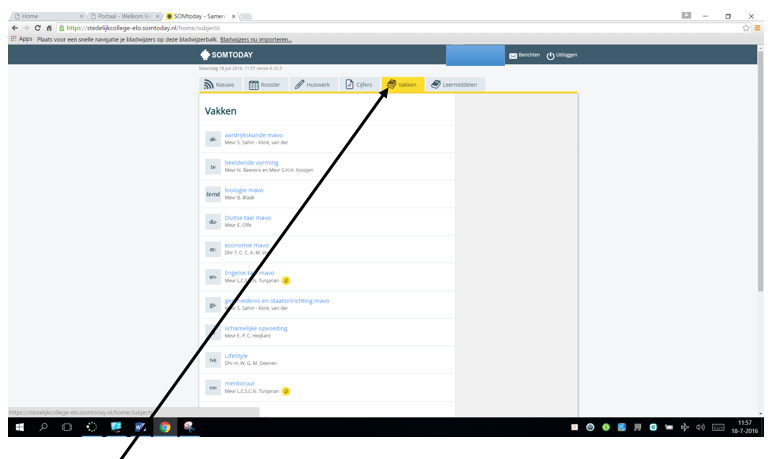
9. Bij vakken kun je zien welke vakken je hebt en welke docenten erbij horen. De docenten kunnen hier iets aan toevoegen.
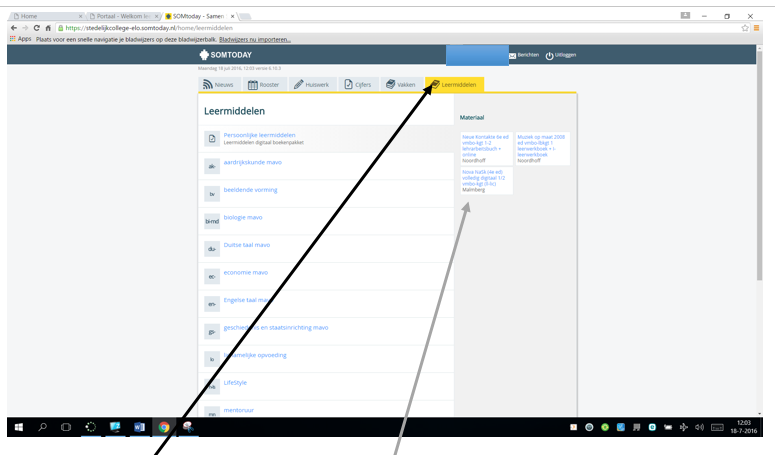
10. In leermiddelen vind je online boeken zoals deze.
- Log in bij SOMtoday
- Maak met het Knipprogramma een schermafruk waarop te zien is dat je bent ingelogd.
- Sla de afbeelding op met de naam: "Mijn SOMtoday"
- Lever de afbeelding in Google Classroom in bij de inleveropdracht "Mijn SOMtoday"
2. Map aanmaken
Map aanmaken op de computer.
Je gaat een mapje aan maken op de computer.
Alles wat je op school maakt moet je in je leerlingennummer opslaan anders ben je het straks kwijt.
Stappenplan
Stap 1
Klik op de Home knop links onderin je scherm
Stap 2
Klik op Verkenner.
Stap 3
Klik op Deze PC
Stap 4
Klik op Je leerlingennummer : 16…………..
Stap 5
Klik op de Rechtermuisknop.
Stap 6
Klik op Nieuw
Stap 7
Klik op Map
Stap 8
Je ziet nu een nieuwe map.
Verander de naam in: Computerles.
Dit kun je doen door erop te klikken.
In dit mapje ga je alle opdrachten die je voor de deze les maakt opslaan.
Stap 9
Klik 2x op de map Computerles.
Stap 10
Maak in dit mapje een nieuw mapje aan met de naam : Plaatjes over Nederland
Doe dit door de stappen 6-7-8 te herhalen.
3. Google
Stappenplan
Stap 1
Ga naar Google. 
Stap 2
We gaan een plaatje zoeken over Nederland.
Tik in Google Nederland.
Stap 3
Klik op afbeeldingen.
Stap 4
Klik met de rechtermuisknop op een plaatje dat je leuk vindt.
Stap 5
Klik op Afbeelding opslaan als.
Stap 6
Klik op Deze PC – leerlingennummer- computerles-plaatjes over Nederland
Stap 7
Klik op opslaan.
Je plaatje staat nu in je mapje
4. Word
mapje aanmaken
Voor je begint:
Maak een mapje aan onder je leerlingen nummer op de computer.
Dit doe je volgens het stappenplan dat staat in les 2 Mapje aanmaken
Maak in je mapje Computerles een nieuw mapje aan.
Noem dit mapje: Opdracht 2 Wie ben ik
Word openen
Open het programma WORD.
Stap 1
Klik met de rechtermuisknop op 
Stap 2
Klik met de rechtermuisknop op 
Stap 3
Klik op Leeg document
Je krijgt nu dit scherm:
Opdracht 2 WIE BEN IK
Je gaat in WORD iets over jezelf vertellen.
Bovenaan je pagina schrijf je: WIE BEN IK?
Daaronder beantwoord je de volgende vragen:
1. Wie ben je?
2. Hoe oud ben je?
3. Uit welk land kom je vandaan?
4. Hoe lang ben je in Nederland?
5. Heb je broers of zussen?
6. Wat zijn je hobby's?
Kijk of je de letters DIKKER kunt maken.
Kijk of je de letters een andere KLEUR kunt geven.
Kijk of je de letters schuin kunt maken
Kijk of je een streep onder de letters kunt zetten
Als je klaar bent sla je je bestand op op de computer.
Volg het Stappenplan bij Bestand opslaan.
Bestand Opslaan
Stap 1
Klik op Bestand.
Stap 2
Klik op Opslaan als.
Stap 3
Klik op Deze PC – leerlingennummer- computerles-Opdracht 2 Wie ben ik
Stap 4
Verander de naam in : WIE BEN IK
Stap 5
Klik met de rechtermuisknop op OPSLAAN
Je document staat nu in je mapje op de computer.
Opdracht 3 MIJN LAND
Voor je begint:
Maak een mapje aan onder je leerlingen nummer op de computer.
Dit doe je volgens het stappenplan dat staat in les 2
Maak in je mapje Computerles een nieuw mapje aan.
Noem dit mapje: Opdracht 3 Mijn land
Opdracht 3 Mijn Land
Je gaat een opdracht maken over het land waar jij vandaan komt.
Dit ga je doen in het programma Word.
Je gaat plaatjes zoeken over je land.
Je gaat dingen opschrijven over je land.
STAPPENPLAN
 Stap 1
Stap 1
Open het programma WORD. 
Stap 2
Schrijf bovenaan je pagina je land.
Zorg ervoor dat de letters dik gedrukt worden
Dit noem je de titel.
Stap 3
Beantwoord de volgende vragen over je land:
- Hoe ziet de vlag van je land eruit?
- Wat is typisch eten van je land?
- Hoe ziet het landschap eruit, zijn er bijvoorbeeld bergen, ligt het aan zee?
- Wat is een feestdag van je land?
- Met welk geld betalen jullie?
Stap 4
Zoek minimaal 5 plaatjes over je land die met de vragen te maken hebben.
Sla de plaatjes op op de computer zoals je geleerd heb in les 3 Google
Stap 5
Nu ga je je plaatjes invoegen in je word document.
Invoegen Afbeelding
Stap 6
Klik op : Invoegen
Stap 7
Klik op : Afbeelding
Stap 8
Klik op : Deze PC
Stap 9
Klik op: je leerlingennummer
Stap 10
2x klikken op : Computerles
Stap 11
2x klikken op : Opdracht 3
Stap 12
Klik op de afbeelding die je in wilt voegen.
Stap 13
Klik op : invoegen
Je plaatje staat nu in Word.
Tekst bij je plaatjes zetten
Zet 5 plaatjes in Word.
Bij elk plaatje vertel je iets over wat je ziet.
Als je naast of onder een plaatje iets wilt schrijven kun je dit als volgt doen:
Stap 14
Klik met de rechtermuisknop op het plaatje.

Stap 7+ 8
Volg de stappen op de foto.
Stap 15
Zorg voor tekst en plaatjes.
Zorg ervoor dat het er netjes uit ziet.
Stap 16
Sla de opdracht op in je mapje: Computerles-Opdracht 3 MIJN LAND
Volg hiervoor het stappenplan bij Opdracht 2
Stap 17
Als je je opdracht hebt opgeslagen ga je deze printen.
Volg hiervoor het Stappenplan onder het kopje Printen
5. Printen
Je kunt vanaf de computers op school je opdrachten afdrukken.
Dit noem je Printen.
Je gaat nu 'Opdracht 3 Mijn land 'uitprinten.
Daarna lever je deze in bij je docent.
Stappenplan
Stap 1.
Klik met de rechtermuisknop op Bestand.
Stap 2
Klik met je rechtermuisknop op Afdrukken.
Stap 3.
Klik met de rechtermuisknop op het pijltje.
Er klapt nu een menu open met verschillende printers.
Stap 4
Klik op ‘FollowMe-HP-PCL6 op SCOMPRINT1'
Dit is de printer in de Mediatheek
Stap 5
Klik op afdrukken.
Stap 6
Ga met je schoolpasje naar de mediatheek.
Stap 7
Leg je schoolpasje op de printer
Stap 8
Duw op: Pull Print
Stap 9
Duw op je document
Stap 10
Duw op: (Alles )afdrukken
Lever je geprinte opdracht in bij je docent.
6. Powerpoint
Powerpoint is een programma waar je presentaties in kunt maken.
Dit kan handig zijn als je bijvoorbeeld een spreekbeurt moet houden.
In een Powerpoint zet je plaatjes en teksten die gaan over wat je wilt vertellen.
Bij de Powerpoint vertel je ook nog dingen.
Mapje aanmaken
Voor je begint:
Maak een mapje aan onder je leerlingen nummer op de computer.
Dit doe je volgens het stappenplan dat staat in les 2 Mapje aanmaken
Maak in je mapje Computerles een nieuw mapje aan.
Noem dit mapje: Opdracht 4 Powerpoint over mijn land
Powerpoint openen
Open het programma Powerpoint 
Stap 1
Klik met de rechtermuisknop op de Z 
Stap 2
Klik met je rechtermuisknop op Powerpoint 
Stap 3
Klik op Leeg document
Je krijgt nu dit scherm:
Nieuwe dia invoegen
Door te kiezen voor : Nieuwe dia- leeg. Kun je een nieuwe dia invoegen.
Tekst aanpassen
Door op het tekst vlak te klikken kun je de teksten aanpassen.
Afbeeldingen en teksten invoegen
Door op Invoegen te drukken kun je verschillende dingen invoegen zoals een afbeelding of tekstvlak.
Achtergrond van je dia aanpassen
Door op Ontwerpen te drukken kun je de achtergrond van je dia’s aanpassen.
Opdracht 4 POWERPOINT OVER MIJN LAND
Bij Opdracht 3 heb je informatie en plaatjes gezocht over je land.
Deze informatie ga je in een Powerpoint zetten.
Maak een Powerpoint presentatie van minimaal 5 dia’s.
Zorg voor een Titel dia en een mooie achtergrond.
Gebruik de tips uit POWERPOINT OPEN
Powerpoint opslaan
Ben je klaar met je Powerpoint dan ga je deze opslaan.
Stap 1
Klik op: Bestand
Stap 2
Klik op Opslaan als
Stap 3
Klik op Deze PC
Stap 4
Klik op Deze Pc
Stap 5
Klik op je leerlingennummer- computerles-opdracht 4
Stap 6
Verander de naam in ’Opdracht 4 Powerpoint over mijn land’
Stap 7
Klik op Opslaan
7.Mail
Sommige opdrachten die je tijdens deze les gaat maken mail je naar de docent.
Dit doe je met behulp van je email.
Van school heb je een emailadres.
We gaan nu opdracht 4 Powerpoint over mijn land mailen.
Inloggen
Stap 1
Open Google. 
Stap 2
Ga naar: www.gmail.com
Stap 3
Klik op: inloggen
Stap 4
Log in met je emailadres, dit heb je van school gekregen
Bijvoorbeeld: jenaam@stedelijkcollege.com
Weet je je email niet vraag dit dan aan de docent.
Stap 5
Klik op volgende
Stap 7
Tik hier je wachtwoord.
Dit is hetzelfde wachtwoord als wanneer je inlogt op de computer op school.
Stap 8
Klik op volgende
Je Postvak IN
Als je hebt ingelogd krijg je onderstaand scherm:
Opdracht 5 MAILEN
Je gaat nu 'Opdracht 4: Powerpoint over mijn land' naar je docent sturen.
Dit noem je mailen.
Volg het Stappenplan.
Stap 1
Begin met een nieuw mailtje.
Dit doe je door op Opstellen te klikken.
Stap 2
Klik op  om je schermpje groter te maken.
om je schermpje groter te maken.
Stap 3
Vraag aan je docent zijn of haar emailadres.
Schrijf dit in het hokje Email.
Stap 4
Schrijf bij Ondewerp: Opdracht 4 Powerpoint over mijn land
Stap 5
Schrijf een kort bericht aan je docent.
Sluit af met je naam.
Bijvoorbeeld:
Hallo juf,
Ik stuur je mijn Powerpoint opdracht.
Groetjes,
Jeanette
Stap 6
Als je klaar bent met je bericht moet je de opdracht er nog bij doen.
Dit doe je door op de paperclip te klikken:
Stap 7
Klik op Deze PC
Stap 8
Klik op je Leerlingennummer
Stap 9
2x klikken op Computerles
Stap 10
Klik op : Opdracht 4 Powerpoint over mijn land
Stap 11
Klik op : Openen
Stap 12
Klik op Verzenden.
Opdracht 6 WIE BEN IK MAILEN
Je gaat nu zelf de Opdracht 2 Wie ben ik mailen naar je docent.
Volg het Stappenplan bij Opdracht 5 mailen.
8. Google Drive
Wat is het?
In Google Drive  kun je net als op de computer je bestanden bewaren.
kun je net als op de computer je bestanden bewaren.
Voordeel is dat je er vanaf elke computer of telefoon met internet in kunt.
Hoe log ik in bij Google Drive?
Je hebt via school een mailadres. Hiermee kun je ook in je Google Drive.
Om bij je Google Drive te komen moet je eerst inloggen bij Google.
Stappenplan
Stap 1
Log in in je mailbox.
Gebruik hiervoor het Stappenplan bij 7. Mail.
Stap 2
Klik op: 
Stap 3
Klik op Drive 

Hoe kan ik bestanden uploaden?
Door op Nieuw te klikken kun je verschillende dingen doen.
- Nieuwe map aanmaken.
- Bestanden Uploaden.

Opdracht 7 MAP AANMAKEN IN GOOGLE DRIVE
Maak een map aan in Google Drive.
Volg het Stappenplan
Stappenplan
Stap 1
Klik op : Nieuw
Stap 2
Klik op : Nieuwe map
Stap 3
Noem de map: Computerles ..................(op de puntjes je naam)
Nu heb je een map in je Drive staan.
Opdracht 8 BESTANDEN IN JE DRIVE OPSLAAN
Je gaat nu je bestanden die je hebt gemaakt tijdens de computerles in je mapje in je drive zeten.
Volg het Stappenplan.
Stappenplan
Stap 1
Klik op je map Computerles
Stap 2
Klik op : Nieuw
Stap 3
Klik op : Bestand uploaden
Stap 4
Ga naar je map computerles
Stap 5
Klik op opdracht 1 Google
Stap 6
Klik op openen
Je document staat nu in Google Drive
Herhaal de stappen om al je documenten die je hebt gemaakt tijdens de Computerles in Google Drive te zetten
Nu we eenmaal bestanden in Google Drive kunnen zetten is het ook prettig als we deze in de Drive kunnen bekijken. Dat gaat eenvoudig door hierop te dubbel klikken. Het is ook mogelijk om met je rechtermuisknop op het bestand in de Google Drive te klikken. Dan vouwt het volgende menu hiernaast uit. Dit menu voorziet je met verschillende opties. Om het bestand dat je gekozen hebt te downloaden klikken we op het knopje ‘Downloaden’. Het logo voor downloaden is ook terug te vinden boven in het scherm als je het bestand al geopend hebt in Google Drive.
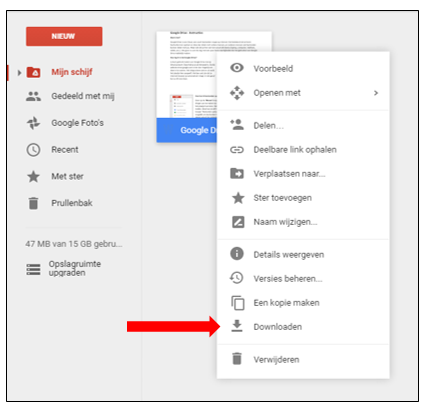
In het zelfde rechtermuisknopmenu als bij de download instructie hierboven vinden wij het knopje ‘Delen…’. Als wij deze gebruiken kunnen wij het e-mail adres invoeren van de persoon met wie je het bestand of mapje wil delen. Ook is het hier mogelijk om aan te geven of deze persoon/personen het bestand alleen mogen bekijken of ook mogen bewerken.
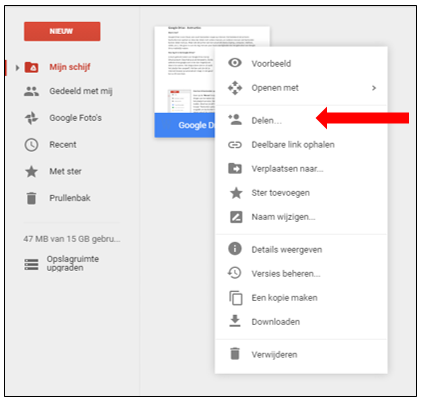
Opdracht 9 : BESTANDEN DELEN
Je kunt je bestanden delen met andere mensen die ook Google Drive gebruiken.
Je gaat nu je map Computerles delen met je docent.
Volg het Stappenplan
Stappenplan
Stap 1
Klik met de rechtermuisknop op Computerles.
Stap 2
Klik op Delen
Stap 3
Vraag het emailadres van je docent ern voer deze in.
Stap 4
Klik op Gereed
Je docent kan nu jou map zien
Extra opdrachten
1. typvaardigheid
http://www.jemagalles.nl/gratis/typeles/online_1.php
2. Google Classroom

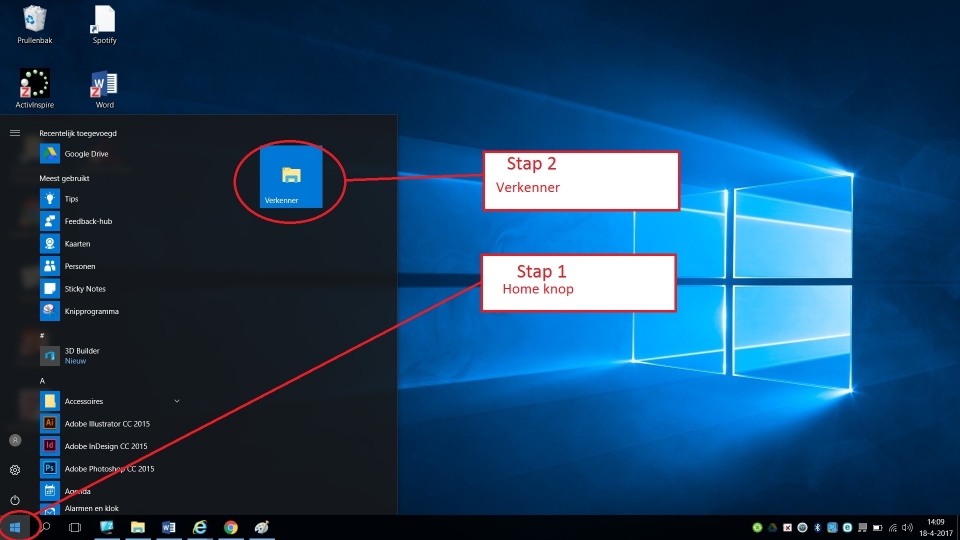
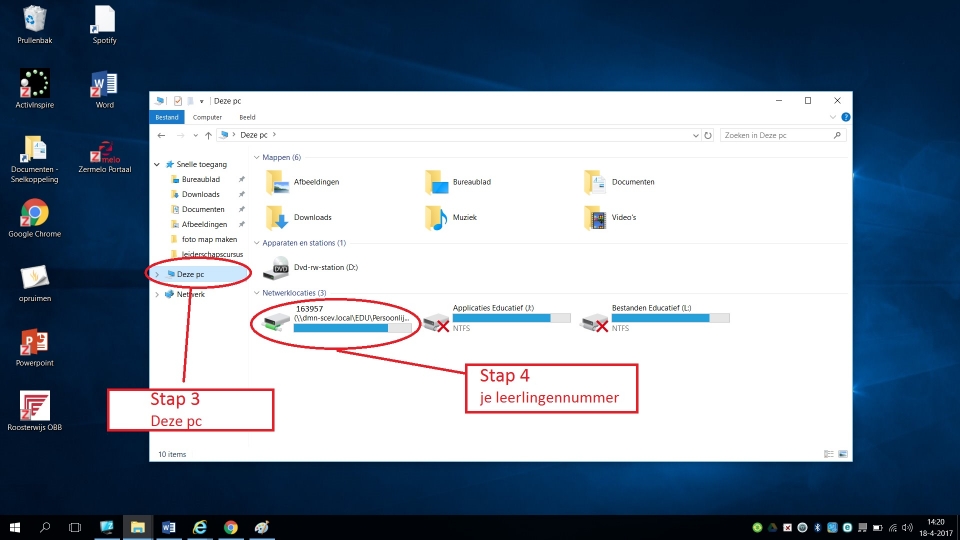
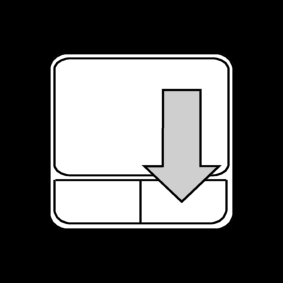
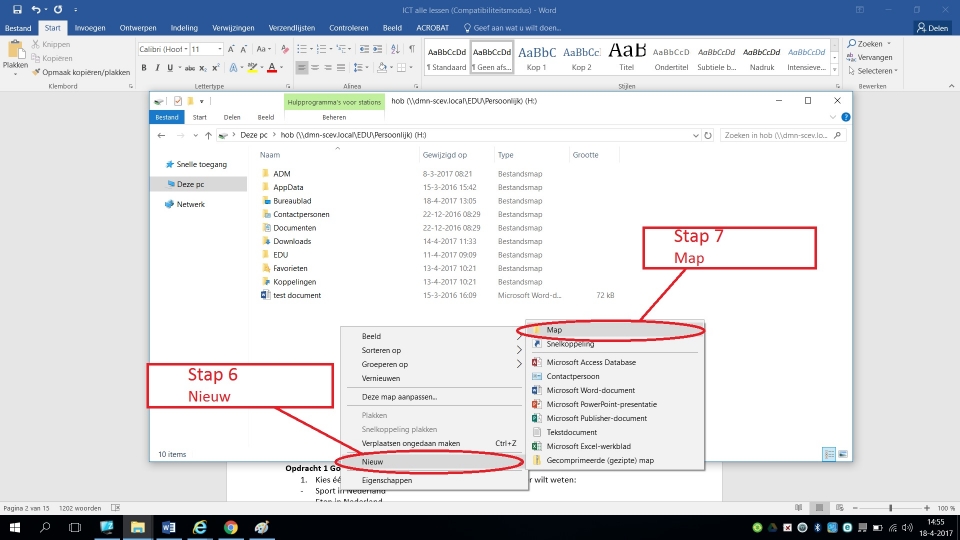
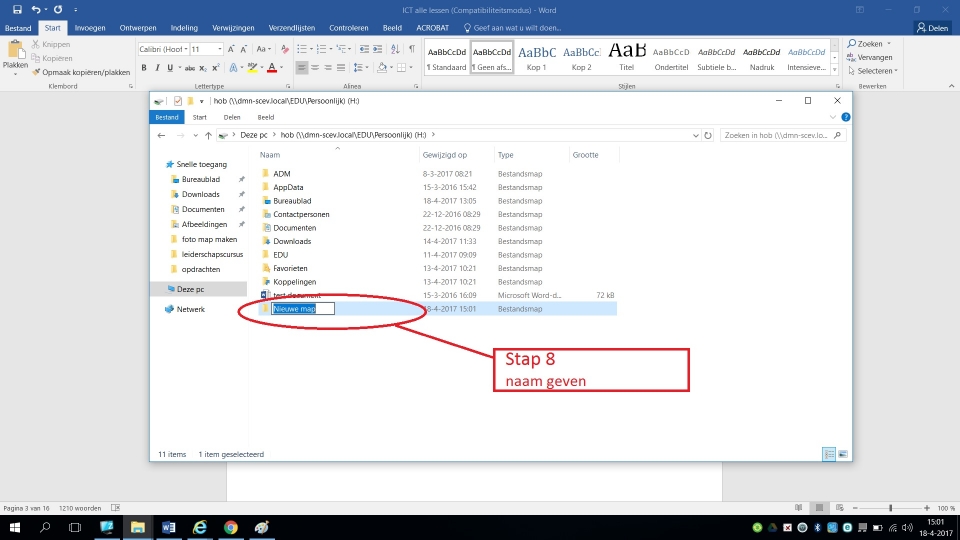
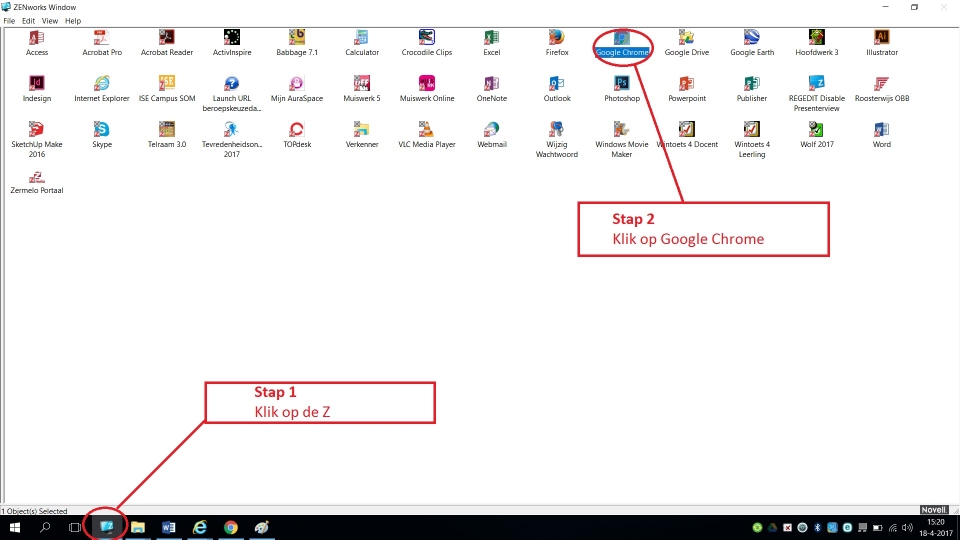
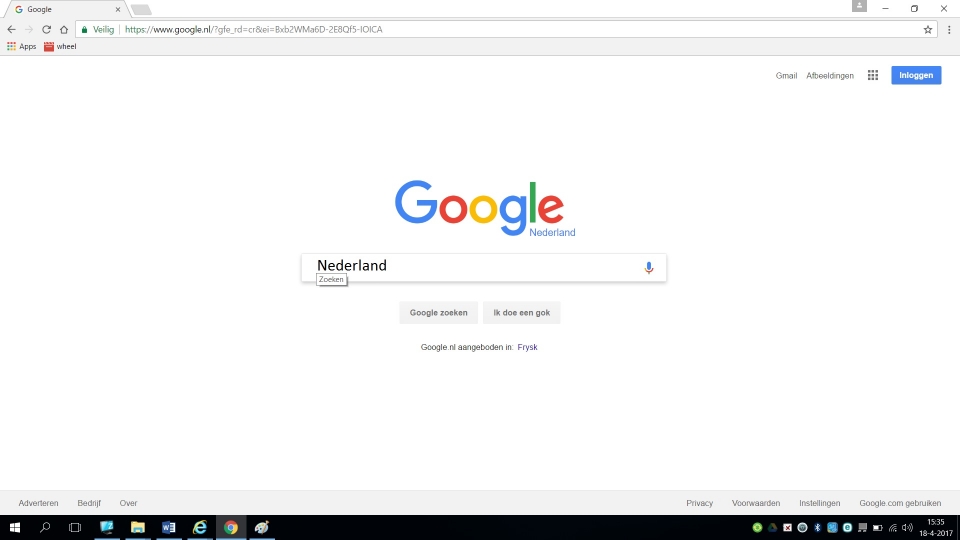
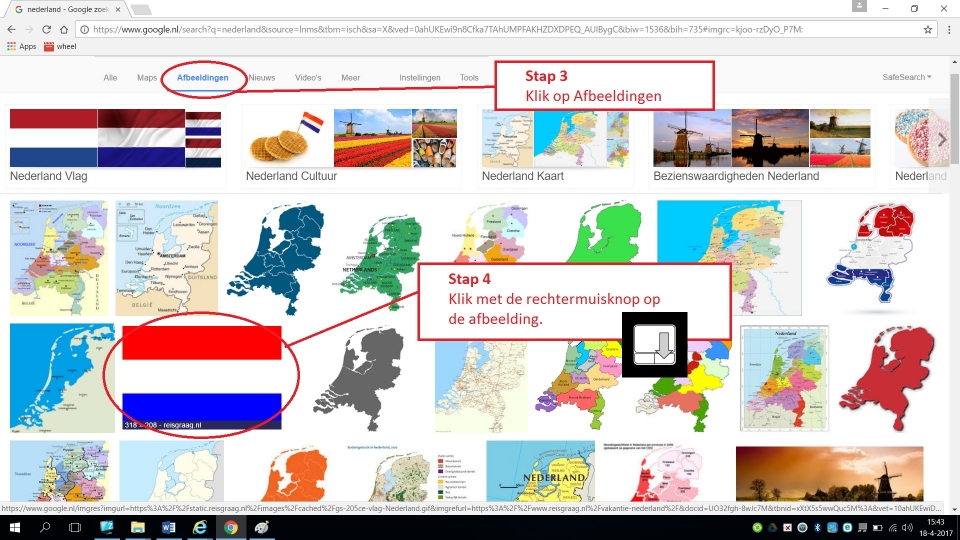
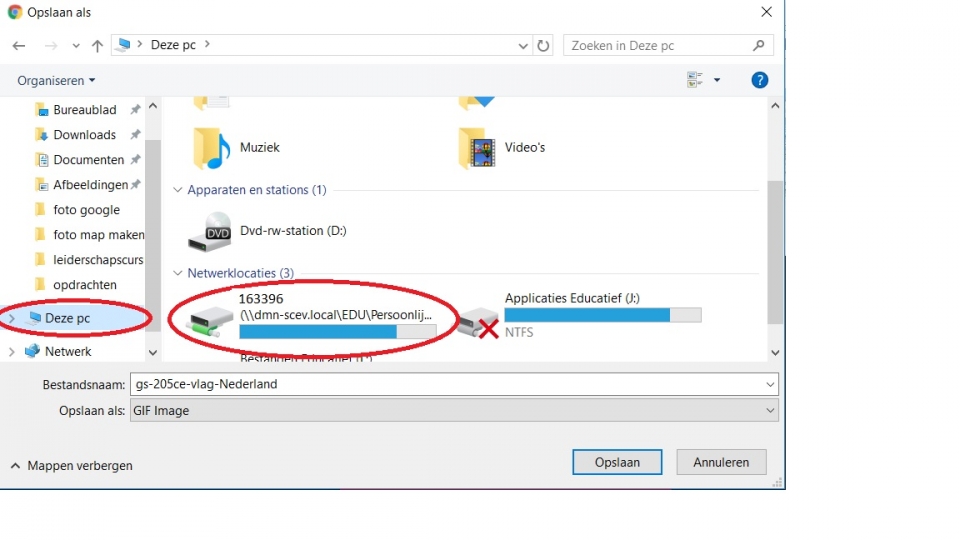
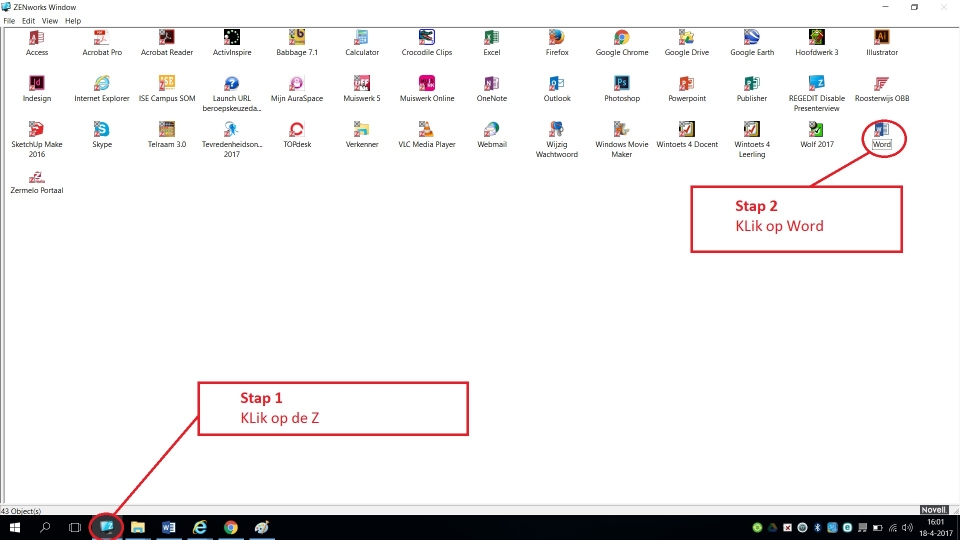
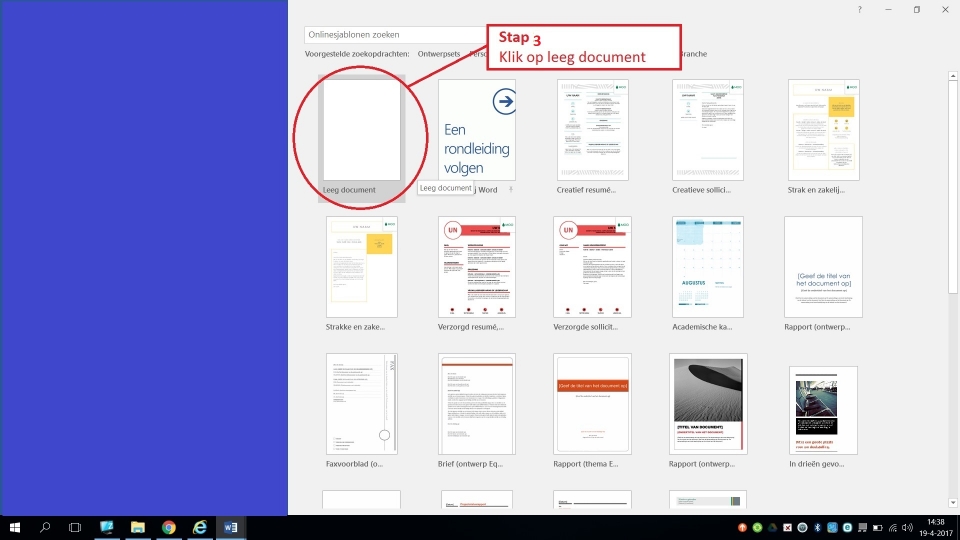
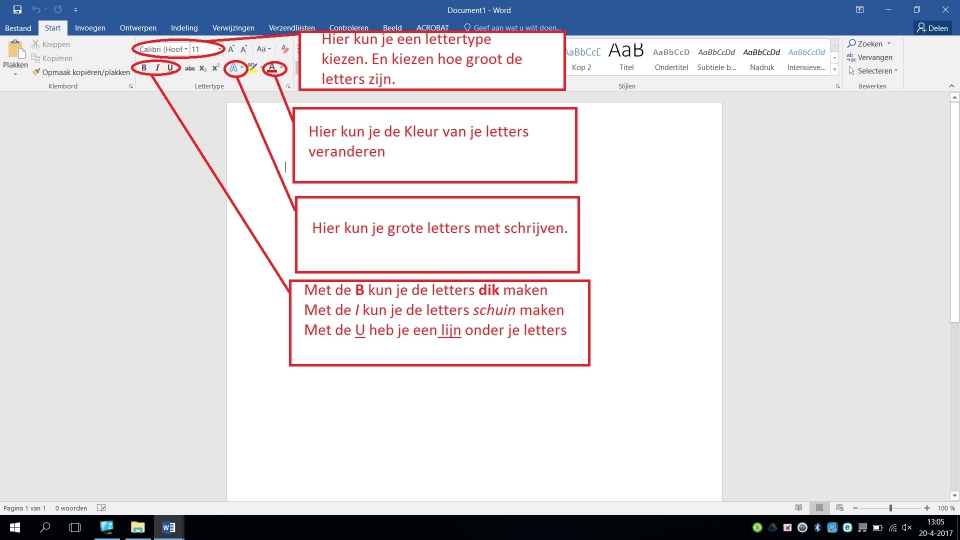
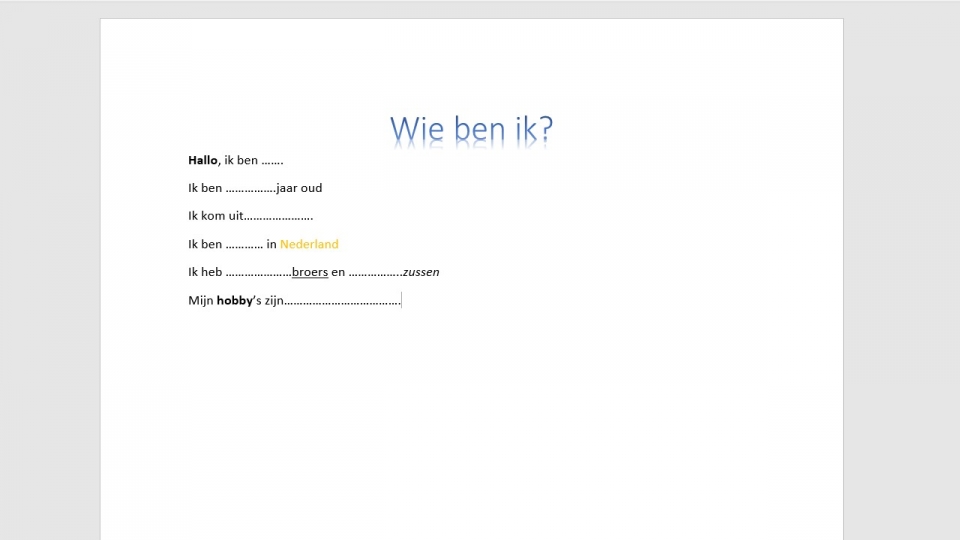
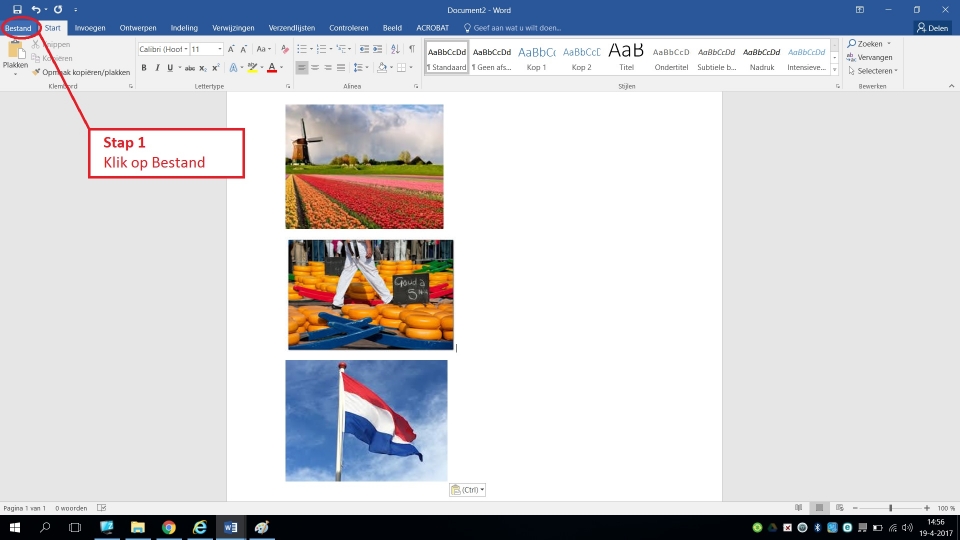
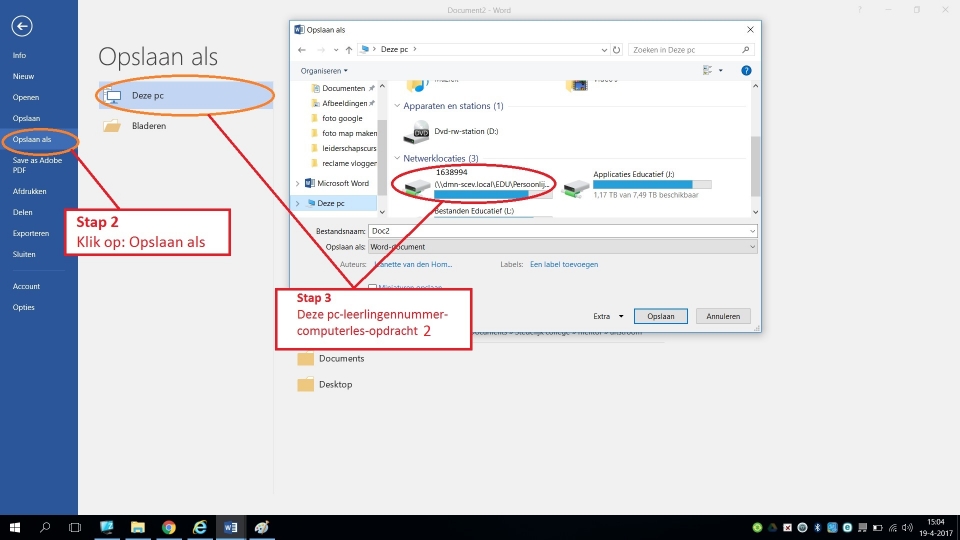
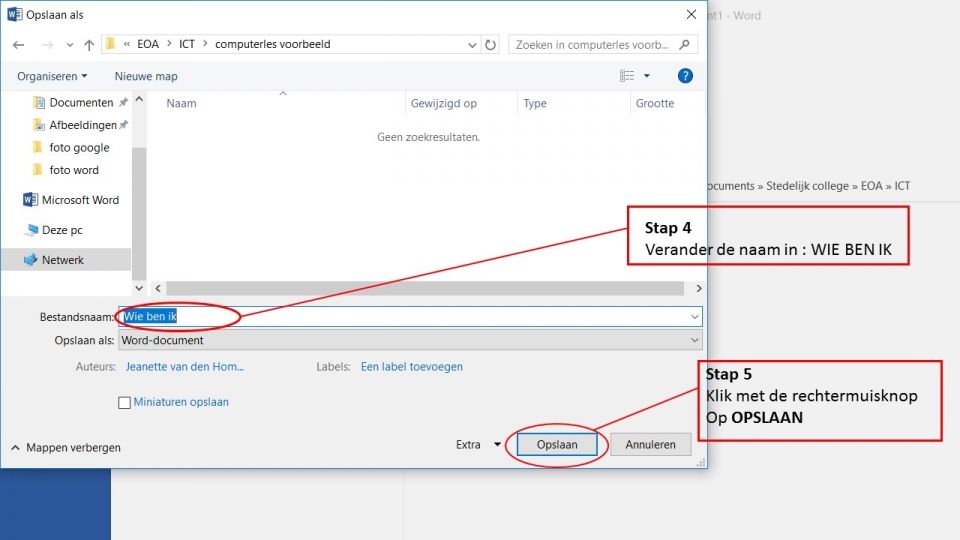
 Stap 1
Stap 1