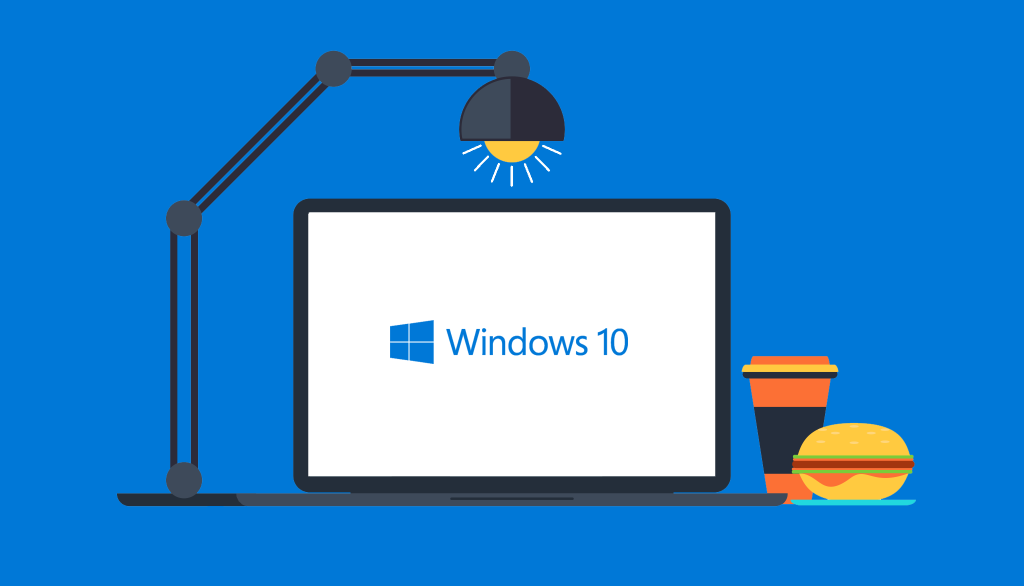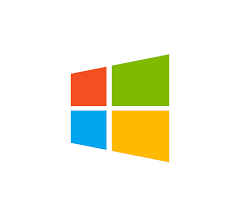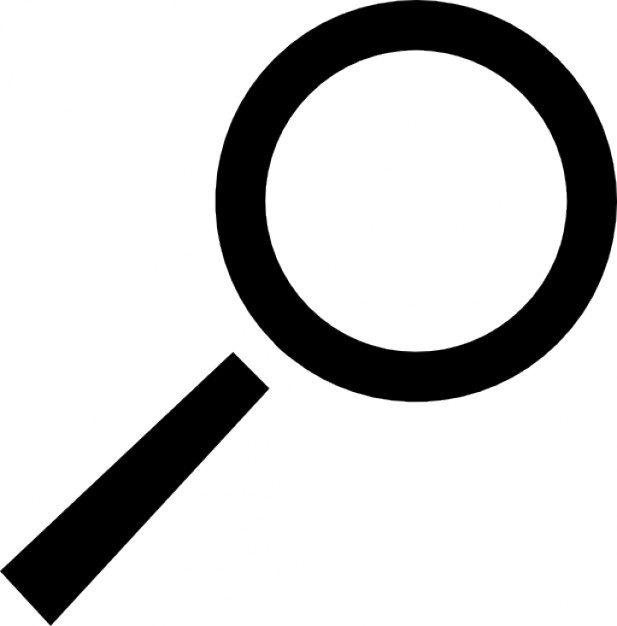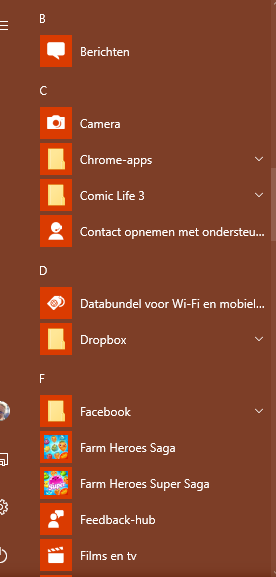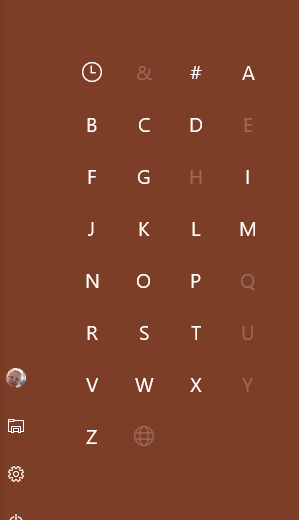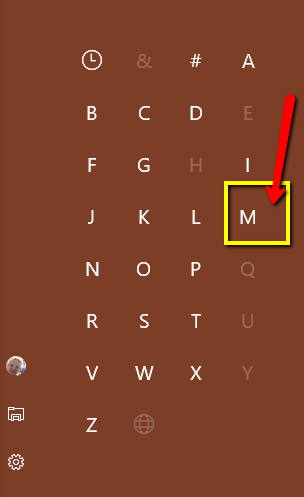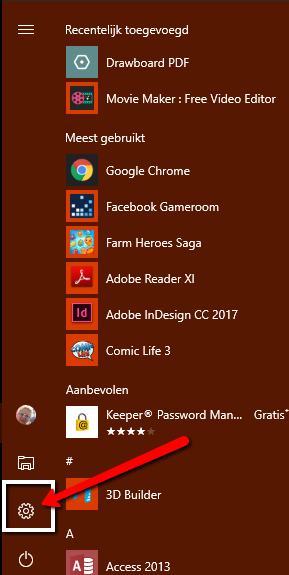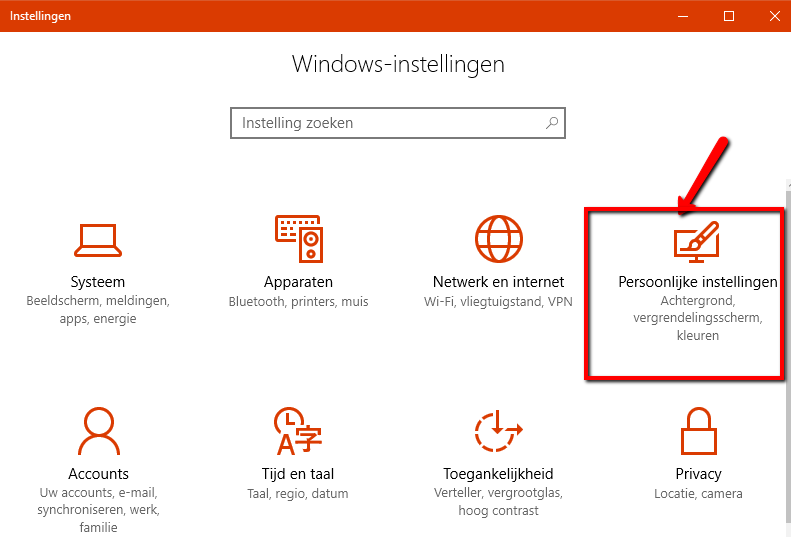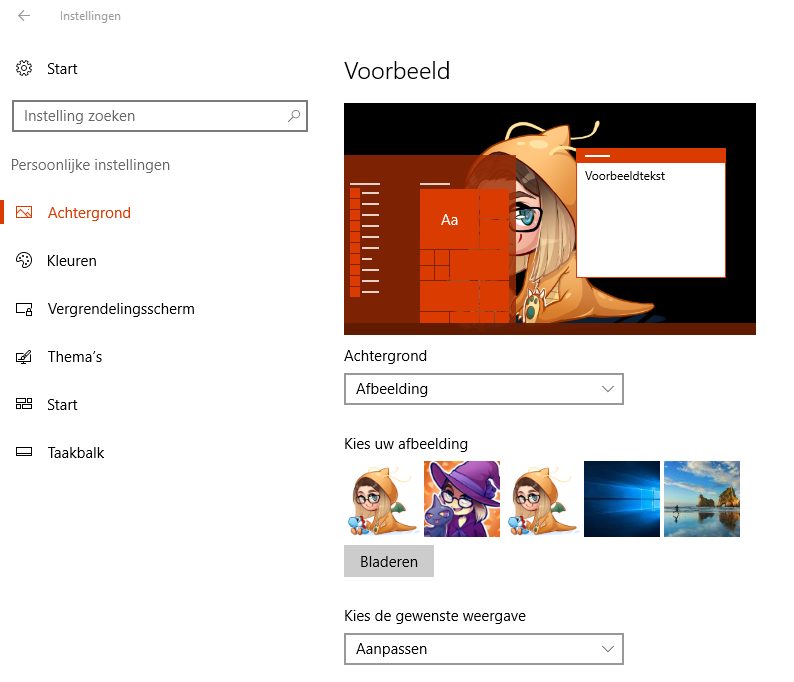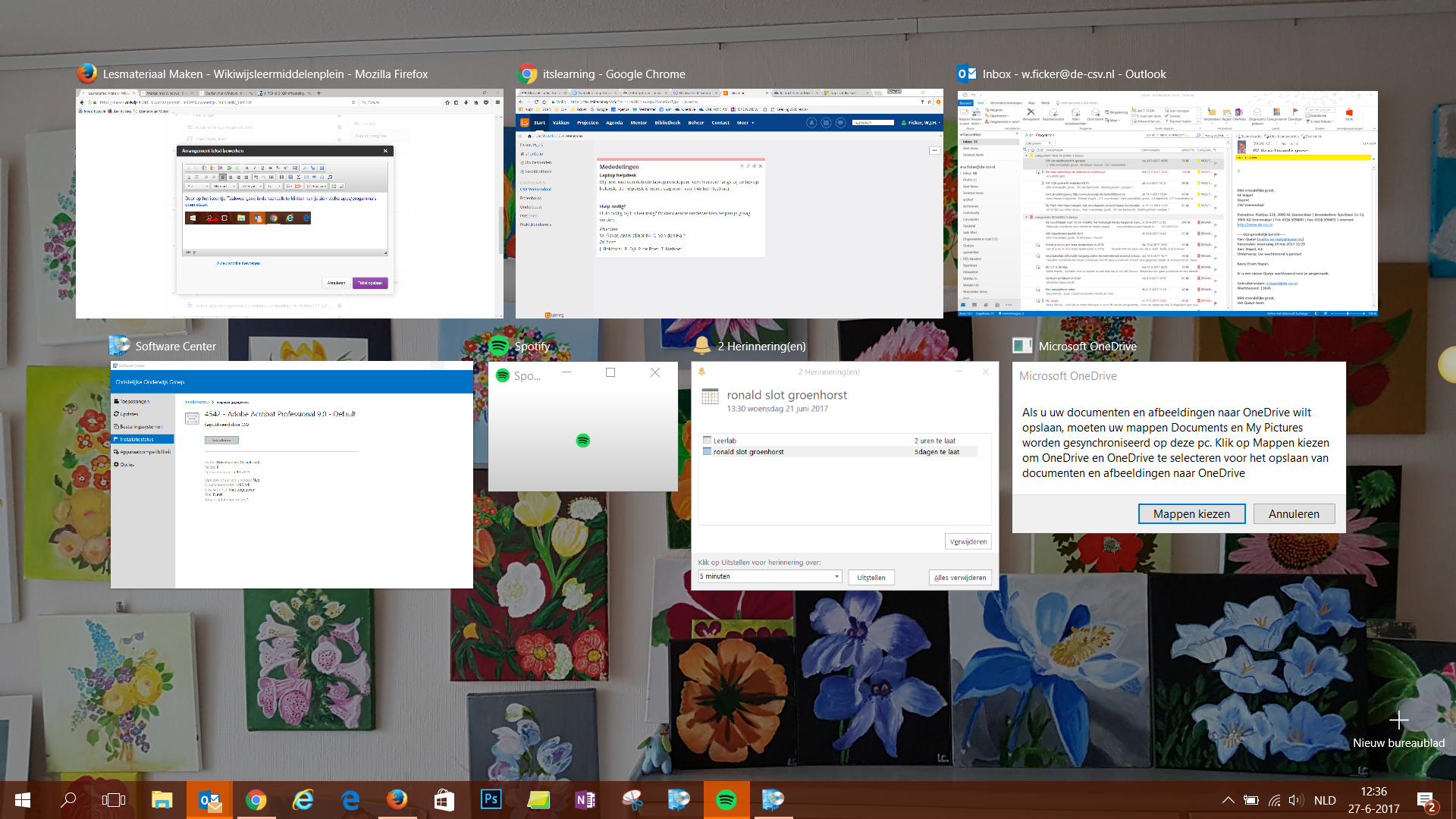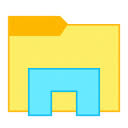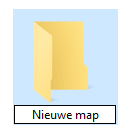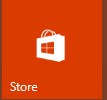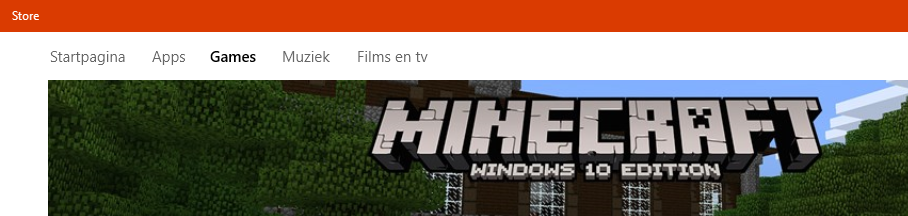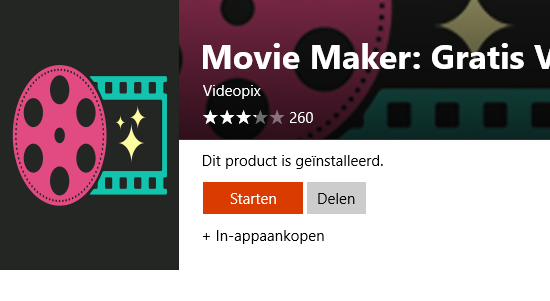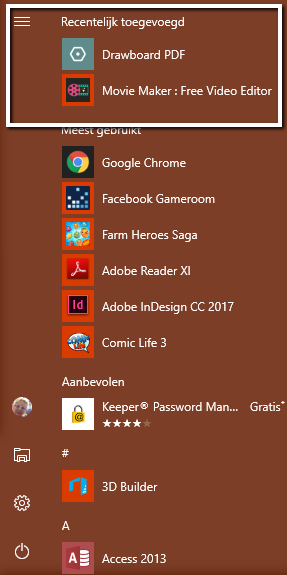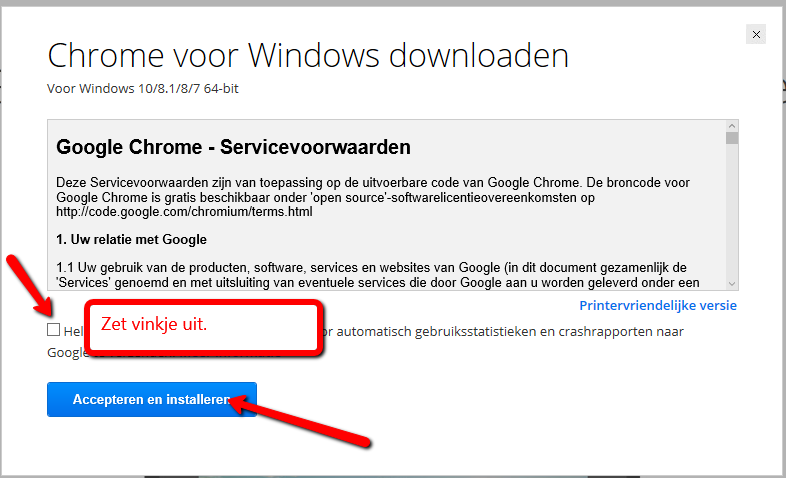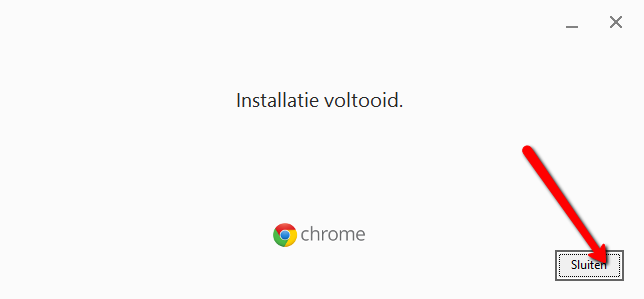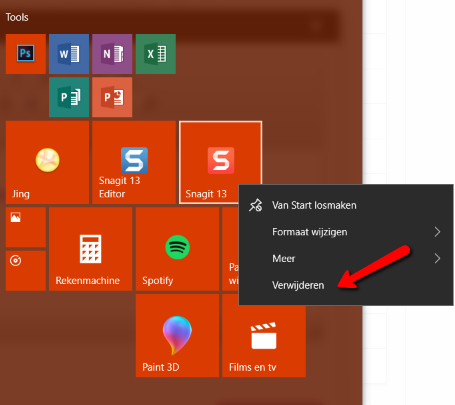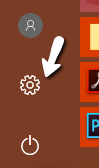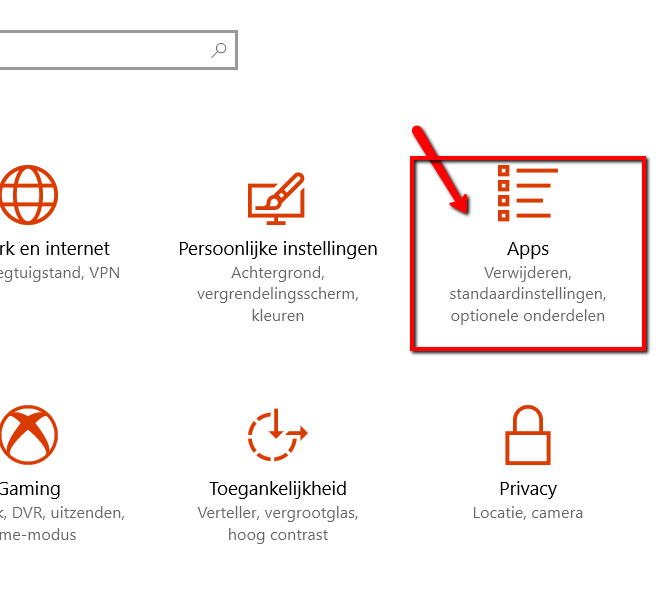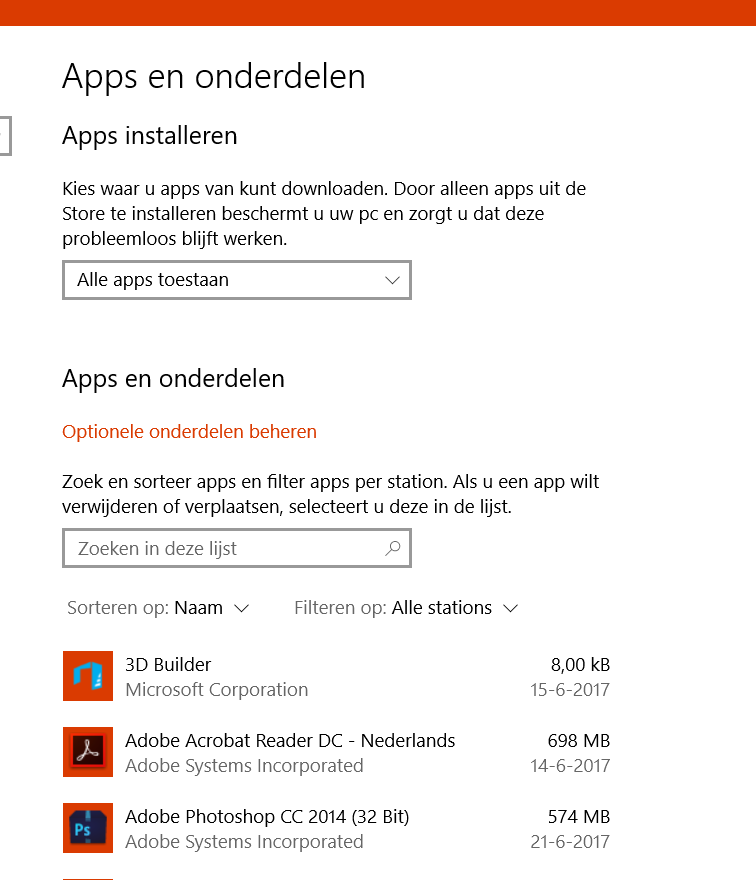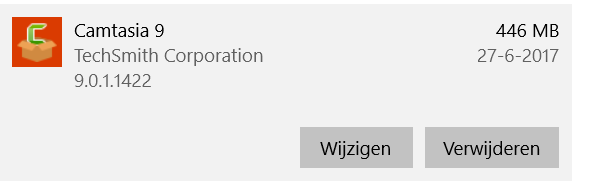Het arrangement Werken met Windows 10 is gemaakt met Wikiwijs van Kennisnet. Wikiwijs is hét onderwijsplatform waar je leermiddelen zoekt, maakt en deelt.
- Auteur
- Laatst gewijzigd
- 2018-03-13 12:20:03
- Licentie
-
Dit lesmateriaal is gepubliceerd onder de Creative Commons Naamsvermelding-GelijkDelen 4.0 Internationale licentie. Dit houdt in dat je onder de voorwaarde van naamsvermelding en publicatie onder dezelfde licentie vrij bent om:
- het werk te delen - te kopiëren, te verspreiden en door te geven via elk medium of bestandsformaat
- het werk te bewerken - te remixen, te veranderen en afgeleide werken te maken
- voor alle doeleinden, inclusief commerciële doeleinden.
Meer informatie over de CC Naamsvermelding-GelijkDelen 4.0 Internationale licentie.
Aanvullende informatie over dit lesmateriaal
Van dit lesmateriaal is de volgende aanvullende informatie beschikbaar:
- Toelichting
- Hoe werk je met Windows 10.
- Leerinhoud en doelen
- Computervaardigheden/ICT;
- Eindgebruiker
- leerling/student
- Moeilijkheidsgraad
- gemiddeld
Bronnen
| Bron | Type |
|---|---|
|
https://youtu.be/dFmpHmMrzMU https://youtu.be/dFmpHmMrzMU |
Video |
|
https://www.screencast.com/t/vjFASbib https://www.screencast.com/t/vjFASbib |
Video |
|
https://youtu.be/3_uQ7dRn_C8 https://youtu.be/3_uQ7dRn_C8 |
Video |
|
https://www.screencast.com/t/GTrJg9gqkV3 https://www.screencast.com/t/GTrJg9gqkV3 |
Video |
|
Voorbeeld https://kbdevstorage1.blob.core.windows.net/asset-blobs/11789_nl_3 |
Link |
|
https://youtu.be/ddp4m2t8dGk https://youtu.be/ddp4m2t8dGk |
Video |
|
https://www.screencast.com/t/BeXGPTRfY https://www.screencast.com/t/BeXGPTRfY |
Video |
|
https://youtu.be/0f_LcUfO8UA https://youtu.be/0f_LcUfO8UA |
Video |
|
https://youtu.be/r4ZQvJio_zQ https://youtu.be/r4ZQvJio_zQ |
Video |
|
https://support.microsoft.com/nl-nl/help/17171 https://support.microsoft.com/nl-nl/help/17171 |
Video |
|
basisinstellingen Windows 10 https://www.seniorweb.nl/artikel/windows-10-privacy-en-basisinstellingen |
Link |