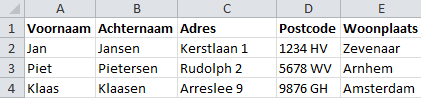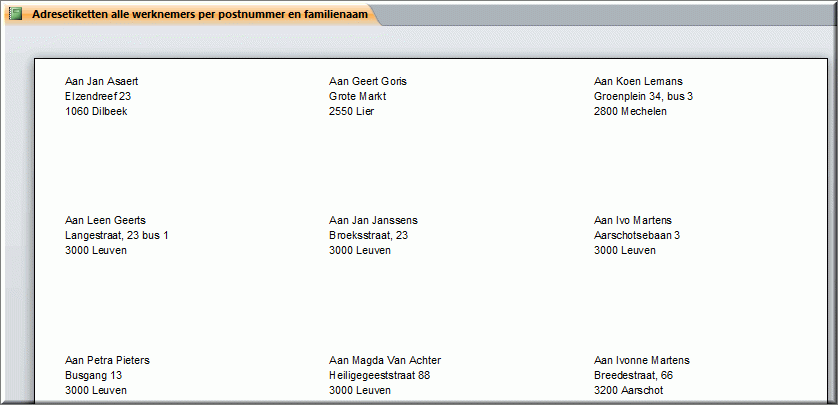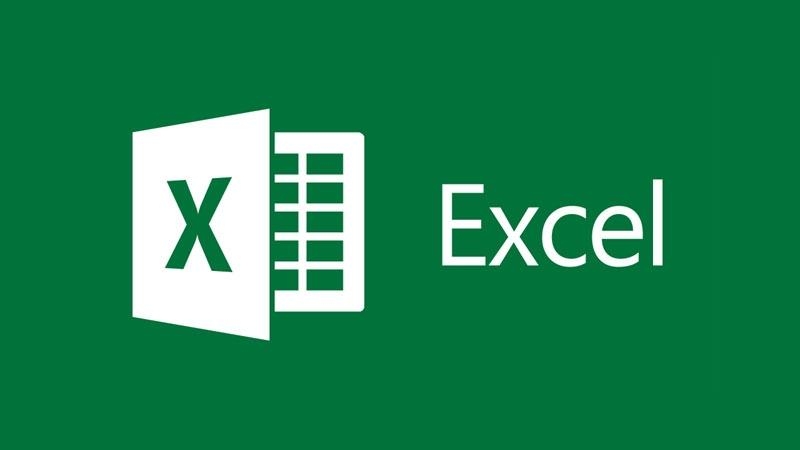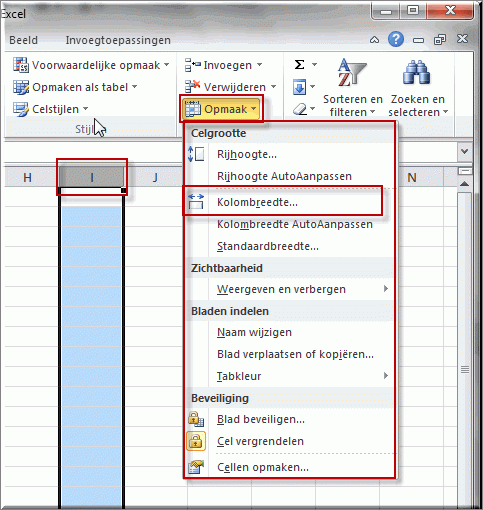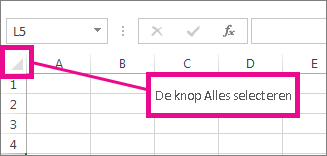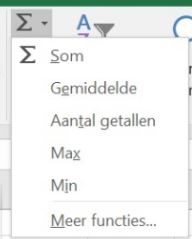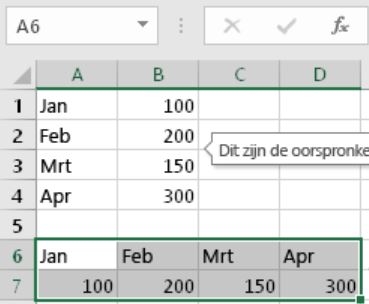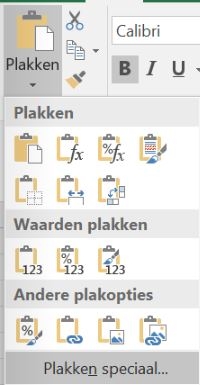Het arrangement Actief met Office is gemaakt met Wikiwijs van Kennisnet. Wikiwijs is hét onderwijsplatform waar je leermiddelen zoekt, maakt en deelt.
- Auteur
- Laatst gewijzigd
- 2018-04-24 11:43:13
- Licentie
-
Dit lesmateriaal is gepubliceerd onder de Creative Commons Naamsvermelding 4.0 Internationale licentie. Dit houdt in dat je onder de voorwaarde van naamsvermelding vrij bent om:
- het werk te delen - te kopiëren, te verspreiden en door te geven via elk medium of bestandsformaat
- het werk te bewerken - te remixen, te veranderen en afgeleide werken te maken
- voor alle doeleinden, inclusief commerciële doeleinden.
Meer informatie over de CC Naamsvermelding 4.0 Internationale licentie.
Aanvullende informatie over dit lesmateriaal
Van dit lesmateriaal is de volgende aanvullende informatie beschikbaar:
- Toelichting
- Dit wikiwijs-arrangement is gemaakt voor de studiedag voor het VMBO op 23 februari 2018
- Eindgebruiker
- leerling/student
- Moeilijkheidsgraad
- gemiddeld
- Trefwoorden
- brief, excel, inhoudsopgave, samenvoegen, word
Gebruikte Wikiwijs Arrangementen
Mandemaker, Annemiek. (2016).
Word 2013 Documenten opmaken en samenvoegen
https://maken.wikiwijs.nl/57392/Word_2013_Documenten_opmaken_en_samenvoegen