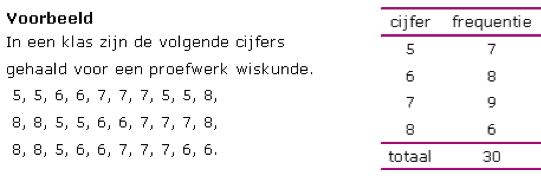Het arrangement Basiscursus Excel is gemaakt met Wikiwijs van Kennisnet. Wikiwijs is hét onderwijsplatform waar je leermiddelen zoekt, maakt en deelt.
- Auteur
- Laatst gewijzigd
- 2018-03-23 19:01:11
- Licentie
-
Dit lesmateriaal is gepubliceerd onder de Creative Commons Naamsvermelding 3.0 Nederlands licentie. Dit houdt in dat je onder de voorwaarde van naamsvermelding vrij bent om:
- het werk te delen - te kopiëren, te verspreiden en door te geven via elk medium of bestandsformaat
- het werk te bewerken - te remixen, te veranderen en afgeleide werken te maken
- voor alle doeleinden, inclusief commerciële doeleinden.
Meer informatie over de CC Naamsvermelding 3.0 Nederland licentie.
Aanvullende informatie over dit lesmateriaal
Van dit lesmateriaal is de volgende aanvullende informatie beschikbaar:
- Toelichting
- Excel wordt gebruikt in vervolgopleidingen en wordt breed ingezet in de hedendaagse maatschappij. Het is daarom van belang dat leerlingen leren omgaan met Excel. Lesmateriaal inclusief instructiefilmpjes en opdrachten m.b.t. Excel.
- Leerinhoud en doelen
- Rekenen/wiskunde;
- Eindgebruiker
- leerling/student
- Moeilijkheidsgraad
- gemiddeld
- Studiebelasting
- 7 uur 30 minuten
- Trefwoorden
- atc hilversum, centrummaten, excel, grafieken, handig invoeren, macbook
Bronnen
| Bron | Type |
|---|---|
|
https://youtu.be/QEGNEZRZKBc https://youtu.be/QEGNEZRZKBc |
Video |
|
https://www.youtube.com/watch?v=0TKrvxVlS3s&t=9s https://www.youtube.com/watch?v=0TKrvxVlS3s&t=9s |
Video |
|
https://youtu.be/Ch0So7hr4ZE https://youtu.be/Ch0So7hr4ZE |
Video |
|
https://www.youtube.com/watch?v=4NlzZaaT2c4 https://www.youtube.com/watch?v=4NlzZaaT2c4 |
Video |
|
Volledige cursus Excel in tekst http://www.gratiscursus.be/Excel_2010/index.html |
Link |
|
Volledige cursus Excel 2010 in filmpjes http://www.youtube.com/watch?v=mIQGKtbDlZI&list=PLF40E57CCBE411D32 |
Link |
|
100 filmpjes over Excel voor gevorderden http://www.youtube.com/playlist?list=PLA61725F54BE68711 |
Link |


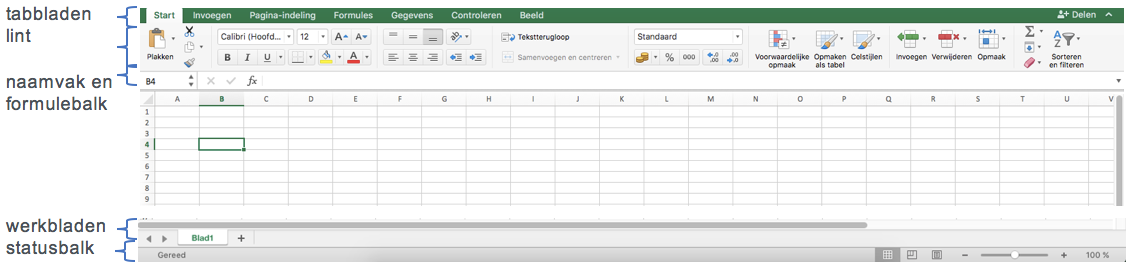
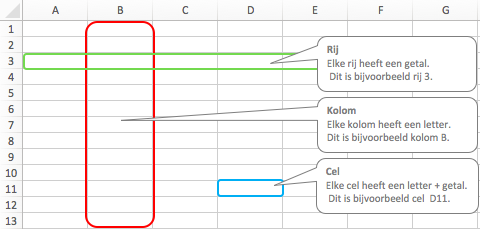
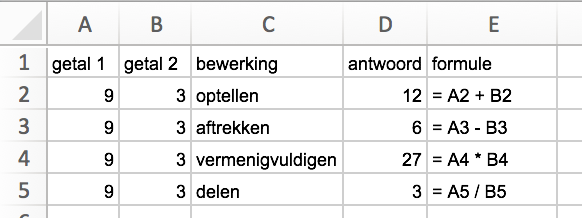
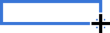
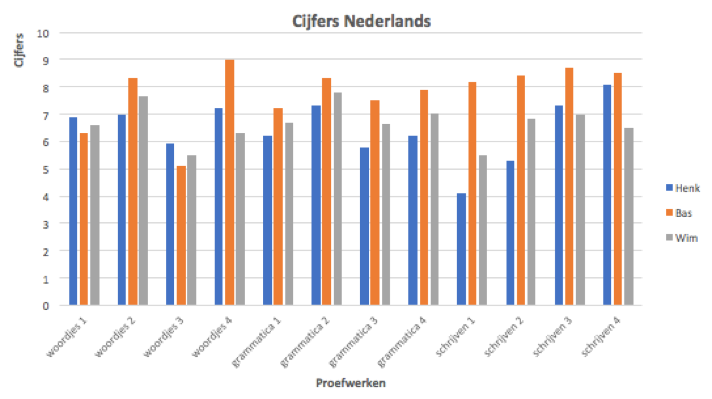
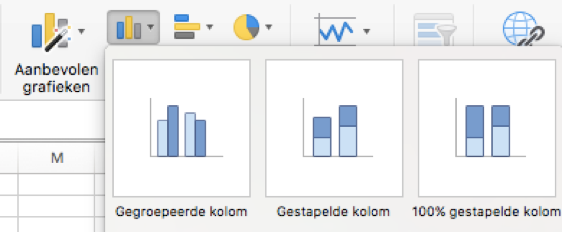
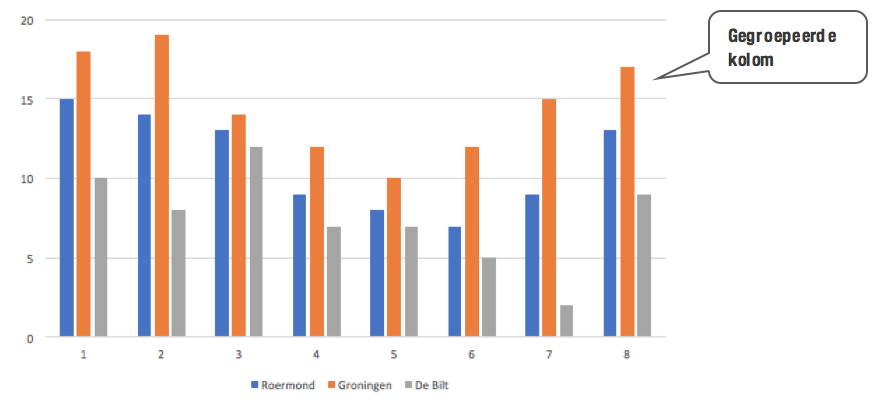
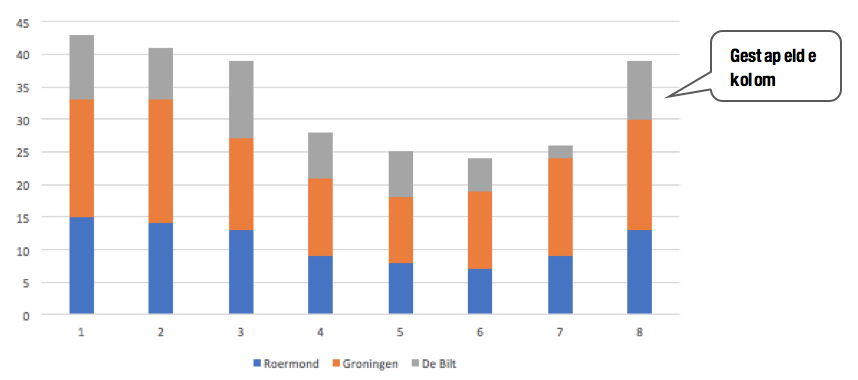
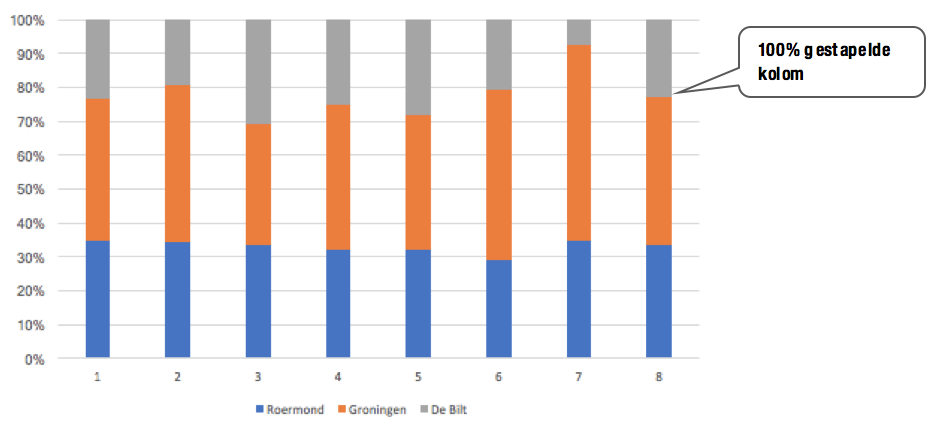
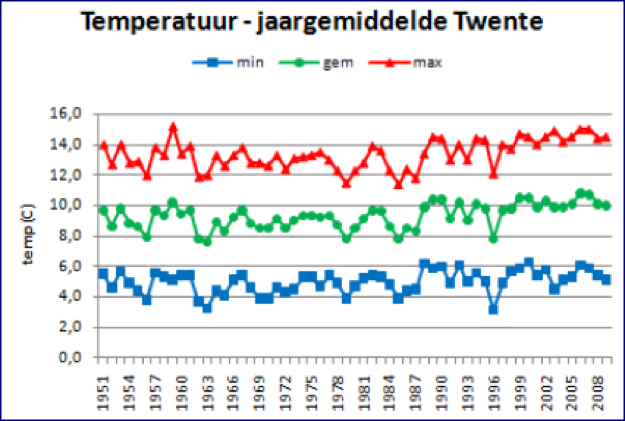
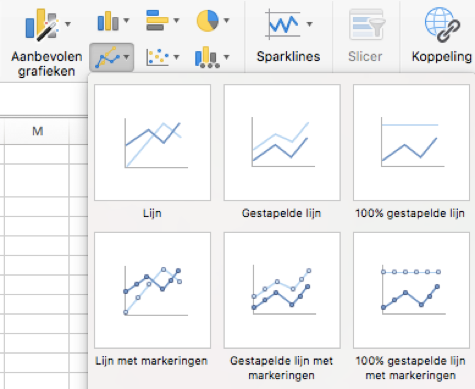
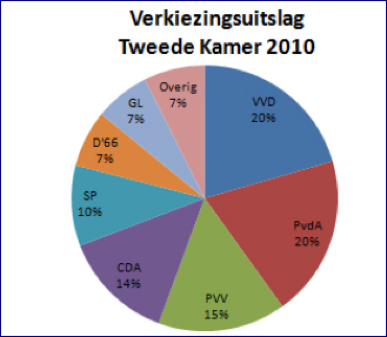
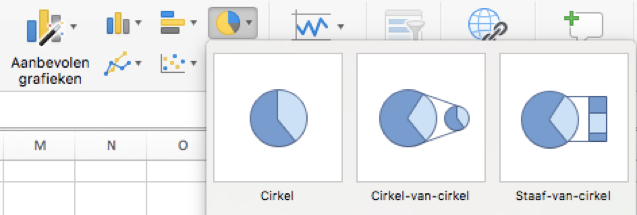
 te klikken (zie 3).
te klikken (zie 3).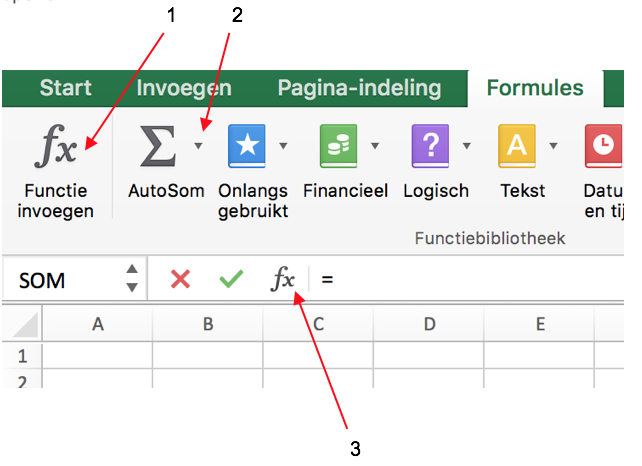

 = 4,5.
= 4,5. = 4,5.
= 4,5.