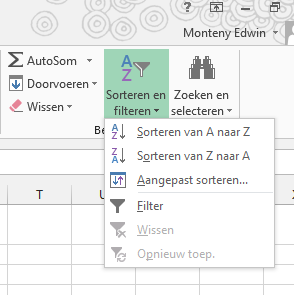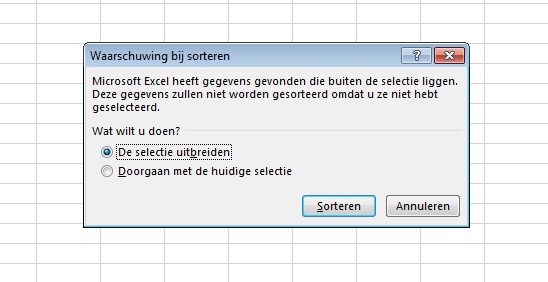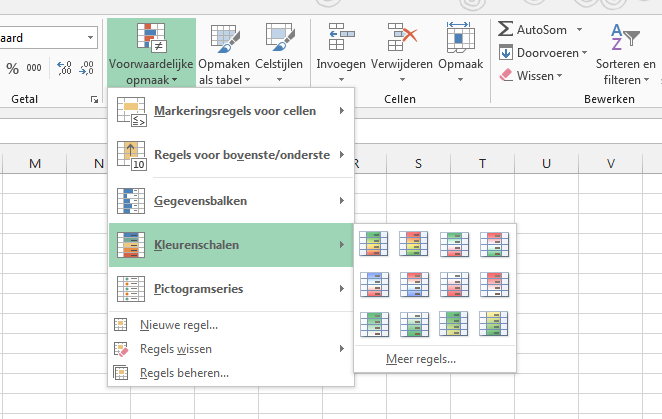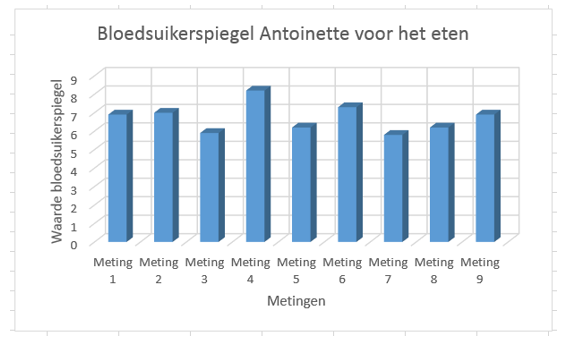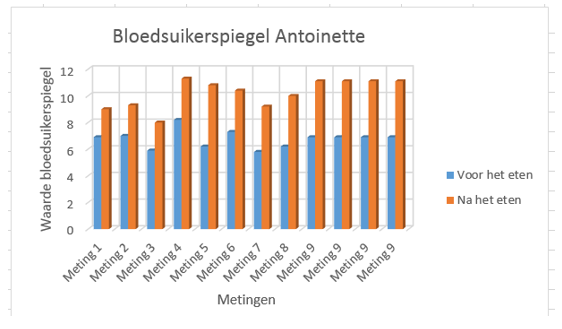Het arrangement Excel Basiskennis is gemaakt met Wikiwijs van Kennisnet. Wikiwijs is hét onderwijsplatform waar je leermiddelen zoekt, maakt en deelt.
- Auteur
- Laatst gewijzigd
- 2020-04-15 18:42:22
- Licentie
-
Dit lesmateriaal is gepubliceerd onder de Creative Commons Naamsvermelding 4.0 Internationale licentie. Dit houdt in dat je onder de voorwaarde van naamsvermelding vrij bent om:
- het werk te delen - te kopiëren, te verspreiden en door te geven via elk medium of bestandsformaat
- het werk te bewerken - te remixen, te veranderen en afgeleide werken te maken
- voor alle doeleinden, inclusief commerciële doeleinden.
Meer informatie over de CC Naamsvermelding 4.0 Internationale licentie.
Rekenbladen of spreadsheets worden zeer breed gebruikt in de maatschappij. Het is daarom van belang dat leerlingen goed leren omgaan met Excel.
Dit arrangement is goed te gebruiken zonder het aanvullende materiaal wat wel op school aanwezig is.
Met dank aan: Het Hooghuis, Mondriaan College
Aanvullende informatie over dit lesmateriaal
Van dit lesmateriaal is de volgende aanvullende informatie beschikbaar:
- Toelichting
- MOOC voor praktijkonderwijs
- Leerniveau
- VMBO kaderberoepsgerichte leerweg, 1; VMBO basisberoepsgerichte leerweg, 1; VMBO theoretische leerweg, 1; VMBO gemengde leerweg, 1; PO groep 8; PO groep 7; PO groep 6;
- Leerinhoud en doelen
- Computervaardigheden/ICT;
- Eindgebruiker
- leerling/student
- Moeilijkheidsgraad
- gemiddeld
- Trefwoorden
- accent hoogvliet, edwin monteny, excell
Bronnen
| Bron | Type |
|---|---|
|
Werkblad 1 uit Bonnenboekje 1 van Handel&Administratie - onder elkaar en decimalen https://www.youtube.com/watch?v=qXI5OkQE-C0 |
Video |
|
Werkblad 2 uit Bonnenboekje 1 van Handel&Administratie - tekst en €-teken https://www.youtube.com/watch?v=v3xOg-U4Xog |
Video |
|
Werkblad 3 uit Bonnenboekje 1 van Handel&Administratie - afbeeldingen en ctrl-toets https://youtu.be/bIDEPz6g4tI |
Video |
|
Werkblad 4 uit Bonnenboekje 1 van Handel&Administratie - ctrl en keersommen https://youtu.be/6WoBRed-UAU |
Video |
|
Je leert tekst samenvoegen met Linda le Grand https://www.youtube.com/watch?v=Pw7gQ48C47o |
Video |
|
Je leert het maken van een tafelsom met de formules https://youtu.be/9VsASFG6kSY |
Video |
|
Je leert werken met ctrl-c en ctrl-v https://youtu.be/6K9aKW1mVYA |
Video |
|
Je leert om kolommen en rijen te veranderen https://youtu.be/5S-EvKSITLQ |
Video |
|
Je leert hoe je tabbladen kunt maken en benoemen https://www.youtube.com/watch?v=iVyVVIOP3vc |
Video |
|
http://www.aap.nl http://www.aap.nl |
Link |
|
Je leert werken met tabbladen onder je rekenblad https://youtu.be/D9c-JSvaFy8 |
Video |
|
Je leert tabbladen kopiëren en hernoemen https://youtu.be/G_pEl43C-N8 |
Video |
|
Je gaat de variabele kosten invullen in je werkblad https://youtu.be/eoS4lc4FpXA |
Video |
|
Je gaat het spaargeld invullen en later als inkomen gebruiken https://youtu.be/V4H50fmC9uY |
Video |
|
Je gaat tabbladen verwijderen, je vaste inkomen wijzigen en opnieuw tabbladen kopiëren. https://youtu.be/5LllWydzFDY |
Video |
|
https://www.verkiezingsuitslagen.nl/verkiezingen/detail/GR20141119/663035 https://www.verkiezingsuitslagen.nl/verkiezingen/detail/GR20141119/663035 |
Link |
|
gratiscursus.be http://www.gratiscursus.be/excel_2007/index.htm |
Link |
|
Excel tekst en uitleg http://www.exceltekstenuitleg.nl/ |
Link |