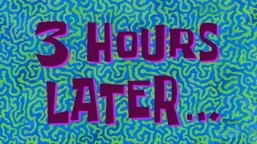Het arrangement Vloggen met Moviemaker is gemaakt met Wikiwijs van Kennisnet. Wikiwijs is hét onderwijsplatform waar je leermiddelen zoekt, maakt en deelt.
- Auteur
- Laatst gewijzigd
- 2017-12-19 21:35:24
- Licentie
-
Dit lesmateriaal is gepubliceerd onder de Creative Commons Naamsvermelding 3.0 Nederlands licentie. Dit houdt in dat je onder de voorwaarde van naamsvermelding vrij bent om:
- het werk te delen - te kopiëren, te verspreiden en door te geven via elk medium of bestandsformaat
- het werk te bewerken - te remixen, te veranderen en afgeleide werken te maken
- voor alle doeleinden, inclusief commerciële doeleinden.
Meer informatie over de CC Naamsvermelding 3.0 Nederland licentie.
Aanvullende informatie over dit lesmateriaal
Van dit lesmateriaal is de volgende aanvullende informatie beschikbaar:
- Toelichting
- Deze workshop is een stappenplan voor de bovenbouw van het basisonderwijs. Met deze workshop leren kinderen om met het programma Windows Moviemaker een vlog of filmpje in elkaar te zetten.
- Eindgebruiker
- leerling/student
- Moeilijkheidsgraad
- gemiddeld
- Trefwoorden
- basisonderwijs, film, monteren, moviemaker, vlog, windows
Bronnen
| Bron | Type |
|---|---|
|
https://vimeo.com/204008367 https://vimeo.com/204008367 |
Video |
|
Kijk nog eens naar dit filmpje als je alles nog een keer wilt horen! https://www.youtube.com/watch?v=1hQ3dB4Gkk8 |
Link |

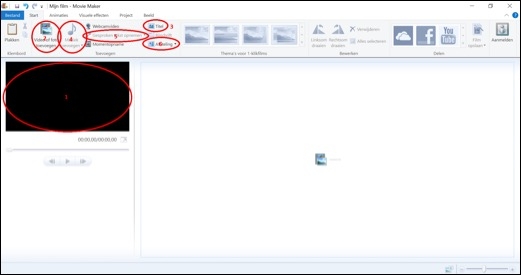

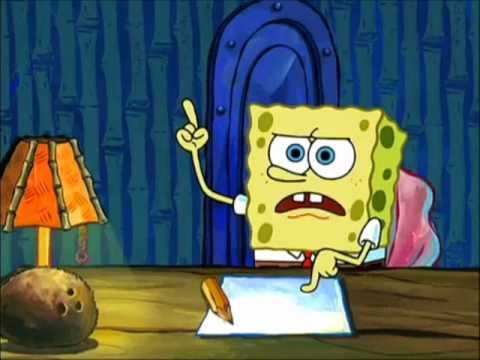

 Als jij eerst filmt dat je thuis bent en vervolgens naar je sportclub gaat, kun je natuurlijk niet fietsend naar je sportclub gaan vloggen. Je kunt wel een tijdsprong maken met een leuke afbeelding, zoals die van Spongebob, of een aantal foto’s met een muziekje eronder.
Als jij eerst filmt dat je thuis bent en vervolgens naar je sportclub gaat, kun je natuurlijk niet fietsend naar je sportclub gaan vloggen. Je kunt wel een tijdsprong maken met een leuke afbeelding, zoals die van Spongebob, of een aantal foto’s met een muziekje eronder.