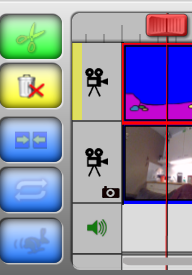Het arrangement Zu3D is gemaakt met Wikiwijs van Kennisnet. Wikiwijs is hét onderwijsplatform waar je leermiddelen zoekt, maakt en deelt.
- Auteur
- Laatst gewijzigd
- 2017-10-31 13:56:43
- Licentie
-
Dit lesmateriaal is gepubliceerd onder de Creative Commons Naamsvermelding 3.0 Nederlands licentie. Dit houdt in dat je onder de voorwaarde van naamsvermelding vrij bent om:
- het werk te delen - te kopiëren, te verspreiden en door te geven via elk medium of bestandsformaat
- het werk te bewerken - te remixen, te veranderen en afgeleide werken te maken
- voor alle doeleinden, inclusief commerciële doeleinden.
Meer informatie over de CC Naamsvermelding 3.0 Nederland licentie.
Aanvullende informatie over dit lesmateriaal
Van dit lesmateriaal is de volgende aanvullende informatie beschikbaar:
- Toelichting
- Dit is een workshop over Zu3D, je leert hoe de verschillende opties van Zu3D te gebruiken zijn en krijgt daar een aantal vragen over.
- Leerniveau
- HBO - Bachelor;
- Leerinhoud en doelen
- Informatica; Pedagogiek;
- Eindgebruiker
- leerling/student
- Moeilijkheidsgraad
- gemiddeld
- Trefwoorden
- stopmotion, zu3d
Bronnen
| Bron | Type |
|---|---|
|
Zu3D https://www.youtube.com/watch?v=_KZ5N57xlvw |
Video |
|
voorbeeld stopmotion video https://www.youtube.com/watch?v=K7P-BGIXu5k |
Video |
|
Zu3D https://www.youtube.com/watch?v=81qlTqOEHs8 |
Video |


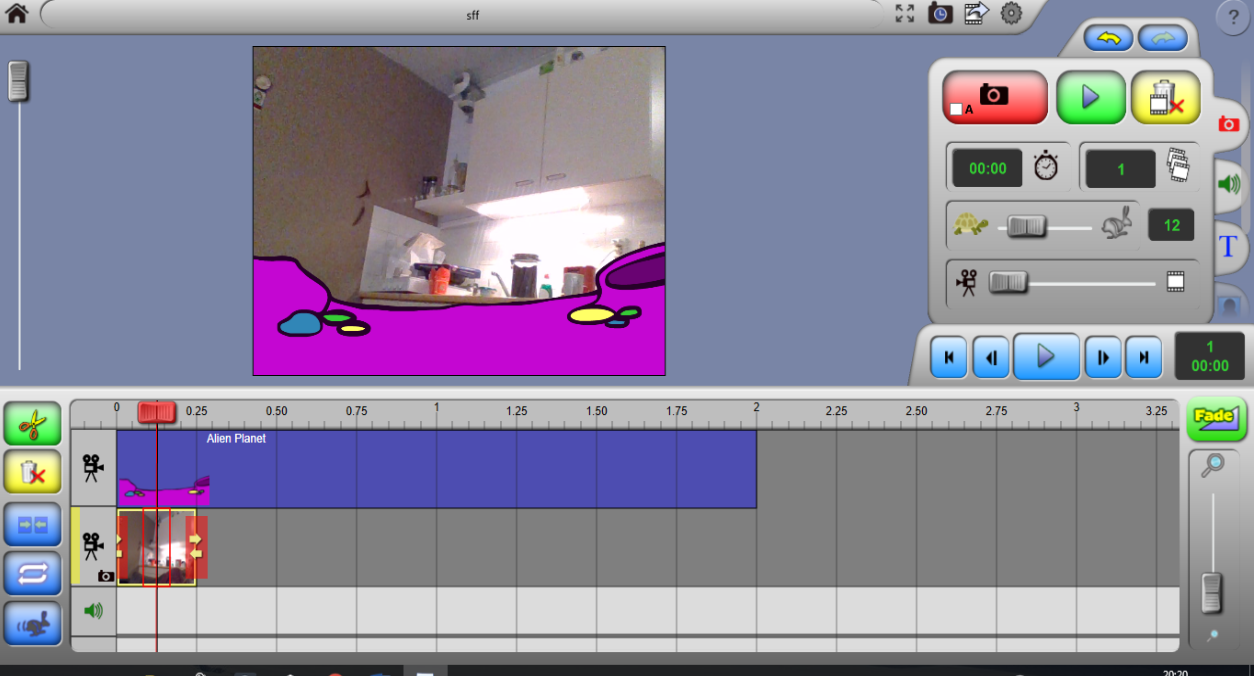
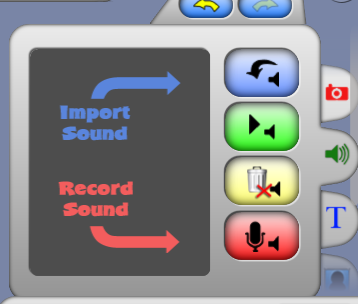
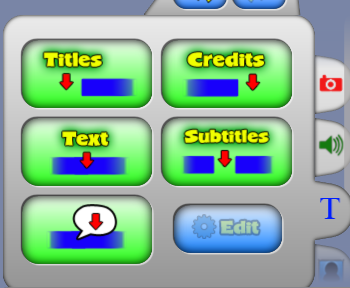
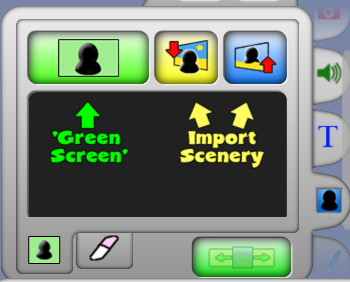
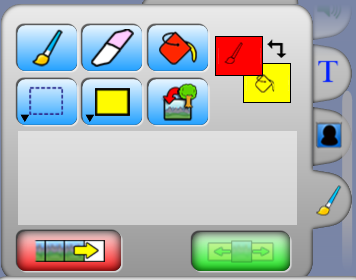 gemaakt foto’s, maar kan ook over een achtergrond die je gekozen hebt.
gemaakt foto’s, maar kan ook over een achtergrond die je gekozen hebt.