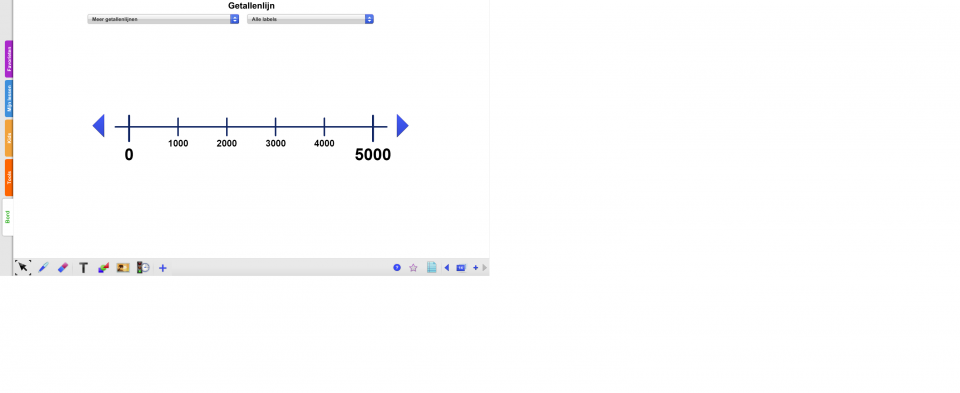Het arrangement Lesgeven met Gynzy is gemaakt met Wikiwijs van Kennisnet. Wikiwijs is hét onderwijsplatform waar je leermiddelen zoekt, maakt en deelt.
- Auteur
- Laatst gewijzigd
- 2017-11-01 15:21:57
- Licentie
-
Dit lesmateriaal is gepubliceerd onder de Creative Commons Naamsvermelding 3.0 Nederlands licentie. Dit houdt in dat je onder de voorwaarde van naamsvermelding vrij bent om:
- het werk te delen - te kopiëren, te verspreiden en door te geven via elk medium of bestandsformaat
- het werk te bewerken - te remixen, te veranderen en afgeleide werken te maken
- voor alle doeleinden, inclusief commerciële doeleinden.
Meer informatie over de CC Naamsvermelding 3.0 Nederland licentie.
Bedankt voor je aandacht en inzet!

Aanvullende informatie over dit lesmateriaal
Van dit lesmateriaal is de volgende aanvullende informatie beschikbaar:
- Toelichting
- Het online programma Gynzy is een mooi middel om je lessen mee vorm te geven. Er zijn heel veel mogelijkheden om met Gynzy je instructie te geven, om te controleren of je lesdoelen zijn behaald of om je les te evalueren! In deze workshop leer je hoe je werkt met Gynzy!
- Leerniveau
- VMBO gemengde leerweg, 2; VMBO kaderberoepsgerichte leerweg, 1; VVE; VWO 2; PO groep 3; VMBO kaderberoepsgerichte leerweg, 2; VMBO basisberoepsgerichte leerweg, 4; VMBO gemengde leerweg, 3; VMBO basisberoepsgerichte leerweg, 1; VMBO theoretische leerweg, 1; PO groep 4; HAVO 4; HAVO 1; PO groep 1; VMBO theoretische leerweg, 4; VWO 6; VMBO gemengde leerweg, 1; VMBO theoretische leerweg, 2; PO groep 8; VMBO basisberoepsgerichte leerweg, 2; PO groep 7; PO groep 6; VWO 1; HAVO 3; VWO 3; PO groep 2; HAVO 5; Praktijkonderwijs; VSO; HBO - Master; Speciaal basisonderwijs; VWO 4; VMBO theoretische leerweg, 3; VMBO basisberoepsgerichte leerweg, 3; VMBO kaderberoepsgerichte leerweg, 4; SO; HAVO 2; VMBO gemengde leerweg, 4; VWO 5; HBO - Bachelor; VMBO kaderberoepsgerichte leerweg, 3;
- Leerinhoud en doelen
- Organisatiekunde; Gezond en redzaam gedrag; Maatschappijwetenschappen; Onderwijskunde; Dans; Culturele en kunstzinnige vorming; Engels; Milieuwetenschappen; Aardwetenschappen; Biologie; Bewegen, sport en maatschappij; Sociaal-emotionele ontwikkeling; Levensbeschouwing; Mens en natuur; Algemene natuurwetenschappen; Klassieke culturele vorming; Kunstzinnige oriëntatie; Beeldende vormgeving; Lezen; Tekenen; Sociale geografie; Zorg en welzijn breed; Maatschappijleer; Muziek; Rekenen/wiskunde; Duitse taal en cultuur; Pedagogiek; Wereldoriëntatie; Kunstgeschiedenis; Drama; Frans; Burgerschapsvorming; Italiaanse taal en cultuur; Mens en maatschappij; Taal- en literatuurwetenschap; Rekenen; Lichamelijke opvoeding; Aardrijkskunde; Verkeer; Technisch schrijven; Theologie; Nederlands als tweede taal; Computervaardigheden/ICT; Geschiedenis; Handvaardigheid; Geestelijke stromingen;
- Eindgebruiker
- leerling/student
- Moeilijkheidsgraad
- gemiddeld
- Trefwoorden
- didactisch, evalueren, gynzy, instructies, lesdoelen, lesgeven, online programma, tools

Bronnen
| Bron | Type |
|---|---|
|
Korte introuductie Gynzy https://youtu.be/LJOTk27gur4 |
Video |