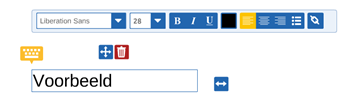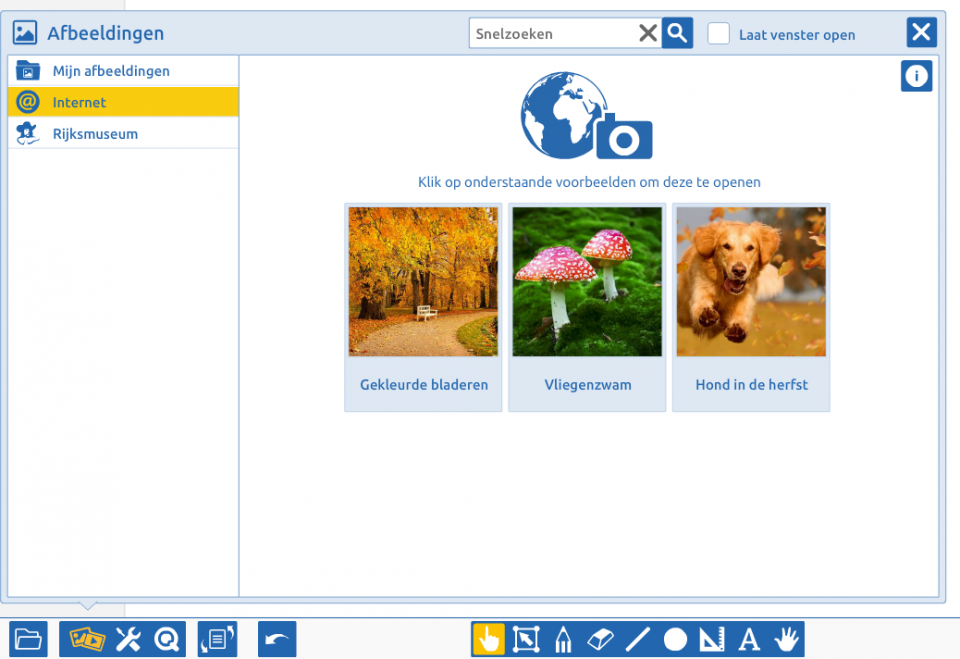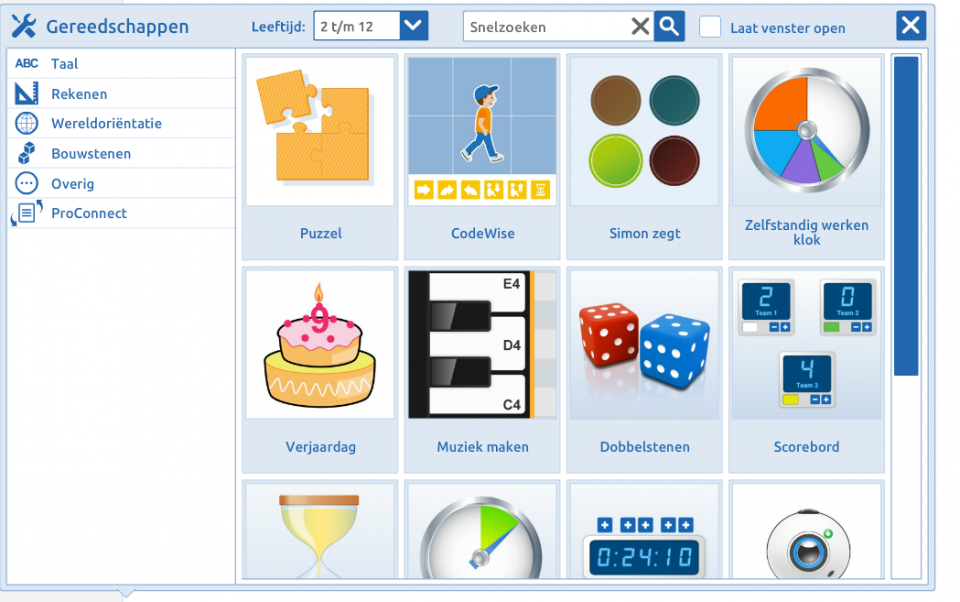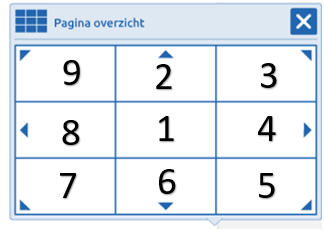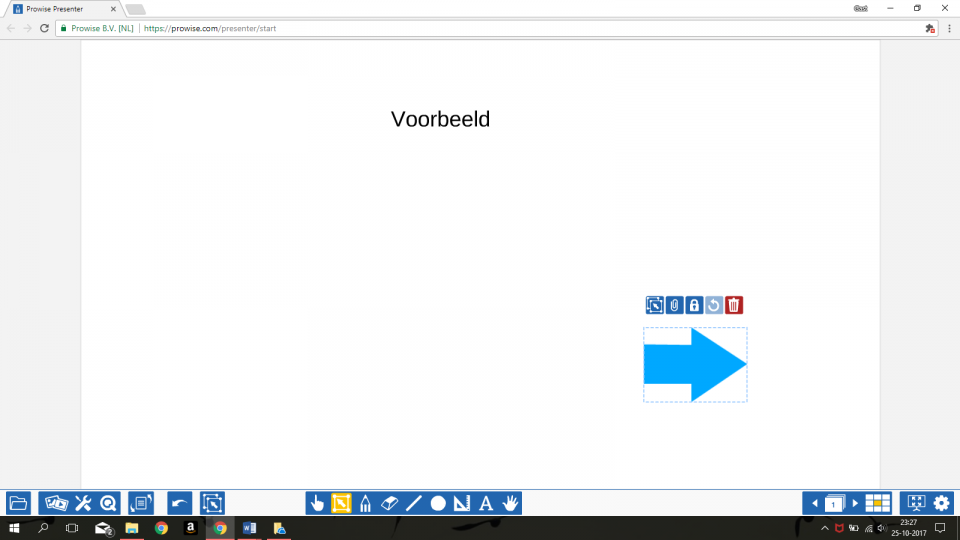Het arrangement Workshop Prowise is gemaakt met Wikiwijs van Kennisnet. Wikiwijs is hét onderwijsplatform waar je leermiddelen zoekt, maakt en deelt.
- Auteur
- Laatst gewijzigd
- 2017-10-31 14:28:13
- Licentie
-
Dit lesmateriaal is gepubliceerd onder de Creative Commons Naamsvermelding 3.0 Nederlands licentie. Dit houdt in dat je onder de voorwaarde van naamsvermelding vrij bent om:
- het werk te delen - te kopiëren, te verspreiden en door te geven via elk medium of bestandsformaat
- het werk te bewerken - te remixen, te veranderen en afgeleide werken te maken
- voor alle doeleinden, inclusief commerciële doeleinden.
Meer informatie over de CC Naamsvermelding 3.0 Nederland licentie.
Aanvullende informatie over dit lesmateriaal
Van dit lesmateriaal is de volgende aanvullende informatie beschikbaar:
- Toelichting
- In deze workshop wordt een account gemaakt op Proiwse en worden de beginselen van het programma uitgelegd door middel van korte oefeningen.
- Eindgebruiker
- leraar
- Moeilijkheidsgraad
- gemiddeld
- Trefwoorden
- digibordsoftware, prowise, workshop
Bronnen
| Bron | Type |
|---|---|
|
Prowise? Wat is dat? https://www.youtube.com/watch?v=9LiQBVEJ1dg |
Video |
|
Proconnect https://www.youtube.com/watch?v=KKEDt9HDa2w |
Video |
|
ProQuiz https://www.youtube.com/watch?v=kUpSc7CParw |
Video |
|
Openen en opslaan in Prowise https://www.youtube.com/watch?v=aZU8OFewiWI |
Video |