Inleiding
De ontwikkelingen gaan snel op 2College. Magister, Office 2016 en Office 365, digitale toetsen, digitale lesmethoden, Prowiseborden in vrijwel alle lokalen, docenten en studenten laptops en overal WIFI.
Hoe kunnen we er nu voor zorgen dat de medewerkers al deze ICT ontwikkelingen met enthousiasme bijhouden? Daar is eigenlijk maar een manier voor, goede scholing! Maar wel op verschillende manieren aangeboden, zodat iedere medewerker het op zijn eigen wijze op het tijdstip dat hij het wil of nodig heeft, kan volgen. Dus zowel digitaal, als schriftelijk, maar ook face to face in workshops.
Het moet niet te ingewikkeld en mag niet teveel tijd kosten. Het moet ook vooral direct toepasbaar zijn. Dus minimale tijdsinvestering met maximaal rendement.
We willen bij het aanbieden van de leerlijn gebruik maken van de systemen die we op 2College in gebruik hebben.
Ons uitgangspunt bij deze leerlijn is dat we die willen delen met onze collega's in het land (en daarbuiten) en daarbij gebruik gaan maken van de expertise van iedereen die vanuit het VO en mbo wil bijdragen. Dit arrangement is voornamelijk tot stand gekomen met inspanning vanuit het Nova College, maar ook andere ROC's hebben een bijdrage geleverd of dachten mee over de implementatie. Er is samengewerkt met ROC Zadkine, ROC Aventus, ROC Midden Nederland, ROC Nijmegen, het Albeda College, Noorderpoort, het Da Vinci College en Kennisnet.
Op dit werk rust een Creative Commons CC By-SA licentie.
Auteurs: Annet Smith en Bernadet Sprenkeling, ROC Nova College
Aangepast voor 2College door: Frans Houter
ICT - 2College
ICT 2College en eigen device
2C tutorial - hoe installeer je een nieuwe laptop aan het domein van OMO
2C tutorial - een laptop met reeds geactiveerde WIndows toevoegen aan het domein van OMO
2C - werken op je eigen device
wat doet een browser - welke browser kies je - browsercache legen - Three Ships Helper
Wachtwoord wijzigen
Hoe wijzig ik mijn wachtwoord en wat zijn daar de consequenties van?
storing melden aan de helpdesk
Aanmaken storing op 2College - ICT Helpdesk
aanmaken van storingen of andere vragen/wensen op ICT gebied 2College
actuele storingen ?
Storingspagina 2College
voor actuele storingen op het gebied van ICT
overzicht actuele storingen in de digitale content keten
storingen bij de elo, bij kennisnet (entree-koppeling), bij uitgeverijen, kortom alle partijen die betrokken zijn bij de digitale content keten
printen op 2College
In het nieuwe “Follow-Me” systeem is het niet meer nodig een specifieke printer te selecteren bij het afdrukken. Wanneer je op afdrukken klikt zorg je er voor dat de Follow-me printer is geselecteerd (deze staat als het goed is als standaard ingesteld).
1. Ga naar de dichtstbijzijnde printer en meld je aan bij de printer. Dit kan op twee manieren:
- Houdt de druppel die je hebt gekregen op de onderste helft van het witte vlak
- Log op de printer handmatig in met je 2College gegevens
Gebruikersnaam (zonder @2college.nl) en wachtwoord.
LET OP! Bij enkele kleinere printers is het niet mogelijk handmatig in te loggen. Je dient dan de druppel te gebruiken bij het losse kastje.
Na het aanmelden zullen jouw prints zichtbaar worden en kan je ze afdrukken.
LET OP! Het printen is persoonlijk, je kan dus niet voor iemand anders (bijvoorbeeld een leerling) aanmelden met jouw druppel.
Het printen vanaf een laptop kan helaas (nog) niet rechtsreeks uit een programma als Word.
Om te kunnen printen vanaf een laptop (of thuiscomputer) volg je de volgende stappen.
LET OP! Op moment van schrijven is het alleen nog mogelijk Word, Excel, Powerpoint, PDF en afbeeldingen te printen.
- Sla het bestand op op een plek die je makkelijk terug kan vinden.
- Ga naar de volgende website: https://thuisprinten.2college.nl
- Log op de website in met jouw 2College gegevens
- Op het volgende scherm kies je voor “Web Print”
- Op het scherm dat dan verschijnt kies je voor “Opdracht aanbieden”
- Op het volgende scherm selecteer je de “2College-Follow-Me” printer door deze aan te klikken. Het bolletje links van de naam wordt dan groen:
- Klik vervolgens onder aan het scherm op “Afdruk Opties en Account Selectie”
- Het volgende scherm kies je het aantal kopieën en klik je vervolgens op “Upload Document”
- In het scherm hierna kan je het bestand dat je wil printen aan gaan bieden door het vanuit Verkenner te slepen naar het vak met “Sleep bestanden hiernaartoe” of te klikken op “Uploaden vanaf computer”
Kies je voor “Uploaden vanaf computer”, dan opent het verkenner venster en selecteer je het bestand dat je wil printen.
LET OP! Je kan meerdere bestanden uploaden om te printen door deze stap te herhalen per bestand of bij het selecteren de “SHIFT” toets ingedrukt te houden.
- Nadat je alle bestanden hebt geselecteerd klik je onder in het beeld op
“Uploaden & voltooien”
- In het scherm dat volgt is een overzicht te zien van de bestanden die je hebt aangeboden.
De prints kan je nu ophalen bij de dichtstbijzijnde printer door je daar aan te melden met je schoolpas, druppel of met je gebruikersnaam en wachtwoord
LET OP! Staat er een bestand tussen die je toch NIET wilt printen? Klik dan rechts op de groene tekst “Vastgehouden in wachtrij”. Hierna verschijnt de “Annuleren” knop.
Om te kunnen kopiëren op de nieuwe Canon machines volg je de volgende stappen:
- Ga naar de dichtstbijzijnde machine en meld je aan. Dit kan op twee manieren:
- Houdt leerlingpas of druppel op het witte vlak
- Log op de printer handmatig in met je 2College gegevens
- Gebruikersnaam (zonder @2college.nl) en wachtwoord
- Toets op het scherm van de machine op “Gebruik Copier”
- Controleer in het volgende scherm of de gegevens kloppen en tik op “Volgende”
- Kies in het scherm daarna voor “Kopie”
- Vervolgens verschijnt het “Bekende” kopieer-scherm en kan je kopiëren.
Om te kunnen scannen op de nieuwe Canon machines volg je de volgende stappen:
- Ga naar de dichtstbijzijnde machine en meld je aan. Dit kan op twee manieren:
- Houdt leerlingpas of druppel op het witte vlak
- Log op de printer handmatig in met je 2College gegevens
- Gebruikersnaam (zonder @2college.nl) en wachtwoord.
- Toets op het scherm van de machine op “Gebruik Copier”
- Controleer in het volgende scherm of de gegevens kloppen en tik op “Volgende”
- Kies in het scherm daarna voor “Scannen en Verzenden”
- In het volgende scherm heb je verschillende opties.
- De scan mailen naar jouw 2college-mailadres; Kies dan voor “Verzenden naar mijzelf”
- De scan verzenden naar iemand anders; Kies dan voor “nieuwe bestemming”
- Om de scan naar jezelf te sturen klik je op “Verzenden naar mijzelf” en druk je daarna op de groene knop van de machine.
- Om de scan naar iemand anders te versturen (LET OP PRIVACY!) klik je op “Nieuwe bestemming” en vervolgens op “E-mail”.
- Vul het emailadres van de ontvanger in en klik je op de groene knop van de machine.
Als je je schoolpas of druppel kwijt bent, kan je een nieuwe druppel aanvragen.
Om de druppel te koppelen aan je account volg je de volgende stappen:
- Ga naar de dichtstbijzijnde machine en houdt de nieuwe druppel op het witte vlak
- Je krijgt de melding: “Onbekende kaart. Wilt u deze kaart koppelen aan uw gebruikersaccount?” Kies dan voor “Ja”
- Je vult eerst je gebruikersnaam in (zonder @2college.nl) en het wachtwoord van 2College. Sluit af met OK en je account is gekoppeld.
Vanaf dit moment werkt de koppeling met de oude schoolpas of druppel niet meer.
Het opwaarderen van je printtegoed kan op dezelfde plekken binnen de school waar je dat eerder ook deed. Alleen krijg je nu zelf een tegoedkaart die je in je eigen account kunt activeren. Om dat te doen volg je de volgende stappen:
- Ga naar de volgende website: https://thuisprinten.2college.nl
- Log op de website in met jouw 2College gegevens
- Op het volgende scherm kies je voor “Kaart Inwisselen”
- Vul de Code van de kaart in en klik op “Kaart Inwisselen”
Een uitgebreide handleiding met Afbeeldingen vind je hieronder:
 Grafische handleiding printen
Grafische handleiding printen
telefoneren op 2College
1. Handleiding Yealink telefoon
2. Web aanmelden met Yealink T42-T46-T48
skypen op 2College
1. Handleiding Skype Cliënt
ICT en Onderwijs
werkgroep 2C-Icto
Het verbinden van ICT en onderwijs is de opdracht van de werkgroep ICTO. Deze boven schoolse werkgroep bestaat reeds een aantal jaren. Jaarlijks worden de leden benoemd op basis van een voordracht vanuit de locaties.
Taken werkgroep.
De werkgroep stelt zich ten doel de elektronische leeromgeving aan te laten sluiten bij de doelen die we in ons onderwijs nastreven. Hier spreken we over de inrichtingseisen aan een dergelijke omgeving, de meest geschikte omgeving voor onze didactische eisen en wensen en een regelmatige evaluatie of deze doelstellingen ook daadwerkelijk in de praktijk bereikt worden.
Daarnaast houdt de werkgroep zich bezig met digitale didactiek en de toepassingsmogelijkheden daarvan binnen het werkveld. Nieuwe ideeën, producten en inhouden komen aan de orde en worden besproken.
Aanpassingen of concretisering van het ICT beleidsplan vormen een van de andere aandachtsgebieden. Met name de ruimte voor locatie gebonden kleuring van het ict beleidsplan kan binnen de werkgroep verkend worden.
Elk werkgroep lid kan zelfstandig agendapunten inbrengen
Invloed:
De werkgroep geeft adviezen aan de kerndirectie. Door deelname van tenminste een lid van de kerndirectie is de waarde en invloed van deze adviezen geborgd.
Slim!
 Alle leerlingen en medewerkers van 2College mogen gebruik maken van Slim!
Alle leerlingen en medewerkers van 2College mogen gebruik maken van Slim!
Op het standaard-welkomsportaal In de elo vind je als gebruiker van 2College een linkje, waarmee je ingelogd en wel terecht komt op de site van Slim!
Daar kun je allerlei software en materialen bestellen tegen sterk gereduceerde prijzen.
ICT cursussen
Voor de medewerkers van 2College zijn diverse soorten ICT curussen beschikbaar.

Van zowel Instruct als Microsoft Imagine Acacdemy.
Wil je hiervan gebruik maken log dan in op de elo.
Op de welkomspagina van de elo zie je in de widget "Mijn studieroutes" een studieroute met de titel:
"2C-IT-College nulmetingen en cursussen ICT"
nieuwsbrieven 2C-Icto lopende schooljaar
2017-12-05
2017-10-23
2017-09-25
nieuwsbrieven 2C-Icto archief
2017-07
2017-06
2017-05
2017-04
2017-03
2017-02
2017-01
2016-10
2016-09
2016-08
2016-07
2016-06
2016-05
2016-04
2016-03
2016-02
2016-01
2015-11
2015-10
2015-09
2015-08
2015-06
2015-05
2015-04
2015-03
2015-02
2015-01
2014-12
2014-11
2014-10
2014-09
2014-06
2014-05
2014-04
2014-03
2014-02
2014-01
2013-12
Office 365
Office 365 ontdekken
Office 365 is gelanceerd op 2College. Het biedt een hoop nieuwe kansen en uitdagingen.
Er zal voor velen een andere manier van werken en denken moeten worden bedacht.
Immers, in het verleden was de digitale wereld een kopie van de offline-wereld. Mail was een digitale versie van post. Het principe  is exact hetzelfde. Je schrijft een brief (mail), stopt het in een enveloppe (outlook) , adresseert (aan) en stopt het in de brievenbus (verzenden).
is exact hetzelfde. Je schrijft een brief (mail), stopt het in een enveloppe (outlook) , adresseert (aan) en stopt het in de brievenbus (verzenden).
Heel kort gezegd: informatie werd naar de mensen toegebracht. De verzender zorgde er voor dat de ontvanger het kreeg.
In Office 365 (en de huidige maatschappij?) werkt het eigenlijk andersom. De maker van een product (brief, verslag, video, etc.) Zorgt er voor dat de ontvangers het kunnen vinden. De ontvanger moet dus werkt verrichten om het product te kunnen zien. Het gaat nergens meer heen.
Dit vergt een nieuwe manier van denken en werken. En daar wil de werkgroep ICTO van 2College jullie bij helpen.
Deze Wiki is daar een eerste stap in.
Onedrive is een programma binnen Office 365. Deze app biest zoveel opties dat we hier een aparte wiki over hebben gemaakt.
Wil je op ontdekkingstocht in Office 365? Klik dan op onderstaande link:
Ja ik ga office 365 ontdekken!
handleidingen O365 - 2College
Handleiding_Verander App wachtwoord binnen Office 365
Handleiding_verificatie in twee stappen binnen Office 365 (6 cijfercode)
Handleiding_verificatie in twee stappen binnen Office 365 (gebeld worden
Handleiding_verificatie in twee stappen binnen Office 365 (push bericht).pdf
Handleiding_verificatie in twee stappen binnen Office 365 (zonder smartphone).pdf
Sharepoint
2C - grafische handleiding Sharepoint
2C tutorial - mappen aanmaken in Sharepoint
2C tutorial - bestanden plaatsen in Sharepoint
2C tutorial - Hoe kan je vanuit Sharepoint bestanden openen en bewerken
2C tutorial - bestanden verplaatsen binnen Sharepoint
2C tutorial - verschil tussen OneDrive en Sharepoint
2C tutorial - Sites vinden en volgen in Sharepoint
2C tutorial - waarschuwingen maken in bibliotheek
Onedrive
Onedrive is de app waarmee samenwerken naar de 21ste eeuw wordt gebracht.
Het werkt snel, eenvoudig en op ieder apparaat.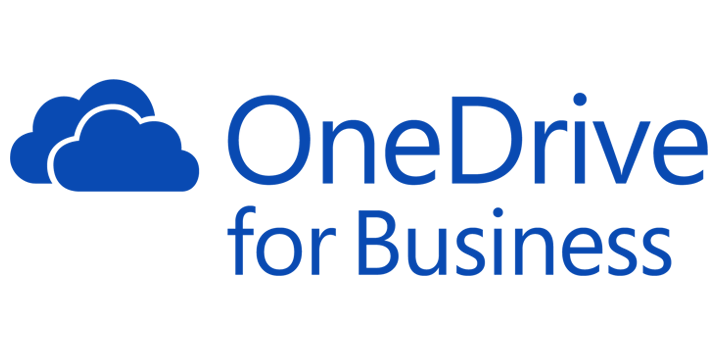
Wil je je verdiepen in Onedrive? Klik dan op de link hieronder:
Ja ik wil me verdiepen in Onedrive!
klik hier om te zien hoe je bestanden opslaat en/of bewerkt
Office 2016
Naast de lancering van Office 365 staat nu ook de nieuwste Office versie (2016) op het netwerk van 2College.
Deze versie werkt veel beter samen met Office 365 voor een nog betere werkervaring.
Met name de integratie met je OneDrive maakt het werken een stuk aangenamer.
2C tutorial - Hoe koppel je Office 2016 aan OneDrive en Sharepoint
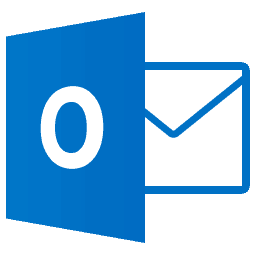
klik hier als je meer wilt weten van Outlook 2016
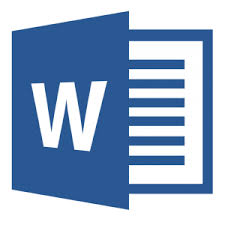
klik hier als je meer wilt weten over Word 2016
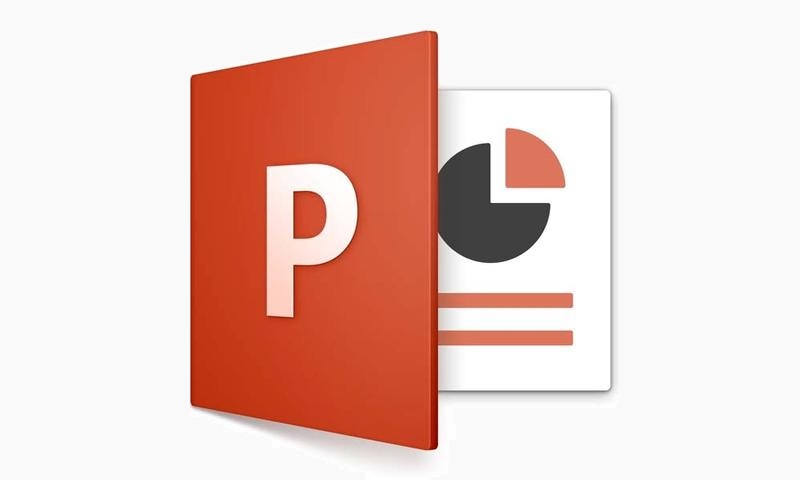
klik hier als je meer wilt weten over Powerpoint 2016
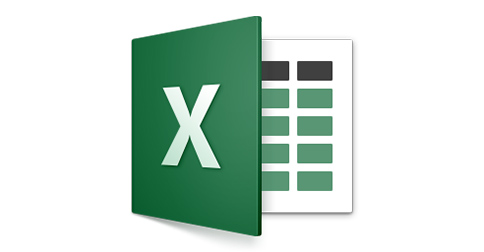
klik hier als je meer wilt weten over Excel 2016.
Magister
Magister
 Op onze 2College-scholen wordt magister gebruikt als leerling-administratie systeem.
Op onze 2College-scholen wordt magister gebruikt als leerling-administratie systeem.
Naast de nodige ANW gegevens worden hierin ook de presentie, de cijfers en notities over de leerling bijgehouden.
Elke gebruiker heeft slechts beperkte rechten, zodat we kunnen voldoen aan de privacy-wetgeving.
Ook voor onze ouders van de leerlingen die jonger zijn dan 18 jaar is er een account beschikbaar.
Voor ouders en leerlingen
Hoe kun je inloggen als ouder ?
brief inlogggevens, eigen gegevens wijzigen, modulekeuzes
Hoe kun je inloggen als leerling ?
inlognaam, wachtwoord, wachtwoord wijzigen
Wat te doen als een leerling 18 jaar wordt.
ouderaccount blokkade, leerling kan toestemming geven aan ouders
Voor medewerkers
Handleiding Magister 6
originele docentenhandleiding van Magister
Handleiding Instellen 2 staps-verificatie Magister
Het gebruik van Maestro door de docent
Het installeren van Maestro
 Magister Web docenten handleiding
Magister Web docenten handleiding
 Handleiding vervanging authenticatie bij een nieuwe telefoon
Handleiding vervanging authenticatie bij een nieuwe telefoon
cumlaude Learning
inloggen (en testaccounts)

cumlaude learning
de electronische leeromgeving (elo) van 2College
beschikbaar voor alle medewerkers en leerlingen
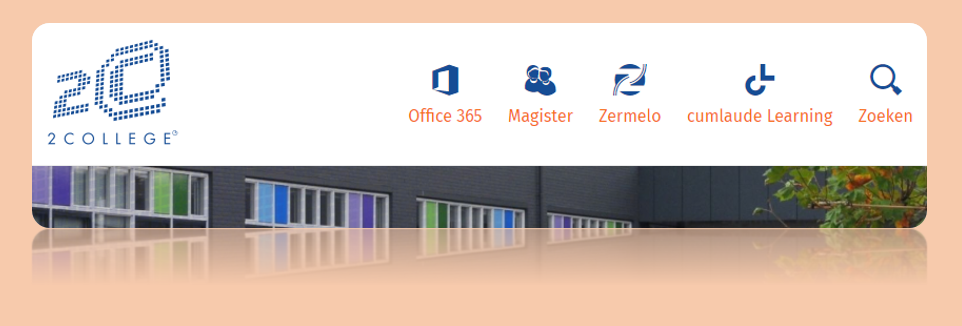
inloggen met je 2College-account
Inloggen in de elo doe je door het linkje naar Cum Laude Learning op de website van 2College te volgen.
Je wordt dan via je OMO-account ingelogd in de elo. Rechtsreeks inloggen in de elo kan niet meer voor de nieuwe gebruikers sinds schooljaar 2018-2019 omdat die accounts GEEN wachtwoord hebben in de elo.
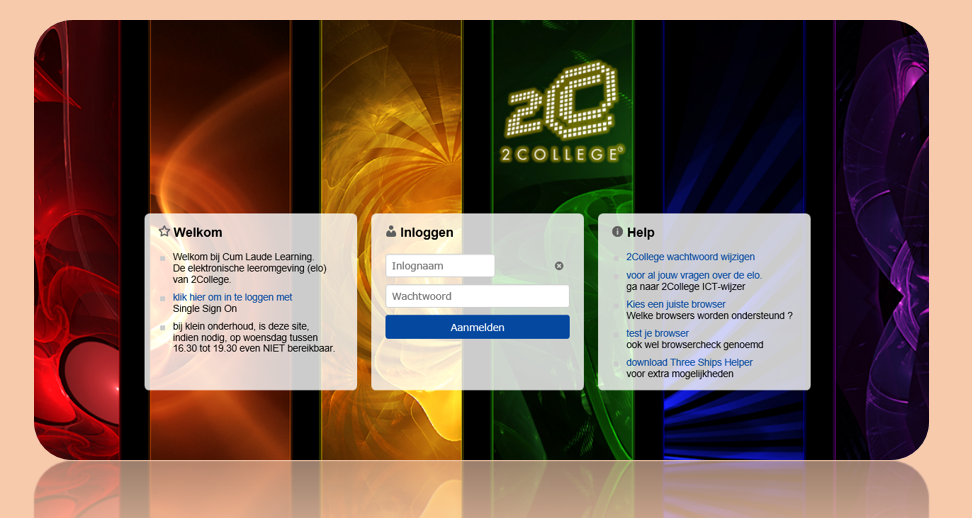
inloggen met een testaccount
Klik hier om in te loggen met externe accounts of testaccounts. Je logt daarmee in op de externe site, waardoor niet alle functies beschikbaar zullen zijn.
Docenten vinden informatie (en inlogggevens) over eventueel te gebruiken testaccounts op hun welkomsportaal in de elo.
keuze browser
keuze van browser en browsercheck
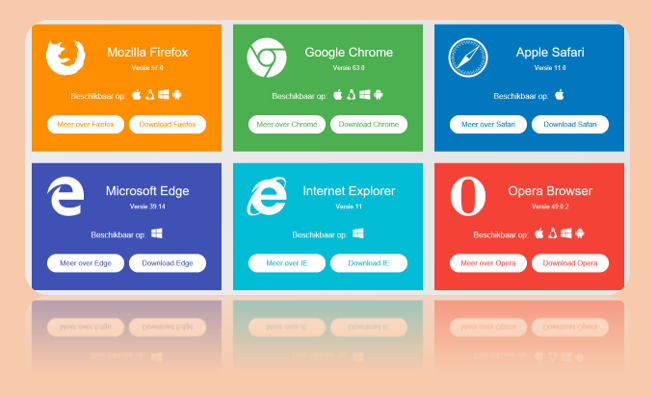 De browser die je op jouw device gebruikt is een belangrijk stuk gereedschap dat ervoor zorgt dat allerlei soorten van digitale content zichtbaar (en eventueel hoorbaar) wordt.
De browser die je op jouw device gebruikt is een belangrijk stuk gereedschap dat ervoor zorgt dat allerlei soorten van digitale content zichtbaar (en eventueel hoorbaar) wordt.
Nu zijn niet alle devices hetzelfde en daarom kan het nog wel eens voorkomen dat je op het ene apparaat een andere browser gebruikt dat op het andere.
juiste browserkeuze
klik hier om je te informeren over mogelijke browsers
klik hier om te zien of je een browser gebruikt die wordt ondersteund door Three SHips.

browsercheck
Three Ships (de makers van onze elo: cum laude learning) bieden je de mogelijkheid om via de zogenaamde browsercheck te kijken of je alle, voor de elo, benodigde tools aanwezig hebt in jouw browser.
klik hier om een browser-check te doen.
browsercache en helper
browsercache en de Three Ships helper
browsercache leegmaken
Je browser slaat gegevens van en over internetpagina's op in zogenaamde "cookies". Als je dan een volgend keer diezelfde pagina wilt bezoeken gaat hij hem NIET ophalen van internet, maar haalt hij hem uit je cache. Dat gaat veel sneller.
slaat gegevens van en over internetpagina's op in zogenaamde "cookies". Als je dan een volgend keer diezelfde pagina wilt bezoeken gaat hij hem NIET ophalen van internet, maar haalt hij hem uit je cache. Dat gaat veel sneller.
Maar als een pagina is gewijzigd door de maker, dan zie jij dat dus niet altijd omdat je nog steeds die oude pagina ophaalt uit de cache van browser. Zeker als je ooit verkeerde gegevens hebt ingevuld in een webformulier kan je daar last van hebben.
Je lost dat op door de browsercache op te schonen.
klik hier voor uitleg over het leegmaken van je browsercache.
three ships helper
Om in de elo bijvoorbeeld een word-document rechtstreeks te kunnen bewerken (zonder het eerst te moeten downloaden om het vervolgens in Word te openen, te bewerken en tot slot weer terug op te slaan in de elo) is er een service die je op je device kunt installeren die dat in (de door jou gekozen) browser mogelijk maakt. Met deze helper wordt het ook mogelijk om meerdere bestanden tegelijk te uploaden naar de elo.
klik hier om de three ships helper te installeren.
rollen in de elo
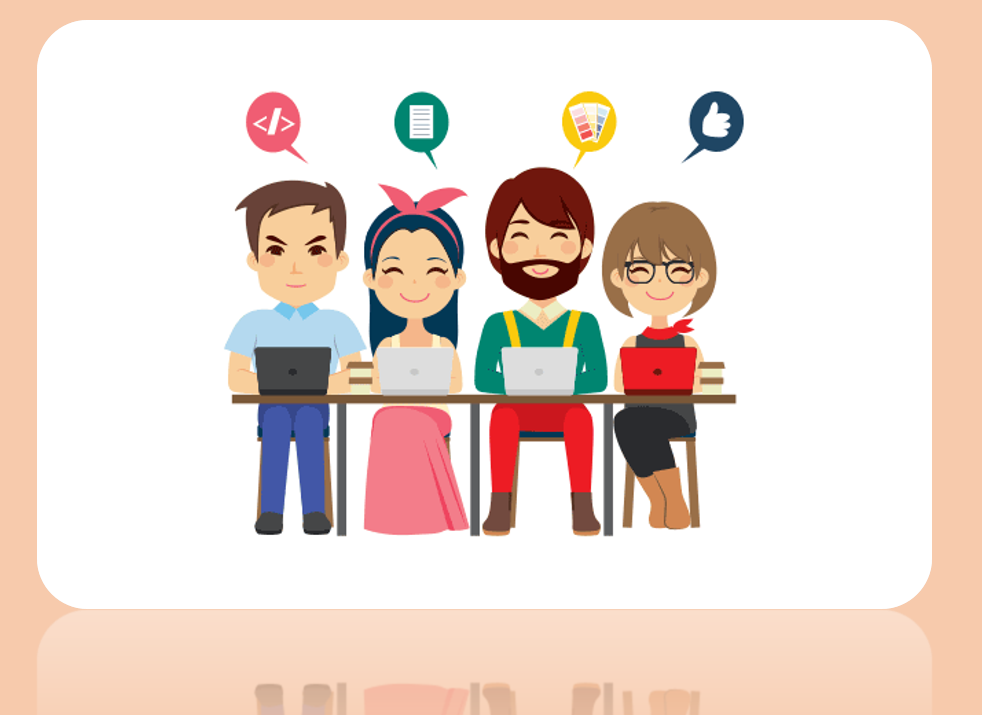
een rol bepaalt wat je wel en niet kunt..
Sinds mei 2018 zijn er voor medewerkers verschillende rollen in de elo:
- docent basis
- docent maker
- docent begeleider
- docent ontwikkelaar
Deze rollen zijn ervoor bedoeld dat een docent-gebruiker in de elo niet meer te zien krijgt dan datgene wat hij/zij nodig heeft, waardoor het meest gebruiksvriendelijk blijft.
Een startent docent op 2College wordt automatisch ingedeeld in de rol van "docent basis". Op het moment dat er behoefte is aan meer functionaliteit kan die uitbreiding worden aangevraagd bij de elo-coördinator (ictleren@2college.nl)
klik hier voor meer gedetailleerde informatie over deze rollen
Voor leerlingen is er maar EEN rol.
gebruikersgemak
cum laude learning aanpassen aan je eigen wensen:

Je moet beseffen dat de content die je wordt aangeboden in de elo afhangt van datgene dat door anderen voor jou is gekoppeld. Bovendien kun je dat ook zelf nog voor een deel bepalen.
Je kunt je favoriete werkruimtes instellen, je eigen portaalpagina maken, een persoonlijke pagina maken, je portfolio naar eigen inzicht indelen, widgets naar eigen gemak instellen, de agenda instellen etc. etc.
Het Welkomsportaal in de elo is een zogenaamd organisatieportaal. Dat kan slechts worden ingesteld door de elo-coördinator. Maar als je graag (als locatie, of als vakgroep of als ...) ook zo'n portaal zou willen delen met je leerlingen dan kun je dat bij hem aanvragen.
Lees hieronder de handleidingen voor de mogelijkheden die er zijn.
2C - persoonlijke instellingen binnen cum laude Learning
instellen van beginwerkruimte, persoonlijke pagina, afbeelding, agenda-feed, portfolio, opslag bestanden en meer
2C - Je eigen portaalpagina maken
aanmaken portaalpagina, widgets toevoegen, widgets bewerken en tips.
stel je vraag

Als het onderwerp van jouw vraag NIET in deze ICT-wijzer staat...
Of als je iets mist.
Meld het dan en/of stel je vraag aan de elo-coördinator.
mail naar: ictleren@2college.nl
of bel met: 088 023 25 30
digitale content
je wilt gebruik maken van de digitale content van je methode,....
De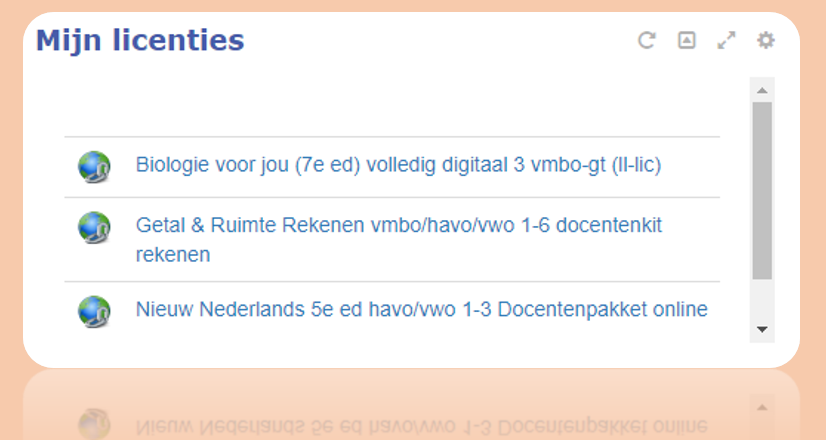 leerlingen vinden de linkjes naar de digitale content van hun methode op het welkoms-portaal van de elo in de widget "Mijn licenties". Dat geldt sinds 2018 ook voor docenten.
leerlingen vinden de linkjes naar de digitale content van hun methode op het welkoms-portaal van de elo in de widget "Mijn licenties". Dat geldt sinds 2018 ook voor docenten.
Al kan het nog wel eens ooit voor komen dat voor sommige methodes het linkje daar niet beschikbaar is. In dat geval zal de elo-coördiantor op jouw verzoek daartoe een studieroute aanmaken.
zie voor meer info het tabblad "digitale content"
zelf digitale content maken in de elo
cumlaude author,
de ontwerptool van onze elo voor het maken van je eigen digitale content
Natuurlijk ben je vooral gewend om digitale content te maken met de Officeprogramma's. Word en Powerpoint zijn goede bekenden daarvan. Docenten zullen daarnaast ook wel gebruik maken van hun Prowise-software voor het maken van les-presentaties.
Onze elo kent een eigen tool hiervoor: 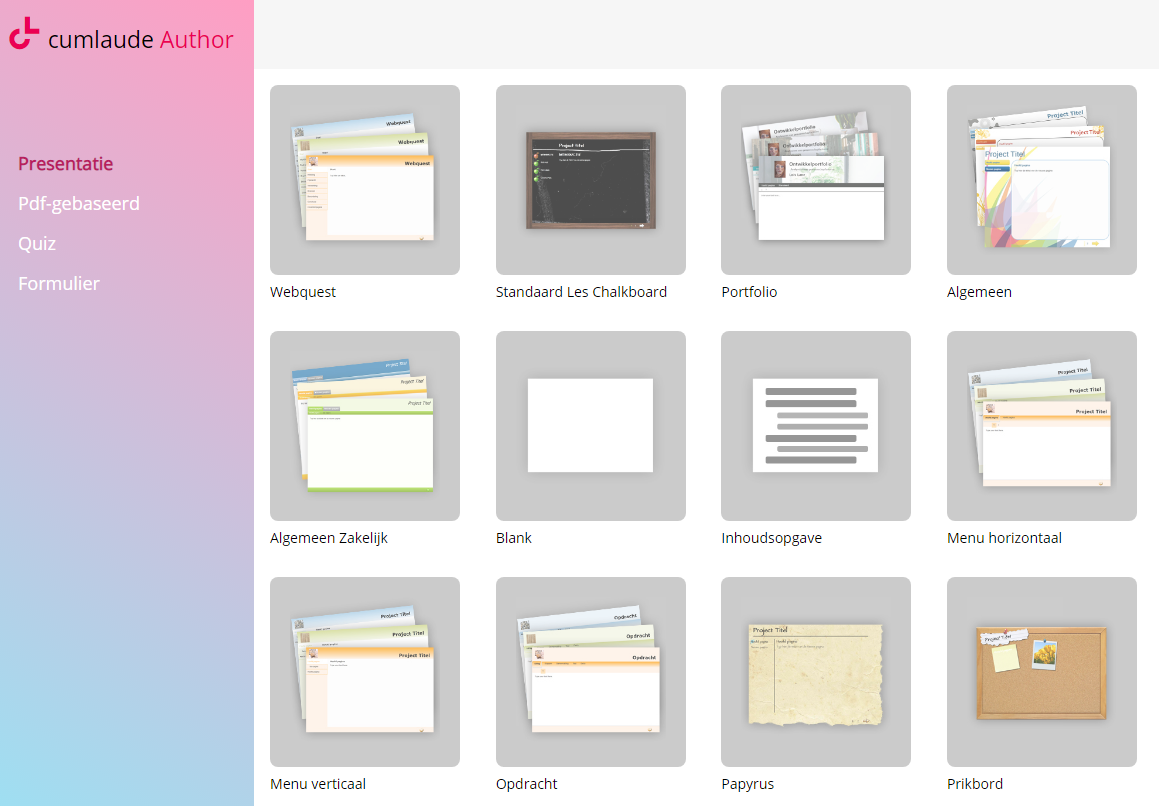 Cum Laude Author.
Cum Laude Author.
In veel werkruimtes (studieroute, project, portfolio etc.) kun je een nieuw author-bestand aanmaken. (dat geldt OOK voor leerlingen)
Je kunt een author-bestand (Author-project) gebruiken als een soort van dia-presentatie, maar ook als een soort van web-site-builder, of nieuwsbrief of zelfs als quizz- of enquete-tool.
Er zijn meerdere sjablonen beschikbaar, en je zou zelfs (op bestelling) een eigen sjabloon kunnen aanvragen.
Tijdens de presentatie is er een digibord-modus beschikbaar en leerlingen kunnen er hun aantekeningen in maken en deze als eigen kopie opslaan.
Het voordeel van een author-bestand boven een office bestand is dat een author bestand zich op alle devices makkelijk (en realtief snel) laat openen. (Bij Office produkten lukt dat niet altijd op alle mogelijke devices)
Een author-bestand is in feite een html-5 bestand. Je kunt vanuit de elo ook een export maken van je author-bestand voor gebruik buiten de elo.
Lees hieronder de handleiding:
Three Ships werken met CumLaude Author
DE tool van onze elo om zelf materiaal (lesbrief, webpagina, presentatie) te maken (beschikbaar voor zowel leerlingen als docenten)
studieroute
je wilt (eigen) materiaal delen met je leerlingen...
De 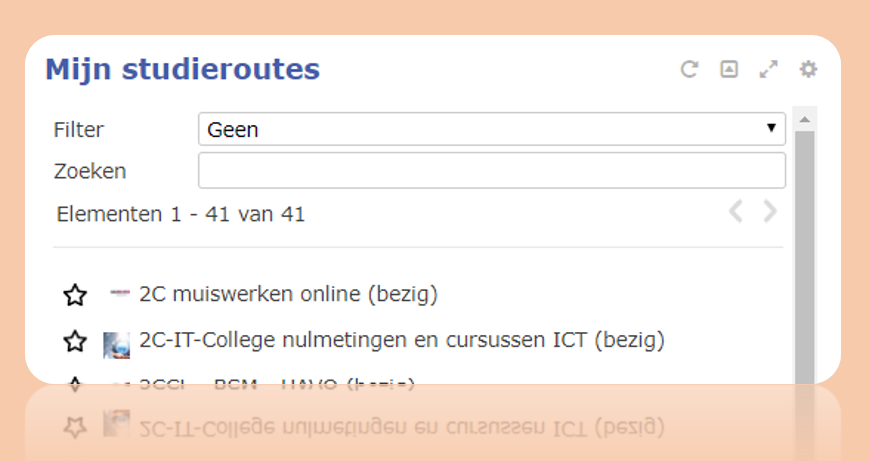 meest wenselijke wijze om dit te doen is het gebruik van een studieroute. Het voordeel van de elo (boven bijvoorbeeld Office365) is dat je, als begeleider, in de studieroute van de elo precies kunt volgen welke leerling hoe vaak een onderdeel heeft aangeklikt.
meest wenselijke wijze om dit te doen is het gebruik van een studieroute. Het voordeel van de elo (boven bijvoorbeeld Office365) is dat je, als begeleider, in de studieroute van de elo precies kunt volgen welke leerling hoe vaak een onderdeel heeft aangeklikt.
Als je al als begeleider bent toegevoegd aan een studieroute dan zie je die studieroute staan in de widget "Mijn studieroutes" op het welkomsportaal. Bij de meeste studieroutes krijg je dan (ook in de rol van "docent-basis") de optie om die te mogen bewerken.
Wil je een studieroute vanaf scratch zelf aanmaken dan heb je in de elo de rol van "docent-maker" nodig.
Zie hieronder diverse handleidingen om aan de slag te kunnen met de studieroute in onze elo:
2C - een opdracht inleveren
selecteren vanuit lokale of cloudopslag, inleveren of opslaan, nogmaals of later inleveren, plagiaatcontrole en archivering
2C - studieroute maken en publiceren
studieroute aanmaken - onderdelen toevoegen - publicatie maken(begeleiders en deelnemers koppelen) - layout kiezen
2C - inleveropdracht maken
inleveropdracht aanmaken - werk/opdracht document - plagiaat-controle - organiseren van een vak-portfolio of doorlopende leerlijn
2C - begeleiden op een studieroute
resultaten van toetsen en scorm, nakijken inleveropdrachten, correctiedocument, koppeling met competentieprofiel, resultaten van taken
2C - Verplicht beoordelingsformulier gebruiken bij een inleveropdracht
als je wilt dat een inleveropdracht door meerdere begeleiders op gelijkluidende wijze wordt beoordeeld.
2C - Exporteren van de studieroute voor hergebruik in andere omgeving
Three Ships uitleg voor docenten die aan de slag willen met het maken van een studieroute
toetsen
je wilt de leerlingen een toets afnemen...
Je doet dat altijd in de studieroute die je al deelt met die leerlingen.
1. De meest simpele manier om je leerlingen een aantal vragen te stellen is om die vragen aan te maken in een cum laude author-bestand. Je kiest dan in de studieroute voor aanmaken van een nieuw author-project met het sjabloon voor een Quiz of voor een formulier.
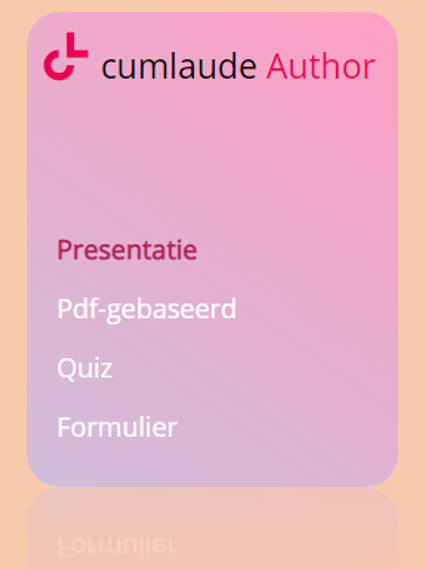
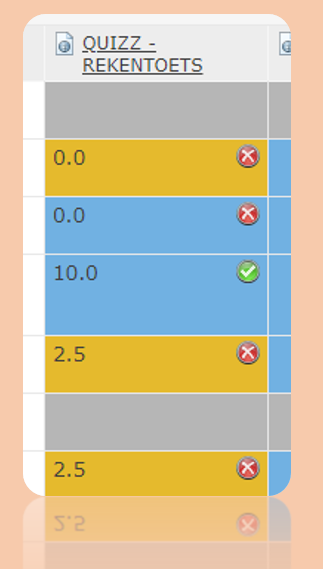
De Quizz is vooral geschikt als middel om de beginstituatie te peilen of voor formatieve toetsing.
Bij de quizz-vragen krijgt je in het resultatenscherm een overzicht van de totaalscore per leerling en kun je desgewenst doorklikken naar de details (ingevulde antwoorden) per leerling.
Het formulier werkt als een soort van enquete.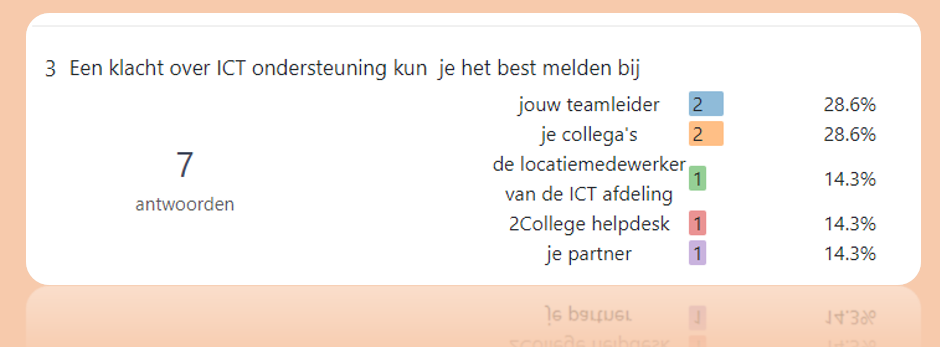
En bij de formuliervragen krijg je in het begeleidingsscherm een soort van statistiek bij de gegeven antwoorden. De verzamelde resultaten van de hele groep is hier ook te downloaden als een excel-bestand.
2. De ander manier is door gebruik te maken van de zogenaamde Exam-omgeving binnen cum laude learning.
Je maakt dan (via beheer > Toetsen en vragen > ..) eerst vragen en later een toets aan in deze toetsomgeving.
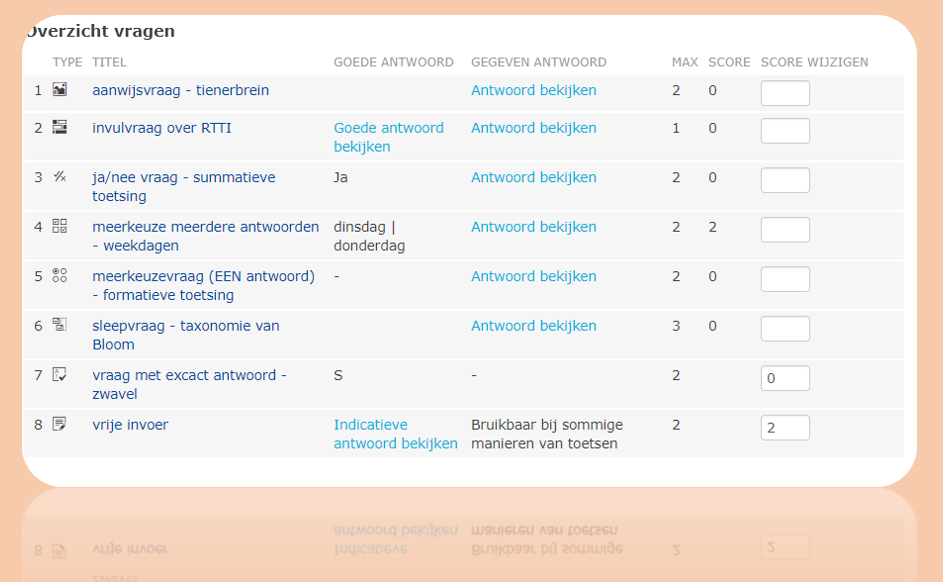
Met een Exam-toets kun je een hoop toetsers en bellen instellen voor de afname van de toets (evt. tijdsduur, volgorde van vragen, wel of geen hints, wel of niet afnemen binnen de secure Exam browser, beoordelingscesuur instellen etc.) Je kunt kiezen of je de toets horizontaal of vertikaal wilt nakijken. Je kunt ook de automatisch gegeven beoordelingen per vraag nog naar believe eventueel aanpassen en ook beoordeling van de open vragen meenemen in je uiteindelijke cijfer.
Three Ships handleiding over het deelnemen aan een toets
Three Ships handleiding voor de docent die een Exam-toets wil maken
beschikbare vraagtypes
samenwerken
je wilt de leerlingen laten samenwerken...
In de studieroute zie je (als docent) het tabblad "tools".

Daarmee kun als docent in de studieroute een Blog, Forum, Chat of Logboek aanzetten en instellen.
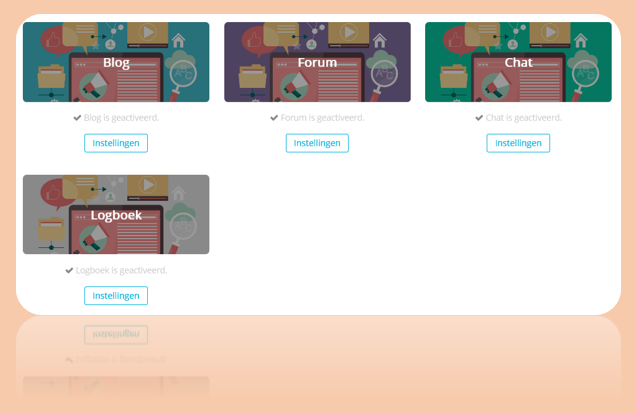
Wil je de leeringen laten samenwerken in groepjes (binnen de klas) dan zijn er meerdere mogelijkheden:
1. Je wilt dat leerlingen samenwerken in groepjes, maar uiteindelijk wordt alleen het uiteindresulta(a)t(en) beoordeeld. In dit geval kun je dan het best een groepstaak toevoegen als een onderdeel van je studieroute.
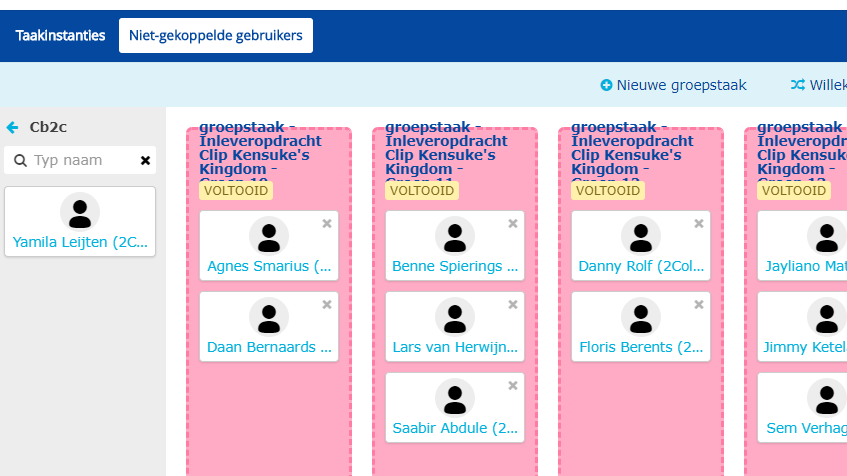
Je hebt dan de keuze om zelf als docent de groepjes samen te stellen, of je laat de leerlingen dan onder elkaar uitmaklen, of je laat de willekeurige groepjes aanmaken. EEN van de groepsleden levert het uiteindelijk bestand in, maar Bij elk van de deelnemers komt een kopie ervan in het eigen portfolio, compleet met de beoordeling en/of feedback van de docent.
2.Je wilt de leerlingen laten samenwerken in groepjes waarbij elke groepje een eigen werkmapje krijgt om bestanden met elkaar te delen en te mogen bewerken. In dit geval kun je een best een project toevoegen als een onderdeel van je studieroute. Van alle deelnemers wordt bijgehouden hoe vaak ze zijn ingelogd op het project en elke nieuwe versie van een bestand in de gedeelde map wordt opgeslagen en is eventueel later terug in te zien. Om die reden kan er maar EEN persoon tegelijk in het bestand werken. De persoon die klaar is met de bewerking dient ook het bestand te "ontgrendelen" om het weer beschikbaar te maken voor de andere groepsleden. De bestanden die in de gedeelde map staan zijn ook in te zien door de docent-begeleider, maar de leerlingen vinden hiervan niets terug in hun portfolio.
3. Je wilt dat de deelnemers WEL tegelijk aan een gedeeld bestand moeten kunnen werken. Dan is er de mogelijkheid om BINNEN de elo op een makkelijke manier O365-teams aan te maken. Maar dit is een add-on in onze omgeving, die (nog) niet aanstaat om dat er onvoldoende vraag naar is.
Natuurlijk lees je in de HELP een en ander over de verschillende samenwerkingsmogelijkheden en zIe hieronder een handleiding om dat te kunnen doen.
Three Ships release notes Groepstaak
Groepstaak in studieroute, verschillende manieren van groepen (laten) samenstellen en stappen toevoegen
2C - project in een studieroute
opslagplaats bepalen, project opnemen als onderdeel in je studieroute, sjabloon kiezen, leerlingen in groepjes indelen, begeleiden en tips
skills (en competentieprofielen)
je wilt de leerlingen laten werken met vaardigheden en rubrics...
Vroeger werd in onze elo daartoe de competentieprofielen gebruikt. Dit is de moderne vervanger ervan.
De knop naar je skills vind je in je portfolio.
De skliis 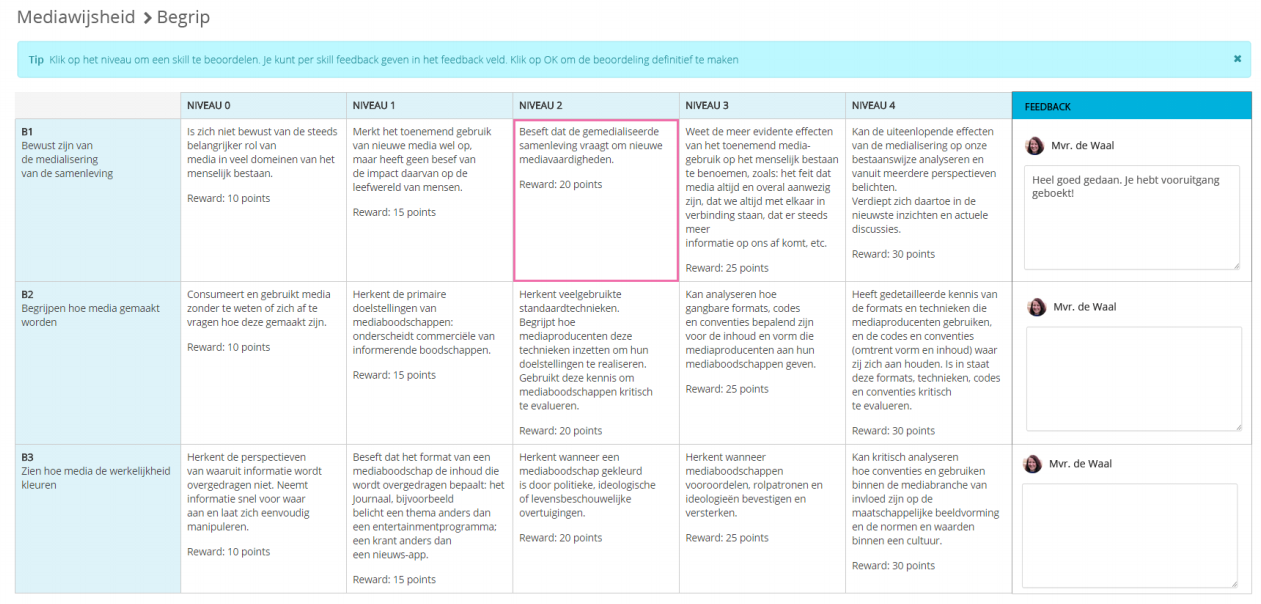 worden vorm gegeven in een rubric of in een lijst.
worden vorm gegeven in een rubric of in een lijst.
Leerlingen kunnen zelf een stand van zaken ingeven. De omlijsting van de gekozen cel krijgt dan een kleurtje
Daarnaast kunnen ze ook bewijsstukken inleveren op zo'n vaardigheid.
Maar ook begeleiders of een derde beoordeelaar kan er zijn mening over geven. Dat wordt in de tabel of rubric met een andre kleur getoond. De feedback komt in een extra kolom te staan.
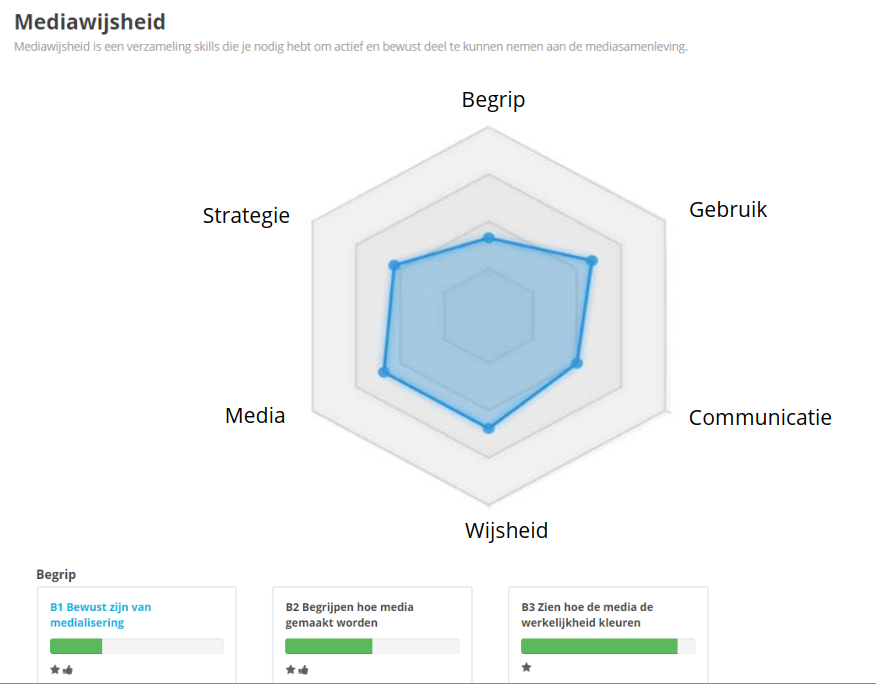
Daarna wordt het in een spin-diagram getoond.
De linkjes naar de door de leerling ingeleverde bewijsstukken zijn daarbij verzameld.
Je kunt taken koppelen aan bepaalde skills.
Je kunt gebruik maken van meerdere meetmomenten.
Er komt dan voor elk meetmoment een tabblad erbij met de resultaten van de daarbij behorende meetresulatten.
En door de verschillende meetmomenten met elkaar te vergelijken kan op die manier een soort van groei-curve worden getoond:
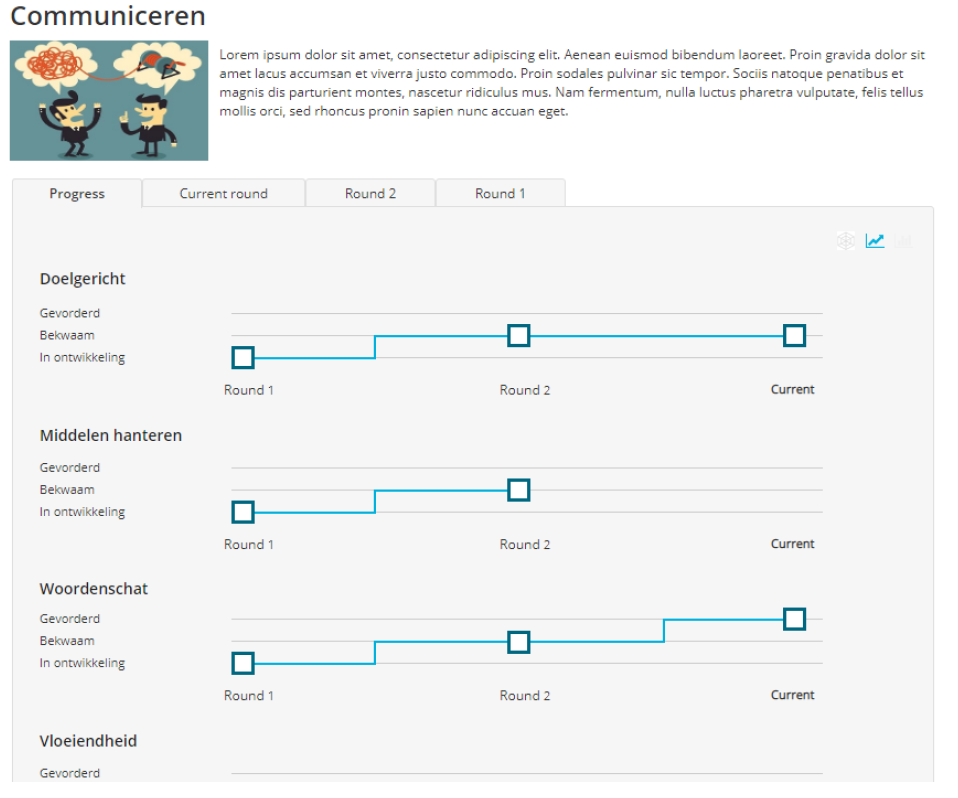
2C - handleiding voor leerlingen - gebruik competentieprofiel
Hoe gebruik je een competentieprofiel, bewijsstukken koppelen, status veranderen
portfolio
je wilt de leerlingen laten werken aan hun portfolio...
Alle leerlingen beschikken over een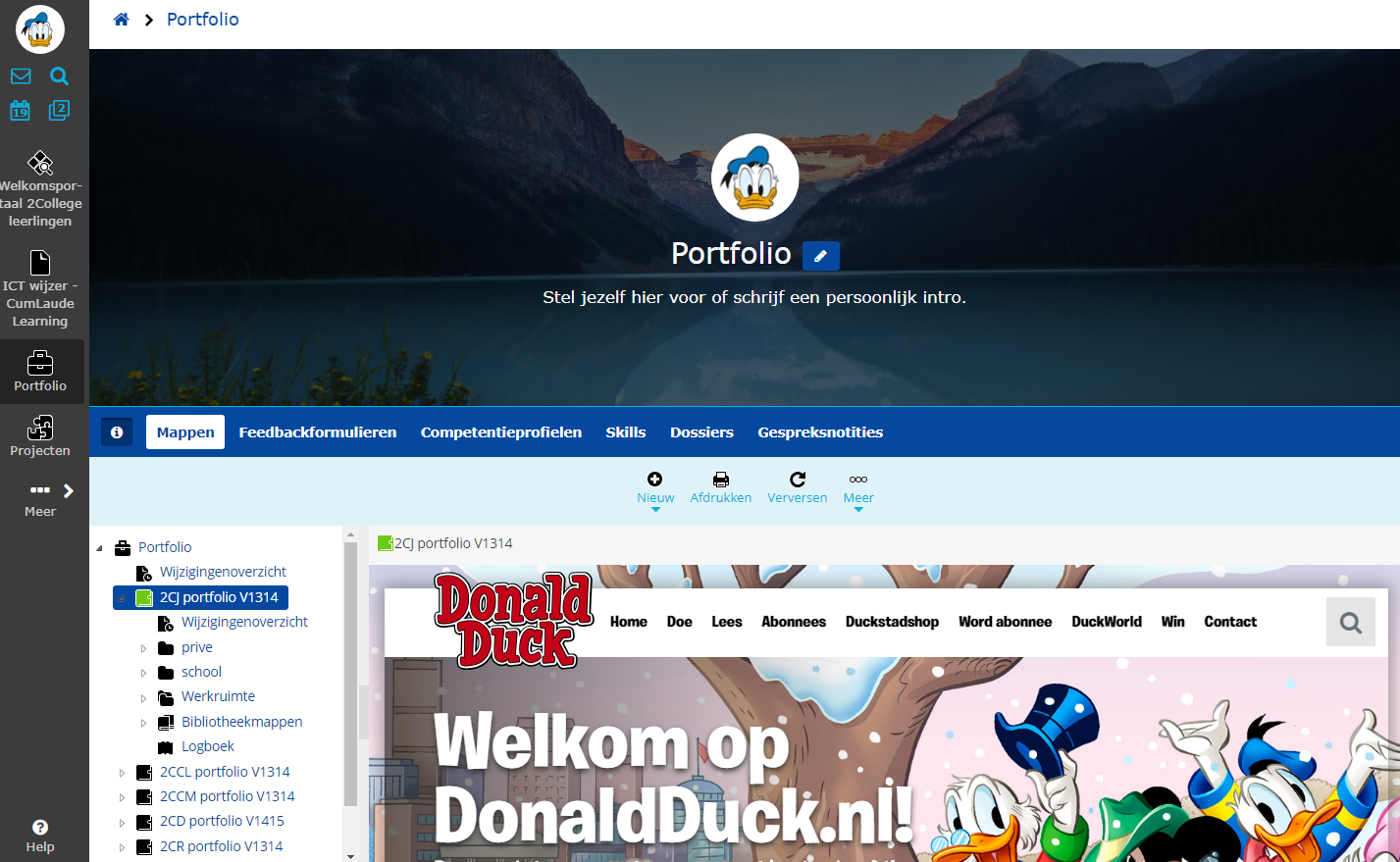 portfolio in de elo. In de map Werkruimte wordt (automatisch) van alle inleveropdrachten uit de volledige schoolcarriere een kopie van het ingeleverde werk bewaard.
portfolio in de elo. In de map Werkruimte wordt (automatisch) van alle inleveropdrachten uit de volledige schoolcarriere een kopie van het ingeleverde werk bewaard.
Een docent kan bij de aanmaak van zo'n inleveropdracht ervoor kiezen om die bestanden te verzamelen in een aparte map. Op die manier kun je een doorlopende leerlijndossier voor een vak of bijvoorbeeld lob vastleggen.
Naast de map Werkruimte is er nog een opslagmap voor de leerling waarin hij zelf de inrichting (submappen) kan beheren. Hier kan de leerling een grote hoeveelheid aan bestanden opslaan. Door het fenomeen one-drive is deze map wellicht wat overbodig geworden. Zeker aangezien leerlingen ook hun werk rechtsreeks in de elo kunnen inleveren vanuit hun one-drive.
Met nog altijd wel het bijkomend voordeel van de geautomatiseerde archivering van het werk in de map Werkruimte.
Het portfolio is ook de plek waar ingevulde feedbackformulieren worden verzameld. Deze worden gebruikt bij de 360-graden-feedback.
De "oude" competentieprofiele en dossiers,zijn vervangen door de modernere skills en de portfolio-sites.
Bij een portfolio-site wordt gebruikt gemaakt van de zogenaamde contentblokken-author. Een makkelijk en erg intuitieve manier om een website-achtig produkt te maken. De leerling kan er zijn eigen creativiteit in botvieren, maar het s ook mogelijk (denk bijvoorbeeld aan lob) om een kant en klaar invul-sjabloon klaar te zetten.
In een portfolio-site kunnen ook bewijsstukken(met hun bijbehorende feedvack) worden gekoppeld.
Er is een add-on beschikbaar waarmee de leerlingen op het einde van hun schoolcarriere de inhoud van het portfolio kunnen downloaden.
2C - Begeleiden op het competentieprofiel en portfolio
begeleiden op competentieprofiel en portfolio
begeleiden
er zijn meerdere vormen van begeleiding mogelijk in de elo
begeleiden op een studieroute doe je in de studieroute zelf.
Als je als een begeleider bent gekoppeld aan een studieroute dan vind je die studieroute op het welkomsportaal in de widget "Mijn studieroutes".

In de taakbalk van de studieroute zie je dan de knop "begeleiden", waarmee je toegang krijgt tot de begeleidingsschermen van de studieroute. Daar kun je zien of een leerling aan een opdracht heeft gewerkt, je kunt er zijn inleveropdrachten en/of gemaakte quizz-resultaten bekijken etc.etc.
begeleiden op een portfolio, project, competentieprofiel of skill doe je in een apart begeleidingsscherm.
Om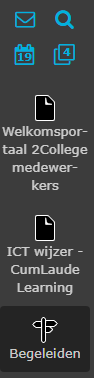 daar bij te kunnen heb je ook een ander rol nodig in de elo. In de rol van docent-begeleider (die je kunt aanvragen bij de elo-coördinator) zie je in de linkermarge de knop "Begeleiden"
daar bij te kunnen heb je ook een ander rol nodig in de elo. In de rol van docent-begeleider (die je kunt aanvragen bij de elo-coördinator) zie je in de linkermarge de knop "Begeleiden"
Als je die hebt aangeklikt moet je daarna in de widget "Mijn contactpersonen" zelf even de individuele namen van de gebruikers of van de cluster- of klassen-groep die je wilt begeleiden toevoegen.
agenda - plannen
je wilt de leerlingen laten plannen...
Natuurlijk beschikt onze elo ook over een agenda-functie er kunnen er signalen en notificaties aan gekoppeld worden. Door te werken met inschrijving op studieroutes en/of projecten kun je op die manier de leerling ook zelf een daadwerkelijke invulling van hun agenda laten maken.
Daarnaast is er nog de mogelijkheid om te werken met activiteitenplannen die ook zijn (gedeeltelijk automatische) koppelingen legt met de agenda.
activiteitenplan
je wilt de leerlingen laten werken in een vooraf bepaalde workflow...
Bijvoorbeeld een sectorwerkstuk of profielwerkstuk heeft vaak een steeds terugkerende workflow met bijvoorbeeld "stop & go"-momenten. Of het inleveren van een leesopdracht waarin je een verwerkingsopdracht wilt koppelenkent een aantal steeds terugkerende keuzemomenten. En zeker als je in zo'n opdracht de moeglijkheid wilt inbouwen van een beperkte tijdsduur met eventueel signaal en/of notificatie-mogelijkheden, denk dan eens aan het gebruik van het zogenaamde activiteitenplan.
Een voorbeeld dat op 2College al wordt gebruikt bij Durendael is het fictiedossier. Verspreid over 2 schooljaren dienen de leerlingen een aantal boeken te lezen. De taak van een boek begint dan met het goedkeuren van de schrijver en titel. Daarna gaat de taak verder met een beschrijvende opdracht (samenvatting, achtergrond schrijver, eigen mening e.d.) en tot slot komt er een verwerkingsopdracht (verslag, gedicht toneelstuk, filmpje, of iets dergelijks).
Op het eind van de activiteit wordt, indien gewenst, van alle boekbeoordelingen ten slotte een gemiddelde beoordeling berekend.
2C - rapport maken bij een activiteitenplan
een PDF-rapport genereren met de geselecteerde resultaten in een activiteitenplan
complete opleiding
Je wilt de leerlingen een complete opleiding aanbieden
Onze elo biedt via een add-on (de zogenaamde "onderwijs-catalogus" de mogelijkheid om een hele opleiding aan te bieden.
De opleiding wordt dan opgebouwd uit onderwijs-eenheden die je vervolgens samen brengt in een uitvoeringsplan.
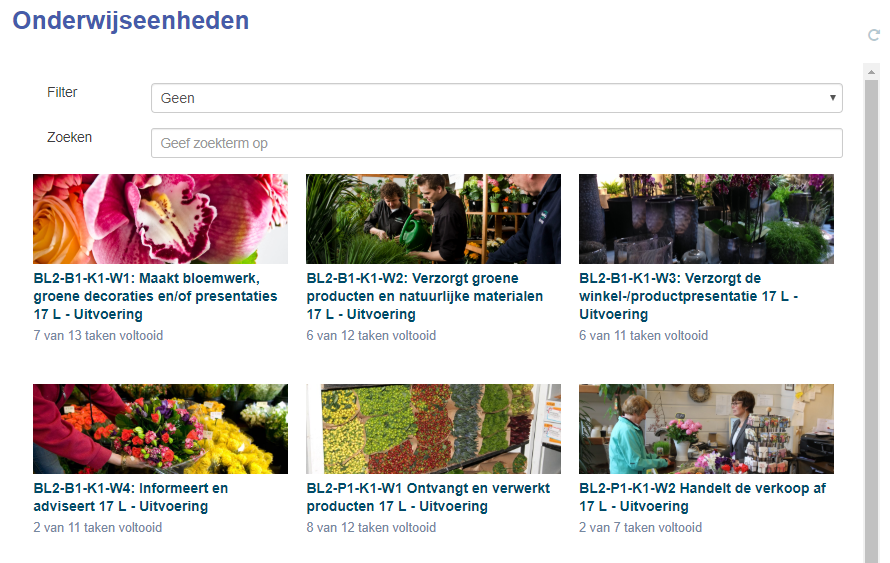
Zo'n uitvoeringsplan verzamelt dan alle beoordelingen van de onderliggende onderwijseenheden die zo'n leerling doorloopt. Er zijn verschillende wegingen mogelijk en onderweg ook diverse rapportages mogelijk.
Een school kan zelf op deze manier een complete opleiding van start-assesment tot en met diplomering aan toe, automatiseren en voor elke leerling een gepersonaliseerd curriculum aanbieden. Alle beoordelingen en eventuele bewijsstukken zitten dan in de elo.
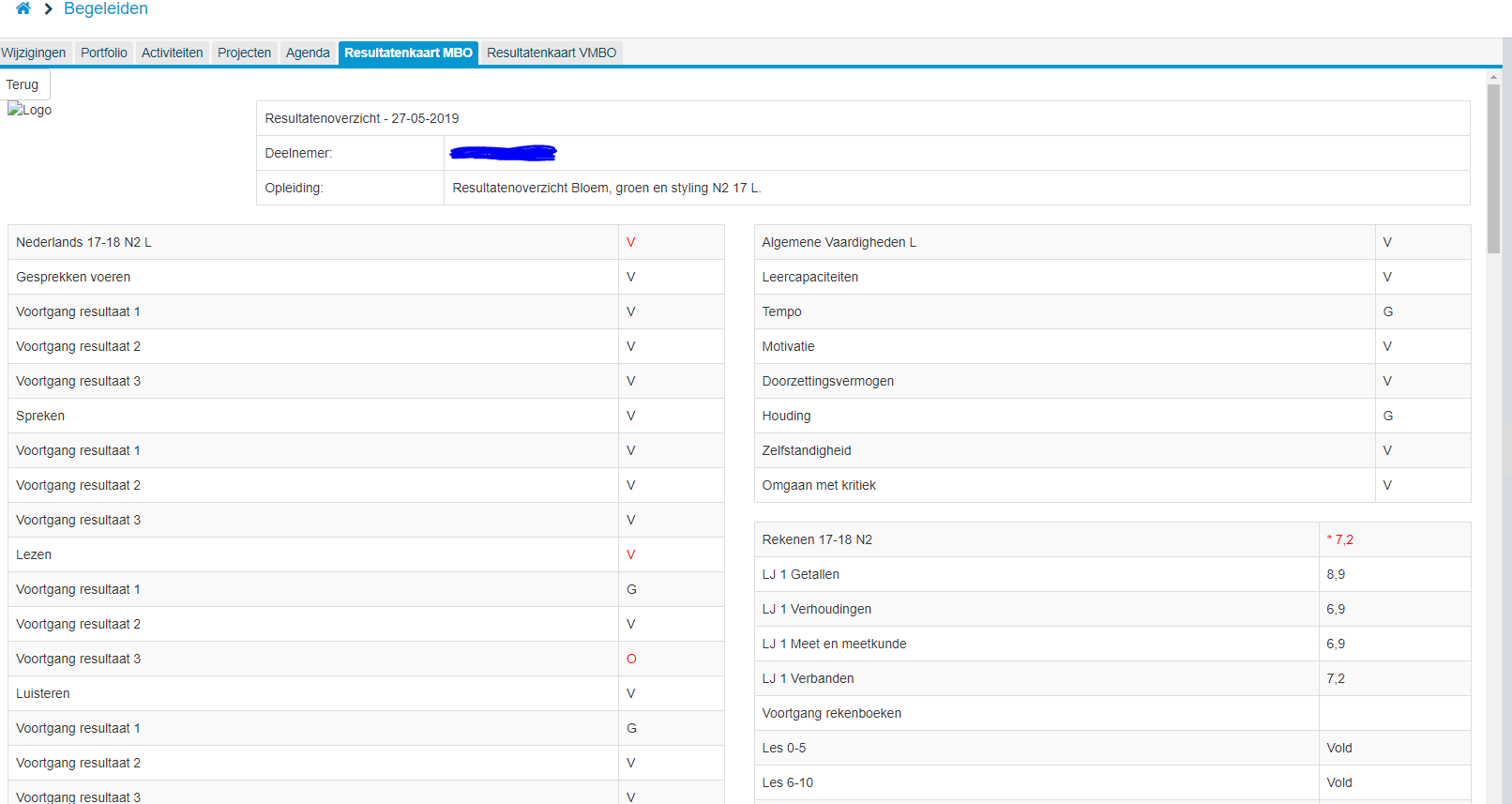
klik hier voor een presentatie over de module onderwijscatalogus in CumLaude Learning
door Arie de Graaf (avdgraaf@aoc-oost.nl)
 Release Notes Onderwijscatalogus TSN v12 doc1.1.pdf
Release Notes Onderwijscatalogus TSN v12 doc1.1.pdf
handleidingen algemeen gebruik
Three Ships handleiding voor onderwijsontwikkelaars en docent-auteurs
leren altijd en overal, cumlaude in vogelvlucht, informatie publiceren, forums, studiematerialen, projecten, toetsen, portfoliosjablonen, competentieprofielen
Three Ships handleiding voor begeleiders
communiceren in cumlaude, dossiers bekijken en beoordelen, portfolio begeleiden, competentieprofielen begeleiden, projecten begeleiden, toetsresultaten
Three Ships handleiding voor studenten
digitaal werken met cumlaude, communicatiemogelijkheden, informatie vinden, studeren, deelnemen aan projecten, portfolio bijwerken, competentieprofiel bijwerken, portaalpagina's raadplegen en inrichten
2C - begeleiden
globale informatie over de drie verschillende begeleidersrollen
2C - Op welke wijze biedt je opdrachten aan in de elo ?
wanner gebruik je informatiebronnen, wanneer studieroutes of waarom een activiteitenplan of competentieprofiel
digitaal leren, didactiek in beweging
digitale content
digitale content leerlingen:
DIgitale content die besteld (en betaald) is voor de leerlingen wordt AUTOMATISCH opgehaald bij Edu-Ix en getoond op de welkomspagina van de leerlingen in onze elo: cum laude learning.
In de widget "Mijn licenties" zien ze alle linkjes naar hun digitale content en die zijn in principe beschikbaar vanaf de eerste lesdag in het nieuwe schooljaar.
Aan het begin van het schooljaar moet er voor de nieuwe leerlingen wel eerst nog even (achter de schermen, door de administratie van de locatie) een koppeling gemaakt worden tussen het Iddink-account (waarmee de bestelling is gedaan) en het elo-account. Bij deze zogenaamde pre-matching gaat dat in de regel voor 95 % van de leerlingen goed. In 5% van de gevallen kan er geen juiste match worden gevonden. De leerling meldt dat dan bij de administratie van de schoollocatie of aan de elo-coordinator en hij zal proberen om handmatig alsnog een match te maken. Lees hier meer over de nieuwe ECK-Id die m.i.v. schooljaar 2019-2020 wordt ingevoerd.
digitale content docenten:
Voor docenten is het klaarzetten van hun digitale content linkjes nog NIET geautomatiseerd. SImpelweg om dat zij nog altijd de keuze hebben om dat rechtsreeks bij de uitgeverij te doen of via de elo. Steeds meer docenten zien het gemak van de inlog via de elo. Maar dan zal de docent dit moeten aanvragen bij de elo-coördinator die vervolgens de studieroute met het juiste linkje voor hen zal klaarzetten. Bij de aanvrage is het wel gewenst dat je even je locatie en de precieze aanduiding van de gewenste content (methode, editie, doelgroep) doorgeeft.
Daarnaast is het voor docenten ook nodig om een licentie aan te schaffen. Vaak wordt deze, eenmaal besteld door een vaksectieleider, elk jaar, zonder tegenbericht, automatisch weer verlengd voor een jaar. Alle leden van een vaksectie (per locatie) mogen dan gebruik maken van zo'n docentenlicentie. Afzeggen van de licentie dient meestal VOOR 1 mei voorafgaand aan het nieuwe schooljaar te gebeuren. Nieuwe licenties zijn namenlijk vaak al per 1 juni weer beschikbaar voor de docenten om zich te kunnen voorbereiden op het nieuwe schooljaar.
Bij Noordhoff dien je als deelnemende docent te beschikken over een zogenaamd docentennummer. ALs je dit eenmaal hebt aangevraagd en toegewezen kun je daarmee je Noordhoff-account koppelen aan de juiste school (scholen) en krijg je via de elo toegang tot de gewenste docentenlicenties. (via het linkje dat de elo-coordinator dan voor je klaar heeft gezet in de bijbehorende studieroute) Klik hier voor meer informatie over het werken met digitaal lesmateriaal van Noordhoff.
Bij Malmberg wordt de licentie niet per sectie geregeld maar voor elke docent op persoonlijke titel. Als docent meldt je je hiervoor aan bij de helpdesk van Malmberg en dien je elk jaar opnieuw een activeringscode in te voeren om de digitale content ook voor het nieuwe schooljaar weer beschikbaar te hebben. Klik hier voor meer informatie over het werken met digitaal lesmateriaal van Malmberg.
digitale didactiek
presentatie van Eeuwe Feenstra (ICTO-lid namens 2CD) over digitale didactiek
wat is het wel en wat is het niet, een opstap naar effectief gebruik van ICT als middel in je activerende didactiek
link naar padlet van Eeuwe Feenstra
overzicht van de digitale didactiek in lijn met het Tpack model
kennisnet - resultaat zoekopdracht naar publicatie
verzamelde publicaties na 2017 over het onderwerp digitale didactiek
grote uitgeverijen
Noordhoff trainingen
hier vind je de training die aansluit bij jouw leer behoefte op het gebied van: digitale didactiek, gepersonaliseerd leren, formatief evalueren, mediawijsheid etc.
Noordhoff methodewijzer
allerlei instructies voor het werken met de digitale content van Noordhoff
Malmberg
MAX Online - de DIgitale leeromgeving van Malmberg
Thieme Meulenhoff
eDition - de digitale leeromgeving van Thieme Meulenhoff
VO-Content stercollecties
als 2College hebben we toegang tot alle stercollecties van VO-Content
MUiSWERK - educatief
Muiswerken Online wordt op 2College ingezet als een tool voor remedial teaching voor taal en rekenen - lees hier alle nieuwe informatie
Prowise presenter
Op 2College hebben alle docenten een PRO-account voor Prowise Presenter.
De ideale software om met de prachtige Prowise-borden te combineren.
Interactie, plaats- en tijdonafhanelijk, apparaatonafhankelijk en super eenvoudig.
Lessen maak je in een handomdraai met Prowise Presenter.
Wil je meer weten en leren over Prowise Presenter. Bekijk dan de wiki via de onderstaande link:
Laat mij Prowise Presenter maar zien!
Prowise Presenter - TIP VAN DE WEEK
Hier kun je je aanmelden voor de wekelijkse nieuwsbrief met de nieuwste tips
handige links voor tools en tips
ICT idee - tools en tips
Dit weblog, bedacht en beheerd door Herman van Schie, heeft als doel gratis online computertoepassingen (zogenaamde Web 2.0-toepassingen), die bruikbaar zijn in het onderwijs, toegankelijk te maken voor onderwijsgevenden en andere belangstellenden. De opgenomen toepassingen zijn voorzien van een toelichting en een stap-voor-stap handleiding.
Reisgids Digitaal Leermateriaal
informatie over digitaal leermateriaal, bronnen, werkvormen, tools, rolmodellen
ict tools (Joost Verbrugge)
Online toepassingen. Een Yurl pagina van Joost Verbrugge die alle hem bekende ICT toepassingen met je wil delen via deze webpagina
Oefen.be - Klascement
Een site waarop je allerlei onderwijs oefeningen kunt vinden voor kleuter, lager, secundair en volwassen onderwijs
VO-Content archief nieuwsbrieven
bij elke nieuwsbrief wordt met steekwoorden aangegeven over welke onderwerpen je er iets kunt terugvinden
Leerling 2020
Het project Leerling 2020 (looptijd tot en met eind 2018) ondersteunt docenten en hun scholen in het voortgezet onderwijs bij het ontwikkelen van een visie op gepersonaliseerd leren en de uitwerking daarvan in de praktijk.
Kennisnet
Kennisnet houdt zich op alle vlakken bezig met ICT in het onderwijs.
Vives - IPON
VIVES is geligneerd aan IPON en houdt zich bezig met alle nieuwe ICT ontwikkelingen in het onderwijs
Wij-leren
Wij-leren.nl biedt u een uitgebreide onderwijskundige kennisbank en een helder beschreven begrippenkader. Onderwijskundige specialisten geven er hun mening over actuele ontwikkelingen.
School-tv
Hier kun je terecht voor video-materiaal
tools en tips per vakgebied
Engels
tips en tool voor het vakgebied Engelse taal
kunstvakken
tips en tools voor het vakgebied kunstvakken
wiskunde
tools en tips voor het vakgebied wiskunde
Nieuws van ...
OMO nieuws

 Grafische handleiding printen
Grafische handleiding printen

 is exact hetzelfde. Je schrijft een brief (mail), stopt het in een enveloppe (outlook) , adresseert (aan) en stopt het in de brievenbus (verzenden).
is exact hetzelfde. Je schrijft een brief (mail), stopt het in een enveloppe (outlook) , adresseert (aan) en stopt het in de brievenbus (verzenden).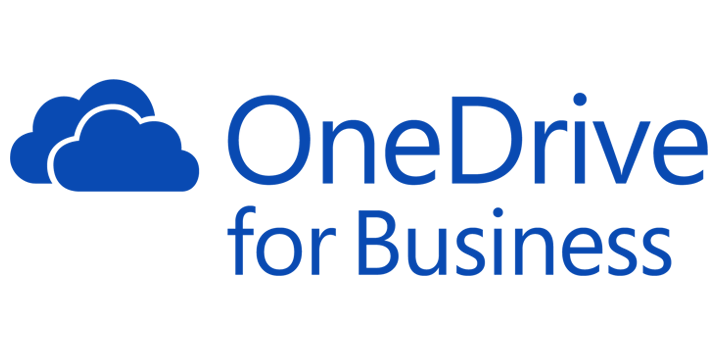
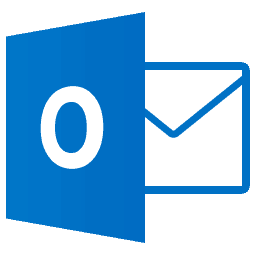
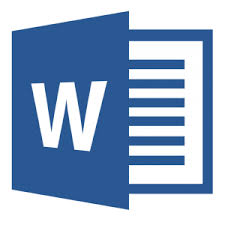
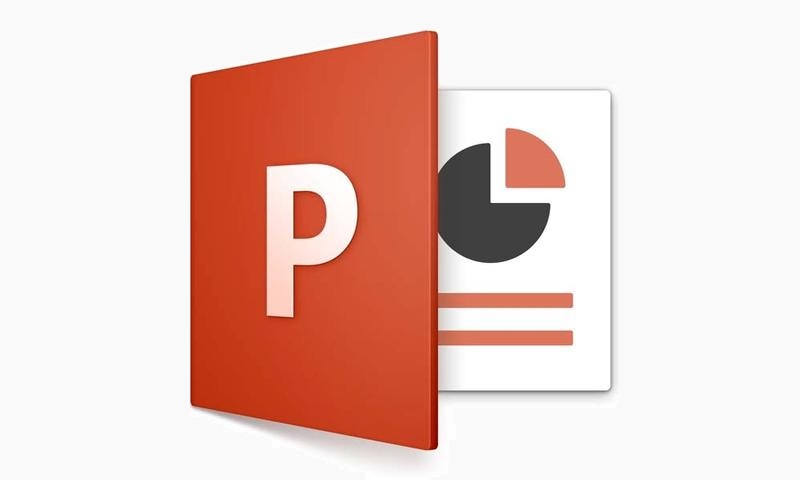
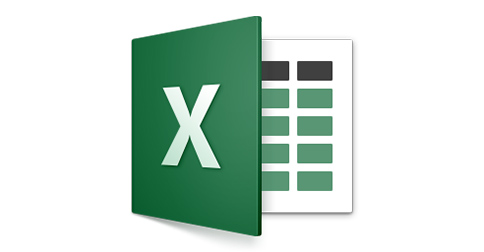
 Op onze 2College-scholen wordt magister gebruikt als leerling-administratie systeem.
Op onze 2College-scholen wordt magister gebruikt als leerling-administratie systeem.




