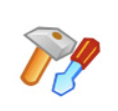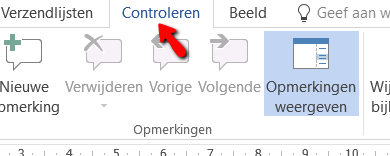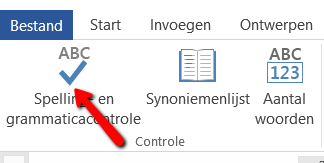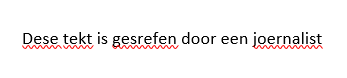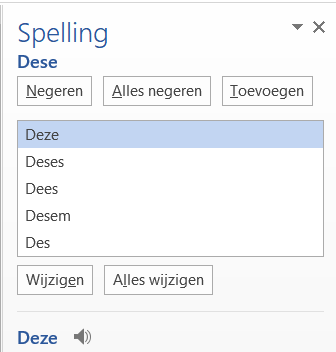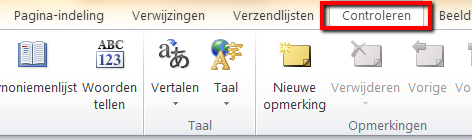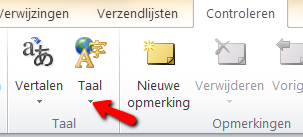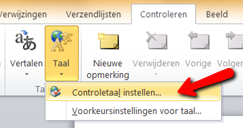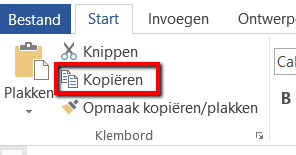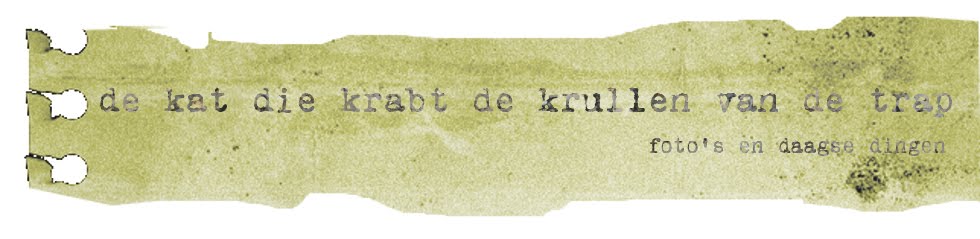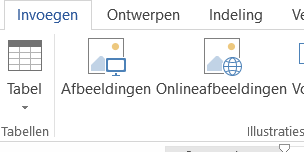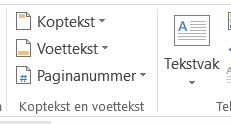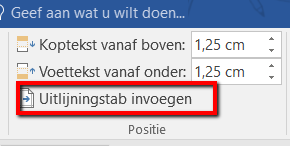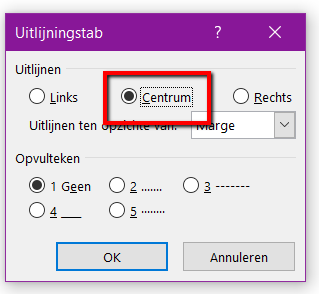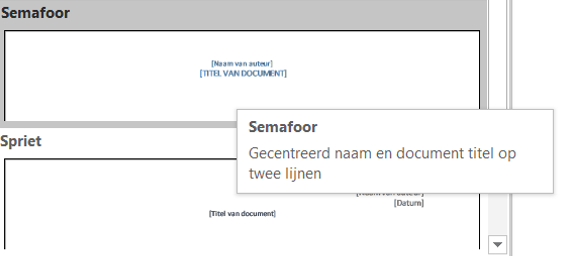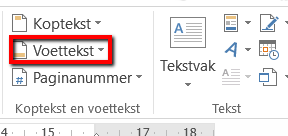Het arrangement Word 2016 Les 3 is gemaakt met Wikiwijs van Kennisnet. Wikiwijs is hét onderwijsplatform waar je leermiddelen zoekt, maakt en deelt.
- Auteur
- Laatst gewijzigd
- 2020-03-18 13:42:07
- Licentie
-
Dit lesmateriaal is gepubliceerd onder de Creative Commons Naamsvermelding-GelijkDelen 4.0 Internationale licentie. Dit houdt in dat je onder de voorwaarde van naamsvermelding en publicatie onder dezelfde licentie vrij bent om:
- het werk te delen - te kopiëren, te verspreiden en door te geven via elk medium of bestandsformaat
- het werk te bewerken - te remixen, te veranderen en afgeleide werken te maken
- voor alle doeleinden, inclusief commerciële doeleinden.
Meer informatie over de CC Naamsvermelding-GelijkDelen 4.0 Internationale licentie.
Aanvullende informatie over dit lesmateriaal
Van dit lesmateriaal is de volgende aanvullende informatie beschikbaar:
- Toelichting
- Hoe doe ik de spelling- en grammatica controle? Hoe zet ik de spelling- en grammatica controle om in een andere taal? Hoe selecteer ik tekst? Hoe kan ik tekst kopiëren en plakken? Hoe kan ik tekst knippen en plakken? Hoe maak ik een kop- en voettekst? Hoe centreer ik een kop- of voettekst? Hoe voeg ik de paginanummering in?
- Leerniveau
- VMBO kaderberoepsgerichte leerweg, 1; VMBO basisberoepsgerichte leerweg, 1; VMBO gemengde leerweg, 1; VSO;
- Leerinhoud en doelen
- Computervaardigheden/ICT;
- Eindgebruiker
- leerling/student
- Moeilijkheidsgraad
- gemiddeld
Bronnen
| Bron | Type |
|---|---|
|
https://youtu.be/bGFZTClse3w https://youtu.be/bGFZTClse3w |
Video |