Mediawijsheid Omnia College
Welkom bij Mediawijsheid op het Omnia College
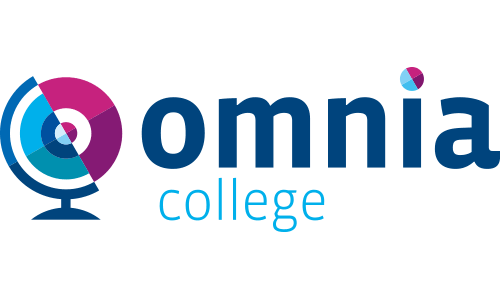
Introductie
Iedereen op het Omnia College heeft een laptop, daarom is het belangrijk dat je leert om goed met je laptop te werken. Je gaat in de komende lessen een aantal onmisbare vaardigheden leren die je alle jaren hier op het Omnia kunt gebruiken.
Misschien zijn er al een heleboel dingen die je kunt in Windows of met Word en misschien ben je al wel super handig met je internet browser, toch gaan we bij het begin beginnen, zodat iedereen hetzelfde kan.
Windows
Op alle laptops hier op school staat een programma dat Windows heet. Zonder Windows zou het gebruik van een computer veel moeilijker worden, maar met Windows is het af en toe ook al lastig zat. In de volgende stappen ga je een aantal dingen leren waardoor je je laptop slim kan gebruiken
Mappen aanmaken
Als je voor Engels een opdracht maakt of voor biologie een plaatje download moet je dat ergens opslaan op je computer. Om er voor te zorgen dat je je opdracht of je plaatje terug kunt vinden is het slim om op je computer mappen te maken voor elk jaar en voor elk vak. Zo raak je nooit iets kwijt!
Nu ben jij aan de beurt! Maak net als in het filmpje een map aan voor Jaar 1 en maak in die map voor elk vak een eigen map.
Zoeken naar documenten
Soms kan het gebeuren dat je iets kwijt raakt op je computer, maar alles is ook weer terug te vinden. In de volgende video zie je hoe je iets dat je dacht kwijt te zijn weer terug kan vinden.
Weet je welke versie van Windows je op je computer hebt? In Windows 10 kan je namelijk nog sneller en gemakkelijker zoeken. In de video hieronder zie je hoe.
Nu ben jij aan de beurt! Op je computer staat een bestand verstopt, dit moet jij nu gaan zoeken. De naam van het bestand is mediawijsheid zoekopdracht.
Zoek nu dit bestand
Bestanden verplaatsen
Het kan gebeuren dat je iets op de verkeerde plek hebt opgeslagen en je wilt het naar een andere map verplaatsen. Dat kan! Kijk de video en je weet hoe het moet.
Voor knippen is er ook een toetsen combinatie dit is <ctrl + x> en ook voor plakken is er een combinatie <ctrl + v>
Nu ben jij aan de beurt! In de vorige les heb je het bestand met de naam mediawijsheid zoekopdracht opgezocht op je computer, zoek dit bestand nu weer op en verplaats het naar de map Mediawijsheid die je in de eerste les gemaakt hebt.
Kniptool
Soms wil je dat wat op je scherm staat bewaren, bijvoorbeeld bij een opdracht in de stercollectie. Dit kan je opverschillende manieren doen. In de video zie je hoe je het knipprogramma kan gebruiken.
Nu ben jij aan de beurt! Maak net als in de video een screenshot van de mappen die je hebt gemaakt. Lever dit screenshot in bij je docent.
Office
Office is niet alleen het Engelse woord voor kantoor, maar ook de verzamelnaam van een aantal programma's die je misschien al kent, zoals Word en Powerpoint. In de komende lessen ga je meer leren over hoe je die twee programma's kan gebruiken.
Nieuwe documenten maken
Het office programma dat je waarschijnlijk het meeste zal gebruiken is Word. In de video hieronder zie je hoe je snel en eenvoudig een nieuw document kan maken
Nu ben jij aan de beurt! Open Word op je computer en op een nieuw document. Misschien staat het Word icoontje niet onderin de balk, vraag aan je docent hoe je Word op je computer kan vinden.
Documenten opslaan
Als je een opdracht maakt in Word is het natuurlijk handig om deze op te slaan zodat je aan je docent kan laten zien dat je je huiswerk hebt gemaakt. In de video zie je hoe je een Word document kan opslaan.
Nu ben jij aan de beurt! Open een Word document en typ daarin de boodschappenlijst voor je favoriete gerecht. Sla nu je document op met de naam: het favoriete gerecht van ... (zet op de puntjes je eigen naam).
Documenten printen
Het kan zijn dat je docent vraag om iets op papier in te leveren, maar je hebt de opdracht op je laptop gemaakt. Dan moet je gaan printen, in de video hieronder zie je hoe je op het Omnia College kan printen.
Nu ben jij aan de beurt! Open het Word document met de boodschappenlijst van je favoriete gerecht, deze moet je namelijk gaan printen. Zorg ervoor dat je altijd de printer met de naam VRW_BALIE_C3350 kiest. Vraag nu aan je docent of je het document bij de balie mag gaan halen en laat het aan hem zien. (Misschien mag je hem daarna wel meenemen en kan je de boodschappenlijst aan je ouders geven en eet je vanavond je favoriete eten)
Word
Als je met Word gaat werken kun je daar een hoop handige dingen mee en je kunt je document ook nog eens heel persoonlijk maken. Download het Word document dat hieronder staat (zorg dat je het opslaat in de goede map) en voer de opdrachten uit die er in staan.
Weet je niet precies hoe je iets moet doen, vraag je docent om hulp.
Vraag als je klaar bent aan je docent waar je de opdracht moet inleveren
PowerPoint
Voor het maken van een presentatie zijn er veel programma's die je kunt gebruiken, in deze les kijken we naar het programma Powerpoint. Kijk de video hieronder om te zien hoe je een eenvoudige PowerPoint presentatie kunt maken.
Nu ben jij aan de beurt. Download de opdracht hieronder en maak de PowerPoint zoals die in de opdracht beschreven staat.
Delen
Soms moet je samenwerken met een klasgenoot, wat je dan gemaakt hebt in Word of Powerpoint kun je op verschillende manieren delen. In de video hieronder zie je hoe je vanuit Word direct kan delen.
Internet Browser
Om internet te bruiken op je computer heb je een browser nodig. Er zijn verschillende browsers zoals Firefox, Chrome en Internet Explorer. Welke je browser je gebruikt kun je zelf kiezen.
Tabbladen
In je browser kun je gebruik maken van tabbladen, dit zorgt ervoor dat je verschillende internetpagina's tegelijker tijd geopend kan hebben. Kijk de video hieronder om te zien hoe je tabbladen kan gebruiken
Nu ben jij aan de beurt. Open je browser en open net als in de video de site van Omnia, je rooster en It's Learning.
Als je dit hebt gedaan gebruik het knipprogramma om een screenshot te maken om aan je docent te kunnen laten zien dat je klaar bent met de opdracht.
Zoeken
 Zoeken op internet kan heel flinke uitdaging zijn, er zijn heel veel onderwerpen heel veel websites gemaakt. Bij Google kun je heel aantal tips en trucks gebruiken om beter te zoeken.
Zoeken op internet kan heel flinke uitdaging zijn, er zijn heel veel onderwerpen heel veel websites gemaakt. Bij Google kun je heel aantal tips en trucks gebruiken om beter te zoeken.
1. Wees concreet en houd het simpel
2. Wees specifiek; woorden kunnen soms meer dingen betekenen, dus denk na over wat je bedoelt.
3. Open de resultaten in een nieuw tabblad
4. Je kan Google ook sites laten negeren; bijvoorbeeld als je wikipedia niet als bron mag gebruiken van je M&M docent kan je achter je zoekopdracht -site:wikipedia.org zetten, je zult dan geen resultaten van wikipedia zien.
5. Je hoeft geen hoofdletters en leestekens te gebruiken, Google negeert die toch
6. Als je maar 1 website wilt doorzoeken kan dat ook, zet achter je zoekopdracht site:entoen.nu en je zult alleen maar resultaten van entoen.nu krijgen.
7. Je kunt Google woorden laten uitsluiten, als je vogels gaat zoeken, maar je wilt niets over uilen en spreeuwen zet je achter je zoekopdracht -uil -spreeuw en dan zul je veel vinden over vogels, maar niets over uilen en spreeuwen.
8. Voor sommige dingen zijn er meer woorden (synoniemen). Als je wilt dat Google alle synoniemen ook zoekt zet je voor je zoekopdracht ~ (dit symbool heet tilde).
Dit zijn een aantal tips die je kunt gebruiken om dingen in Google gemakkelijker te zoeken, maar er zijn er nog veel meer.
Als je opzoek bent naar informatie op een website kan je natuurlijk alles lezen wat er staat, maar je kan ook heel snel zoeken naar specifieke informatie. Kijk de video hieronder om te zien hoe je dat doet.
Nu ben jij aan de beurt. Druk op crtl + F en zoek op hoe vaak het woord Google op deze pagina staat.
Bladwijzers
Als je met een opdracht moet maken waar je langer dan 1 les meebezig bent hoef je niet elke keer de websites die je gebruikt opnieuw op te zoeken, je kan van website die je handig vindt ook een bladwijzer maken. In de video hieronder zie je hoe je dat kunt doen.
Nu ben jij aan de beurt. Maak een bladwijzer van de roostersite, zodat je altijd snel en gemakkelijk je rooster kan vinden
Downloaden
Soms moet je iets downloaden voordat je het kunt gebruiken, hoe werkt dat en waar komt dat dan te staan? In de video hieronder zie je dat
Nu ben jij aan de beurt. Download het bestand dat hieronder staat en zorg dat dit in je map mediawijsheid komt te staan
ELO
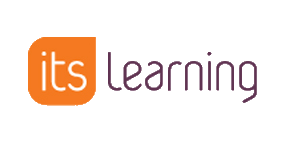 ELO is de afkorting voor elektronische leeromgeving, hiermee wordt op het Omnia College It's Learning bedoeld. In de ELO vind je alle vakken die je hebt, zal je toetsen moeten maken, je huiswerk inleveren en kun je berichten sturen naar docenten en klasgenoten. In de komende lessen ga je leren hoe je de ELO goed kan gebruiken.
ELO is de afkorting voor elektronische leeromgeving, hiermee wordt op het Omnia College It's Learning bedoeld. In de ELO vind je alle vakken die je hebt, zal je toetsen moeten maken, je huiswerk inleveren en kun je berichten sturen naar docenten en klasgenoten. In de komende lessen ga je leren hoe je de ELO goed kan gebruiken.
Navigeren
Het is belangrijk dat je goed je weg weet te vinden in de ELO, zodat wanneer je docent vraagt om iets op te zoeken dat jij precies weet waar je moet klikken, dit noemen we navigeren. In de video hieronder zie je de basis voor het navigeren in de ELO
Nu ben jij aan de beurt. Ga naar de site van het Omnia College en open It's Learning en stuur een bericht naar je docent dat het je gelukt is.
Agenda
Een belangrijk onderdeel van de ELO is de agenda, hierin zetten docenten al het huiswerk dat je moet maken en nog belangrijker alle toetsen die je moet leren staan daar ook in. In de video hieronder zie je hoe de agenda werkt.
Vakken
In de ELO heeft elk vak zijn eigen plekje. In die map vind je wat je nodig hebt om goed mee te kunnen doen. Je vind er de link naar de Stercollectie, opdrachten die je docent heeft klaar gezet en links naar extra materiaal dat je kunt gebruiken. In de video hieronder zie je hoe je bij je vakken kunt komen.
Inleveren
Bij best veel vakken zul je af en toe een opdracht moeten inleveren via It's Learning. In de video hieronder zie je hoe je dat moet doen.
Groepen maken
Soms moet je in een groepje een opdracht maken. Wanneer je die opdracht wilt gaan inleveren hoeft niet iedereen dat apart te doen, je docent kan in It's Learning namelijk zeggen dat je in groepjes werkt het enige dat jij hoeft te doen is bij het inleveren je groepsgenoten aanvinken. In de video hieronder zie je hoe dat moet.
Berichten
Heb je al geprobeerd om een bericht te versturen via It's Learning, dat kan heel handig zijn als je vragen hebt over een toets of over je huiswerk. In de video hieronder zie je hoe je heel gemakkelijk een bericht kan versturen.
Nu ben jij aan de beurt. Stuur een bericht naar je docent mediawijsheid om te laten zien dat je weet hoe je een bericht moet versturen. Vertel hem bijvoorbeeld kort wat je tot nu toe van mediawijsheid vindt, 1 ding dat beter kan en 1 ding dat goed is.
App

Als je een smartphone met internet hebt kun je ook de app van It's Learning
do wnloaden. Die kun je gebruiken om op je telefoon tussen insta en snappen door even snel je huiswerk te checken.De app is er voor iphone en android.
wnloaden. Die kun je gebruiken om op je telefoon tussen insta en snappen door even snel je huiswerk te checken.De app is er voor iphone en android.

Nu ben jij aan de beurt. Voor deze keer heb je toestemming om je telefoon erbij te pakken. Ga naar de appstore of de playstore en zoek de It's Learning app op en download die. Als de app klaar is met downloaden log dan in met school gegevens. (je gebruikersnaam is leerlingnummer@mymerewade.nl)
Leerlingweb
Als je een toets hebt gemaakt ben je waarschijnlijk heel nieuwsgierig naar je cijfer. Op leerlingweb kun je al je cijfers zien en ook je gemiddelden. Zo ben je altijd op de hoogte hoe je ervoor staat.
Je cijfers
In de video hieronder zie je hoe je op leerlingweb moet komen en je cijfers kan bekijken.
Stercollectie
De Stercollectie is je digitale schoolboek, hierin staat alle stof die  je moet leren en staan ook veel opdrachten die je kan doen om te oefenen.
je moet leren en staan ook veel opdrachten die je kan doen om te oefenen.
Navigeren
De Stercollectie ziet er ongeveer het zelfde uit als deze lessen, dus je kan ook op dezelfde manier er door heen navigeren als door deze lessen. In de video hieronder zie je de belangrijkste dingen nog een keertje op een rij
Kennisbank
Een belangrijk deel van de stercollectie is de kennisbank. In de kennisbank staat de belangrijkste informatie op een rijtje, dit kan je heel goed gebruiken om te leren voor een toets. In de video hieronder zie je hoe de kennisbank eruit ziet.
Nu ben jij aan de beurt. Zoek voor een van je vakken een kennisbank op. Je mag zelf kiezen welk vak en welk thema. Schrijf kort op voor welk vak en welk thema je een kennisbank hebt opgezocht, wat het onderwerp is en twee belangrijke punten. Lever dit in bij je docent.
Toets: kennisbank opdracht
Start
Docenten
Beste Collega,
In deze lessen krijgen 1e jaar leerlingen enkele vaardigheden voor het gebruik van hun laptop aangeboden. Uit onderzoek bleek dat deze vaardigheden de basis vormen voor het succesvol gebruik van de laptop als leermiddel.
Deze lessenserie is zo opgezet dat u enkel hoeft te controleren of leerlingen de verschillende stapjes begepen hebben en het door hen ingeleverde werk hoeft te controleren. De instructies en opdrachten zijn al volledig verwerkt in de stappen. De manier waarop u wilt dat het gemaakte werk bij u wordt ingeleverd kunt u zelf bepalen. U kunt uw leerlingen het laten presenteren of naar u laten e-mailen, echter het meest aan te raden is om in uw ELO inlevermogelijkheden aan te maken. Hoe u dat kunt doen is afhankelijk van uw ELO, gebruikt u It's Learning kunt u dat met de volgende stappen eenvoudig doen.
1. Zorg dat u bij vakken het vak mediawijsheid (of een door u gekozen naam) hebt staan. Het is goed mogelijk dat u zelf niet de rechten heeft om vakken toe te voegen, vraag uw systeembeheerher of hij dat voor u wilt doen.
2. Binnen het vak kunt u nu mappen aanmaken die passen bij de stappen uit het wikiwijs arrangement, dit is aan te raden, zodat u leerlingen de structuur herkennen en het nut van een mappen structuur inzien.
3. Binnen elke map kunt u elementen toevoegen, daarvoor klikt u op 'toevoegen'. U krijgt vervolgens een scherm te zien met de mogelijkheden om toe te voegen, voor het inleveren van opdrachten kiest u 'opdracht'.
4. U kunt de opdracht een door u gekozen naam geven en u kunt nog een extra toelichting geven. Daarnaast zijn er nog verschillende opties die u aan uw opdracht mee kunt geven, zoals een deadline, huiswerk of groepsopdracht, dit kunt u volledig naar uw eigen wens vormgeven. Wanneer u op 'opdracht maken' klikt is de opdracht gemaakt en staat hij in de door u gekozen map. In deze map kunt u ervoor kiezen om te opdracht te activeren en te deactiveren.
5. Als u de opdracht geactiveerd heeft kunnen uw leerlingen de opdrachten inleveren door middel van It's Learning. Indien u een andere ELO gebruikt vraag uw systeembeheerder om uitleg voor het aanmaken en toevoegen van opdrachten.
Indien u onderdelen incompeet acht of zelfs volledig mist bent u vrij om dit wikiwijs arrangement te kopieëren en aan te passen aan uw eigen wensen.
De schrijver wenst u veel succes en plezier met het uitvoeren van deze lessenserie.

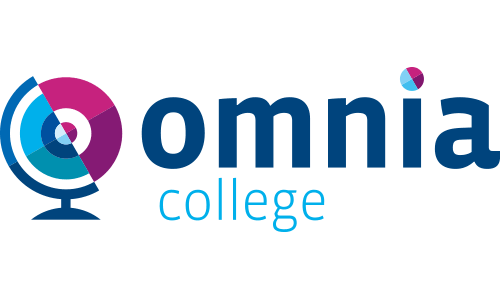
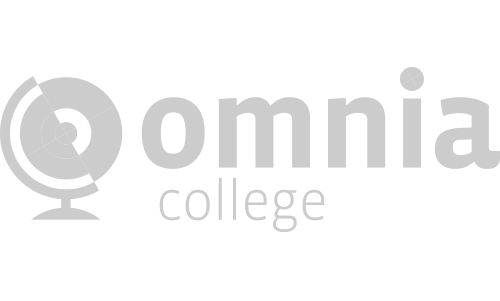
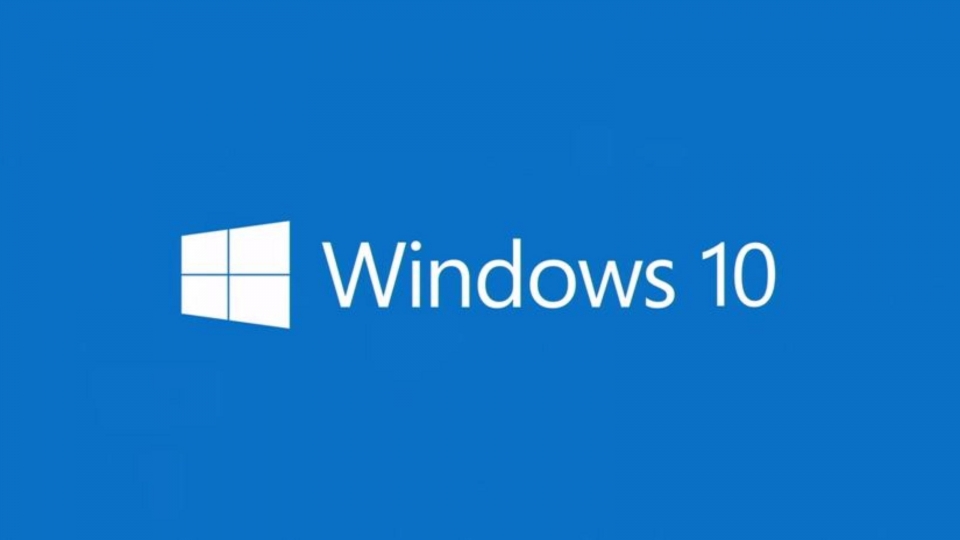
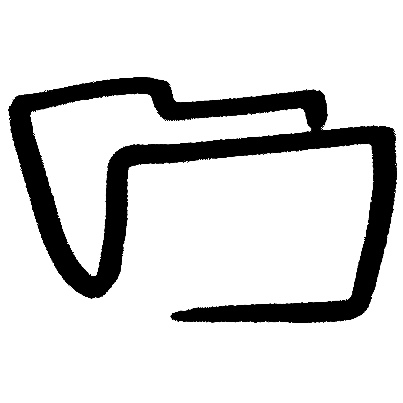

 Mediawijsheid opdracht Word.docx
Mediawijsheid opdracht Word.docx
 Zoeken op internet kan heel flinke uitdaging zijn, er zijn heel veel onderwerpen heel veel websites gemaakt. Bij Google kun je heel aantal tips en trucks gebruiken om beter te zoeken.
Zoeken op internet kan heel flinke uitdaging zijn, er zijn heel veel onderwerpen heel veel websites gemaakt. Bij Google kun je heel aantal tips en trucks gebruiken om beter te zoeken.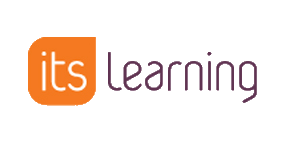 ELO is de afkorting voor elektronische leeromgeving, hiermee wordt op het Omnia College It's Learning bedoeld. In de ELO vind je alle vakken die je hebt, zal je toetsen moeten maken, je huiswerk inleveren en kun je berichten sturen naar docenten en klasgenoten. In de komende lessen ga je leren hoe je de ELO goed kan gebruiken.
ELO is de afkorting voor elektronische leeromgeving, hiermee wordt op het Omnia College It's Learning bedoeld. In de ELO vind je alle vakken die je hebt, zal je toetsen moeten maken, je huiswerk inleveren en kun je berichten sturen naar docenten en klasgenoten. In de komende lessen ga je leren hoe je de ELO goed kan gebruiken.  wnloaden. Die kun je gebruiken om op je telefoon tussen insta en snappen door even snel je huiswerk te checken.De app is er voor iphone en android.
wnloaden. Die kun je gebruiken om op je telefoon tussen insta en snappen door even snel je huiswerk te checken.De app is er voor iphone en android.
 je moet leren en staan ook veel opdrachten die je kan doen om te oefenen.
je moet leren en staan ook veel opdrachten die je kan doen om te oefenen.
