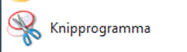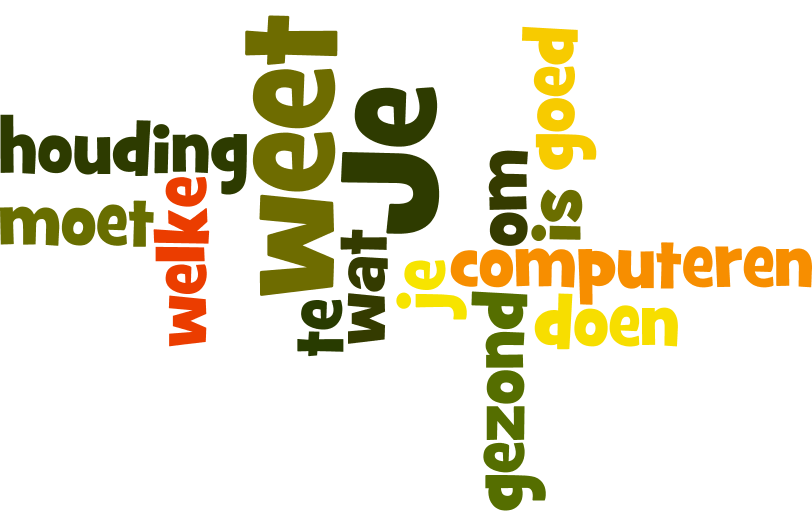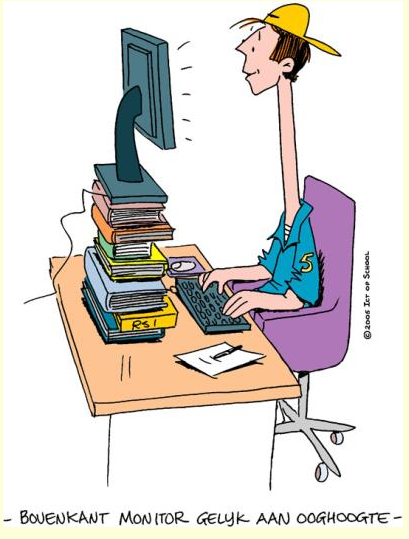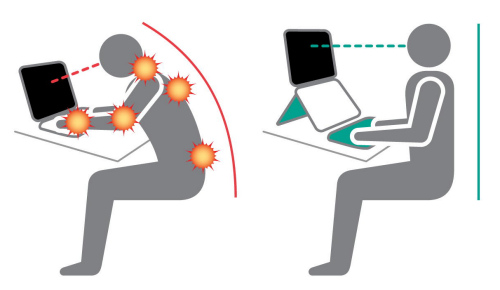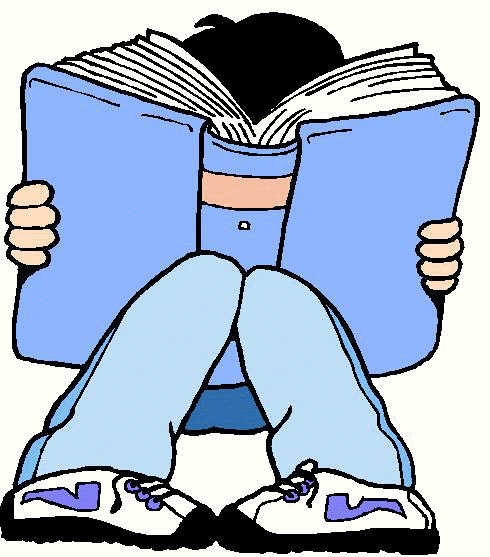Het arrangement Basislessen ICT Melanchthon Bergschenhoek is gemaakt met Wikiwijs van Kennisnet. Wikiwijs is hét onderwijsplatform waar je leermiddelen zoekt, maakt en deelt.
- Auteur
- Laatst gewijzigd
- 2017-12-19 14:39:31
- Licentie
-
Dit lesmateriaal is gepubliceerd onder de Creative Commons Naamsvermelding-GelijkDelen 3.0 Nederland licentie. Dit houdt in dat je onder de voorwaarde van naamsvermelding en publicatie onder dezelfde licentie vrij bent om:
- het werk te delen - te kopiëren, te verspreiden en door te geven via elk medium of bestandsformaat
- het werk te bewerken - te remixen, te veranderen en afgeleide werken te maken
- voor alle doeleinden, inclusief commerciële doeleinden.
Meer informatie over de CC Naamsvermelding-GelijkDelen 3.0 Nederland licentie.
Aanvullende informatie over dit lesmateriaal
Van dit lesmateriaal is de volgende aanvullende informatie beschikbaar:
- Toelichting
- vaardigheden die leerlingen op Melanchthon Bergschenhoek moeten beheersen op het gebied van ICT etiquette, gebruik van de laptop.
- Leerniveau
- HAVO 1; VWO 1;
- Leerinhoud en doelen
- Techniek; Computervaardigheden/ICT;
- Eindgebruiker
- leerling/student
- Moeilijkheidsgraad
- makkelijk
- Trefwoorden
- bergschenhoek, email, ict, itslearning, laptop, melanchthon, smartphone, vaardigheden, wifi
Bronnen
| Bron | Type |
|---|---|
|
Bekijk het filmpje https://www.youtube-nocookie.com/embed/Oe4ofbtlbMg?rel=0&html5=1 |
Link |
|
Filmpje over browser https://youtu.be/BrXPcaRlBqo |
Video |
|
Filmpje Twee vensters naast elkaar. https://youtu.be/7UDdMDQFYis |
Link |
|
Gezond computeren http://www.hetklokhuis.nl/tv-uitzending/1142/Gezond%20computeren |
Link |
Gebruikte Wikiwijs Arrangementen
Heezezn, Thijs. (z.d.).
Basislessen ICT Melanchthon Bergschenhoek
https://maken.wikiwijs.nl/102520/Basislessen_ICT_Melanchthon_Bergschenhoek

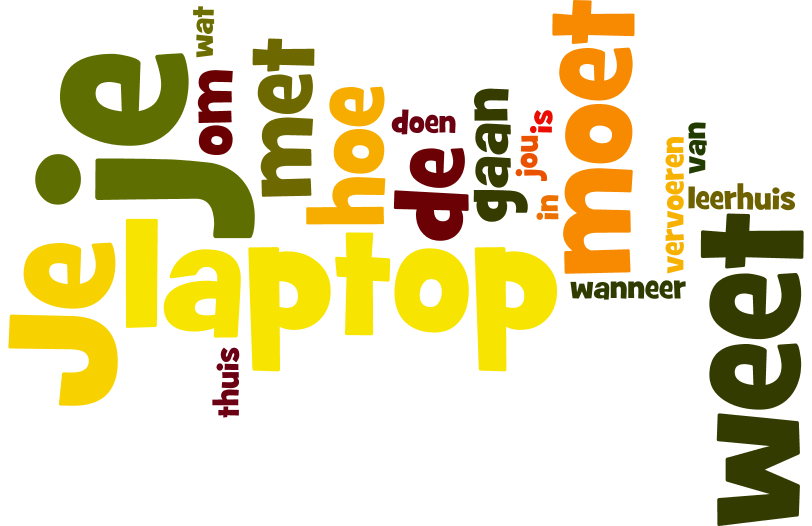
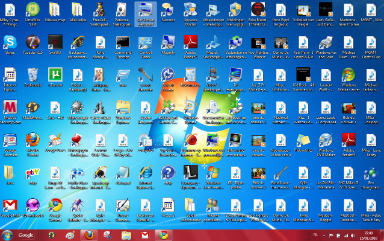






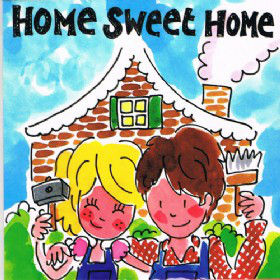
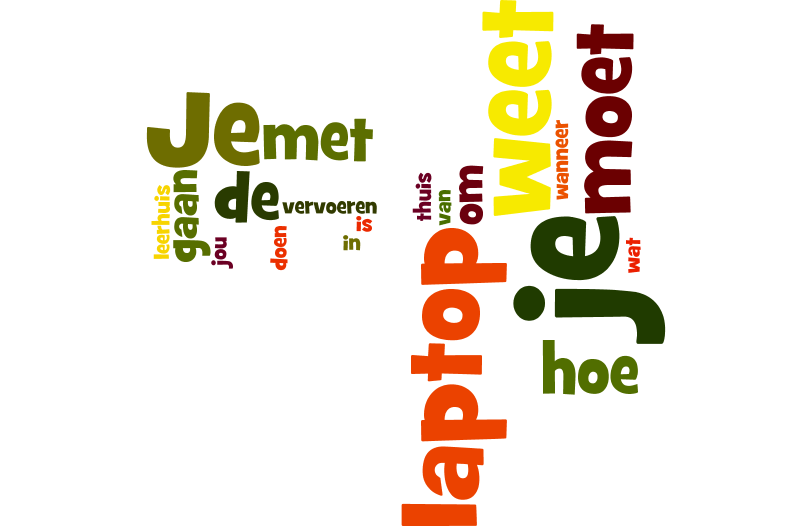
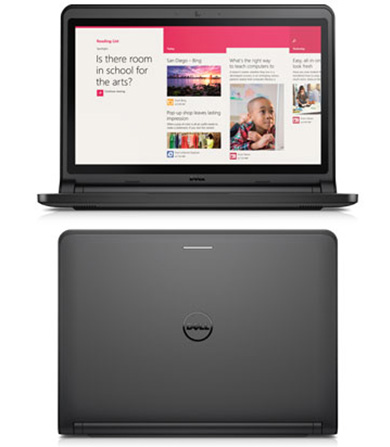

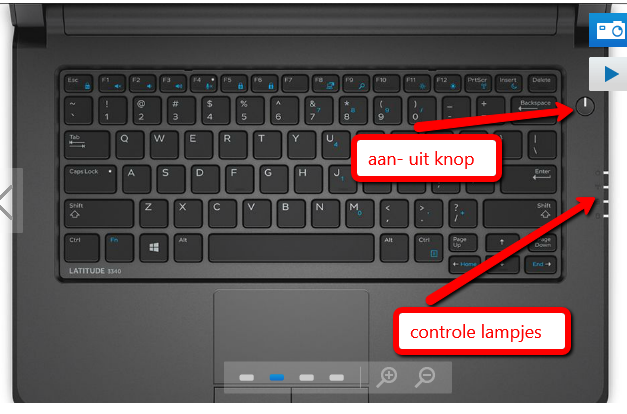
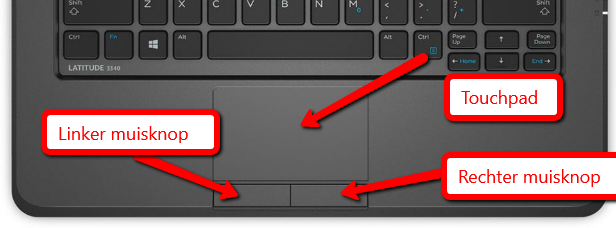
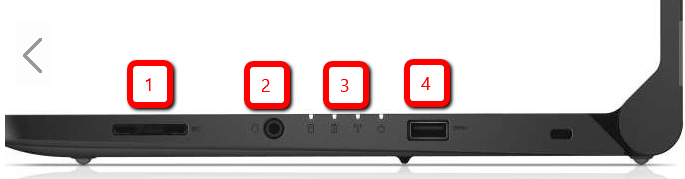
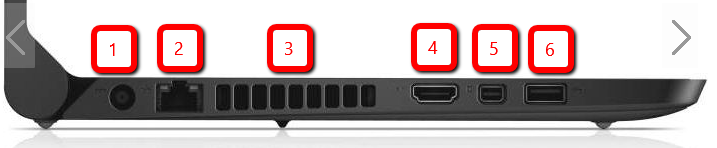




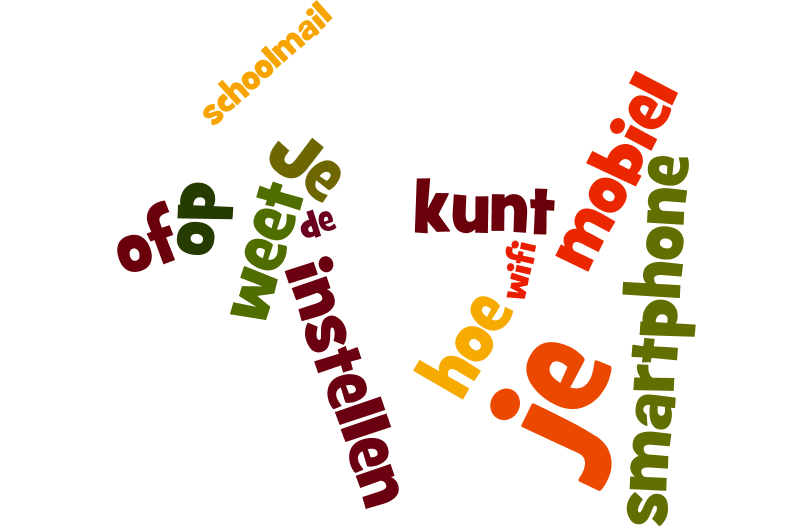
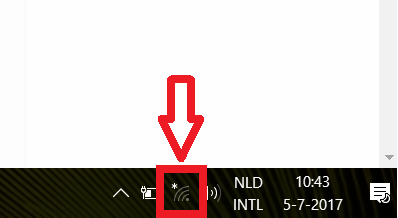
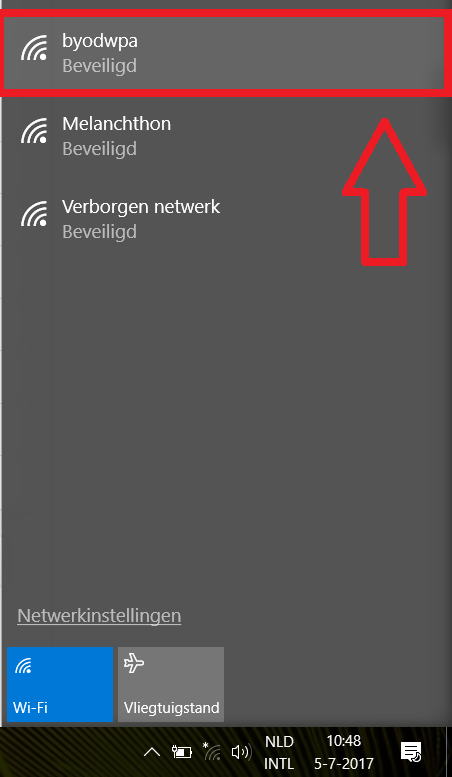
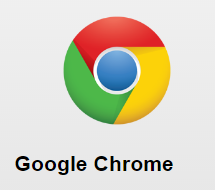
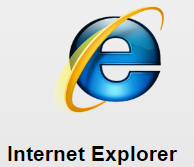
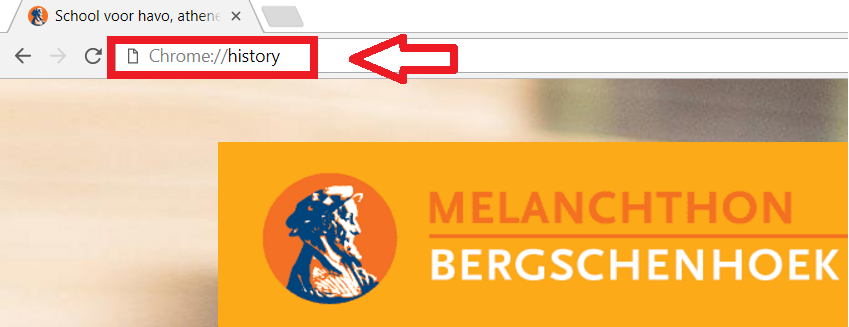
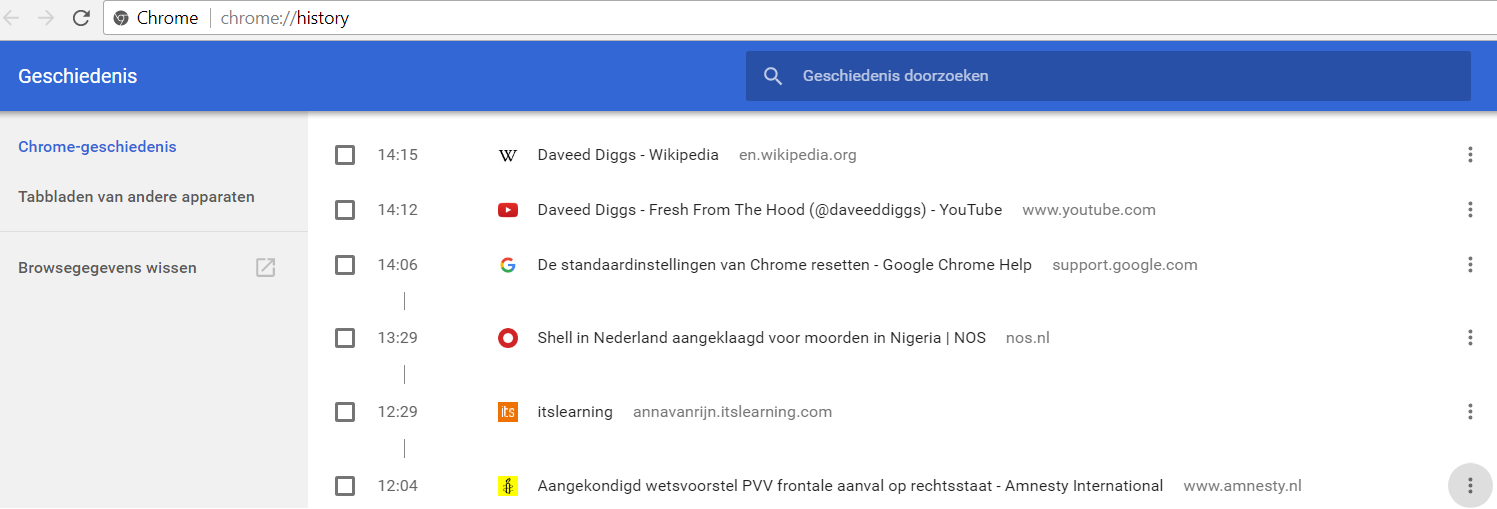
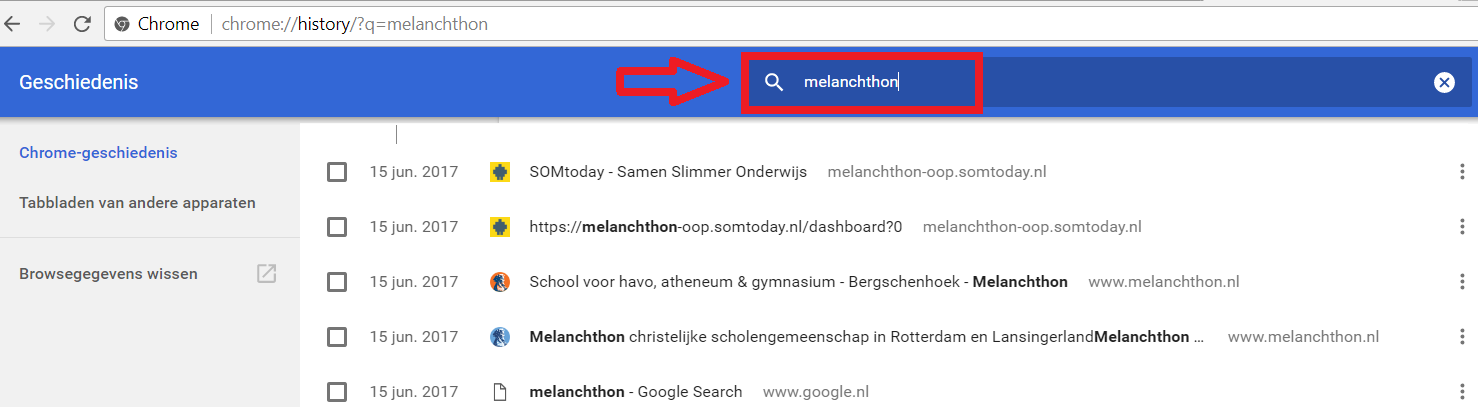
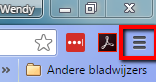
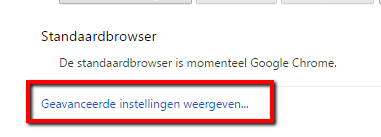
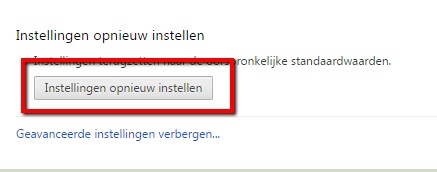
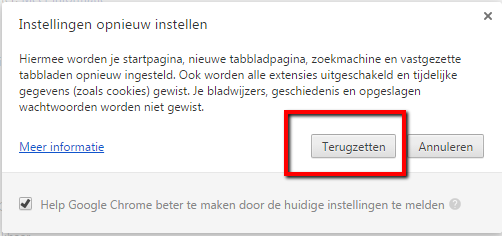
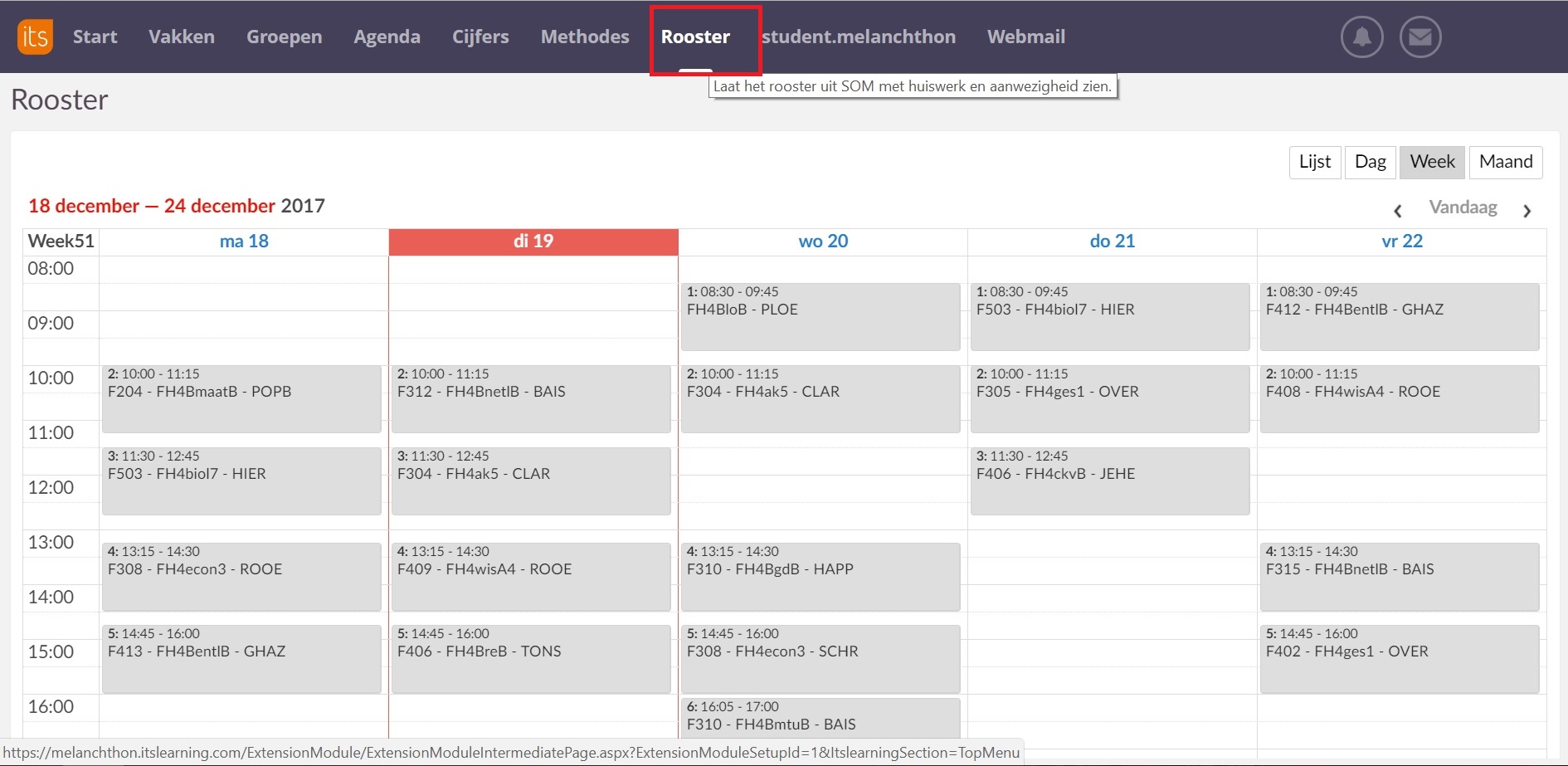
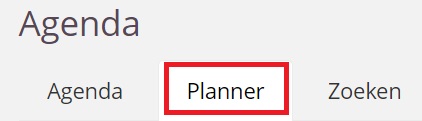
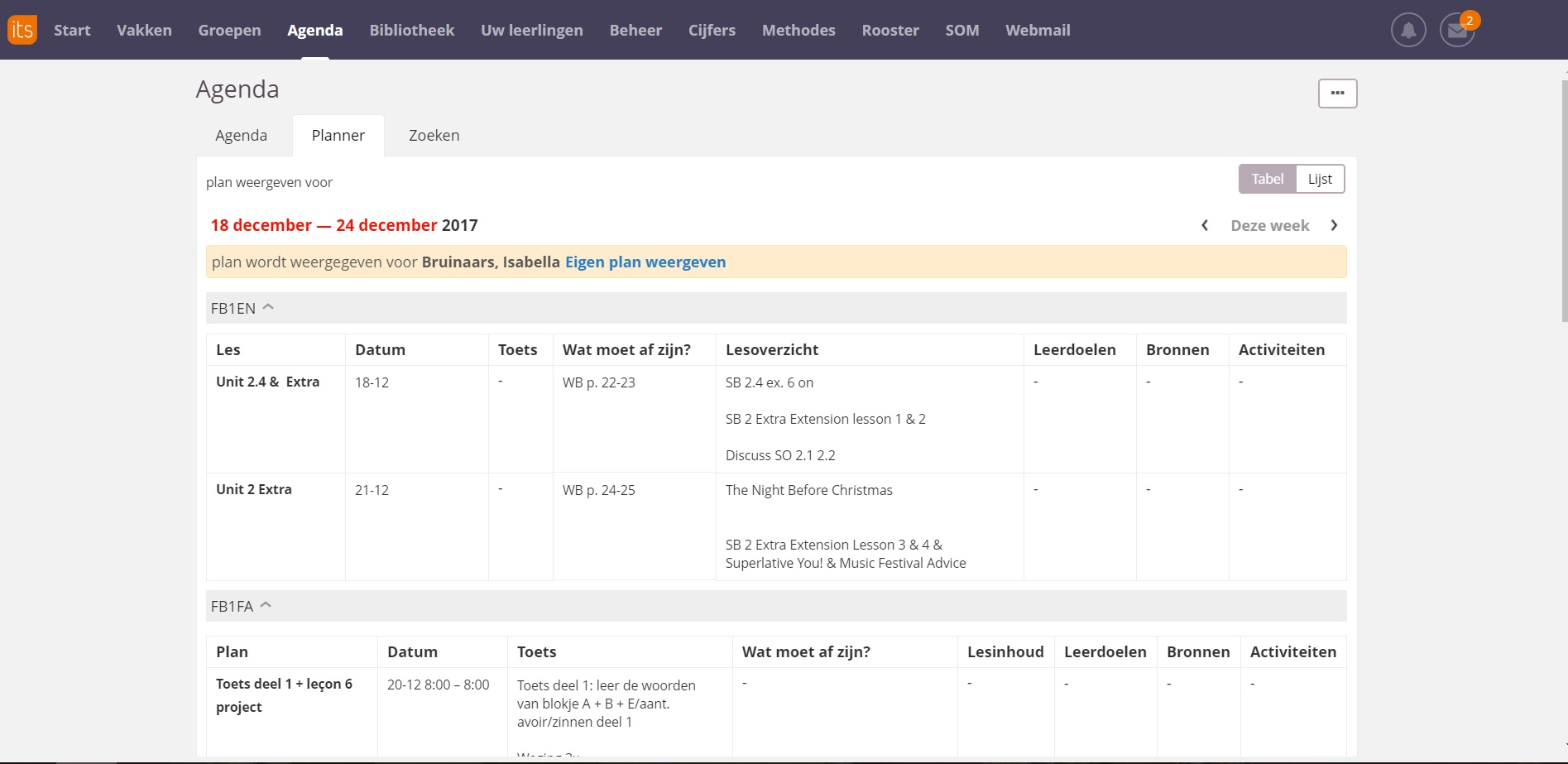
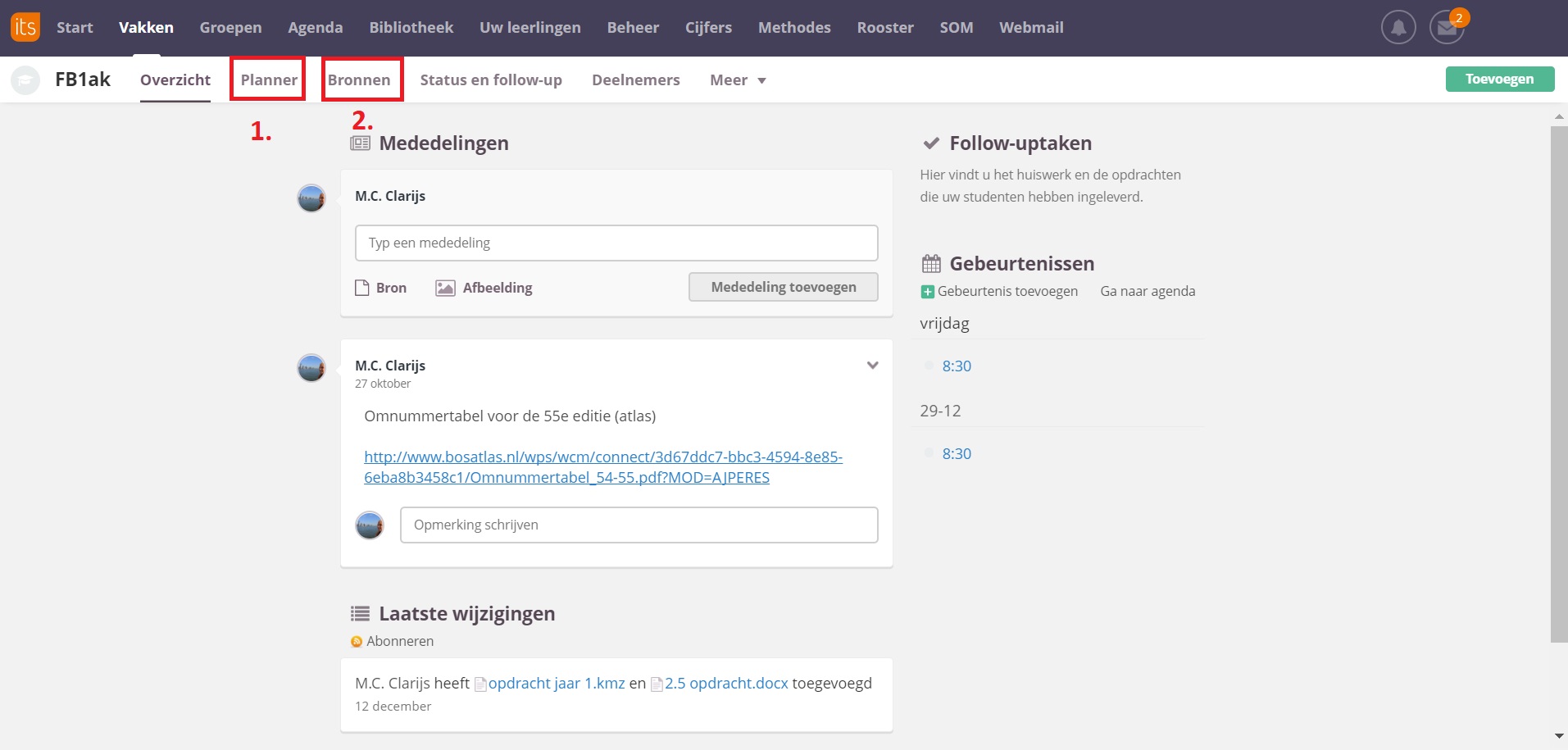
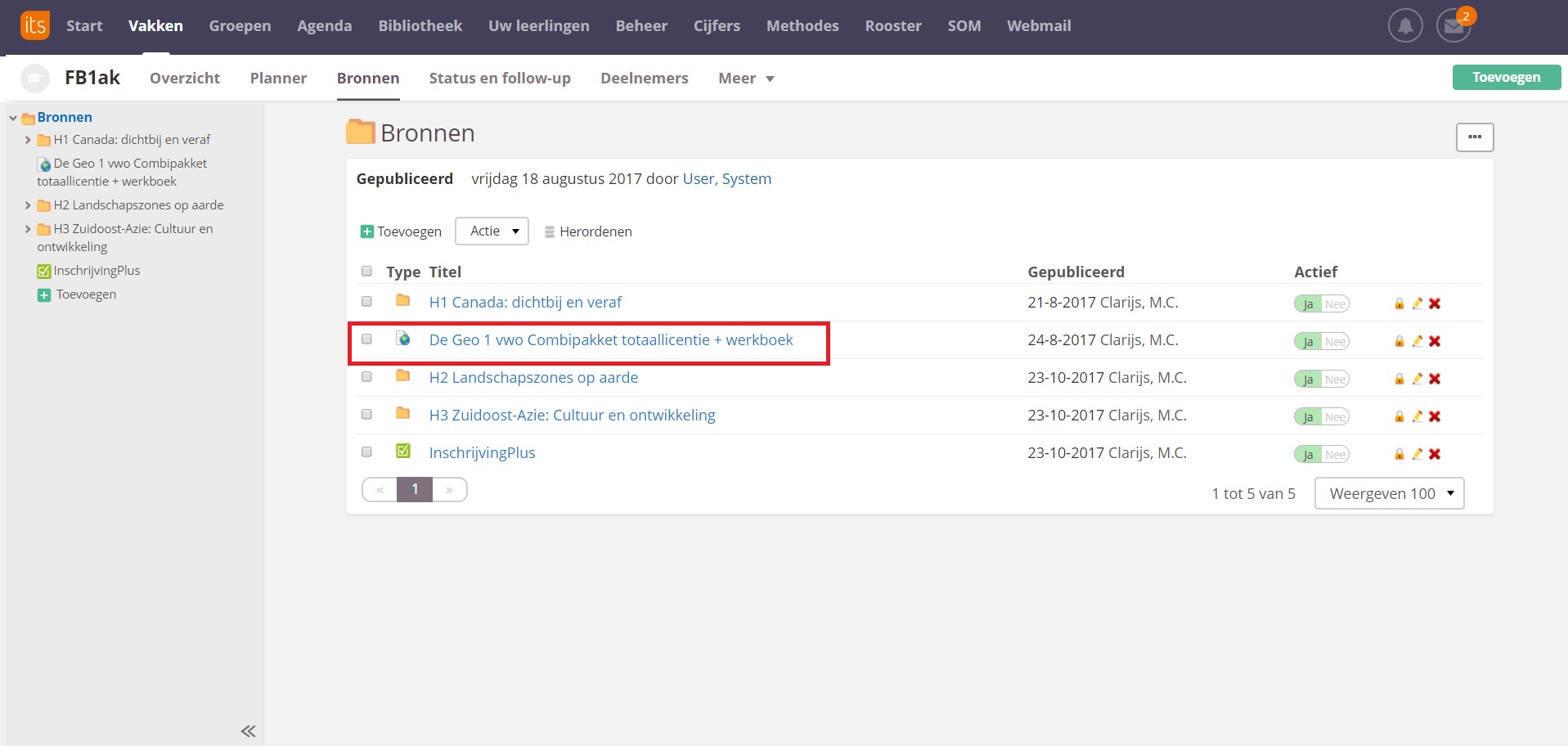
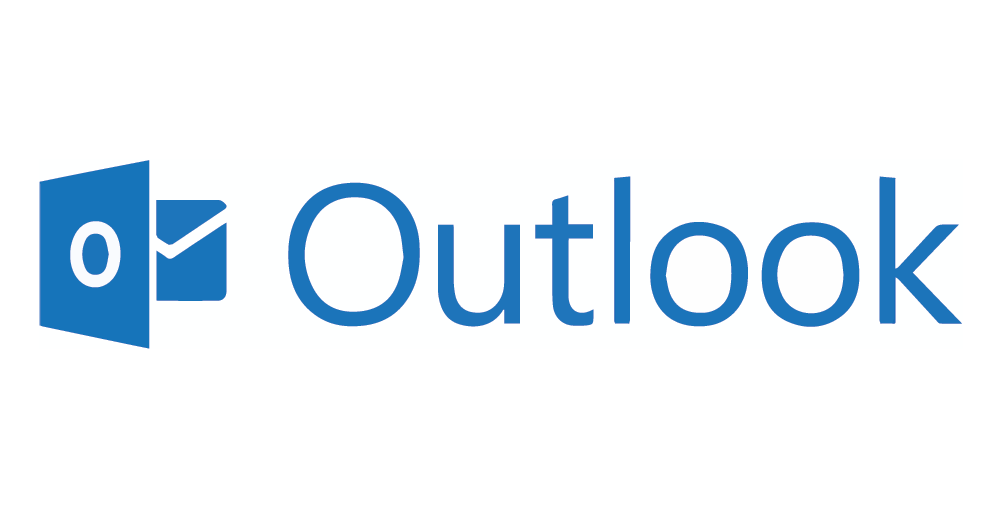

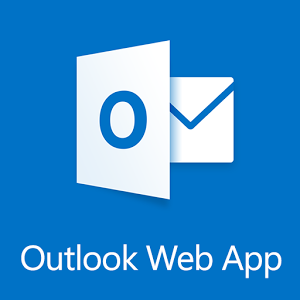
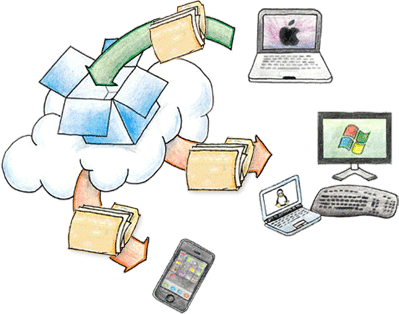


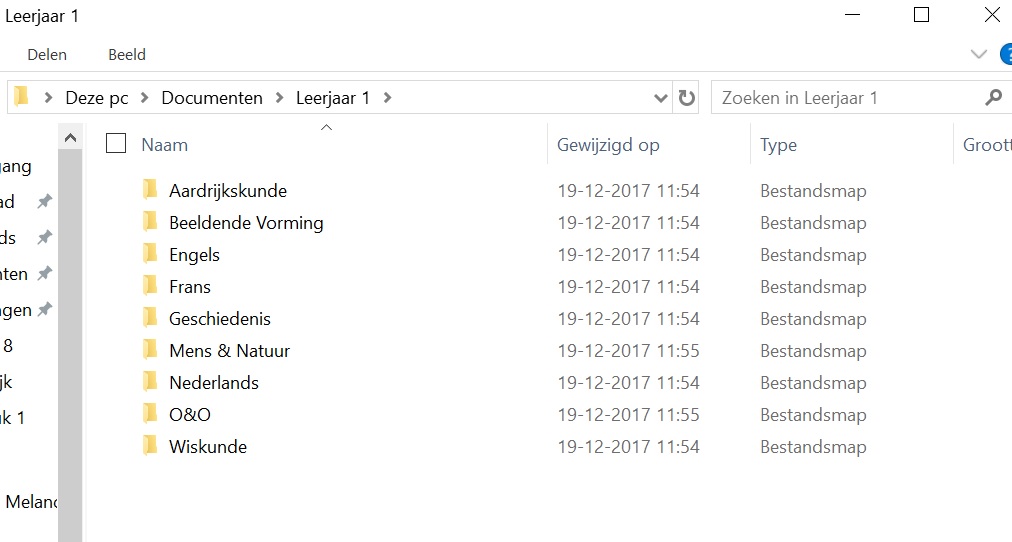

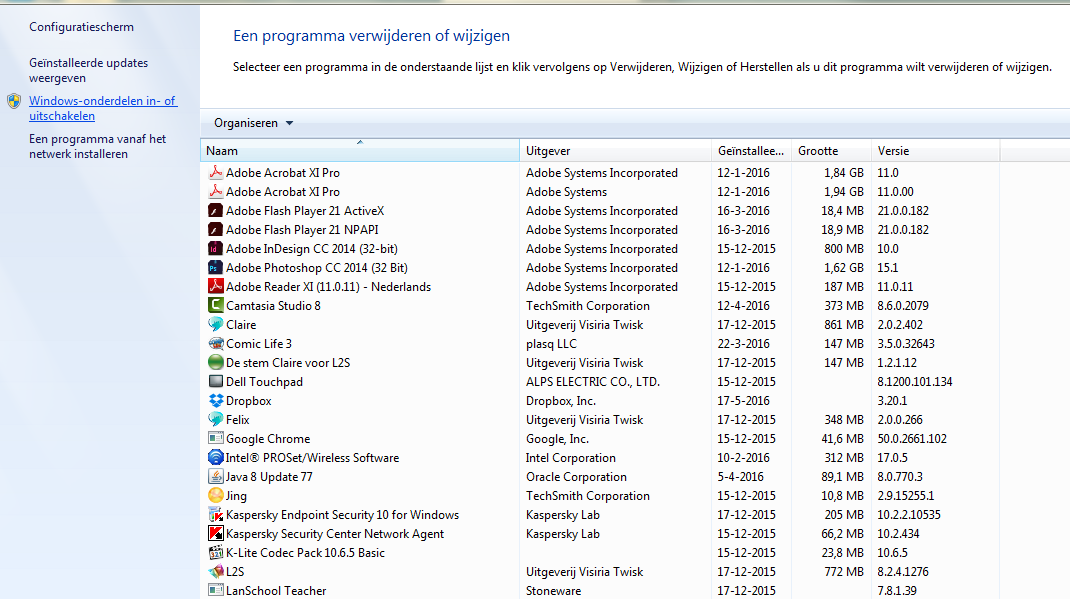

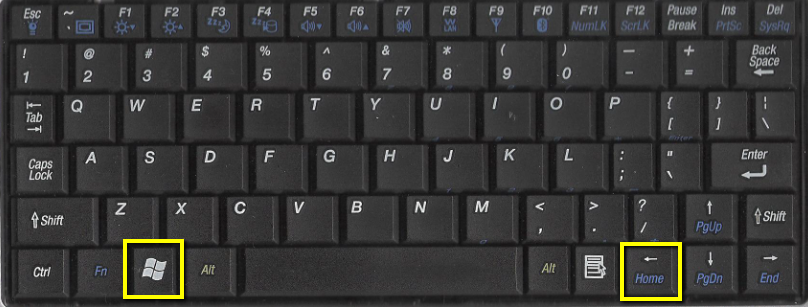
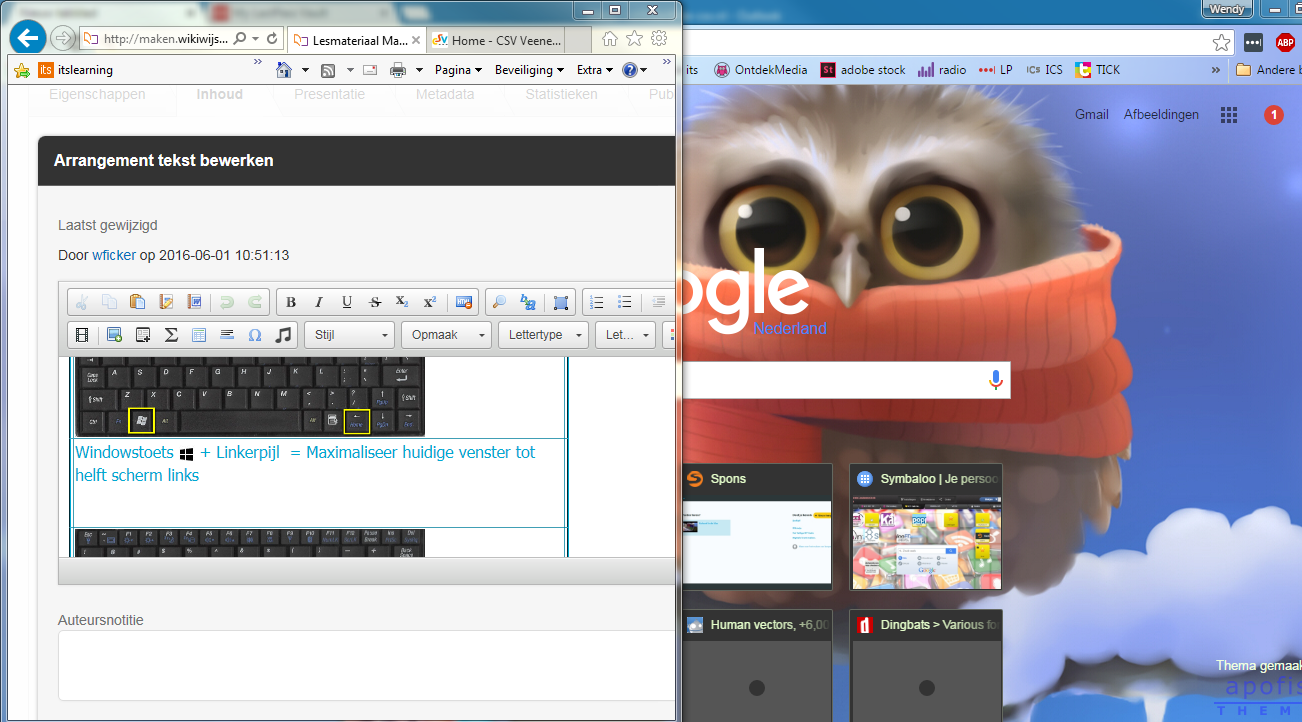
 + Linkerpijl = Maximaliseer huidige venster tot helft scherm links
+ Linkerpijl = Maximaliseer huidige venster tot helft scherm links
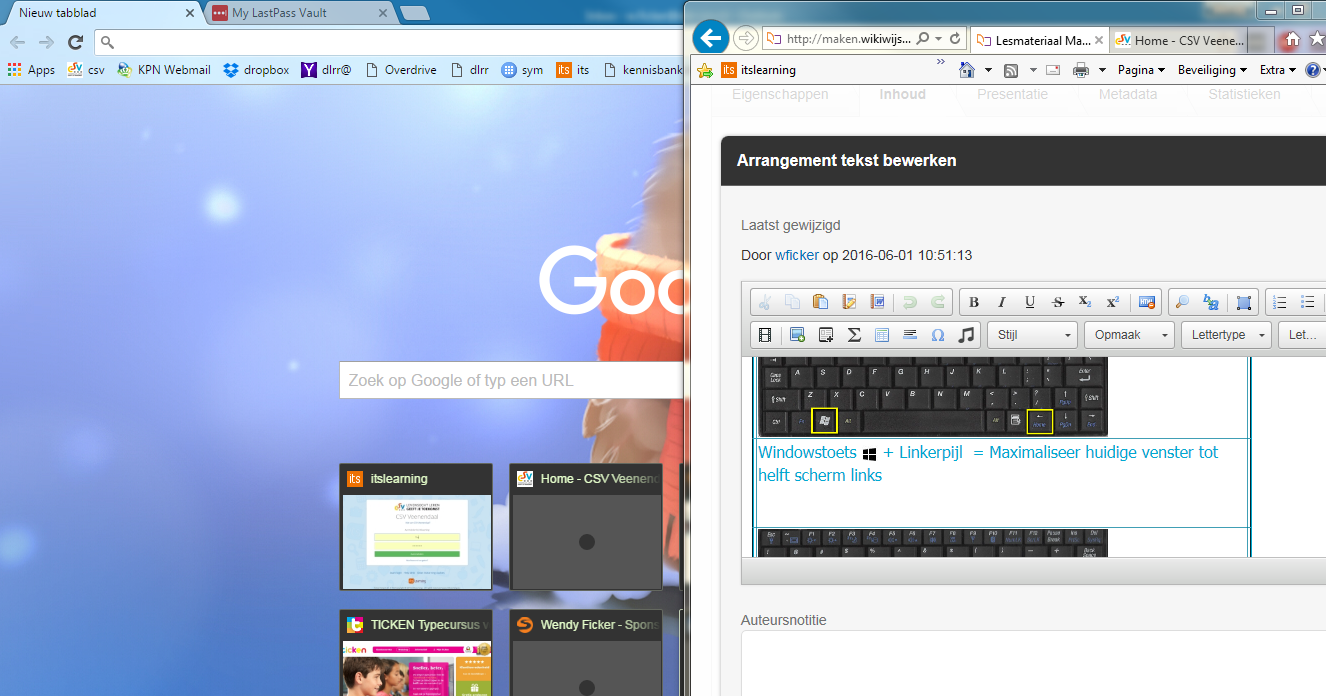

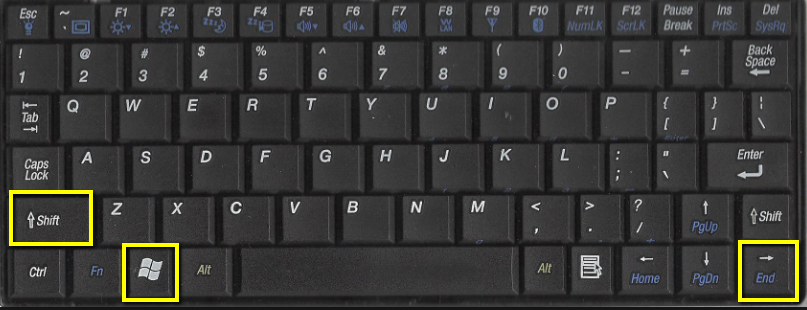


 en de
en de