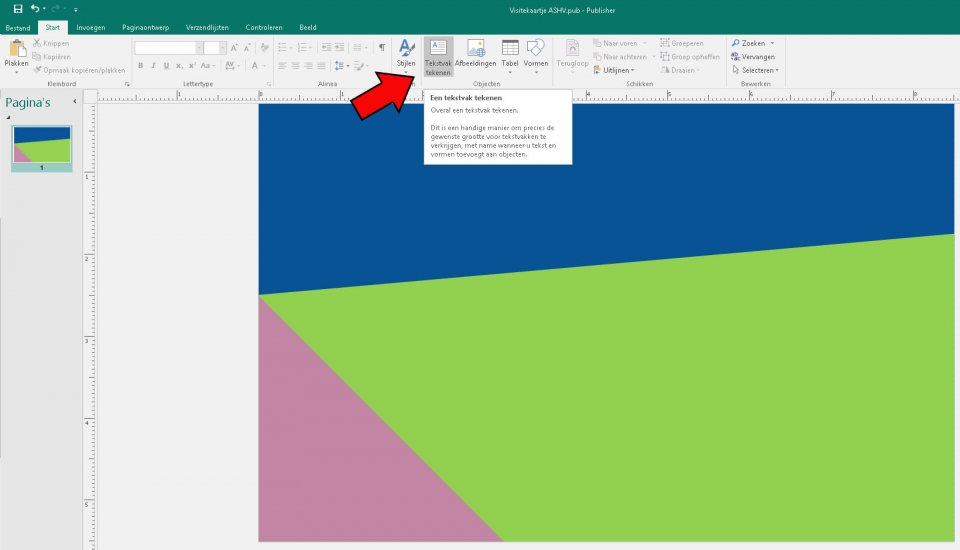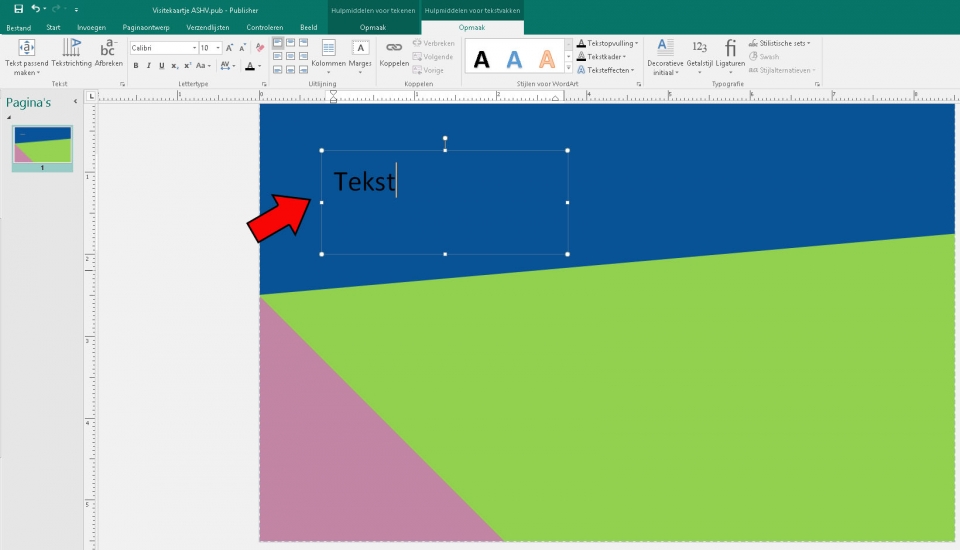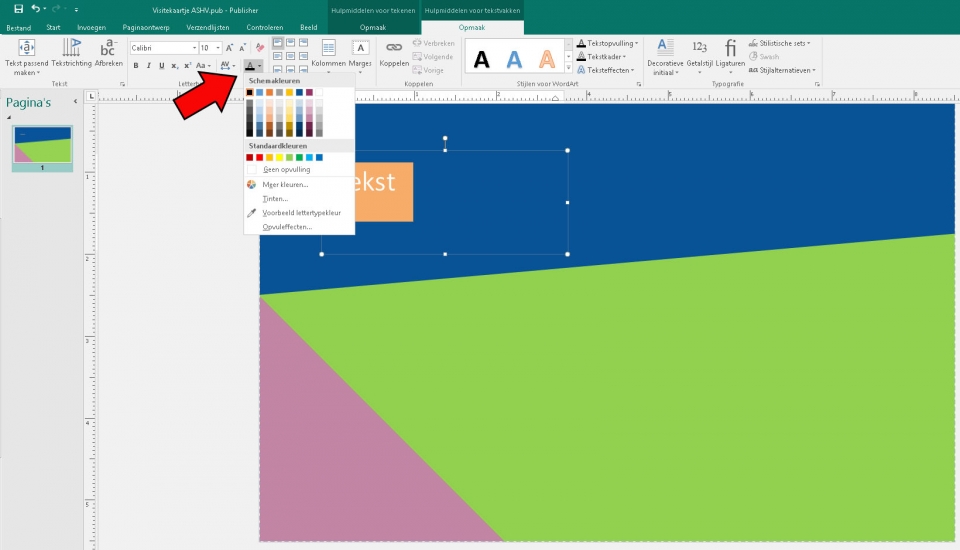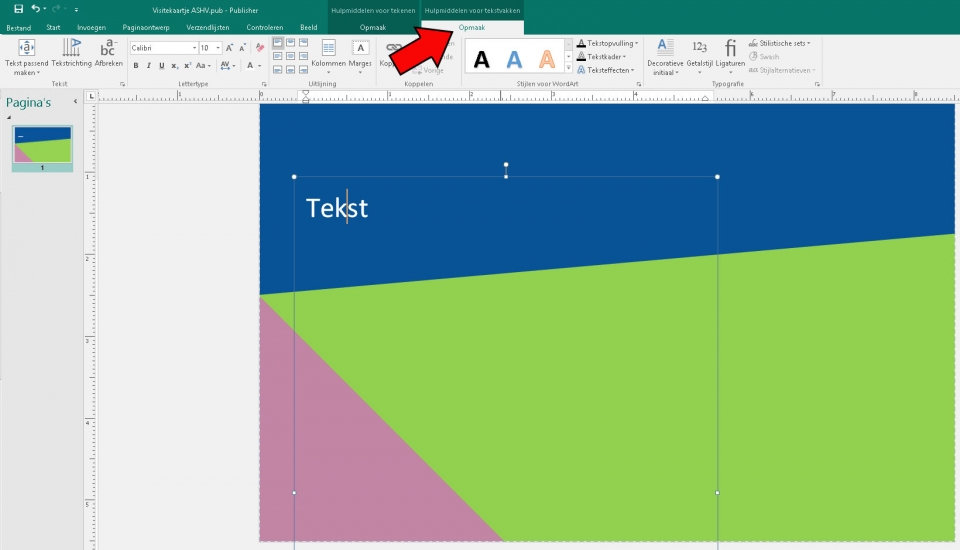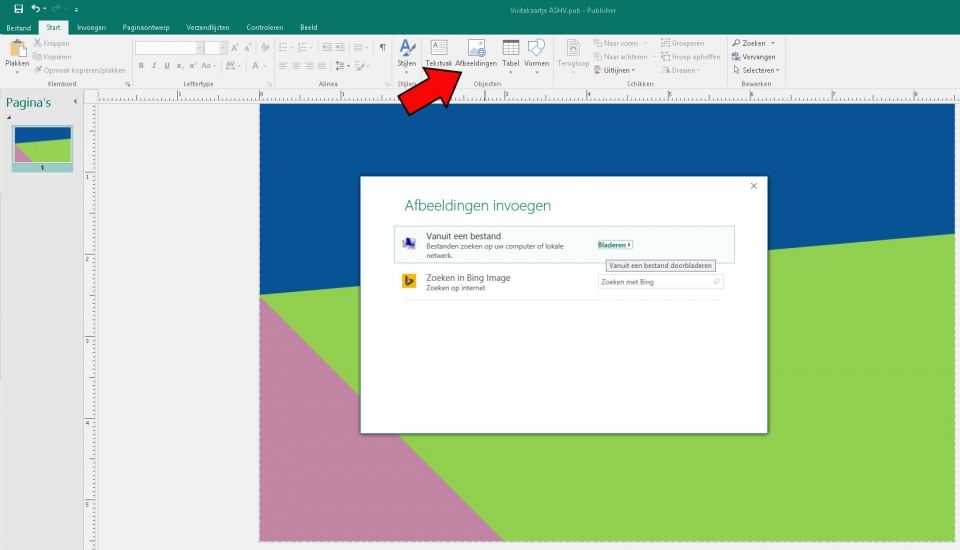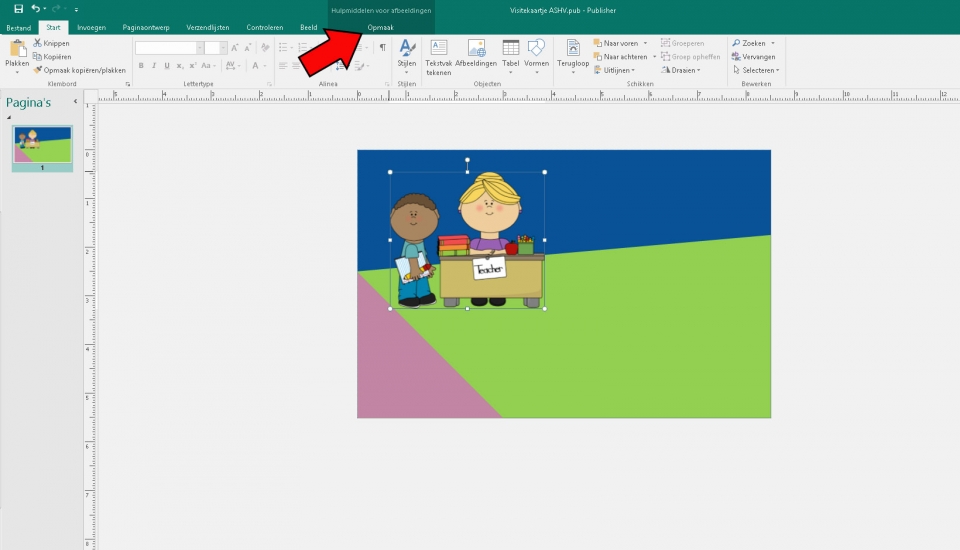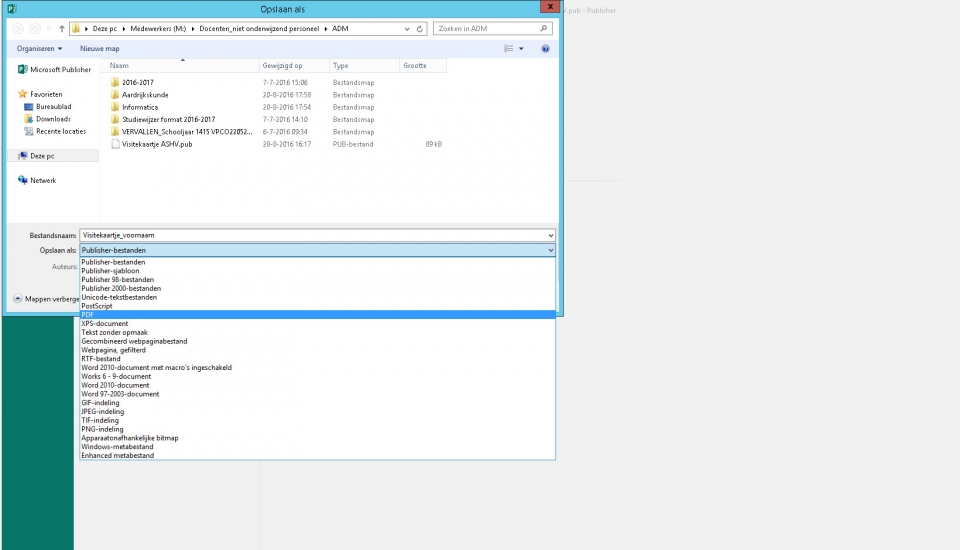Het arrangement Visitekaartje maken met Windows Publisher is gemaakt met Wikiwijs van Kennisnet. Wikiwijs is hét onderwijsplatform waar je leermiddelen zoekt, maakt en deelt.
- Auteur
- Laatst gewijzigd
- 2016-09-03 16:36:58
- Licentie
-
Dit lesmateriaal is gepubliceerd onder de Creative Commons Naamsvermelding 3.0 Nederlands licentie. Dit houdt in dat je onder de voorwaarde van naamsvermelding vrij bent om:
- het werk te delen - te kopiëren, te verspreiden en door te geven via elk medium of bestandsformaat
- het werk te bewerken - te remixen, te veranderen en afgeleide werken te maken
- voor alle doeleinden, inclusief commerciële doeleinden.
Meer informatie over de CC Naamsvermelding 3.0 Nederland licentie.
Aanvullende informatie over dit lesmateriaal
Van dit lesmateriaal is de volgende aanvullende informatie beschikbaar:
- Eindgebruiker
- leerling/student
- Moeilijkheidsgraad
- gemiddeld
- Studiebelasting
- 0 uur 30 minuten
Bronnen
| Bron | Type |
|---|---|
|
Website meester Admiraal http://maken.wikiwijs.nl/82832 |
Link |
|
Vooronderzoek visitekaartje https://www.google.nl/search?q=visitekaartjes&biw=1920&bih=979&source=lnms&tbm=isch&sa=X&ved=0ahUKEwjt7aOnpuLOAhWDdR4KHRZjBd8Q_AUIBigB |
Link |
|
Website ASHV (contact) http://www.vpco.org/ashv/contact |
Link |
Gebruikte Wikiwijs Arrangementen
Meester Admiraal. (2016).
Mappen maken & bestanden opslaan en versturen
https://maken.wikiwijs.nl/83274/Mappen_maken___bestanden_opslaan_en_versturen




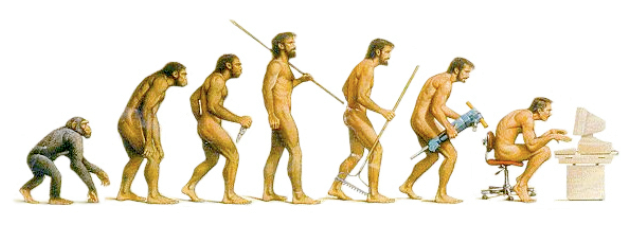
 Visitekaartje ASHV
Visitekaartje ASHV