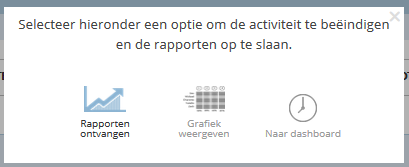Het arrangement Socrative 2015 voor docenten is gemaakt met Wikiwijs van Kennisnet. Wikiwijs is hét onderwijsplatform waar je leermiddelen zoekt, maakt en deelt.
- Auteur
- Laatst gewijzigd
- 2015-05-21 22:13:37
- Licentie
-
Dit lesmateriaal is gepubliceerd onder de Creative Commons Naamsvermelding 3.0 Nederlands licentie. Dit houdt in dat je onder de voorwaarde van naamsvermelding vrij bent om:
- het werk te delen - te kopiëren, te verspreiden en door te geven via elk medium of bestandsformaat
- het werk te bewerken - te remixen, te veranderen en afgeleide werken te maken
- voor alle doeleinden, inclusief commerciële doeleinden.
Meer informatie over de CC Naamsvermelding 3.0 Nederland licentie.
Aanvullende informatie over dit lesmateriaal
Van dit lesmateriaal is de volgende aanvullende informatie beschikbaar:
- Toelichting
- DOA Verwerkingsopdracht 9 maart 2015
- Eindgebruiker
- leerling/student
- Moeilijkheidsgraad
- gemiddeld
- Studiebelasting
- 0 uur 50 minuten

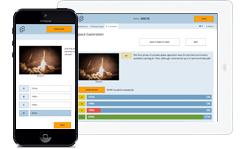
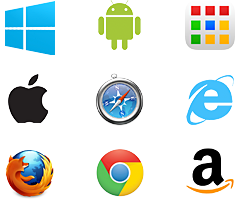
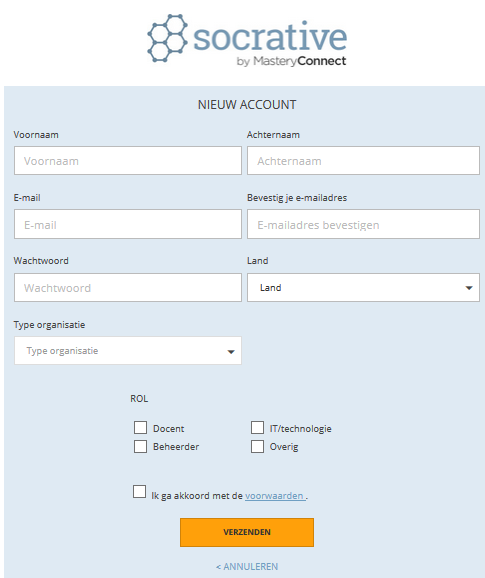
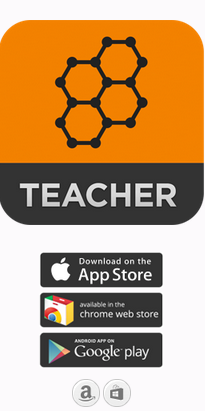 Als docent vraag je een gratis account aan op de website
Als docent vraag je een gratis account aan op de website 
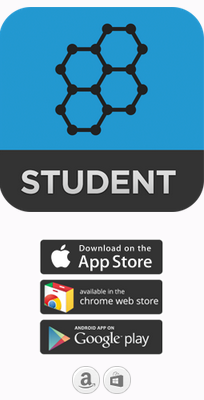
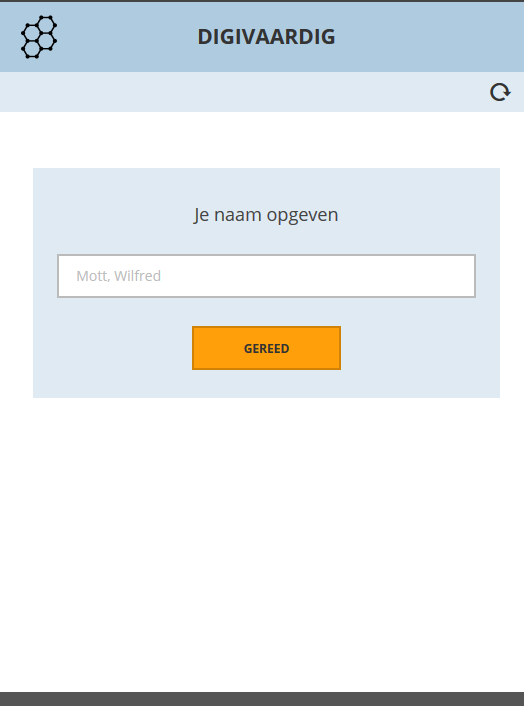

 De Dashboard dient als een Socrative Startpagina. Vanuit hier kun je diverse activiteiten opstarten of naar de
De Dashboard dient als een Socrative Startpagina. Vanuit hier kun je diverse activiteiten opstarten of naar de 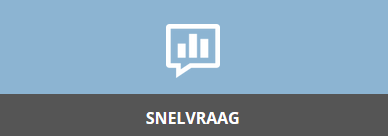 Snelvraag - Korte vragen stellen (een vraag per tijd) en wachten totdat iedere leerling heeft een antwoord geeft. Er zij drie soorten snelvragen:
Snelvraag - Korte vragen stellen (een vraag per tijd) en wachten totdat iedere leerling heeft een antwoord geeft. Er zij drie soorten snelvragen: 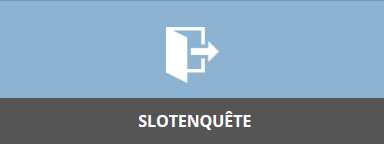 Slotenquête - Deze vooraf ingestelde test met drie vragen wordt naar de leerlingen in uw lokaal verzonden:
Slotenquête - Deze vooraf ingestelde test met drie vragen wordt naar de leerlingen in uw lokaal verzonden: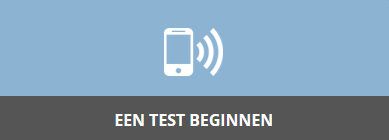 Test beginnen- een bestaande test afspelen
Test beginnen- een bestaande test afspelen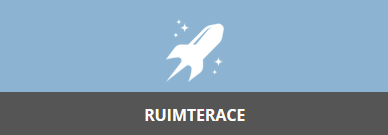 Ruimterace- de klas wordt in teams verdeelt en de testen worden zo snel mogelijk
Ruimterace- de klas wordt in teams verdeelt en de testen worden zo snel mogelijk  Testen beheren- Vanuit hier kun je een nieuwe test maken, importeren of bewerken.
Testen beheren- Vanuit hier kun je een nieuwe test maken, importeren of bewerken. Live resultaten- Bij het afspelen van de testen is er een optie om de Live resultaten op het Smartbord te tonen. Dan zijn de resultaten ter bespreking voor de hele klas en of leerlingen kunnen nog erop stemmen.
Live resultaten- Bij het afspelen van de testen is er een optie om de Live resultaten op het Smartbord te tonen. Dan zijn de resultaten ter bespreking voor de hele klas en of leerlingen kunnen nog erop stemmen. Aantal deelnemers in de virtuele klas.
Aantal deelnemers in de virtuele klas.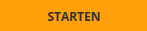 wordt de test in de virtuele klas geopend en de leerlingen kunnen de eerste vraag op hun apparaten beantwoorden.
wordt de test in de virtuele klas geopend en de leerlingen kunnen de eerste vraag op hun apparaten beantwoorden. of uit te schakelen
of uit te schakelen 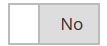
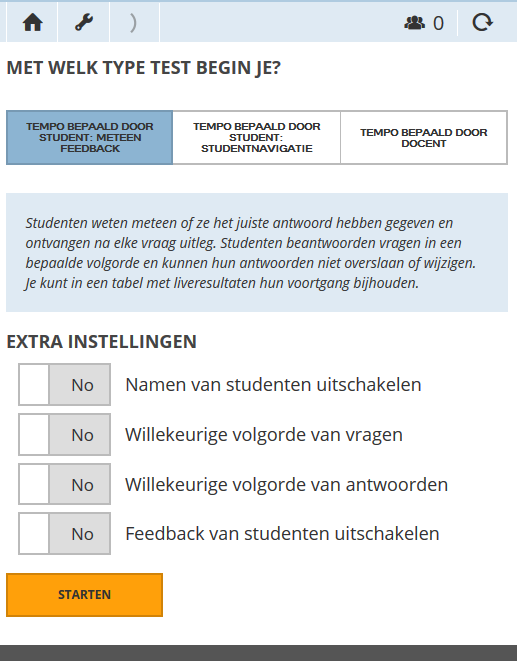
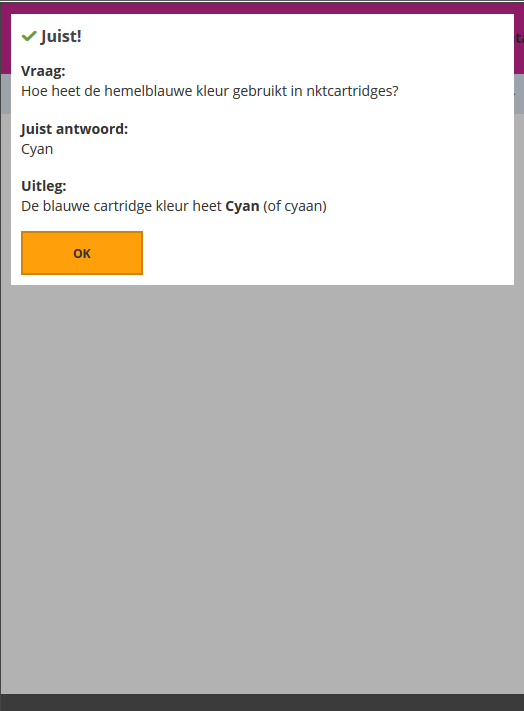
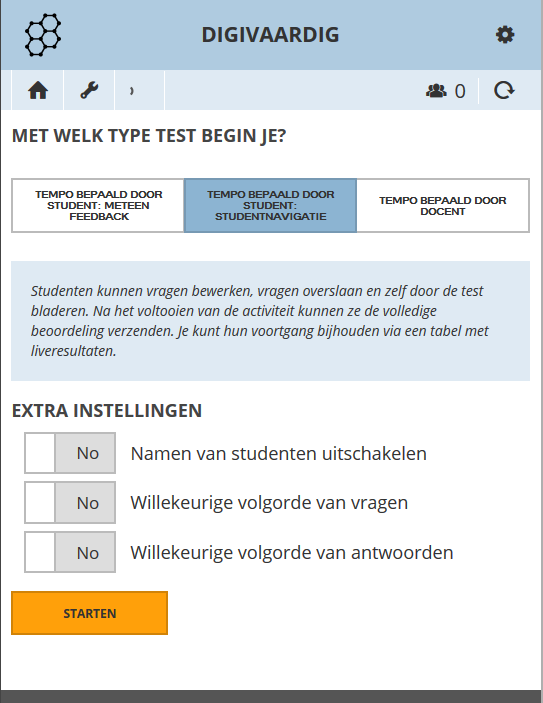
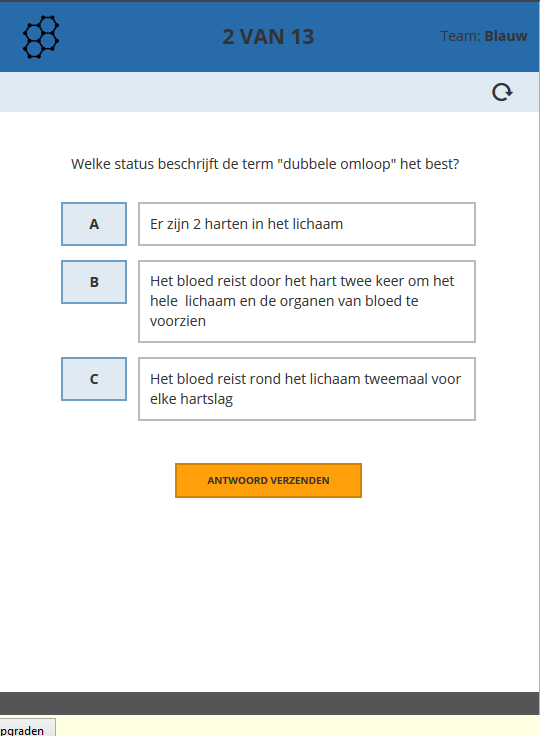
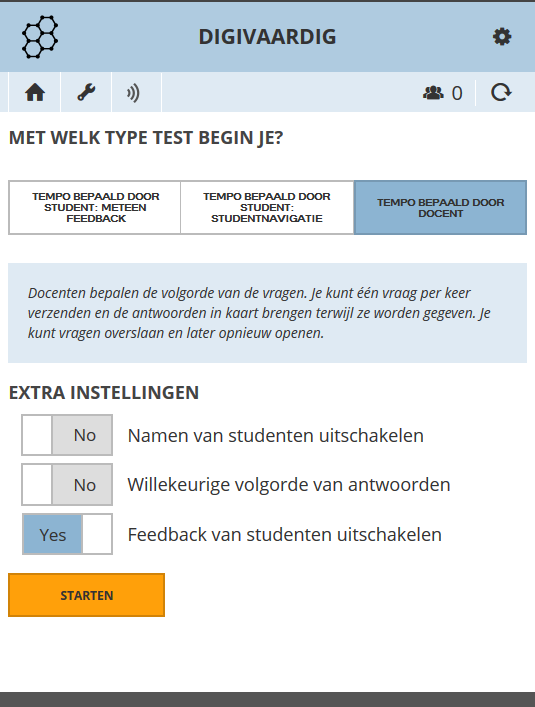
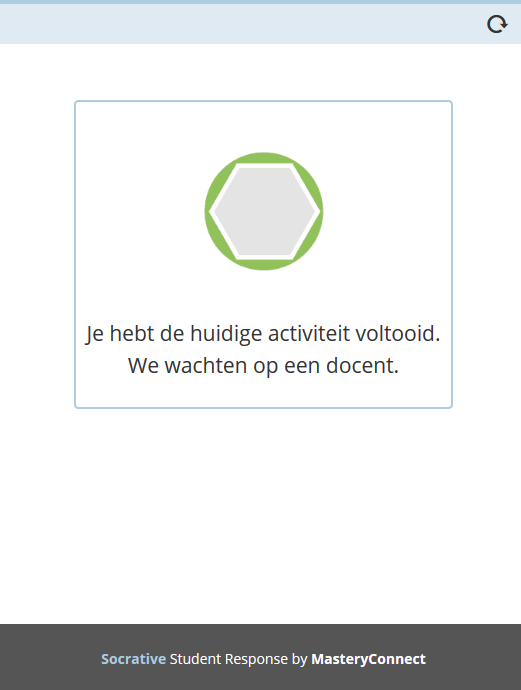
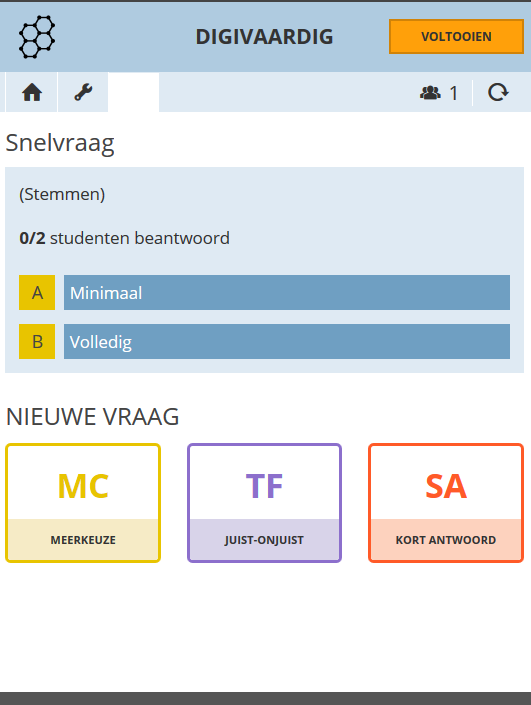
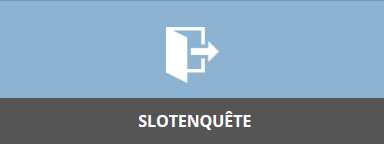



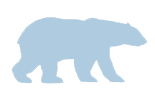



 of
of 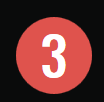 zie je de gegeven reacties van de leerlingen per vraag. Ook zie je een procentuele weergaven van de bereikte resultaten van de hele klas.
zie je de gegeven reacties van de leerlingen per vraag. Ook zie je een procentuele weergaven van de bereikte resultaten van de hele klas.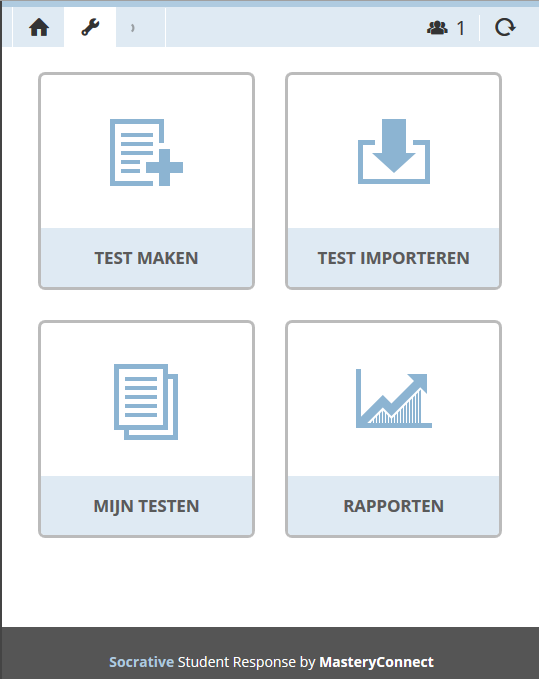
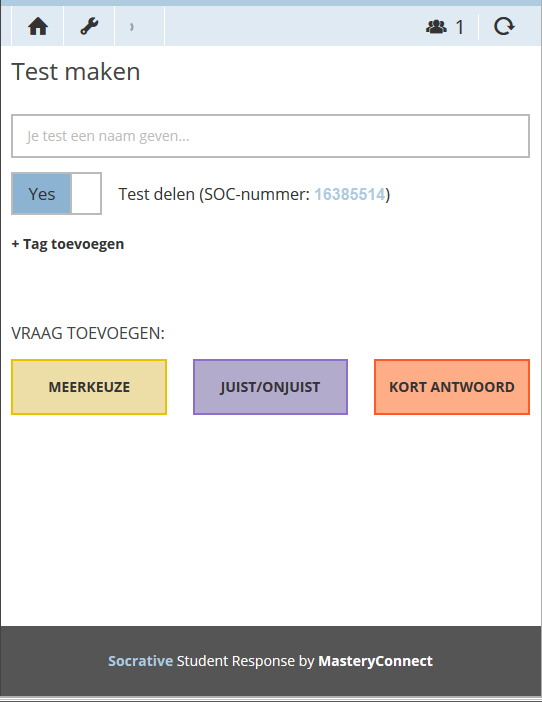
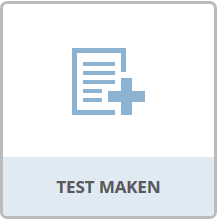 Test maken- Maak een nieuw test in Socrative
Test maken- Maak een nieuw test in Socrative 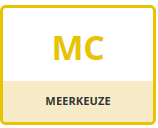 T
T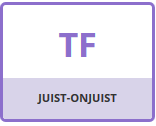
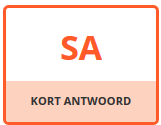
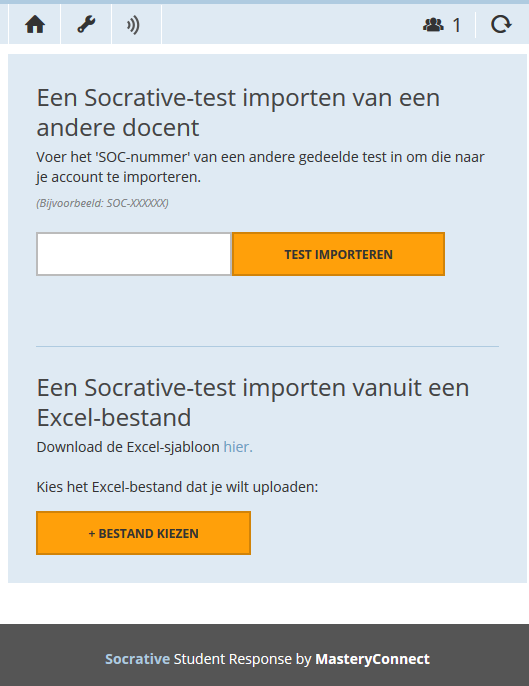
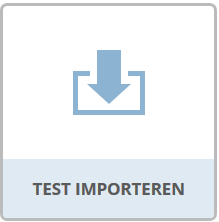 Test importeren- doe je met behulp van een SOC nummer (b.v. SOC-6549835).
Test importeren- doe je met behulp van een SOC nummer (b.v. SOC-6549835). 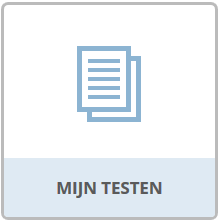 Mijn testen- Lijst met recente of alle testen van je docenten account.
Mijn testen- Lijst met recente of alle testen van je docenten account. 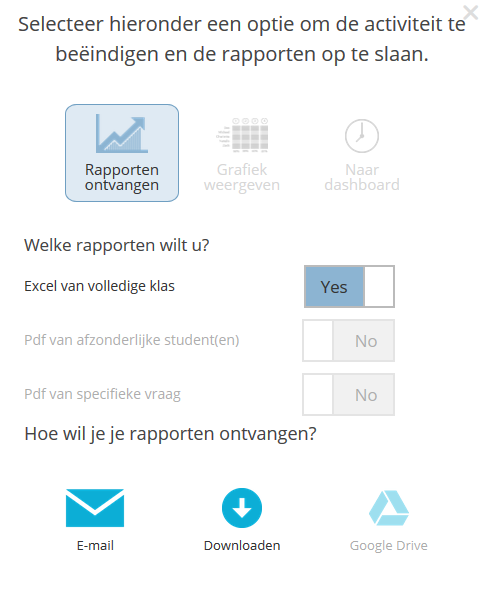
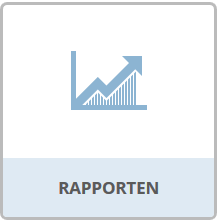 Nadat je een Socrative activiteit hebt beëindigd, mag je kiezen om het rapport te mailen of te downloaden.
Nadat je een Socrative activiteit hebt beëindigd, mag je kiezen om het rapport te mailen of te downloaden.