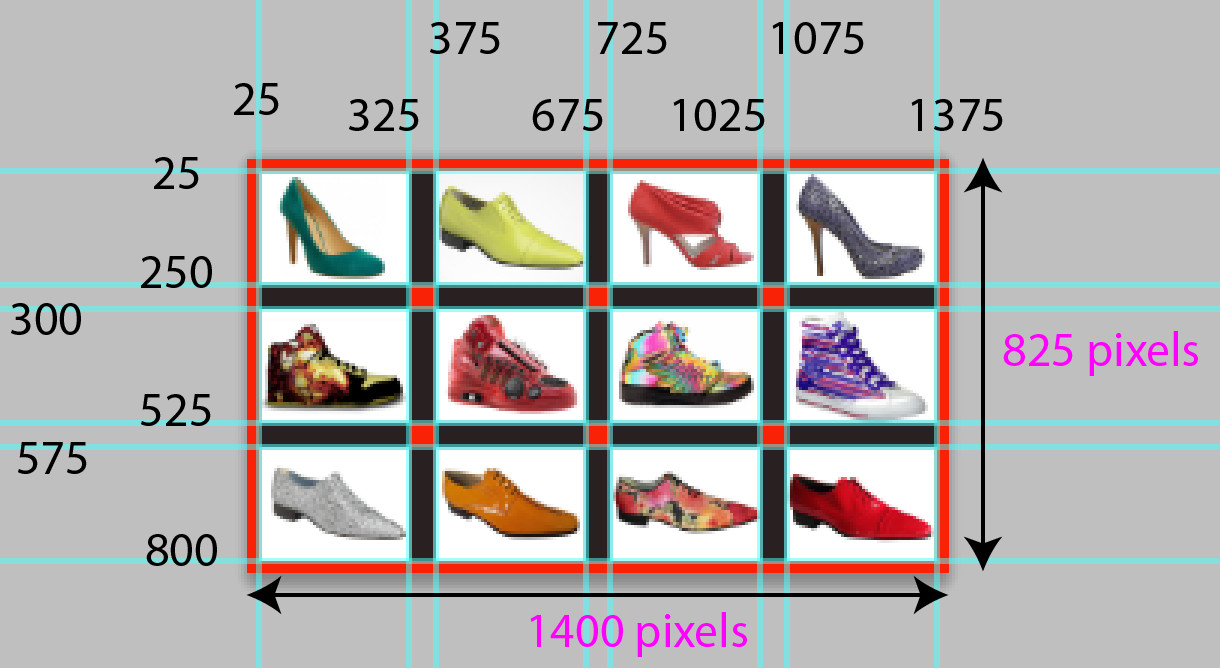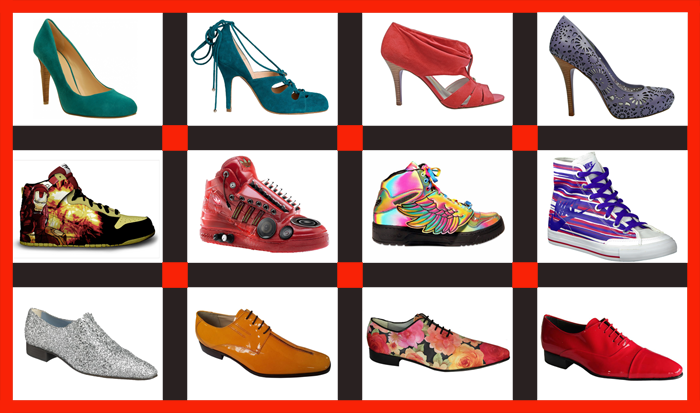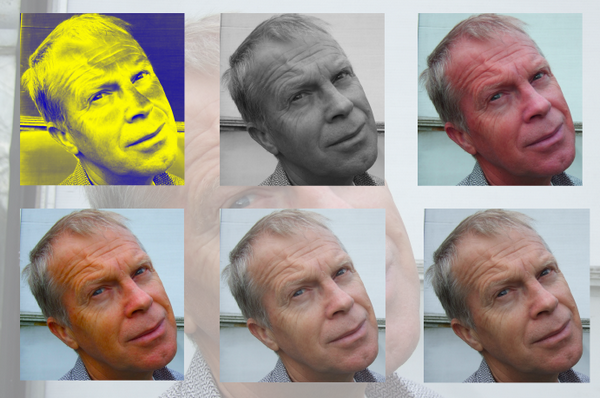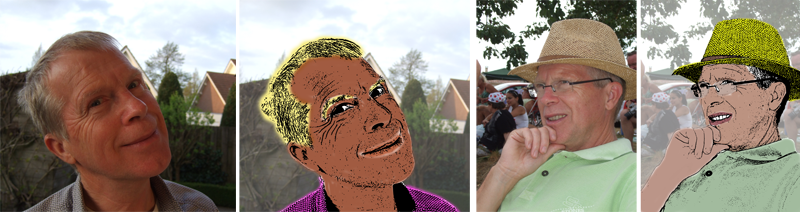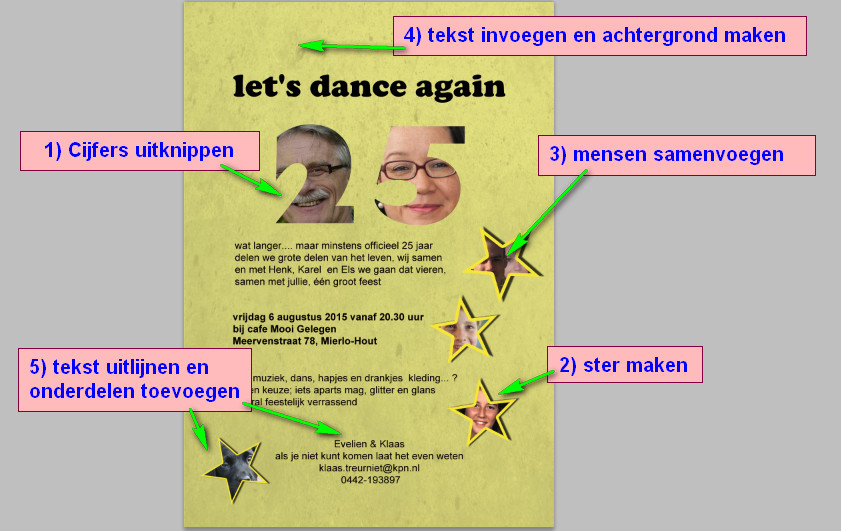Informatie
Bovenstaande is samengesteld uit de 3 onderstaande foto's
Voorbereiding
Voordat je het conctactuur bezoekt, moet je je goed voorbereiden.
Je hebt de opdracht voorbereid. Dit houdt in:
- Je weet wat je gaat maken.
- Je hebt de foto's voor de opdracht al verzameld. Zorg in ieder geval voor foto's van een groot formaat.
- Je hebt de instructies video's al bekeken.
- Breng de foto's mee op een usb-stick of op je eigen laptop indien je photoshop daarop hebt staan.
- Gebruik een koptelefoon of oortjes om de video's te beluisteren.
Handleiding V01 - V30
| |
|
|
| V01 |
Bestand openen in Photoshop |
bekijken |
| V02 |
Kopiëren van laag,
Selecteren onderdeel foto met veelhoekig lasso,
Gebruik Versleep gereedschap,
Kopiëren en plakken van een selectie |
bekijken |
| V03 |
In en uitzoomen op de foto,
Selecteren onderdeel foto met toverstaf,
Naam veranderen van een laag |
bekijken |
| V04 |
Selecteren onderdeel foto met ovaal,
Werken in de juiste laag |
bekijken |
| V05 |
Selecteren onderdeel foto met lasso |
bekijken |
| V06 |
Selecteren onderdeel foto met magnetisch lasso |
bekijken |
| V07 |
Selecteren onderdeel foto met snelle selectie |
bekijken |
| V08 |
Laag dupliceren (kopiëren),
Laag draaien / vergroten dmv Vrije transformatie,
Laag spiegelen dmv Transformatie |
bekijken |
| V09 |
Ordenen van lagen dmv lagen naar boven of onder te slepen |
bekijken |
| V10 |
Alle lagen tot één laag maken,
Een deel van de foto uitsnijden,
De foto opslaan als …. (jpg –bestand) |
bekijken |
| V11 |
Switchen tussen 2 foto in Photoshop,
Een laag onzichtbaar maken,
Twee foto's samenvoegen |
bekijken |
| V12 |
Gebruik tovergum waarbij je Tolerantie op juiste manier moet instellen |
bekijken |
| V13 |
Dekking in % van een laag instellen,
Lagen mengen !! |
bekijken |
| V14 |
Lagen koppelen,
Lagen, roteren, verkleinen en verplaatsen |
bekijken |
| V15 |
Verlooplaag,
Je maak een laag waarin 2 kleuren elkaar overlopen. |
bekijken |
| V16 |
Tekst toevoegen,
Laagstijl toepassen op tekst, waardoor je effecten op de tekst krijgt. |
bekijken |
| V17 |
Vervormen waardoor lagen langer, dunner, smaller worden. |
bekijken |
| V18 |
Kleur aanpassen |
bekijken |
| V19 |
Rechtzetten van een foto |
bekijken |
| V20 |
Contrast foto verbeteren (meer donkere en lichtere kleuren) |
bekijken |
| V21 |
Kleurzweem verwijderen |
bekijken |
| V22 |
Kleur vervangen |
bekijken |
| V23 |
Kloonstempel toepassen |
bekijken |
| V24 |
Selectie (deel van de foto) verwijderen |
bekijken |
| V25 |
Filter Onscherp masker |
bekijken |
| V26 |
Nieuw lege foto / bestand maken. |
bekijken |
| V27 |
Kloonstempel toepassen waarbij gras wordt toegevoegd |
bekijken |
| V28 |
Gebruik retoucheerpenseel waarbij letters op rotswand worden weggepoetst |
bekijken |
| V29 |
Gebruik reparatie waarbij gatten in een rotswand worden verwijderd |
bekijken |
| V30 |
Verloopmasker toepassen op een foto, waardoor 2 foto's in elkaar overvloeien |
bekijken |
Handleiding K01 - K14
|
|
Handelingen in video
|
|
|
|
K01
|
- Onderdelen interface
- open bestand, lagen,
- verplaatsen laag,
- opslaan als PSD en JPEG
- Openen nieuw bestand van een bepaalde grootte
|
K06
|
- 2 tabbladen,
- 2 vensters naast elkaar,
- canvas groter maken dmv uitsnijding tool,
- klok selecteren,
- kopiëren, knippen en plakken,
- selectie omkeren,
- lagen tonen,
- laagnaam veranderen,
- slimobject maken,
- vrije transformatie,
- gelijkmatig verkleinen dmv Shift,
- verplaats tool,
- nieuwe laag maken,
- vullen met kleur,
- laagvolgorde veranderen
|
|
K02
|
- Open bestand,
- meerdere manieren van in- en uitzoomen,
- handje gebruiken om door foto te schuiven
|
|
K03
|
- Zoeken in google,
- grootte foto instellen waarop je zoekt
- Detail laten in 2 zelfde foto’s van verschillende grootte
|
|
K04
|
- Selecteren met toverstaf,
- Instellen tolerantie,
- Deselecteren,
- inzoomen CRTL+ spatiebalk,
- Selectie omdraaien,
- selectie kopiëren en plakken,
- laag niet zichtbaar maken door “oogje’ .
- Laag naar prullenbak slepen,
- alles selecteren
|
K07
|
- Laagopbouw,
- aan/uit zetten laag.
- Volgorde lagen veranderen,
- verplaats tool gebruiken,
- automatisch selectie knopje,
- rechtermuisknop à je ziet de namen van onderliggende lagenà door te kiezen kun je verplaatsen
- Dekking van laag aanpassen,
- nieuw laag maken onderaan door CRTL te gebruiken,
- laag vullen met kleur,
- laag verwijderen
|
|
K05
|
- Snelle selectie tool,
- inzoomen/ uitzoomen,
- schuiven handje met spatiebalk,
- Selectie verkleinen,
- snelle selectie tool kleiner maken,
- randen selectie verfijnen,
- lagen aan/uit zetten
|
|
K08
|
- Gebruik uitsnijdtool,
- uitsnijden met een vaste maat
|
K11
|
- Tekst typen,
- lettertype kiezen,
- tekst verplaatsen,
- tekst bewerken,
- kleur aanpassen,
- slagschaduw/gloed toevoegen,
- tekstblok toevoegen,
- tekst uit kladblok toevoegen,
- lettergrootte aanpassen
|
|
K09
|
- Liniaal oproepen,
- maatvoering liniaal instellen,
- hulplijnen tonen,
- hulplijnen trekken,
- plaatjes uit de verkenner in photoshop slepen,
- transformeren dmv CRLT-T,
- plaatje plaatsen tegen magnetisch hulplijnen,
- hulplijnen verbergen
|
K12
|
- Gebogen lijn met pen,
- tekst typen op gebogen lijn,
- lettergrootte en grootte aanpassen,
- tekst verplaatsen,
- tekst op gebogen verplaatsen,
- kromming lijn aanpassen
|
|
K10
|
- Selectie omzetten in laagmasker,
- masker selecteren om te kunnen poetsen,
- kwast selecteren,
- kwastfunctie omdraaien dmv X,
- verschuiven met handje,
- nieuwe laag,
- laag vullen met kleur,
- slagschaduw toevoegen
|
K13
|
- Achtergrond ontgrendelen,
- uitknipmasker maken,
- achtergrond foto verschuiven,
- laag op slot zetten,
- tekst verschuiven,
- laag toevoegen,
- laag vullen met kleur,
- slagschaduw maken
|
|
|
|
K14
|
- Via aanpassingen naar niveau,
- niveau aanpassen,
- detail vermindering,
- meer contrast,
- de aanpassing is een aparte laag.
|
Planning
Planning B31 en H31
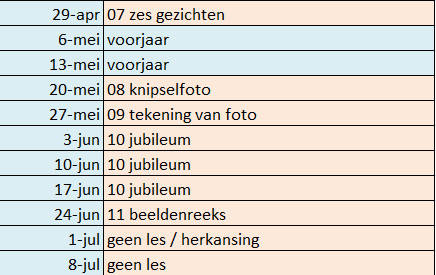
Photoshop
01 vrijmaken objecten
Bij het vrijmaken wordt een onderdeel van een foto geselecteerd en als aparte laag toegevoegd.
In onderstaande voorbeelden zie je een poes en een sneaker. De gekleurde laag is toegevoegd.


Je gaat beide plaatjes op de zelfde manier vrijmaken.
Handleiding voor de poes. Klik HIER
Handleiding voor de sneaker. Klik HIER
Hieronder kun je beide plaatjes downloaden.
De werkvolgde voor beide plaatjes.
- Download beide plaatjes en deze op je usb-stick
- Open het plaatje in Photoshop
- Maak de kat en sneaker vrij zoals in de video's
- Voeg een gekleurde laag toe.
- Sla de foto's op als PSD-bestand met de namen 01 kat.psd en 02 sneaker.psd
- Lever de opdrachten in met VIBE.
02 plaatjes samenvoegen
In deze opdracht ga je de 2 plaatjes uit de vorige opdracht samenvoegen.

Werkvolgorde
- Open de psd-bestanen 01 kat.psd en 02 sneaker.psd
- Volg de instucties van de handleiding. Klik HIER
- Sla het nieuwe bestand op met de naam 03 samenvoegen.psd
- Het bestand inleveren via Vibe.
03 Slagschaduw
Het onderstaand linker plaatje is orgineel. In het rechter plaatje is een schaduw toegevoegd.

In deze opdracht ga je ook een schaduw toevoegen.
Werkvolgorde
- Download onderaan de pagina het plaatje: bolt.jpg en sla deze op je usb-stick op.
- Open het plaatje in Photoshop.
- Maak de spinter Bolt vrij als aparte laag.
- Volg de handleiding om de schaduw toe tevoegen. Klik HIER
- Sla het bestand op met de naam 04 bolt.psd
- Lever de opdracht in via Vibe.
04 strand
Deze opdracht bestaat meerdere ondelen.
Deel 1

Je laat een voorwerp verdwijnen uit een foto.
Werkvolgorde
- Download onderaan de pagina het bestand: strand.jpg en zet dit op een usb-stick.
- Open dit bestand in Photoshop.
- Maak eerst een kopie van de laag waarin het strand staat.
- Volg de handleiding om het voorwerp te verwijderen. Klik HIER. In dit bestand kun je ook de "lasso"gebruiken om te selecteren.
- Sla dit bestand op met de naam: 05 strand.psd .
Deel 2

Je voegt aan het bestand 05 strand.psd enkele voorwerpen die gaat bij horen
- Onder de pagina staat een bestand: parasol.jpg . Deze moet je downloaden en op een usb-stick zetten
- Zoek op het internet nog een stoel die past op het strand en nog een voorwerp naar eigen keus. Dit voorwerp moet wel bij het strand horen.
- Deze 3 voorwerpen maak je vrij in photoshop.
- Zet de 3 vrijgemaakte voorwerpen op het strand (van 05 strand.psd)
- Geef elk voorwerp een schaduw. Een voorbeeld staat in bovenstaande foto.
- De foto heeft op het eind van de opdrachten minimaal 7 lagen. Geef elke laag een naam zoals parasol en schaduw parasol.
- Sla dit bestand op met de naam 05 strand.psd
- Lever dit bestand in via Vibe.
05 Kaders
Foto's gelijke afmetingen maken en plaatsen in kaders
Om deze collage te maken heb je minimaal 12 foto's nodig van de zelfde afmeting. Elke gevonden foto kun je namelijk een gelijke afmeting geven. Door gebruik te maken van hulplijnen komen de foto's strak verdeeld in het grootte vlak.
Voorwerk voor thuis
- Bepaal het onderwerp. In het voorbeeld zijn dat schoenen.
- Zoek de foto's op het internet van voldoende grootte bv 600 x 400 pixels. Deze afbeeldingen hebben een witte achtergrond.
- Bekijk / bestudeer de videohandleiding. Klik HIER
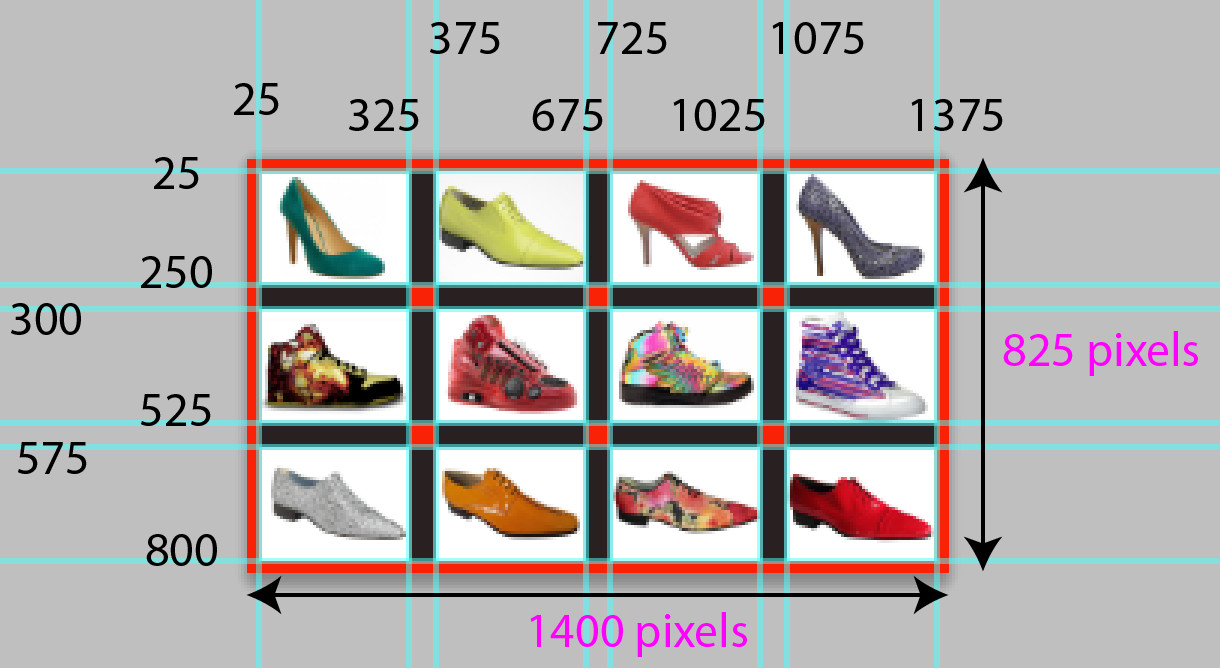
Op school
- Verklein de foto's tot 300 x 225 pixels
- Maak een nieuw bestand van 1400 x 825 pixels
- Zet de hulplijnen op de goede plaats zoals in bovenstaand plaatje.
- Zet de verkleinde afbeeldingen op de juiste plaats.
- Maak 6 vierkantjes van 50 x 50 pixels. ( eentje maken + kopieen daavan)
- Zet de 6 vierkantjes op de juiste plaats
- Collage opslaan als PSD bestand met de naam 06 kaders.psd
- Opdracht inleveren via Vibe
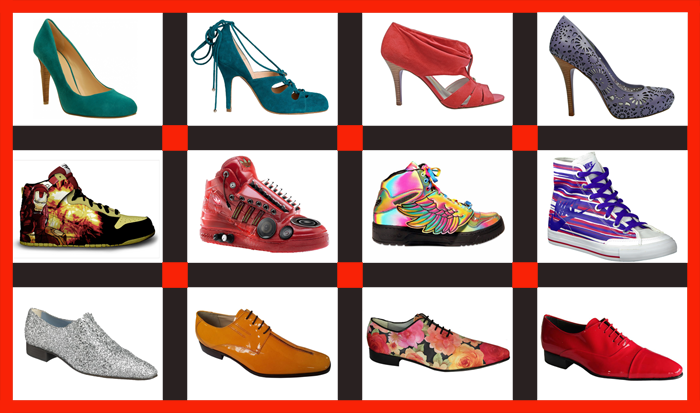
06 Retoucheren
Vaak worden de gezichten op foto's "mooier" gemaakt. Je gaat dat ook doen op een eenvoudige manier.

Je gaat de volgende handelingen doen:
- De oneffenheden (oa moedervlekje en piercing) wegpoetsen. Klik HIER
- De huid verzachten. Klik HIER
- De ogen en lippen een kleur geven. Klik HIER
Download het bestand basis.jpg onderaan deze pagina.
- Sla dit bestand op met de naam 07 retoucheren.psd.
- Inleveren via Vibe
07 zes gezichten
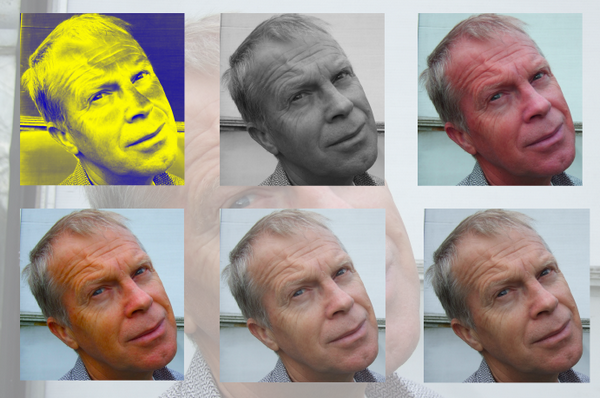
Orgineel + 5 aanpassingen
Opdracht
Je maakt 2 collages.
- Een collega met je eigen gezicht.
- Een collega van een ander onderwerp bv een huisdier.
Voorwerk voor thuis
- Laat een digitale foto van je gezicht maken en breng deze mee naar school.
- Maak zelf een foto van ander onderwerp bv een huisdier
- Bekijk de handleiding hoe je opdracht moet aanpakken. Klik HIER.
Schoolwerk
- Open de foto van je gezicht in photoshop.
- Volg de handleiding om tot een eindproduct te komen.
- Sla het bestand op als PSD-bestand met de naam 07 gezichten.psd
- De zelfde handelingen doe je voor het andere onderwerp.
- Sla het bestand op als PSD-bestand met de naam 07 zes eigen.psd
- Lever de gemaakte opdrachten via Vibe.
08 Knipsel foto

Voorwerk thuis
- Zoek thuis of laat een foto van je gezicht maken. Deze foto is minimaal 2000 x 1500 pixels of 1500 x 2000 pixels. Een voorbeeld zie je hierboven.
- Bekijk de handleiding. Klik HIER.
Schoolwerk
- Gebruik onderstaand bestand eerst waarbij je de handleiding toepast.
- Sla deze foto op als PSD-bestand
- Gebruik nu je eigen foto waarbij je de handleiding toepast.
- Sla deze foto op als PSD-bestand.
- Lever beide foto's in via Vibe met de namen 08 knipsel-vreemd.psd en 08 knipsel-eigen.psd
09 Tekening van foto
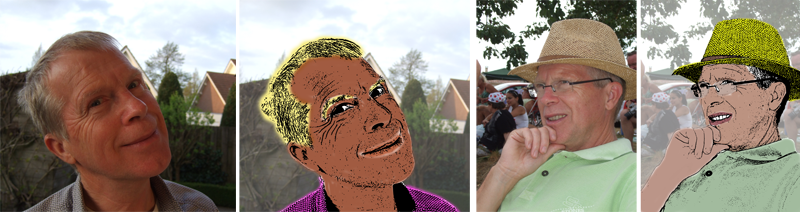
Twee voorbeelden dat van een foto een tekening is gemaakt.
Voorwerk voor thuis
- Zoek 1 scherpe potretfoto die minimaal 1000 x 1500 pixels zijn.
- Bekijk de handleiding. Klik HIER.
Op school
- Je maakt 1 tekening in Photoshop.
- Je selecteer de persoon en plak deze als nieuwe laag.
- Je gebruikt de achtergrond van de foto ook in je product. (zie voorbeeld)
- Opdrachten inleveren als PSD-bestand via Vibe met de naam 09 tekening.psd
10 Jubileum
Binnen je familie heb je af en toe een jubileum, je ouders, grootouders, buren, ooms of tantes zijn 10, 25, 30, 40 of 50 jaar getrouwd of samen. Voor deze gelegenheid maak je een uitnodiging.
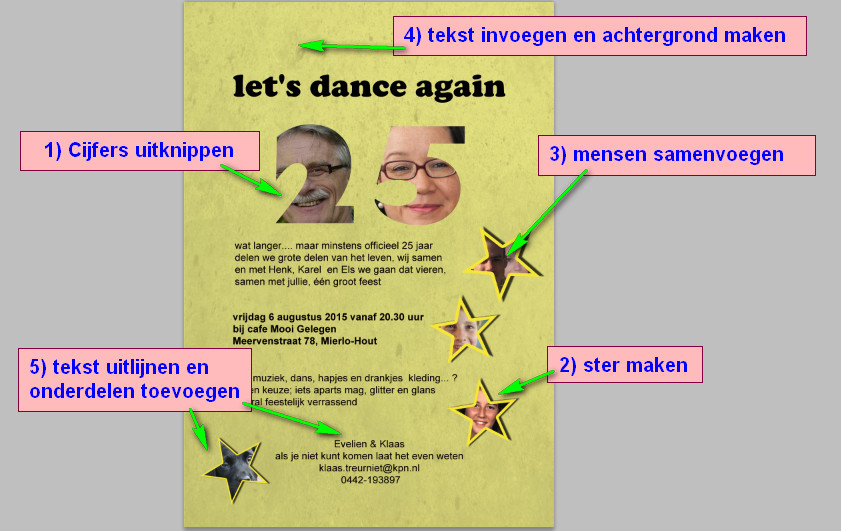
Voorwerk voor thuis
Verzamel de foto's van je familie voor het jubileum. Voor deze opdracht heb je foto's nodig die voldoende groot zijn (groter dan 2500 x 2000 pixtels). Foto's gemaakt met een fototoestel of smartphone voldoen hier meestal aan.
De video-handleiding is in stukjes geknipt.
- Van de twee jubilarissen maak je een getal. BeKijk de handleiding. Klik HIER
- Van de kinderen of stelletjes of huisdieren maak je een ster. Belijk de handleiding. Klik HIER.
- Twee personen samenvoegen in één foto + het maken van een ster. Bekijk de handleiding. Klik HIER
- De uitnodiging wordt gemaakt op een A5. Je kunt kiezen voor verschillende achtegronden. Je voegt ook tekst toe. Bekijk de handleiding. Klik HIER.
- Je voegt alle onderdelen samen. Je zet alles op de goede plaats. Bekijk de handleiding. Klik HIER.
Op school
- Maak de uitnoding voor het jubileum.
- De uitnodiging bevat zeker drie sterren.
- Je bepaalt zelf de achtergrond.
- Opdracht inleveren als PSD-bestand via Vibe met de naam 10 jubileum.psd
11 Beeldenreeks

Door 5 foto's samen te voegen kun je beeldenreeds maken.
Op deze foto kun je precies zien de route die de man heeft gelopen. Je gaat zo'n zelfde reeks maken. De fotograaf moet precies op één punt de foto's nemen. Een stafief kan helpen.
Voorwerk voor Thuis
- Maak een reeks van minimaal 5 foto's waarin de beweging te zien is.
- Bekijk de handleiding. Klik Hier.
Op school
- Maak de beeldenreeds in photoshop.
- De gemaakte opdracht inleveren als PSD-bestand via Vibe met de naam 11 beeldenreeks.psd
Inleveren
Het inleveren van je opdrachten doe je via Vibe. Elke leerling heeft een eigen inlevermap. Klik HIER



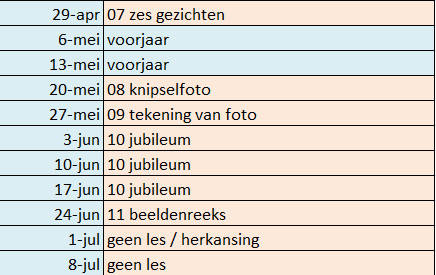


 kat.jpg
kat.jpg