Het arrangement Het digitale schoolbord is gemaakt met Wikiwijs van Kennisnet. Wikiwijs is hét onderwijsplatform waar je leermiddelen zoekt, maakt en deelt.
- Auteur
- Laatst gewijzigd
- 2014-09-15 15:40:48
- Licentie
-
Dit lesmateriaal is gepubliceerd onder de Creative Commons Naamsvermelding 3.0 Nederlands licentie. Dit houdt in dat je onder de voorwaarde van naamsvermelding vrij bent om:
- het werk te delen - te kopiëren, te verspreiden en door te geven via elk medium of bestandsformaat
- het werk te bewerken - te remixen, te veranderen en afgeleide werken te maken
- voor alle doeleinden, inclusief commerciële doeleinden.
Meer informatie over de CC Naamsvermelding 3.0 Nederland licentie.
Aanvullende informatie over dit lesmateriaal
Van dit lesmateriaal is de volgende aanvullende informatie beschikbaar:
- Toelichting
- Een uitleg hoe het digitale schoolbord goed is in te zetten in de les. Daarbij gebruik makend van de software behorend bij het digitale schoolbord: Smart Notebook 10.
- Eindgebruiker
- leerling/student
- Moeilijkheidsgraad
- gemiddeld
Gebruikte Wikiwijs Arrangementen
I-coach team Nova College. (2011).
Het digitale schoolbord

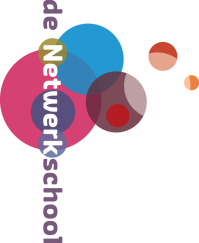

 Zorg ervoor dat het SMARTboard en de projector zijn aangesloten op de computer:
Zorg ervoor dat het SMARTboard en de projector zijn aangesloten op de computer: b.Verbind je laptop met de USB kabel van het SMARTboard. Mocht de kabel er niet bij zijn, het gaat om een A naar B - USB kabel (zie afbeelding)
b.Verbind je laptop met de USB kabel van het SMARTboard. Mocht de kabel er niet bij zijn, het gaat om een A naar B - USB kabel (zie afbeelding)  OPMERKING: Afhankelijk van het model van het SMARTboard dat je gebruikt, bevindt zich het controlelampje rechts van de SMART Pennenbak ofwel rechtsonder op het frame van het bord.
OPMERKING: Afhankelijk van het model van het SMARTboard dat je gebruikt, bevindt zich het controlelampje rechts van de SMART Pennenbak ofwel rechtsonder op het frame van het bord. 

 Wanneer je drukt op het SMARTboard dan heeft dit dezelfde werking als een linkermuis functie. Open een applicatie op dezelfde wijze zoals je zou doen als je achter jouw pc zou zitten, maar gebruik niet de muis om bestanden te selecteren en te openen, maar tik of (dubbeltik) op de applicatie met je vinger.
Wanneer je drukt op het SMARTboard dan heeft dit dezelfde werking als een linkermuis functie. Open een applicatie op dezelfde wijze zoals je zou doen als je achter jouw pc zou zitten, maar gebruik niet de muis om bestanden te selecteren en te openen, maar tik of (dubbeltik) op de applicatie met je vinger. 
 Klik in de floatingtools op het >Notebook icoontje
Klik in de floatingtools op het >Notebook icoontje 
