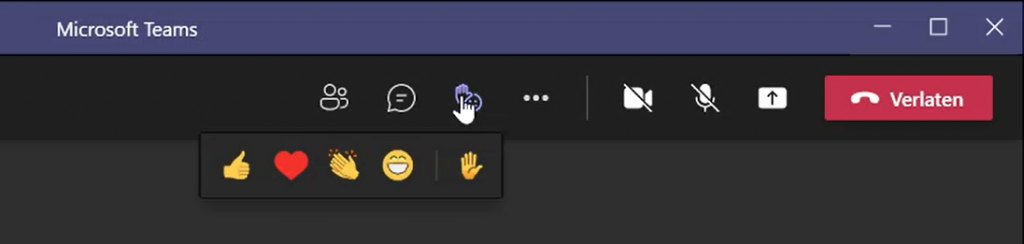Het arrangement Werken met Microsoft Teams is gemaakt met Wikiwijs van Kennisnet. Wikiwijs is hét onderwijsplatform waar je leermiddelen zoekt, maakt en deelt.
- Auteur
- Laatst gewijzigd
- 2021-06-08 14:27:55
- Licentie
-
Dit lesmateriaal is gepubliceerd onder de Creative Commons Naamsvermelding 4.0 Internationale licentie. Dit houdt in dat je onder de voorwaarde van naamsvermelding vrij bent om:
- het werk te delen - te kopiëren, te verspreiden en door te geven via elk medium of bestandsformaat
- het werk te bewerken - te remixen, te veranderen en afgeleide werken te maken
- voor alle doeleinden, inclusief commerciële doeleinden.
Meer informatie over de CC Naamsvermelding 4.0 Internationale licentie.
Op deze website zijn de volgende afbeeldingen van het internet gebruikt:
https://www.paxchristicollege.nl/ (Pax Christi logo)
https://behindyourbusiness.be/microsoft-teams/ (Microsoft Teams logo)
https://studiecoach.vives.be/plannen/wat-kan-je-doen-plannen/doelen-stellen/ (kopje 'Wat ga je leren?')
Helpdesk: beleggen in goud - goed idee? | Radio 2, de grootste familie (Afbeelding goudstaven, kopje 'Locatie dief')
Aanvullende informatie over dit lesmateriaal
Van dit lesmateriaal is de volgende aanvullende informatie beschikbaar:
- Toelichting
- In dit onderwijsmateriaal leren leerlingen stapsgewijs alle belangrijke vaardigheden die nodig zijn voor het optimaal werken met Microsoft Teams
- Eindgebruiker
- leerling/student
- Moeilijkheidsgraad
- gemiddeld
- Studiebelasting
- 1 uur 30 minuten
- Trefwoorden
- microsoftteams
Bronnen
| Bron | Type |
|---|---|
|
https://www.youtube.com/watch?v=z22mPl-ploU https://www.youtube.com/watch?v=z22mPl-ploU |
Video |
|
Je account aanpassen https://www.youtube.com/watch?v=_z-sji0LBNI |
Video |
|
https://www.youtube.com/watch?v=_z-sji0LBNI&t=3s https://www.youtube.com/watch?v=_z-sji0LBNI&t=3s |
Video |
|
Camera en microfoon aan- en uitzetten https://www.youtube.com/watch?v=wNW5LfIb1k4 |
Video |
|
Chatten https://www.youtube.com/watch?v=JgegHLLTAe4 |
Video |
|
Hand opsteken https://www.youtube.com/watch?v=oM4zUQ_GZic |
Video |
|
Je scherm delen https://www.youtube.com/watch?v=j2qTkyqyaf4 |
Video |
|
Galerij en achtergrond aanpassen https://www.youtube.com/watch?v=uMOPdgK_HSw |
Video |
|
Een vergadering verlaten https://www.youtube.com/watch?v=lNLo0YBrdDY |
Video |
|
Zelf een vergadering aanmaken en delen https://www.youtube.com/watch?v=XiA6xcRscXk |
Video |
|
De wachtkamer beheren https://www.youtube.com/watch?v=HqrvpbGrLSc |
Video |


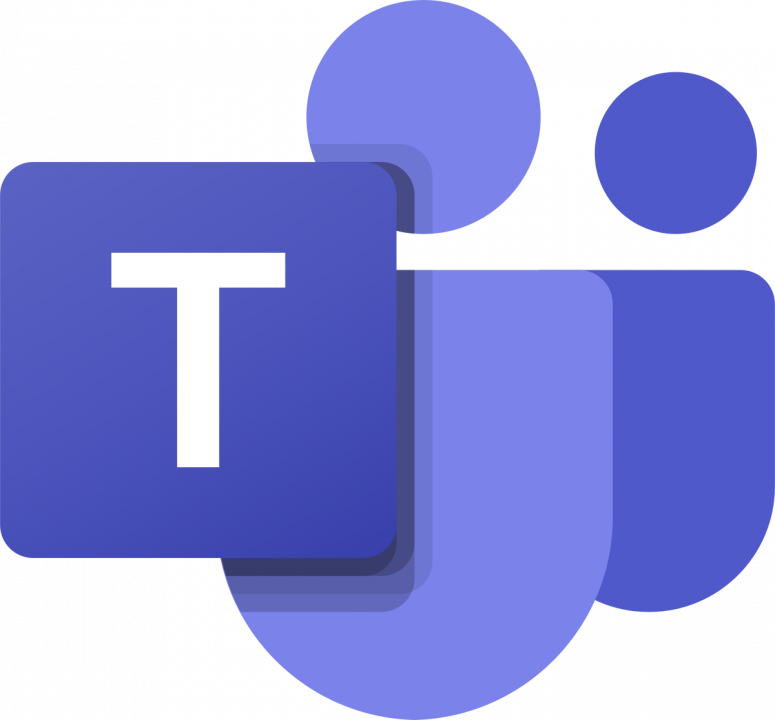

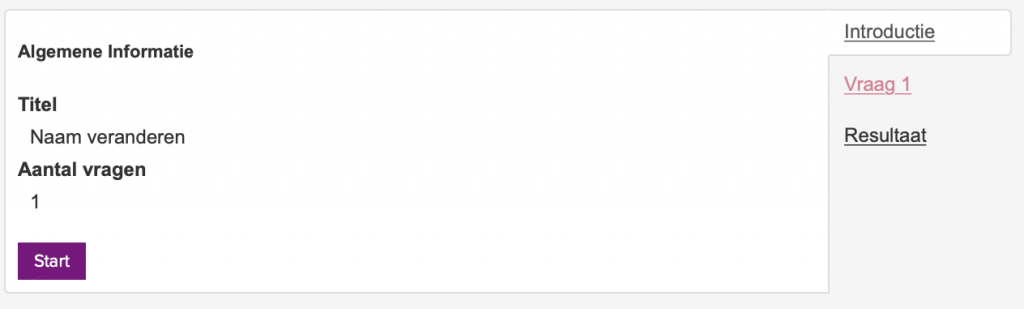


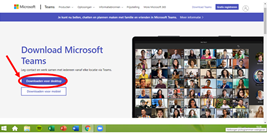
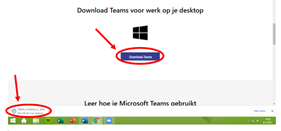
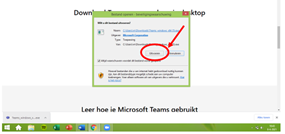
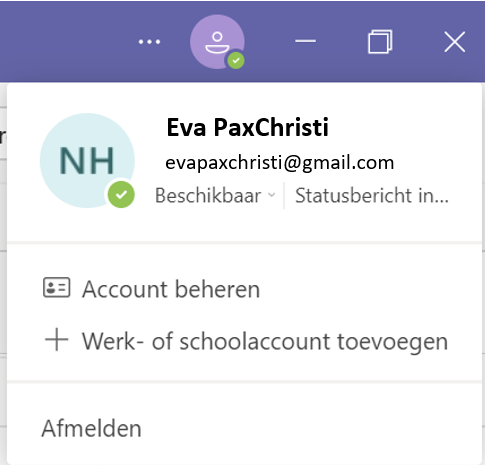

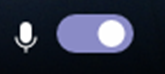
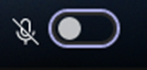


 .
.