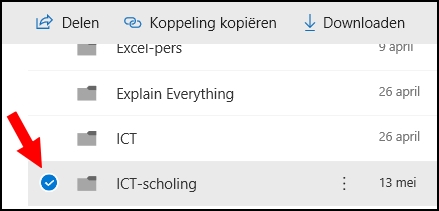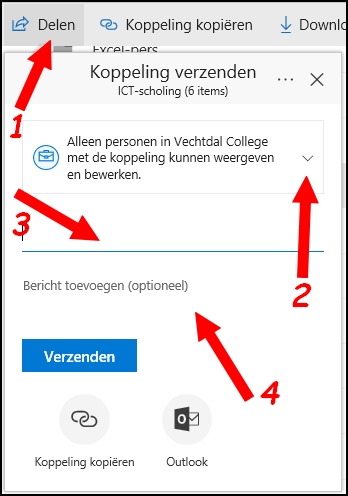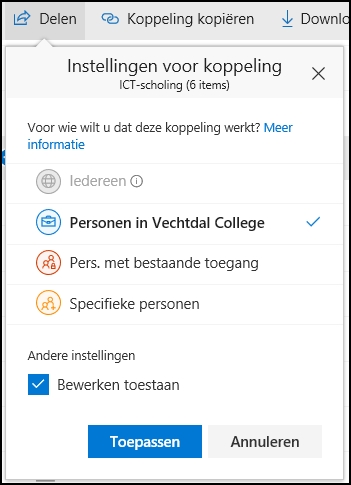Het arrangement Scholing Office 365 - De Ambelt is gemaakt met Wikiwijs van Kennisnet. Wikiwijs is hét onderwijsplatform waar je leermiddelen zoekt, maakt en deelt.
- Auteur
- Laatst gewijzigd
- 2021-03-10 12:23:58
- Licentie
-
Dit lesmateriaal is gepubliceerd onder de Creative Commons Naamsvermelding-GelijkDelen 4.0 Internationale licentie. Dit houdt in dat je onder de voorwaarde van naamsvermelding en publicatie onder dezelfde licentie vrij bent om:
- het werk te delen - te kopiëren, te verspreiden en door te geven via elk medium of bestandsformaat
- het werk te bewerken - te remixen, te veranderen en afgeleide werken te maken
- voor alle doeleinden, inclusief commerciële doeleinden.
Meer informatie over de CC Naamsvermelding-GelijkDelen 4.0 Internationale licentie.
Aanvullende informatie over dit lesmateriaal
Van dit lesmateriaal is de volgende aanvullende informatie beschikbaar:
- Toelichting
- Dit arrangement is aangepast voor VSO - De Ambelt. Het is bedoeld voor de leerlingen en het personeel van deze school. Kopieer wat je kunt gebruiken en maak daarmee een eigen arrangement.
- Eindgebruiker
- leerling/student
- Moeilijkheidsgraad
- gemiddeld
- Trefwoorden
- office365, scholing
Bronnen
| Bron | Type |
|---|---|
|
Introductie Office 365 https://youtu.be/nhIGW63Z3kE |
Video |
|
OneDrive: De cloud https://youtu.be/TKdMs8EyQbg |
Video |
|
Schermopnames maken in Powerpoint https://youtu.be/ZfgrbRzxxJc |
Video |
|
In deze videoles leer je wat OneDrive precies is, en waar je deze in je onderwijs voor kunt gebruiken. https://youtu.be/csWZKmjiUCM |
Video |
|
In deze videoles leer je hoe je OneDrive kunt vinden, wat de meest gebruikte functies zijn en waar je deze kunt vinden. https://youtu.be/1C-P27uqOlA |
Video |
|
In deze videoles leer je hoe je bestanden en mappen kunt maken en hoe je bestanden uploadt. https://youtu.be/BuiQZHiu7X0 |
Video |
|
Deel 1 Formules en Functies https://youtu.be/mhzh-xKyQI0 |
Video |
|
Deel 2: Werken met gegevens en tabellen in Excel 2010 https://youtu.be/hZlWPxrRq3s |
Video |
|
Deel 3: ALS en gerelateerde functies in Excel https://youtu.be/pPd9kctpUUc |
Video |
|
https://youtu.be/U9p4ZezlVrU https://youtu.be/U9p4ZezlVrU |
Video |
|
Introductie Yammer voor Kenniscentrum Ecabo https://youtu.be/uRqKhTqCRbA |
Video |
|
Het ROC West Brabant heeft onlangs een pilot gestart met Yammer in de klas. Studenten van een grafische opleiding gebruiken het medium onder andere om portfolio’s met elkaar te delen. Zo kunnen ze elkaars werk bekijken en becommentariëren. Nu de leerlingen op verschillende plekken stage aan het lopen zijn, biedt Yammer ook een plaats om van elkaar op de hoogte te blijven en tips uit te wisselen. https://www.leraar24.nl/api/video/218123866/embedded/yammer-in-de-klas |
Video |
|
https://youtu.be/7fktwc8X5zo https://youtu.be/7fktwc8X5zo |
Video |
|
Wim Pelgrim - 21eeuwse vaardigheden en OneNote naar de klas brengen https://youtu.be/vJsbGZyn6Rs |
Video |
|
https://youtu.be/w-U0BOSsiHc https://youtu.be/w-U0BOSsiHc |
Video |
|
Beginnershandleiding voor Visio https://support.office.com/nl-nl/article/beginnershandleiding-voor-visio-bc1605de-d9f3-4c3a-970c-19876386047c |
Link |
|
https://youtu.be/GDXa26jNqd8 https://youtu.be/GDXa26jNqd8 |
Video |
|
Meer dan 1000 video met uitleg van diverse ICT-toepassingen https://www.computeridee.nl/workshop/ |
Link |


 .
.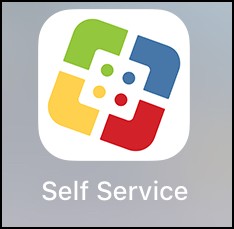 van je iPad (wanneer je een iPad van school hebt).
van je iPad (wanneer je een iPad van school hebt).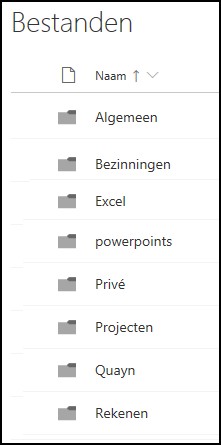 Om enige orde te creeëren in de opslag van al die bestanden, doe je er verstandig aan om voor elk doel een map te maken in OneDrive.
Om enige orde te creeëren in de opslag van al die bestanden, doe je er verstandig aan om voor elk doel een map te maken in OneDrive.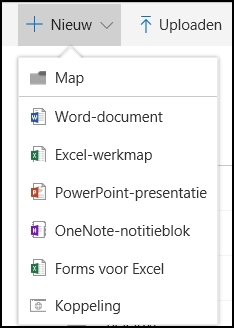 Maak een aantal mappen aan. Bedenk zelf een zinvolle indeling.
Maak een aantal mappen aan. Bedenk zelf een zinvolle indeling.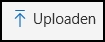 .
.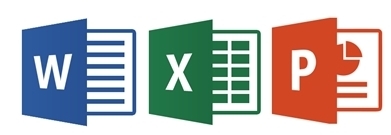
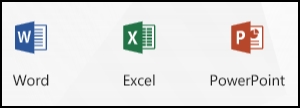

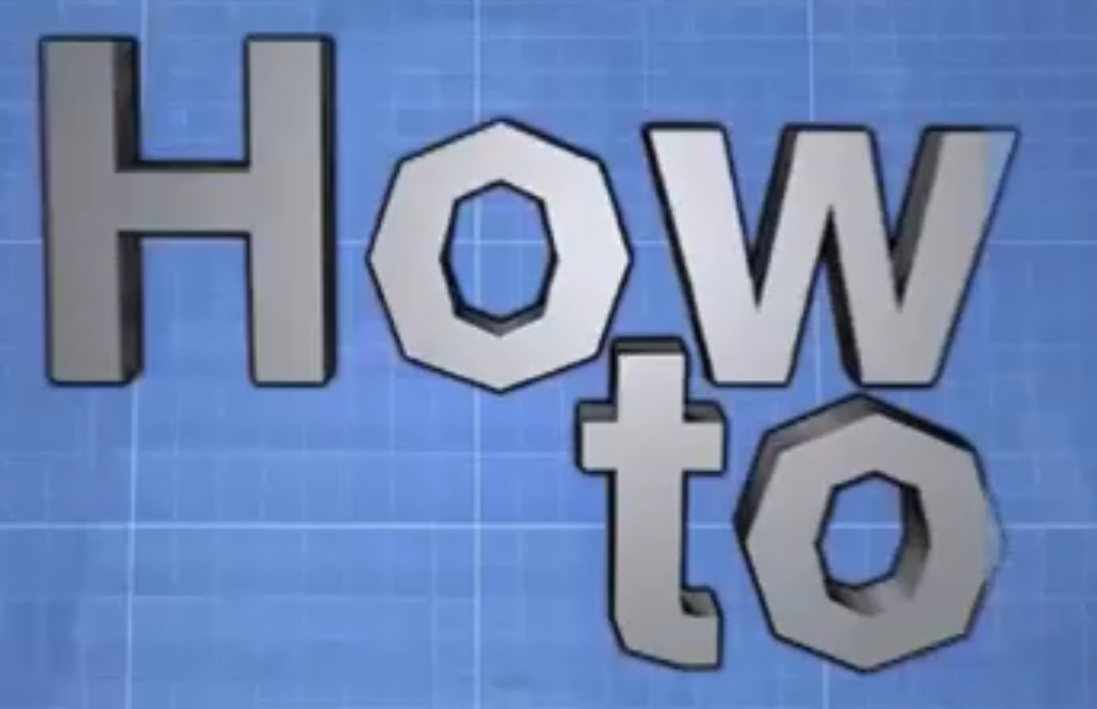 Gerard Lodder heeft veel korte How to video's gemaakt over de volgende onderwerpen in Excel 2013 en Excel 2016.
Gerard Lodder heeft veel korte How to video's gemaakt over de volgende onderwerpen in Excel 2013 en Excel 2016.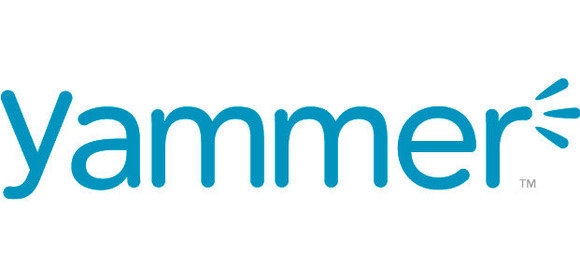
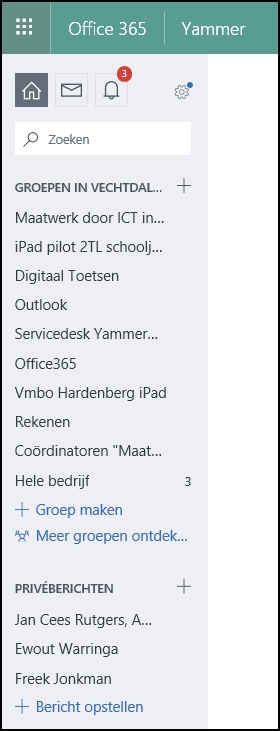

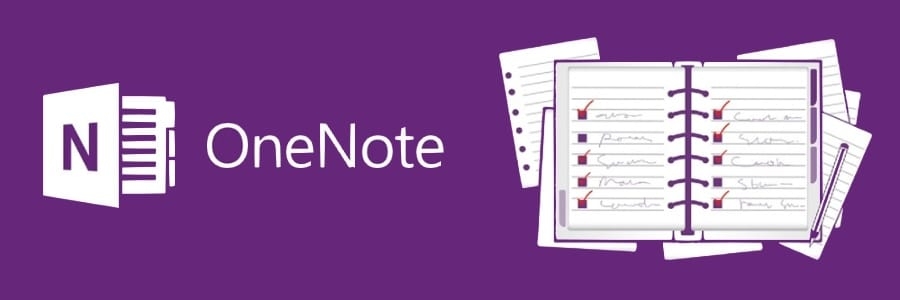

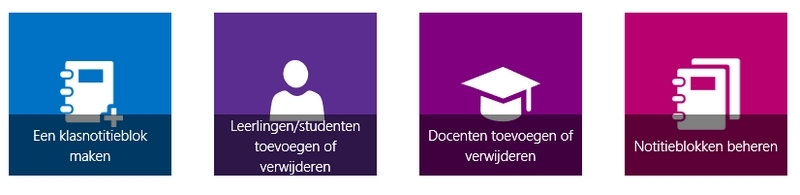

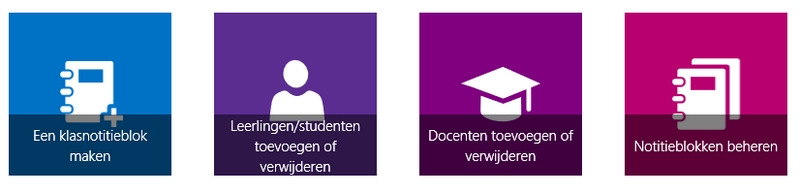
 .
.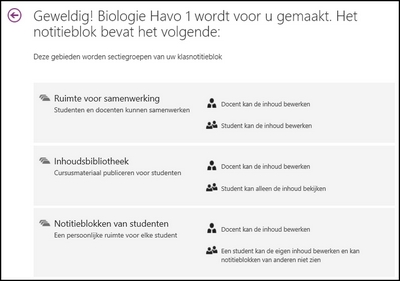
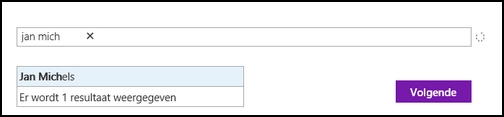
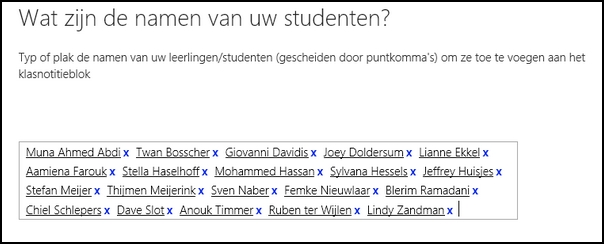




























 Microsoft Visio is een applicatie voor het maken van technische en logische schema's. Het programma is bedoeld voor technici en stelt deze in staat om relatief eenvoudig stroomschema's, (kantoor)plattegronden, databasemodellen en andere schematische documenten en diagrammen te maken.
Microsoft Visio is een applicatie voor het maken van technische en logische schema's. Het programma is bedoeld voor technici en stelt deze in staat om relatief eenvoudig stroomschema's, (kantoor)plattegronden, databasemodellen en andere schematische documenten en diagrammen te maken. Wikiwijs is geen onderdeel van Office 365.
Wikiwijs is geen onderdeel van Office 365.