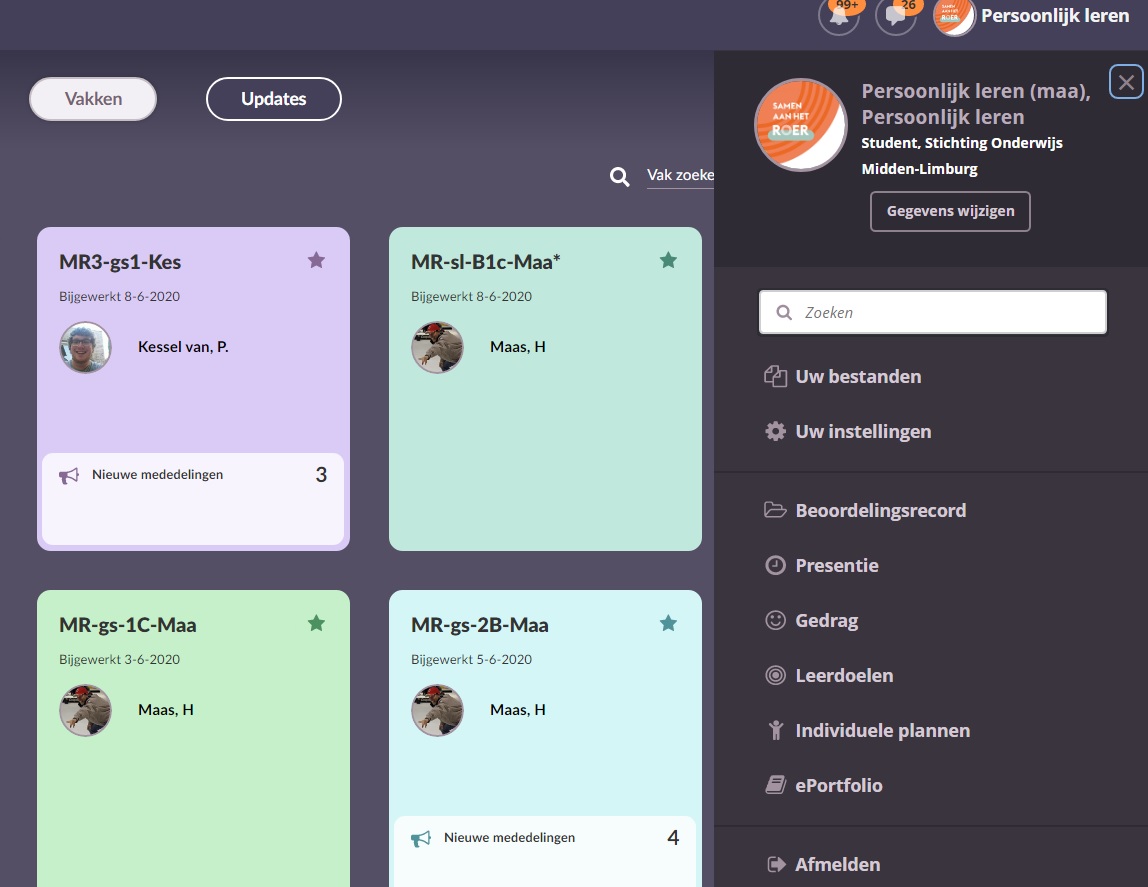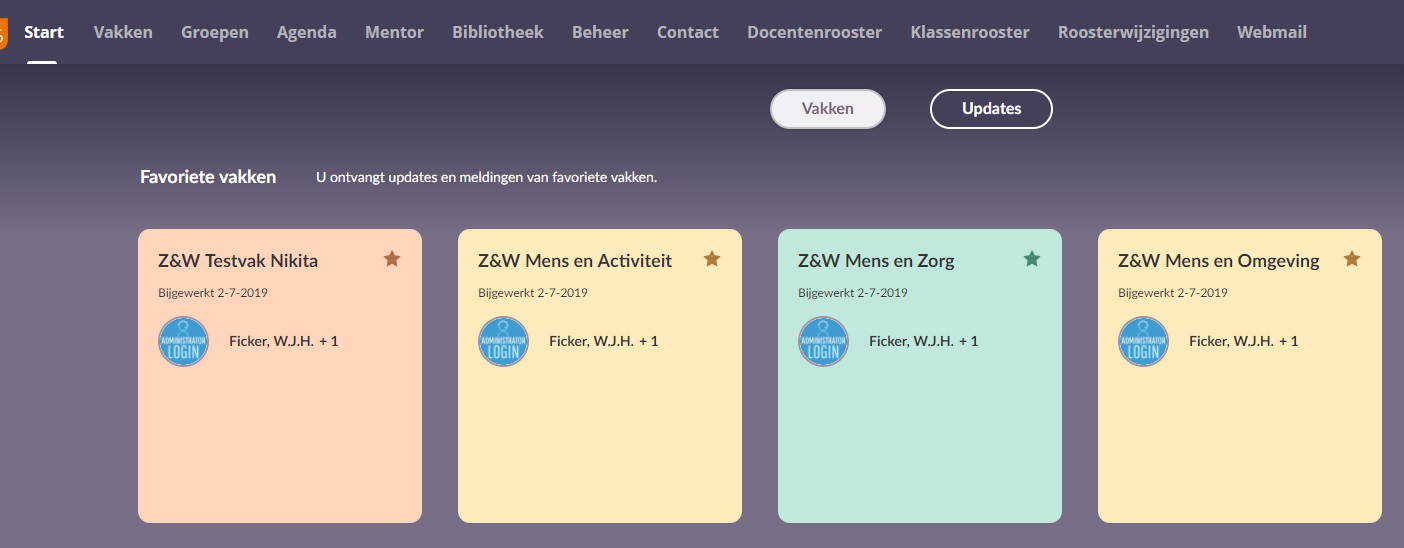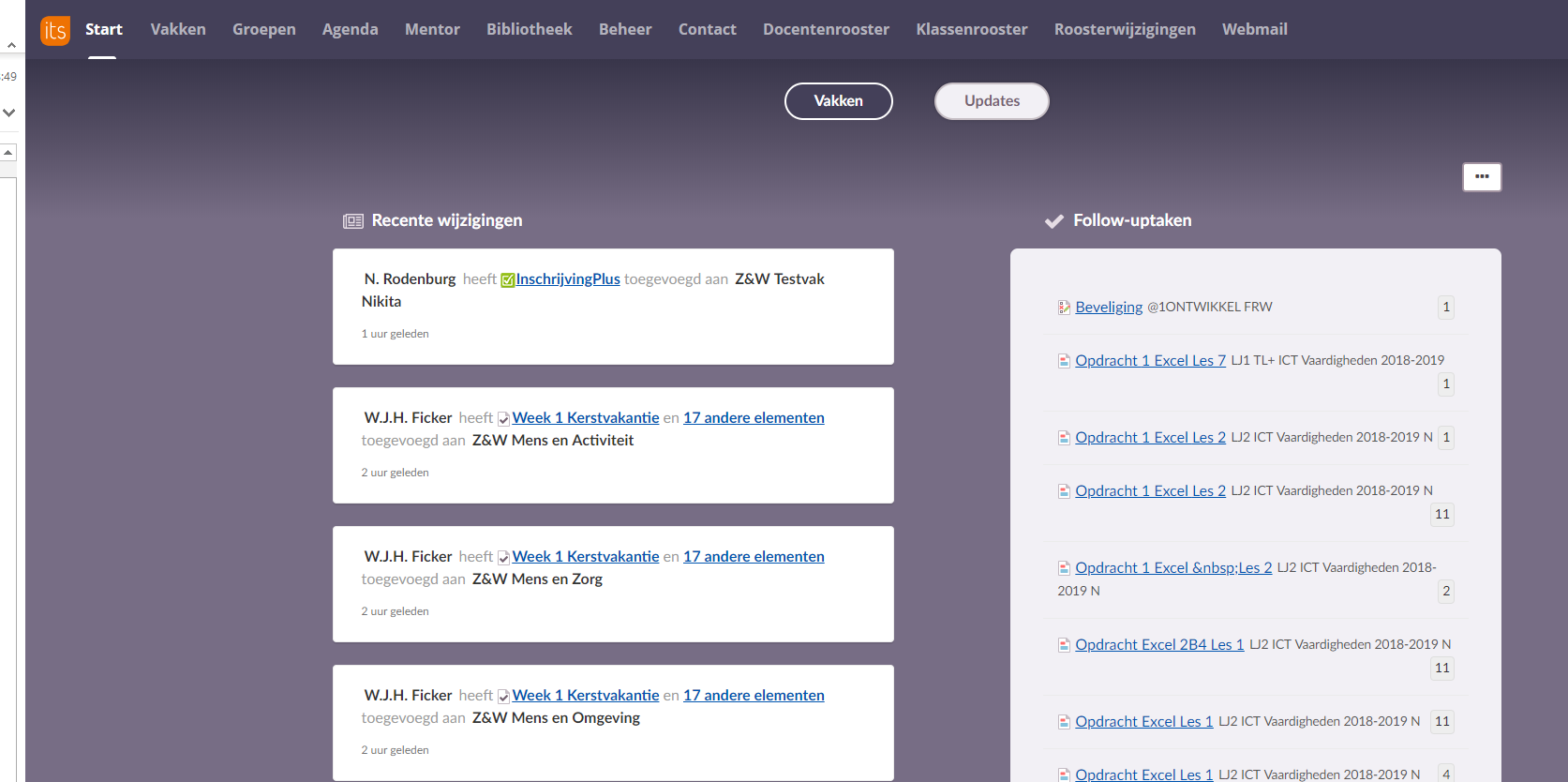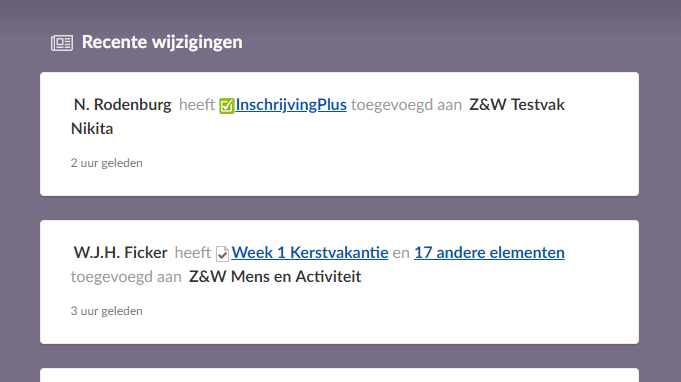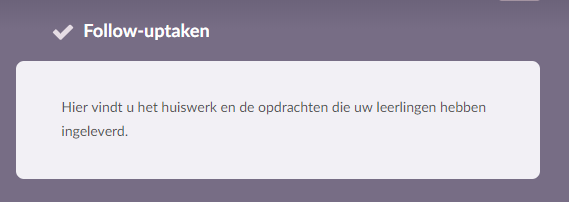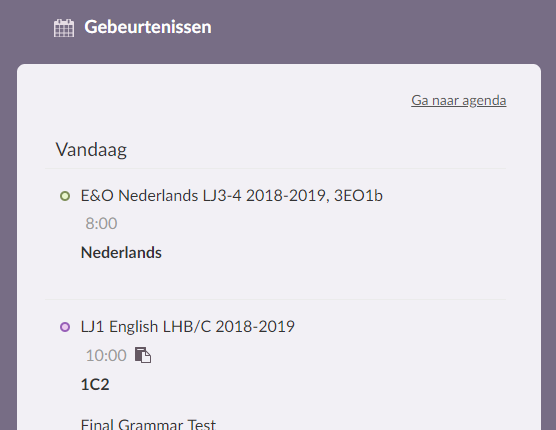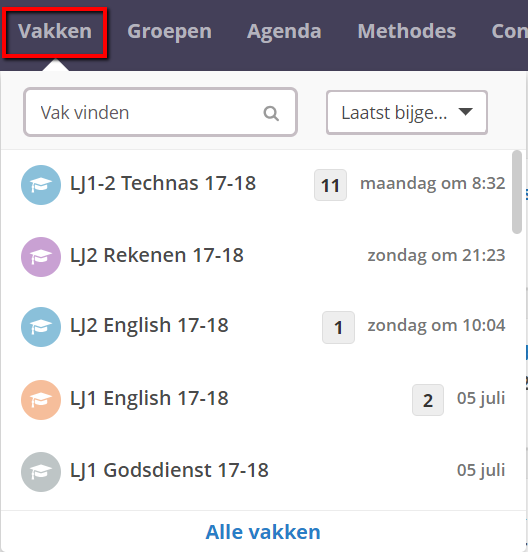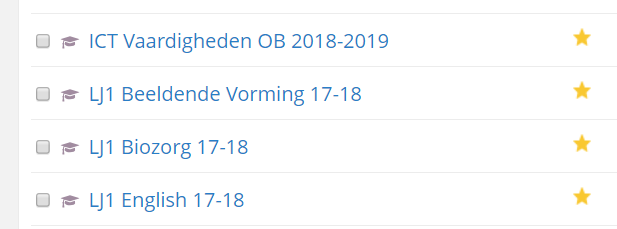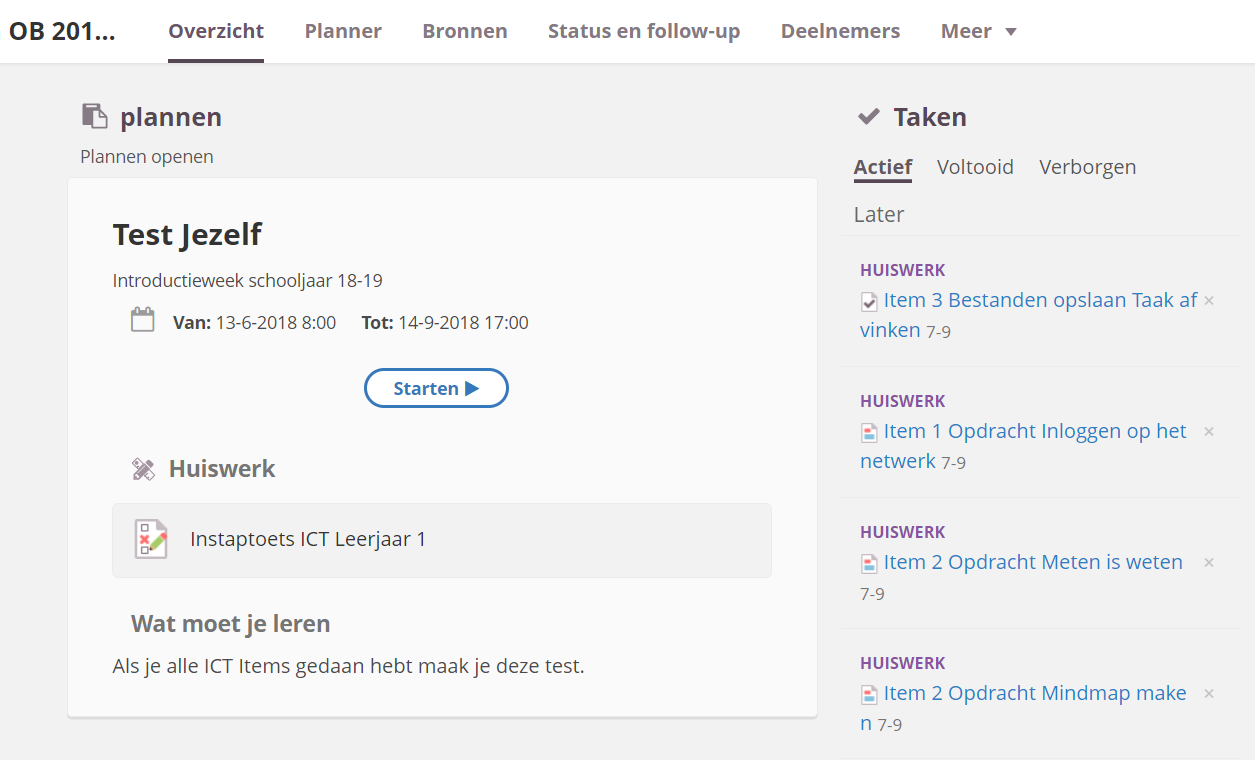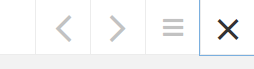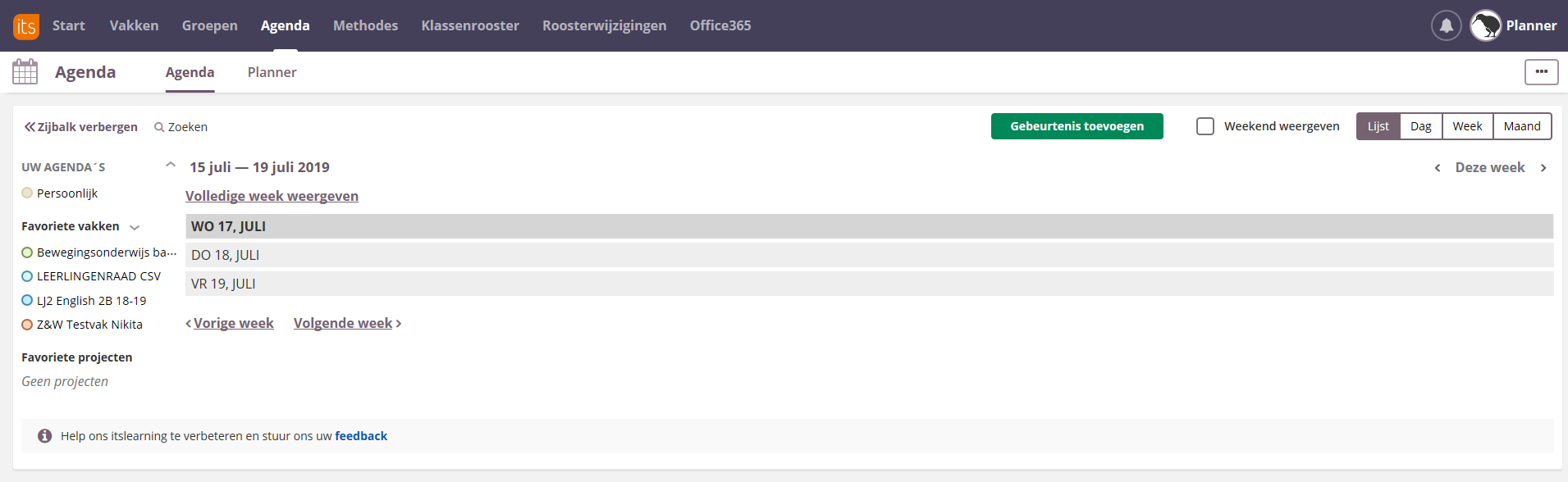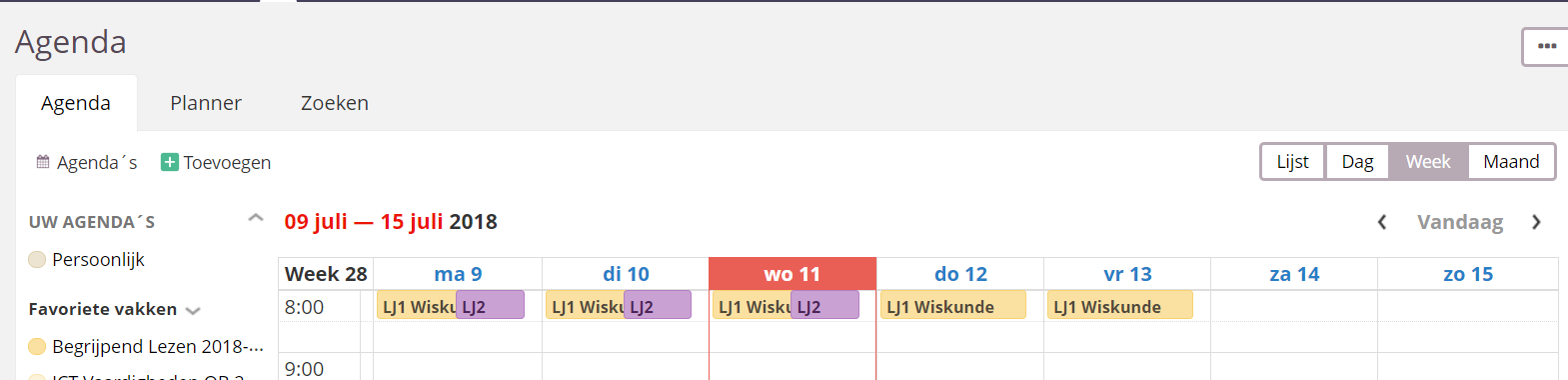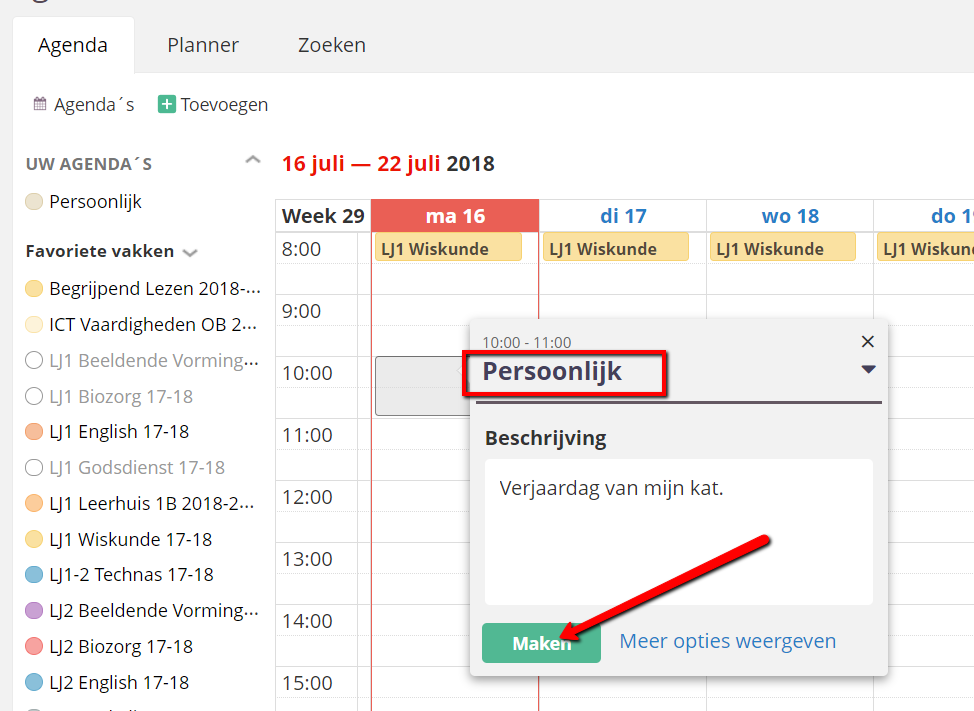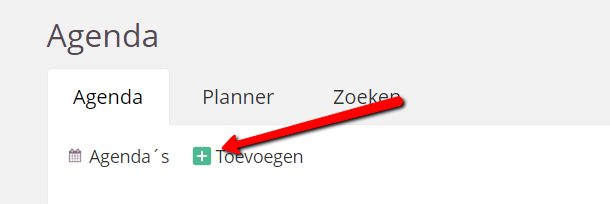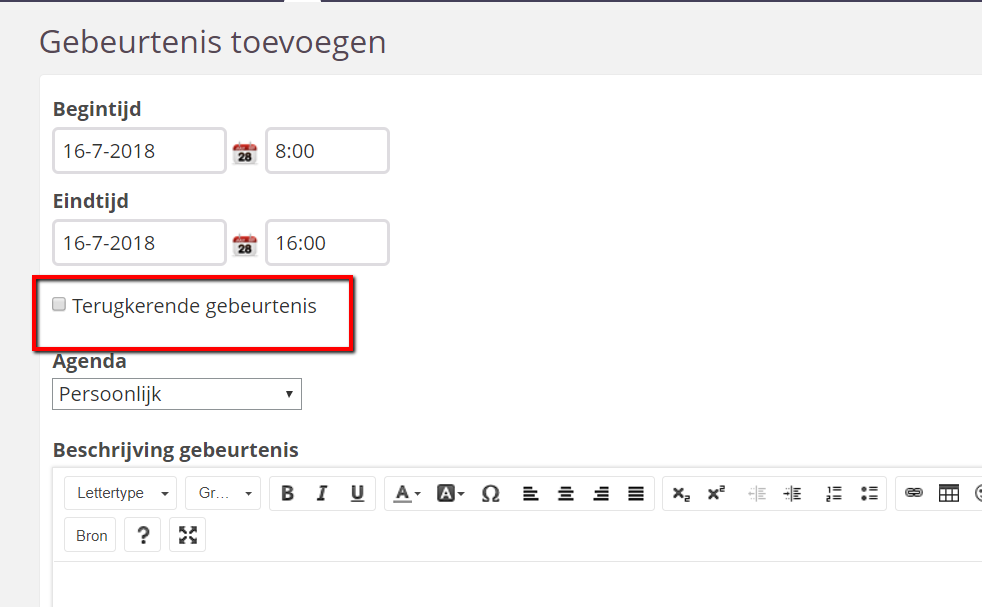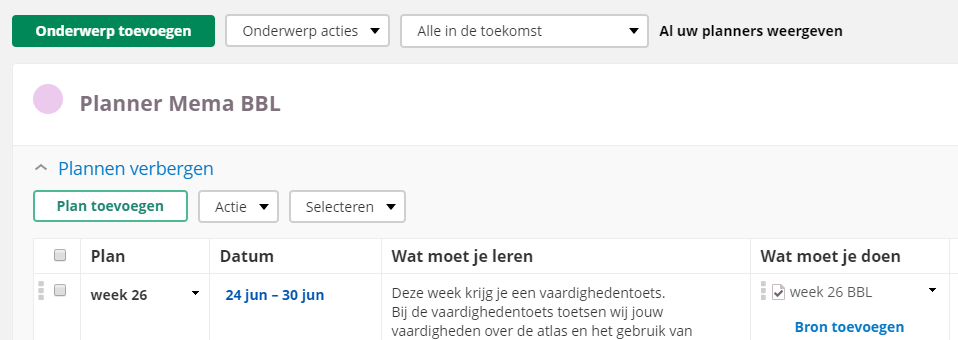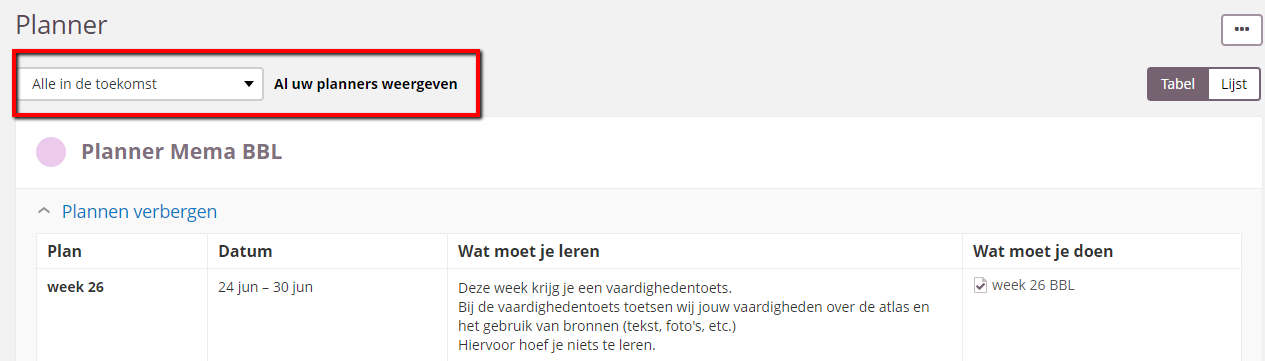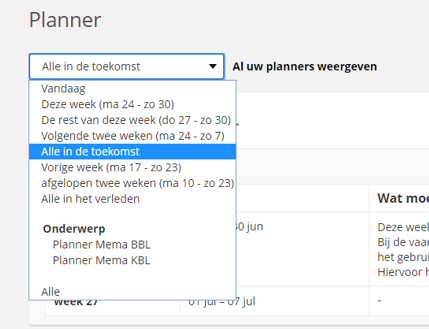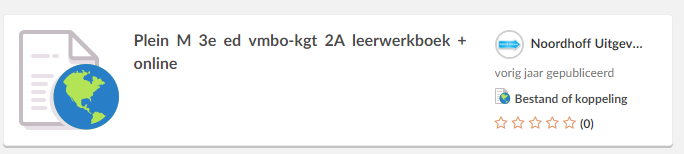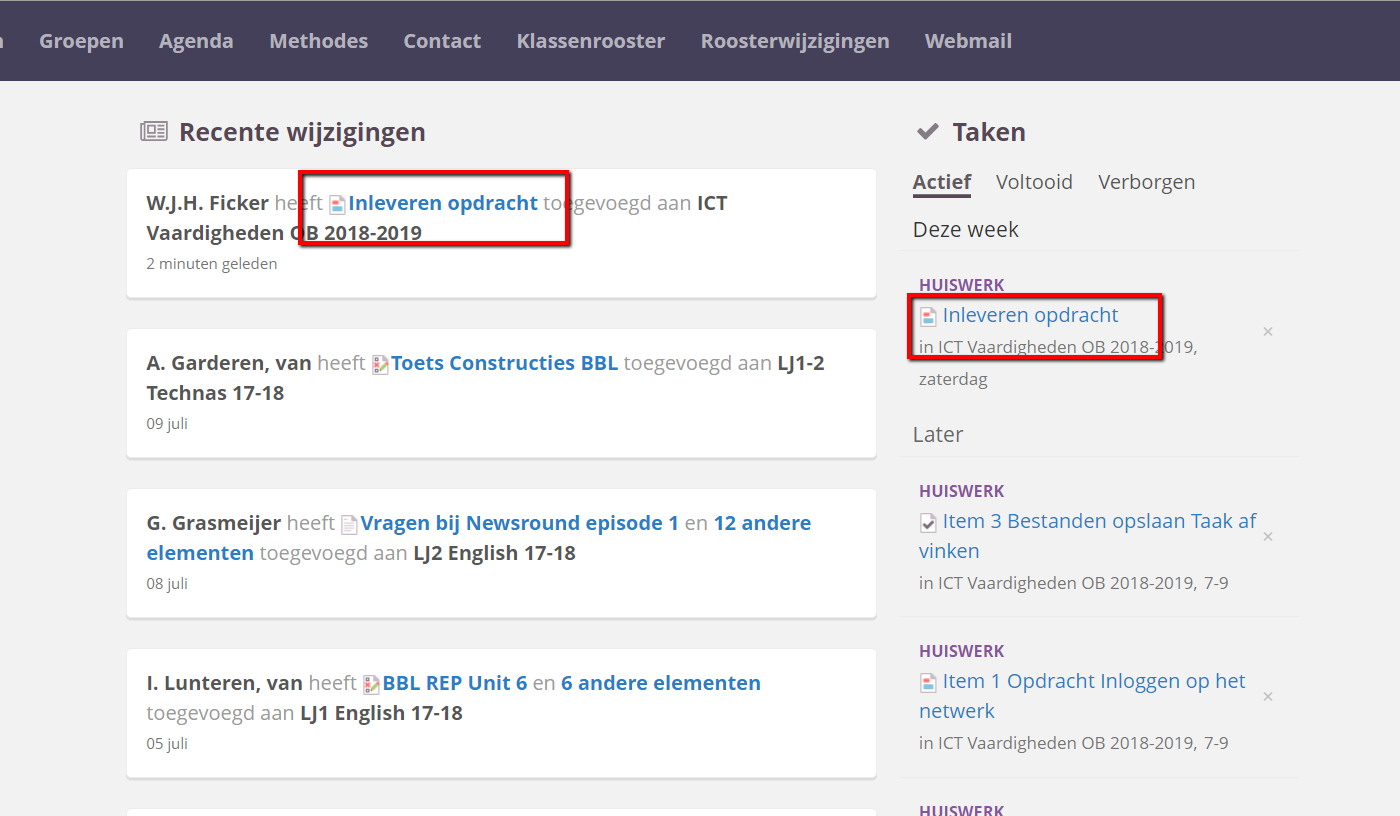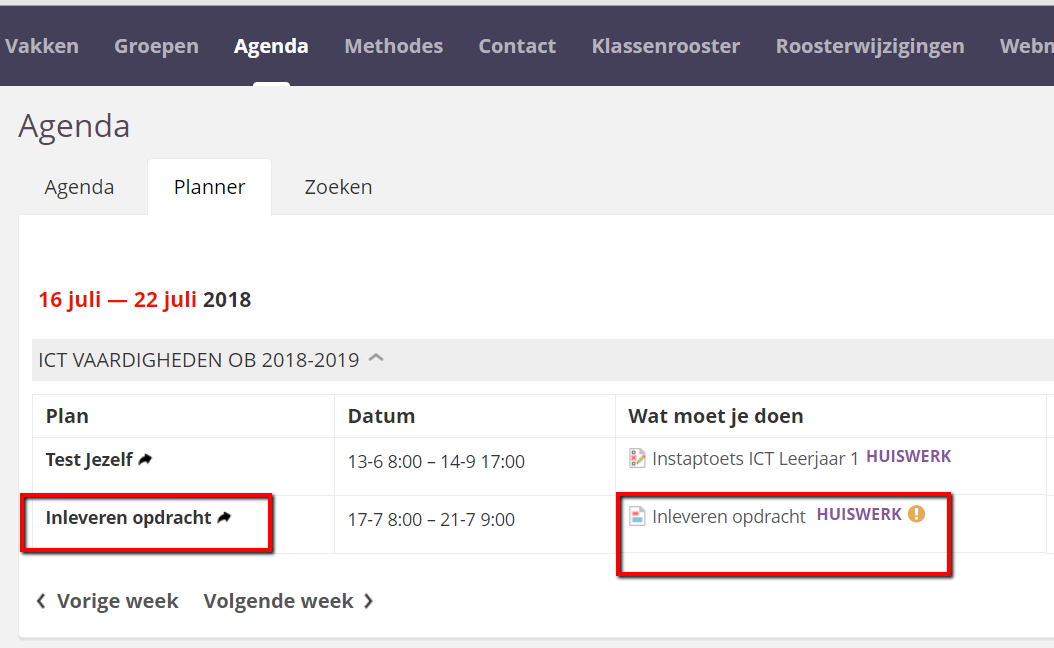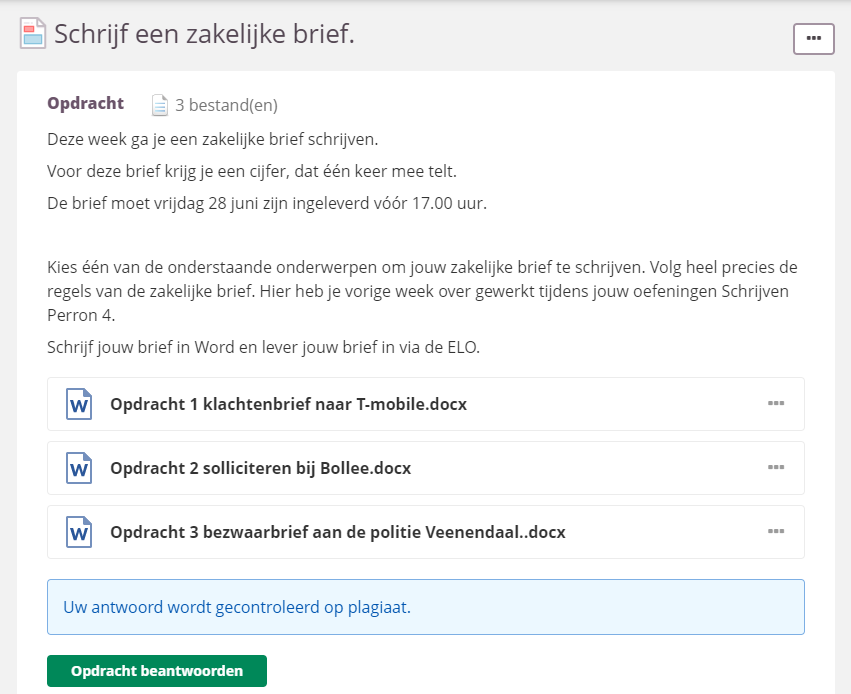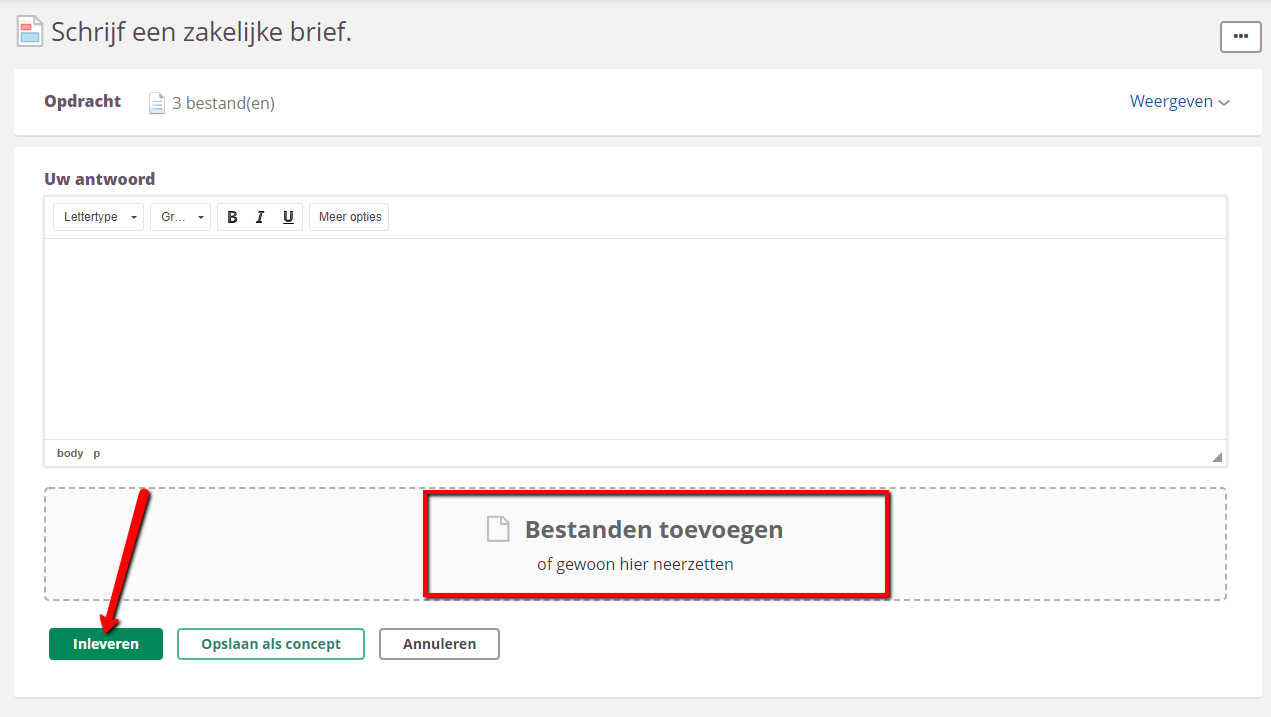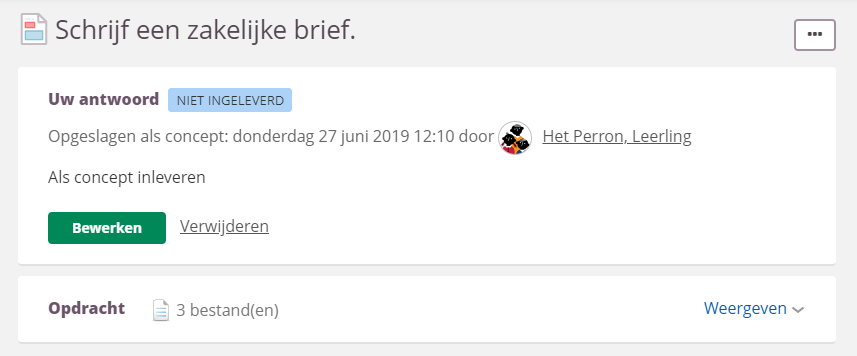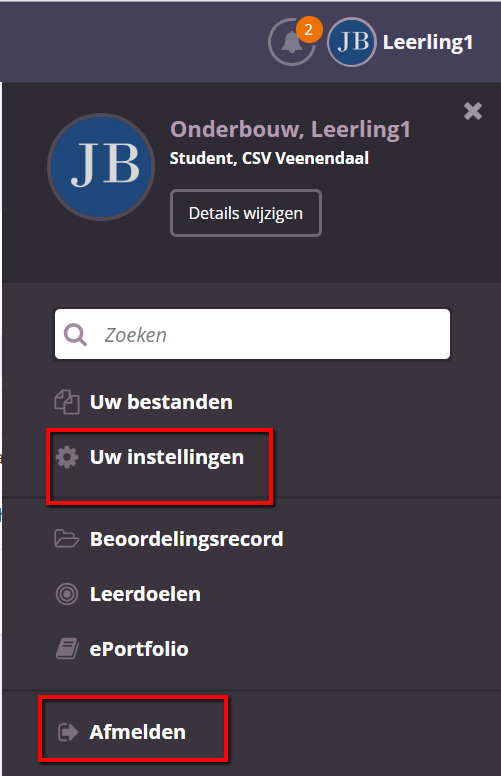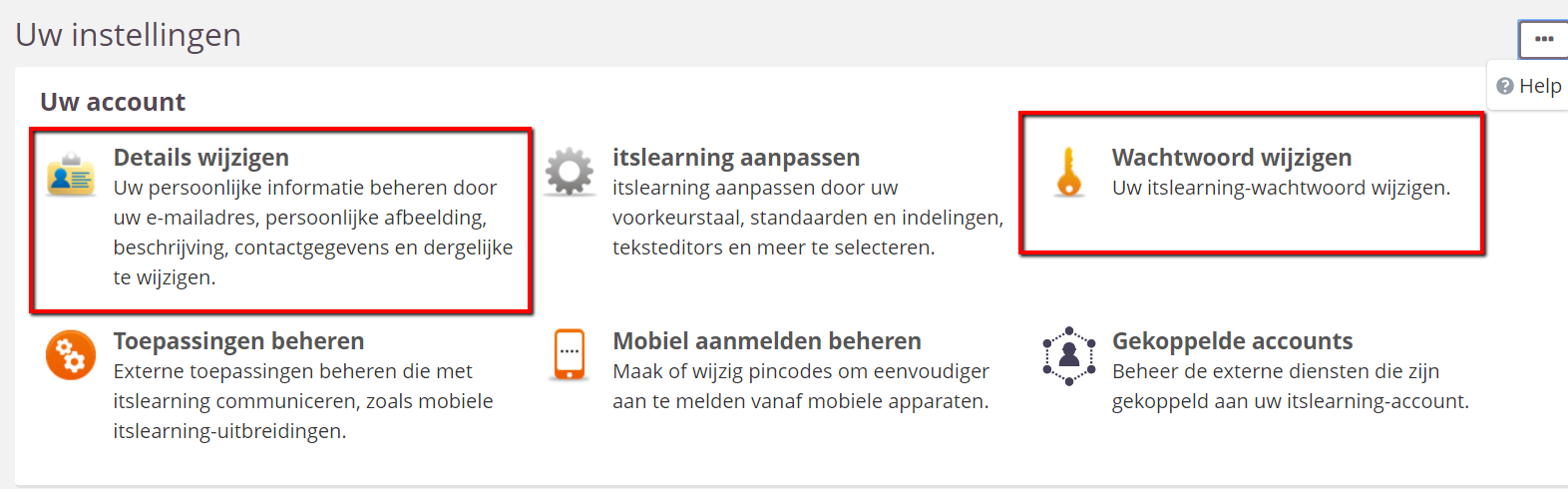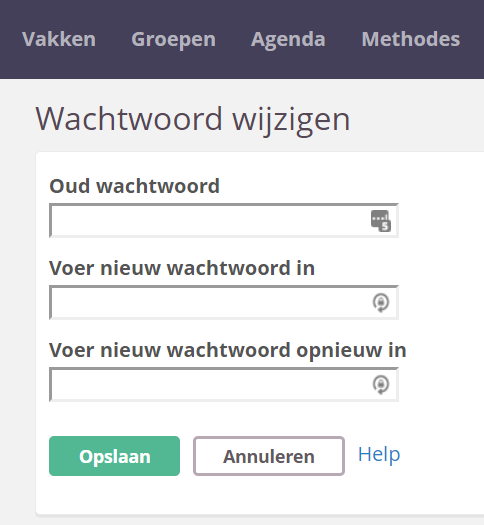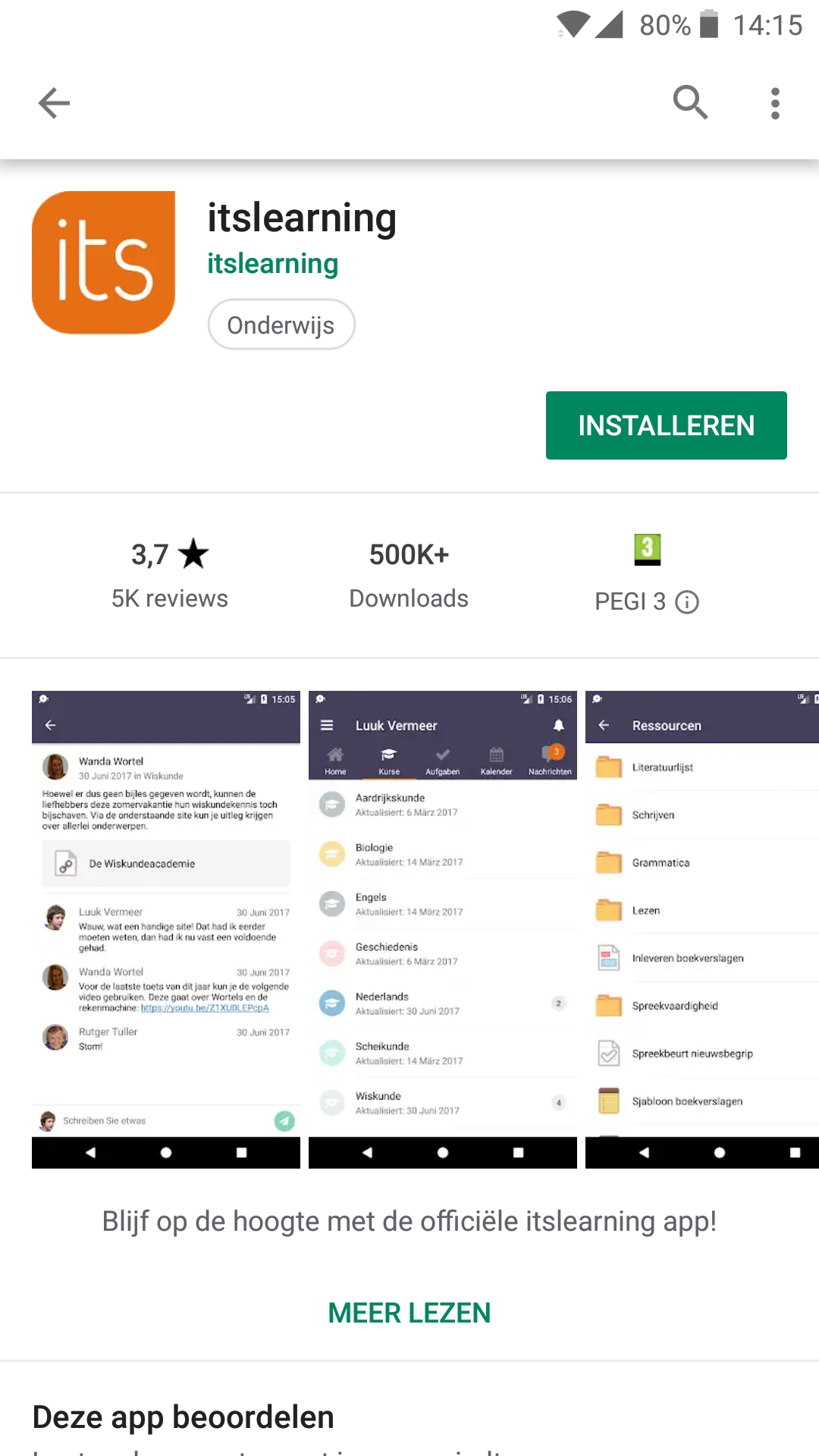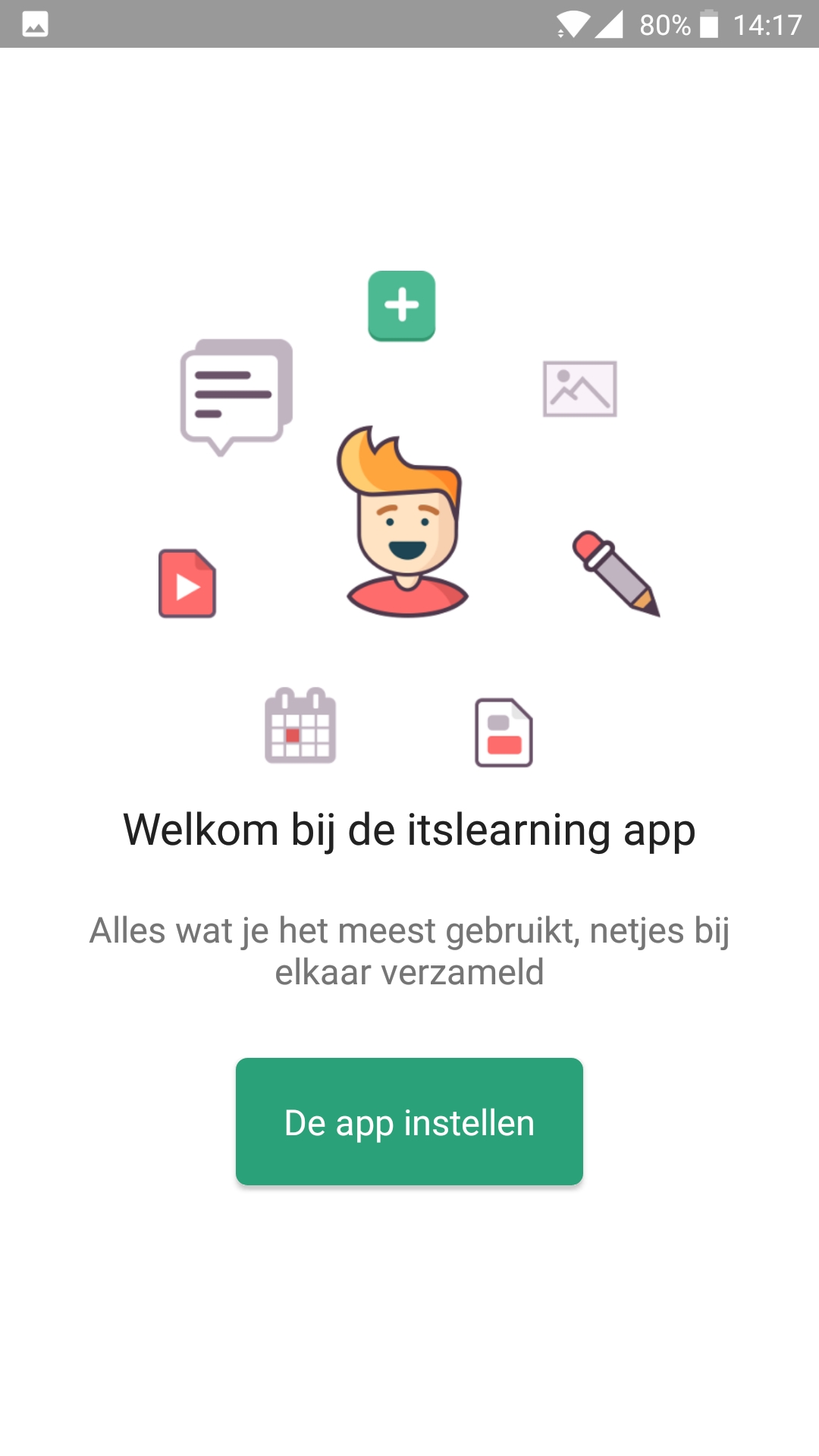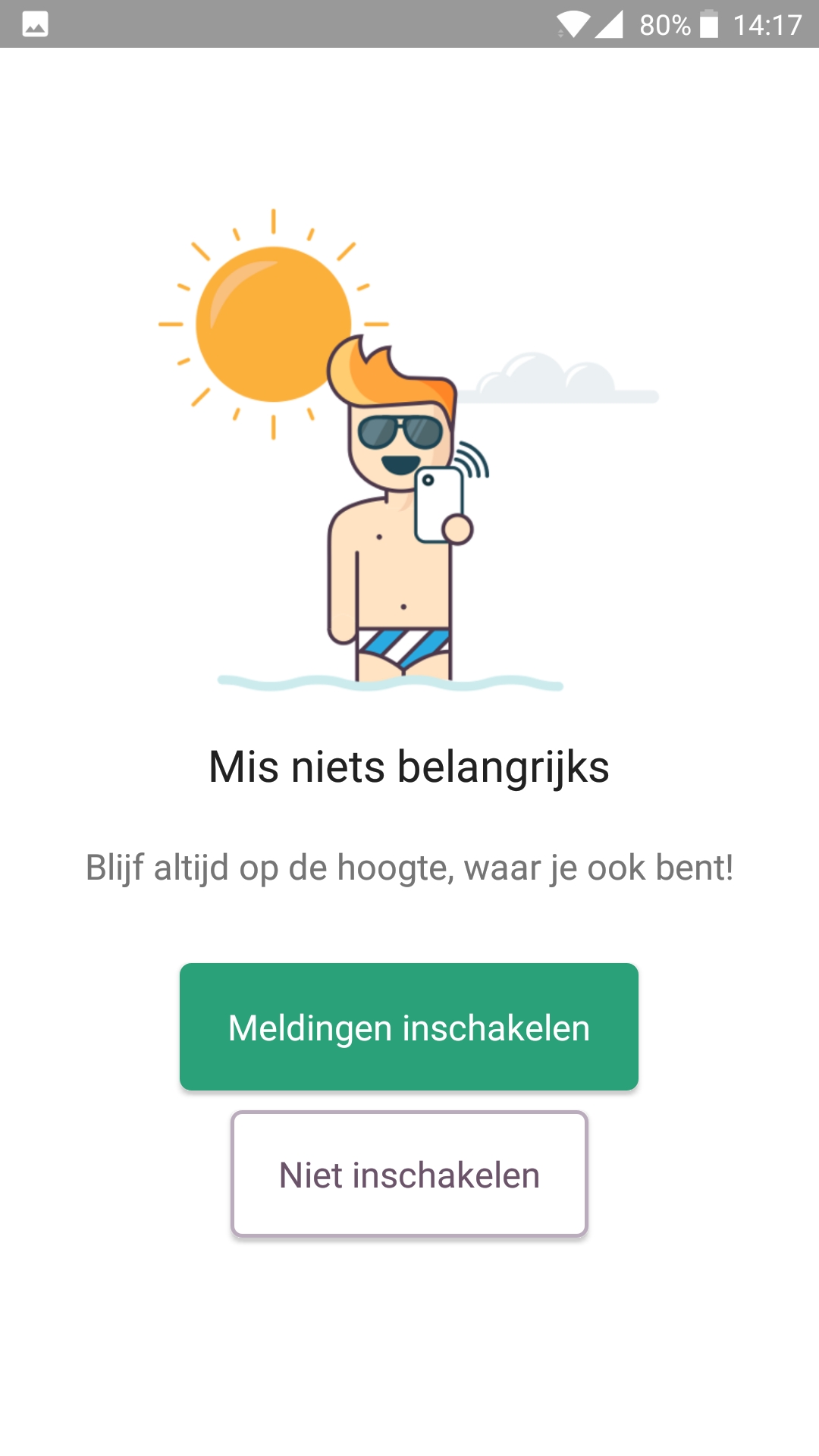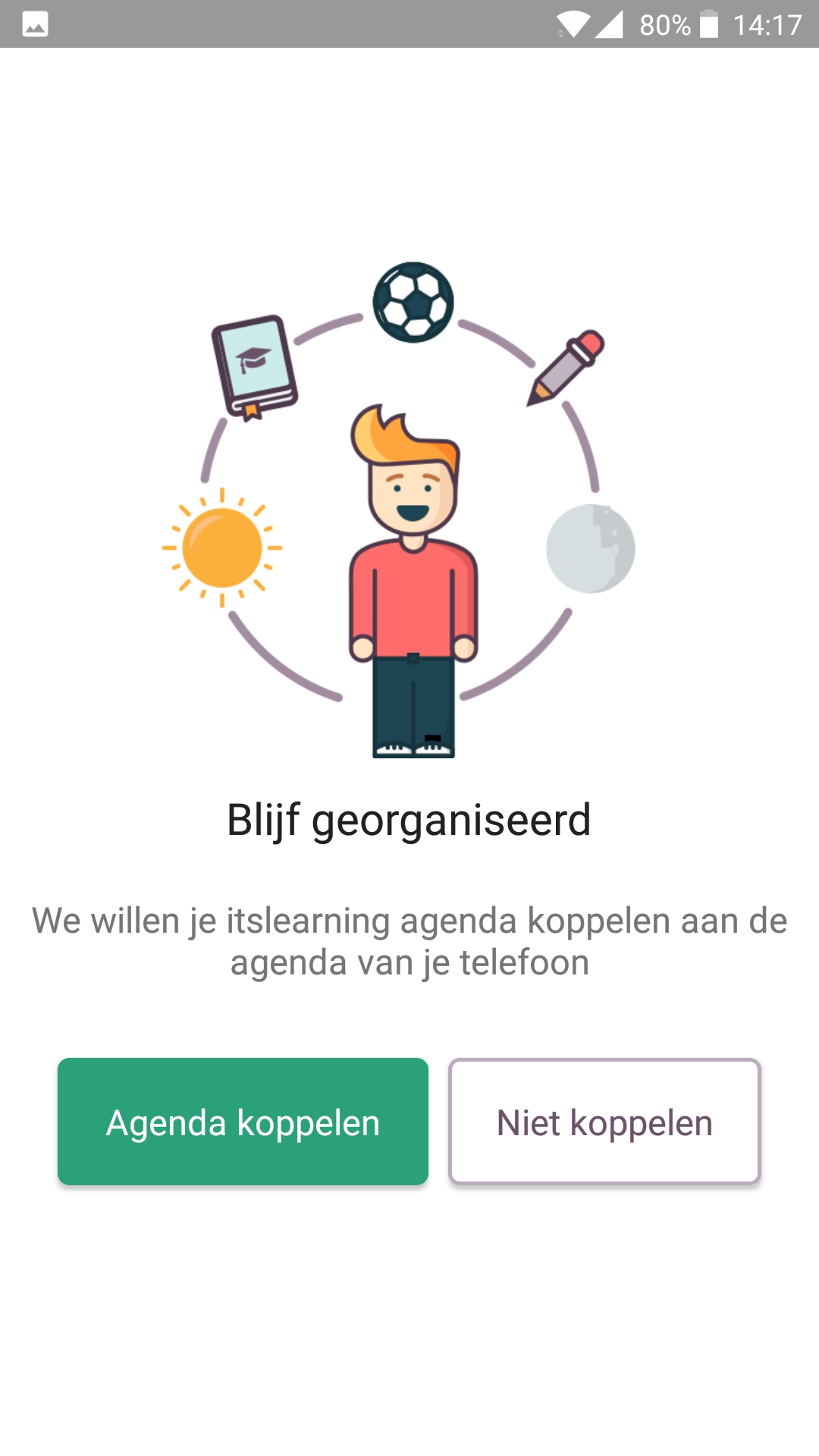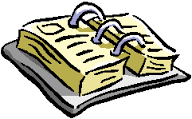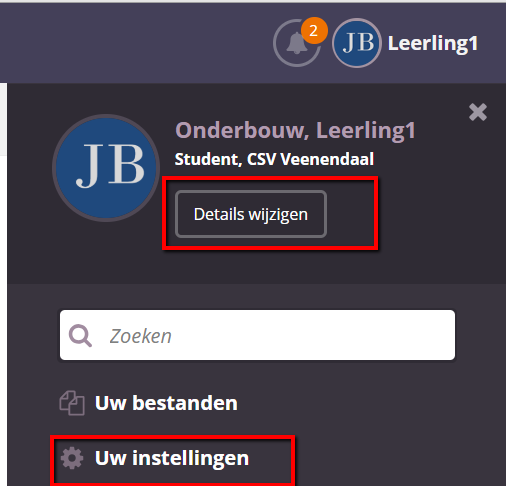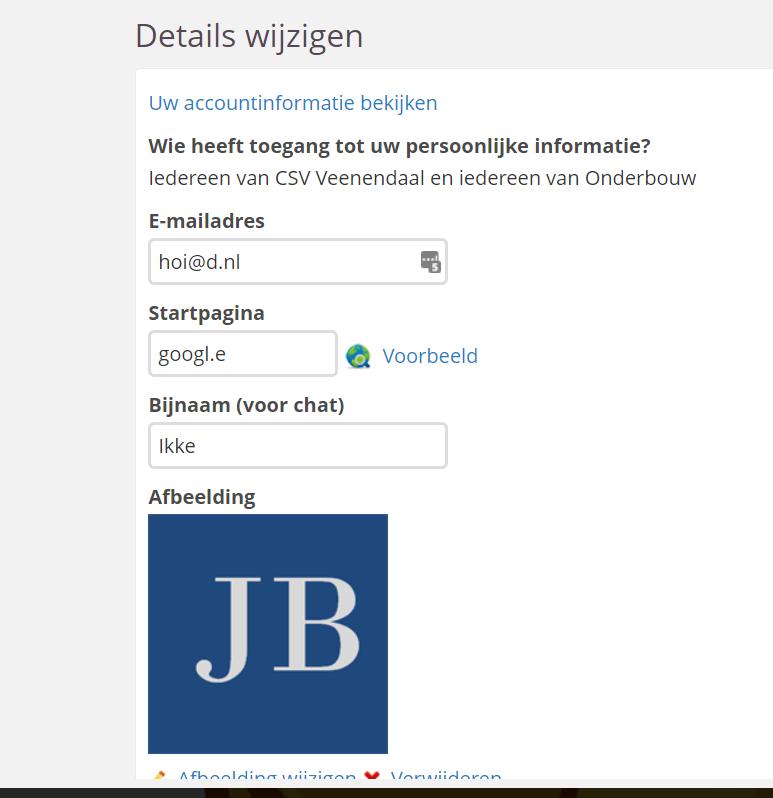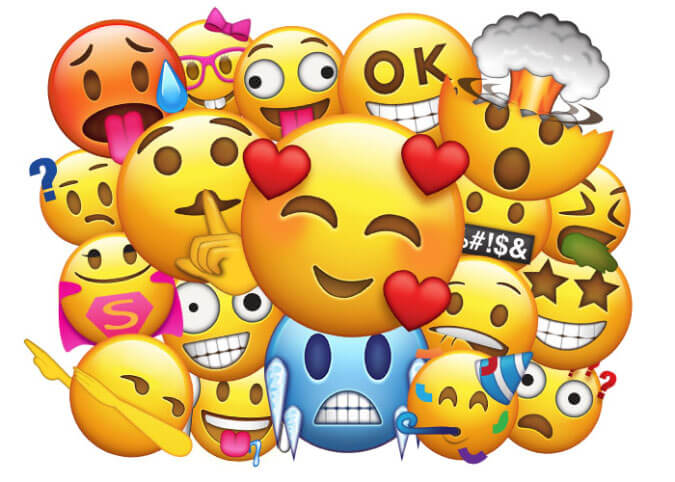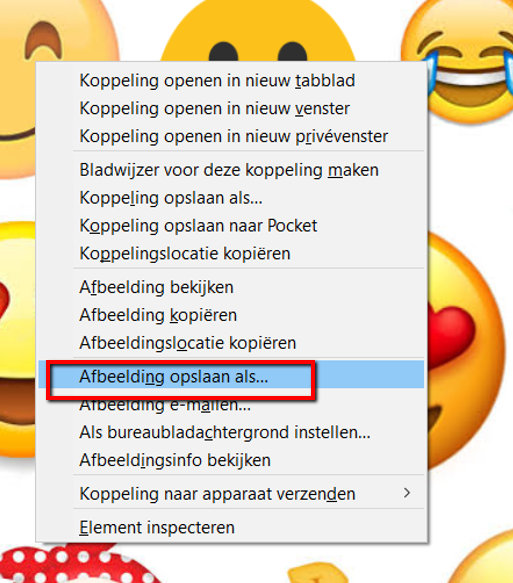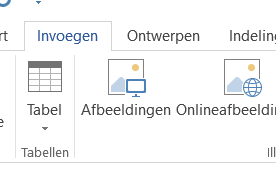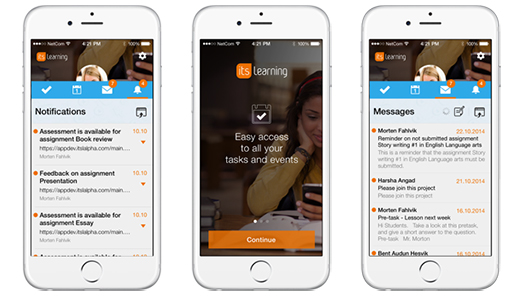Het arrangement ELO Its Learning( ICT Basis Vaardigheden Het Roer College.) is gemaakt met Wikiwijs van Kennisnet. Wikiwijs is hét onderwijsplatform waar je leermiddelen zoekt, maakt en deelt.
- Auteurs
- Laatst gewijzigd
- 2022-07-04 13:56:12
- Licentie
-
Dit lesmateriaal is gepubliceerd onder de Creative Commons Naamsvermelding-GelijkDelen 4.0 Internationale licentie. Dit houdt in dat je onder de voorwaarde van naamsvermelding en publicatie onder dezelfde licentie vrij bent om:
- het werk te delen - te kopiëren, te verspreiden en door te geven via elk medium of bestandsformaat
- het werk te bewerken - te remixen, te veranderen en afgeleide werken te maken
- voor alle doeleinden, inclusief commerciële doeleinden.
Meer informatie over de CC Naamsvermelding-GelijkDelen 4.0 Internationale licentie.
Aanvullende informatie over dit lesmateriaal
Van dit lesmateriaal is de volgende aanvullende informatie beschikbaar:
- Toelichting
- Elo Its Learning basisvaardigheden ICT voor docenten en leerlingen van Het Roer College ( Mavo en Mavo/Havo klassen)
- Leerniveau
- VMBO kaderberoepsgerichte leerweg, 1; VMBO basisberoepsgerichte leerweg, 1; VMBO gemengde leerweg, 1; VSO;
- Leerinhoud en doelen
- Computervaardigheden/ICT;
- Eindgebruiker
- leerling/student
- Moeilijkheidsgraad
- gemiddeld
- Trefwoorden
- basis, bestanden opslaan, cloud, het perron, ict, internet, introductieweek, leerjaar1, vaardigheden, vmbo
Bronnen
| Bron | Type |
|---|---|
|
Itslearning app https://itslearning.com/nl/itslearning-app-tips/ |
Link |
Gebruikte Wikiwijs Arrangementen
Maas, Harry. (z.d.).
ICT Basis Vaardigheden Het Roer College
https://maken.wikiwijs.nl/162977/ICT_Basis_Vaardigheden_Het_Roer_College


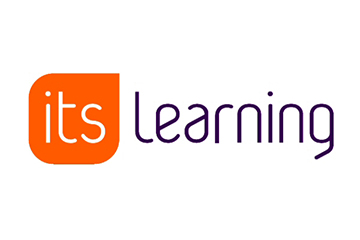
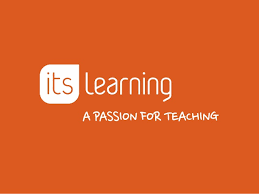 Op Het Roer College maken de Mavo en Mavo/Havo klassen o.a. gebruik van een Elektronische Leer Omgeving.
Op Het Roer College maken de Mavo en Mavo/Havo klassen o.a. gebruik van een Elektronische Leer Omgeving.