Excel Les 4
ICT Excel Les 4
Stap 1
- Ga naar documenten
- Download: Les 4 - Werkbladen
- Open: Les 4 - Werkbladen
Stap 2
- Werk de opgaven (opgaven 4.1 t/m 4.4) uit.
Stap 3
- Download en open het document: Les 4 - Uitwerkingen
- Controleer of jouw uitkomsten in Excel overeenkomen met de uitwerkingen.
Stap 4
- Lever het document in als: Les 4_Naam_Achternaam
Leerdoelen
In dit hoofdstuk oefen je voornamelijk de volgende leerdoelen:
- Grafiek maken en verwijderen
- Een grafiek verplaatsen, kopiëren en aanpassen
- Grafiekonderdelen opmaken
Opgave 4.1
Opgave 4.1
Stap 1
Open het werkdocument en open het werkblad Opgave 4.1
Stap 2
Hier zie je de omzetgegevens van juwelier Lucardi vanaf de jaren 2005 tot en met 2012. Je wilt hierbij een grafiek maken om dit tabelletje duidelijker te maken. Voordat je hiermee aan de slag gaat moet je eerst weten wat de x-as en y-as is.
De x-as is de horizontale zijde van een grafiek en de y-as is de verticale zijde van een grafiek. Je begint altijd met de verticale as, oftewel de y-as. In dit geval willen we de omzet per jaar laten zien in een grafiek en dus moet de hoeveelheid omzet op de verticale as.
Hint:
1. Selecteer de cellen B2 tot en met I2. 2. Klik op invoegen
3. Klik op het kolom symbool 4. Klik op de eerste 2D-Kolom
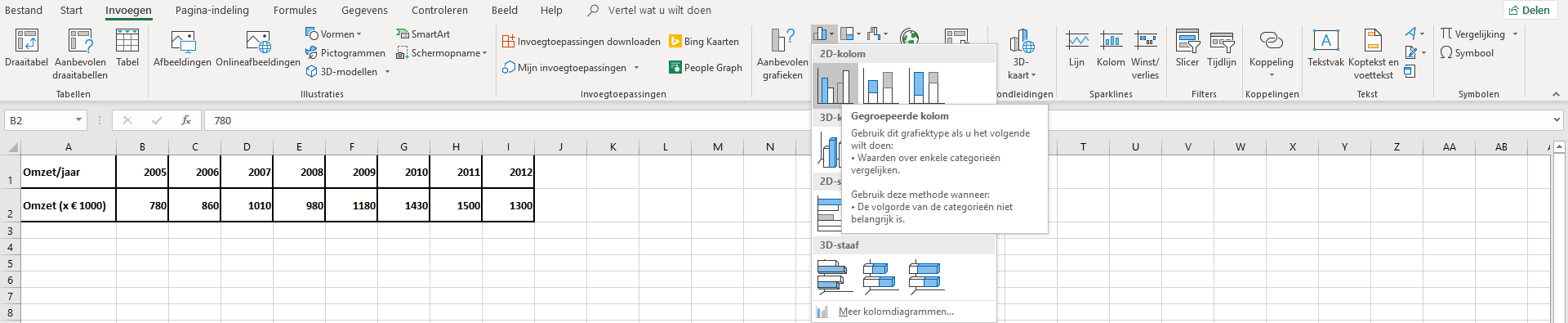
Stap 3
Er wordt nu een kolomgrafiek getoond, maar die is nog niet helemaal af. We hebben nog geen horizontale as toegewezen (de x-as). Wijs nu de X-as toe.
Hint:
1. Klik met je rechtermuisknop op de grafiek. 2. Klik op gegevens selecteren
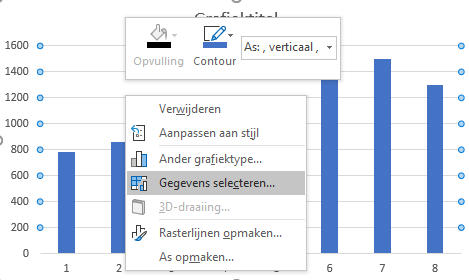
3. Klik op bewerken 4. Selecteer de cellen B1 T/M I11 5. Klik op OK
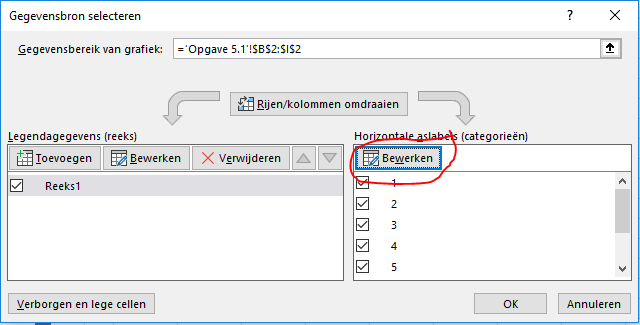
Stap 4
De legenda (de verklaring van de grafiek) en de titel kan je ook aanpassen. Klik op Bewerken onder legendagegevens(reeks). In het venster wat daarna komt, kan je een naam geven aan de titel en aan de legenda. Geef dit de naam: Omzet.
Hint:
1. Klik met je rechtermuisknop op de grafiek. 2. Klik op gegevens selecteren
3. Klik op bewerken. 4. Typ Omzet als reeksnaam 5. Klik op OK
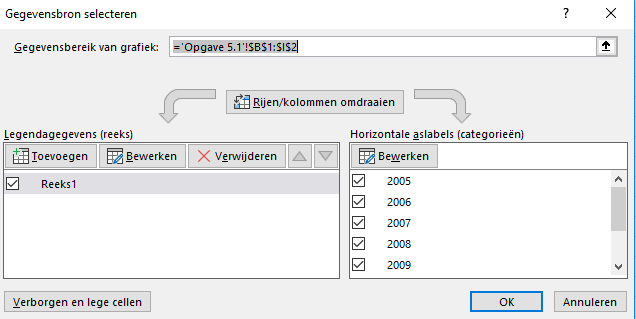
Stap 5
Geef de assen titels. Geef de verticale as de titel: Omzet (x1000). Maak ook een astitel onder de horizontale as en plaats daarin de tekst Jaar.
Hint:
1. Klik op de grafiek 2. Klik op het plusje 3. Selecteer astitels
4. Selecteer de verticale as 5. Typ omzet (x1000) 6. Klik op enter
7. Selecteer de horizontale as 5. Typ jaar 7. Klik op enter
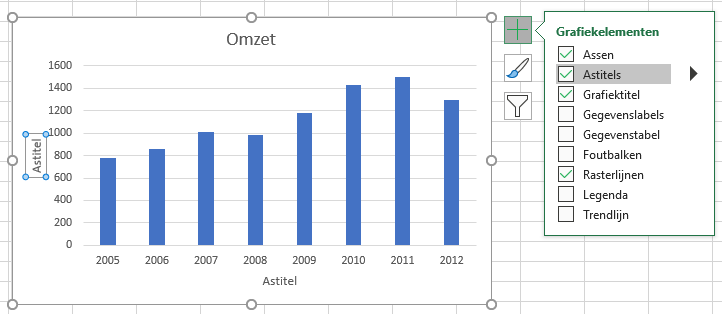
Stap 6
Kopieer de grafiek en plak deze op een andere plek in het werkblad.
Hint:
1. Klik met je rechtermuisknop op de grafiek 2. Klik op kopiëren
3. Selecteer een andere plek in het werkblad (bijvoorbeeld cel B12)
4. Plak de grafiek hier.
Stap 7
Nu hebben we een tweede kolomgrafiek, maar van deze grafiek willen we nu een lijngrafiek maken.
Hint:
1. Kies ontwerpen bij hulpmiddelen voor grafieken 2. Klik op ander grafiektype.
3. Kies nu een lijngrafiek.
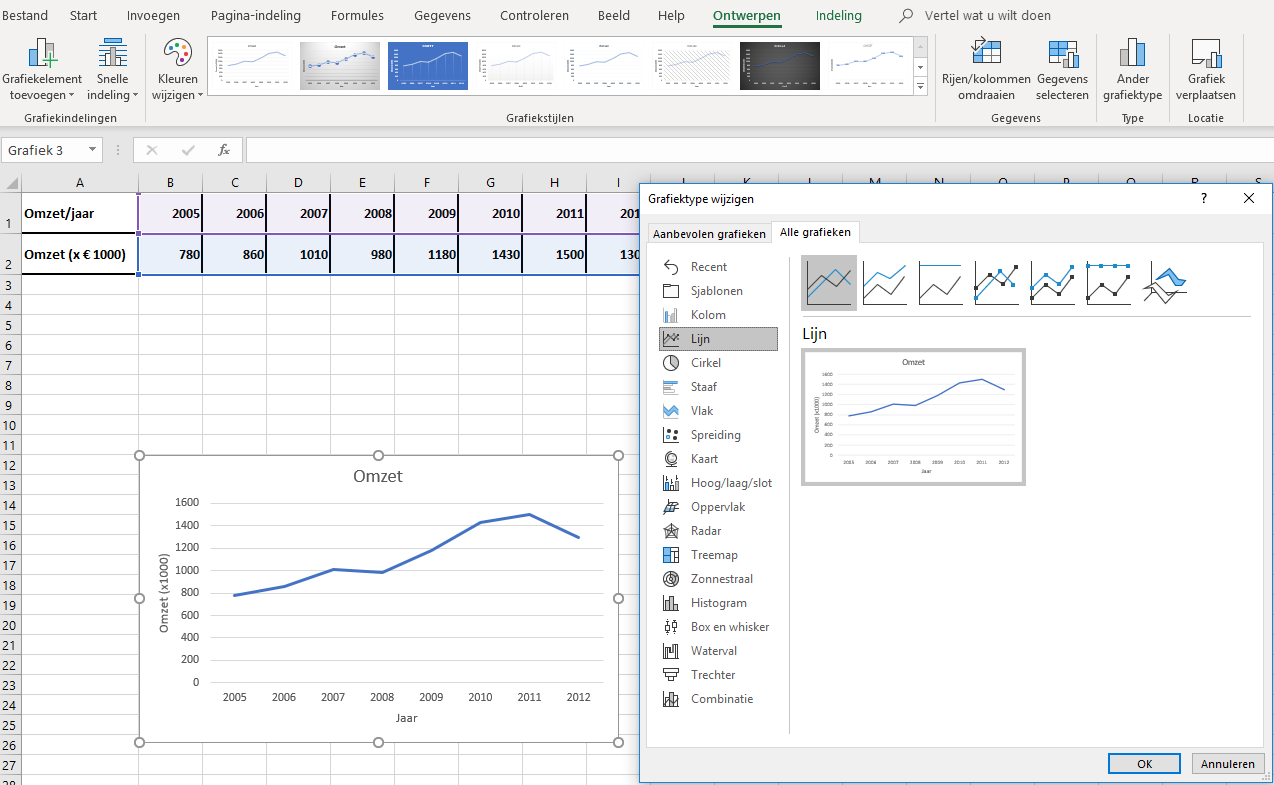
Opgave 4.2
Opgave 4.2
Stap 1
Open het werkblad Opgave 4.2
Stap 2
Bij juwelier Lucardi zijn drie productgroepen te onderscheiden: sierraden, bijoux en horloges. De directie wil graag weten hoe deze productgroepen zich ontwikkeld hebben. Maak op basis van de omzetgegevens per productgroep de grafiek. Neem niet de totalen mee, omdat dat de grafiek vertekent. Verander de titel van de grafiek in: Omzet per productgroep.
Hint:
1. Selecteer cel A1 t/m I4. 2. Klik op invoegen 3. Klik op aanbevolen grafieken
4. Selecteer de grafiek gegroepeerde kolom. 5. Klik op OK.
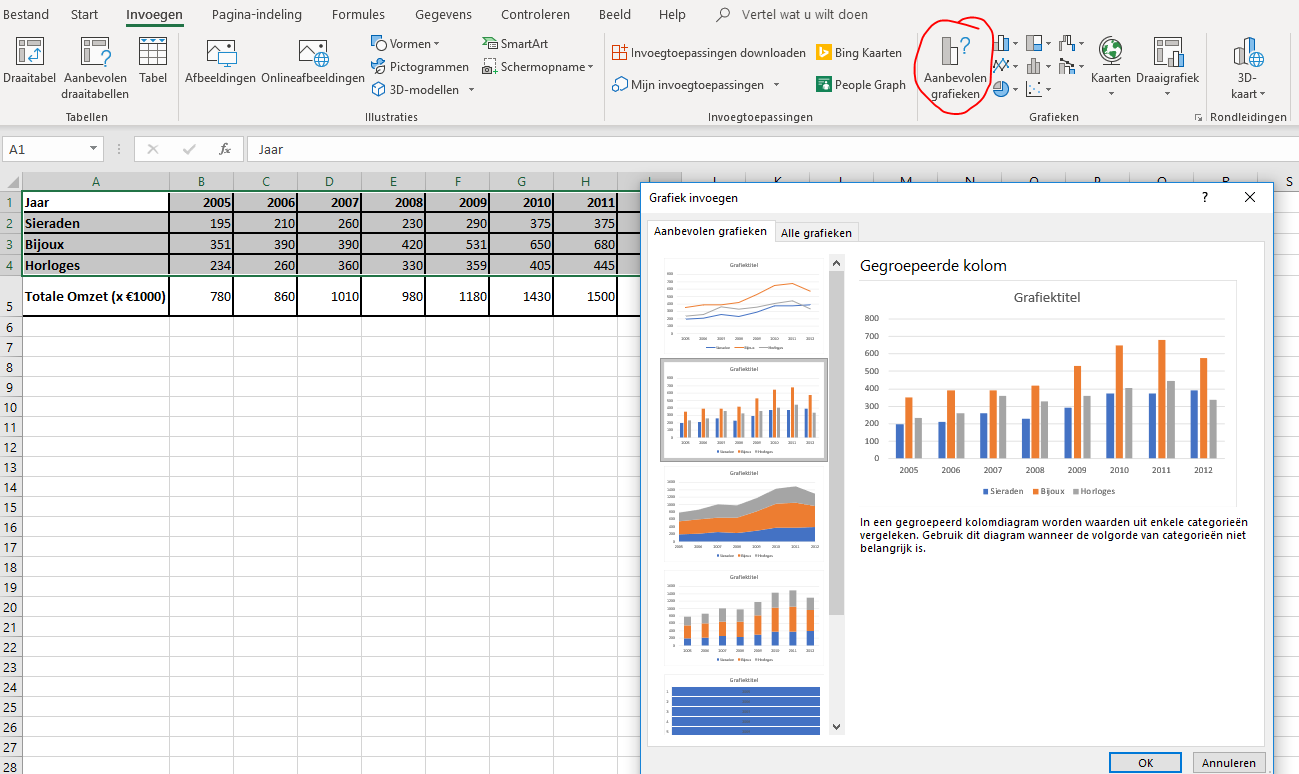
Opgave 4.3
Opgave 4.3
Stap 1
Open het werkblad Opgave 4.3
Stap 2
Voor het maken met grafieken met percentages zijn cirkeldiagrammen of taartdiagrammen zeer geschikt. Maak een cirkeldiagram
Hint:
1. Selecteer cel A2 t/m B4. 2. Klik op invoegen 3. Klik op aanbevolen grafieken
4. Selecteer de grafiek Cirkel 5. Klik op OK.
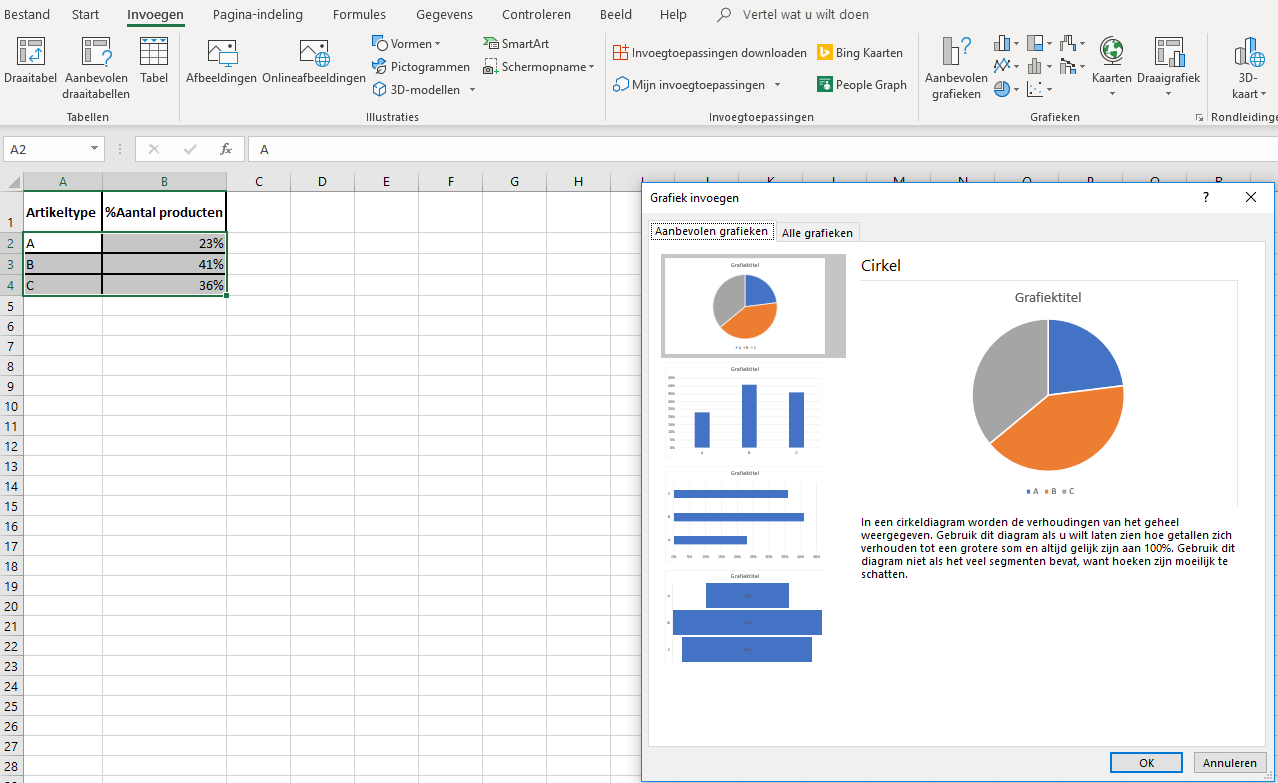
Stap 3
Verander de grafiektitel in ABC
Hint: Zie stap 4.1 stap 4.
Stap 4
Voeg percentages toe aan de grafiek.
Hint:
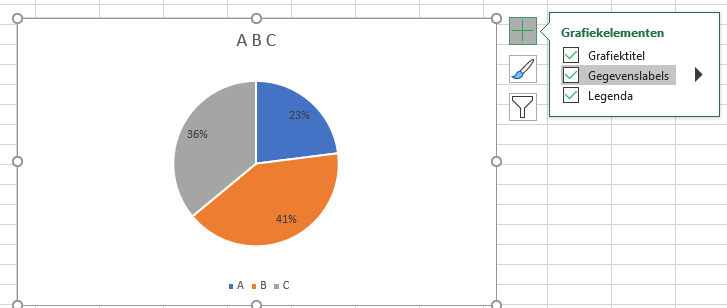
Opgave 4.4
Opgave 4.4
Stap 1
Open het werkblad Opgave 4.4
Stap 2
In 2011 en 2012 is een brancheonderzoek uitgevoerd, waarbij onder andere onderzocht is wat de verschillende juweliers, in hetzelfde sector als Lucardi, voor omzet hebben behaald.
Bereken de totale omzet voor 2011 en 2012.
Hint: Ga naar cel B6, gebruik de SOM-functie en trek deze door naar cel C6.
Stap 3
Bereken voor 2011 en 2012 de percentages van de behaalde omzet ten opzichte van de totale omzet.
Hint:
1. Selecteer cel D2 2. Typ = 3. Selecteer cel B2 4. Typ /
5. Selecteer cel B6 6. Plaats dollartekens om cel B6 vast te zetten ($B$6)
7. Klik op enter.
8. Trek deze formule door t/m cel D5. 9. Doe hetzelfde voor 2012 (nu dus met kolom C)
Stap 4
Maak voor de jaren 2011 en 2012 één grafiek (kolomgrafiek) waarin de omzetten ( in hele getallen, geen percentages nog) van de verschillende ondernemingen worden getoond.
Hint: Zie opgave 4.2 stap 2
Stap 5
Geef de grafiek de titel: Omzet (x € 1000). Noem de verticale as Omzet en horizontale as ondernemingen.
Hint: Zie opgave 4.1 stap 5
Stap 6
Maak voor de omzet van 2011 een cirkeldiagram in 2D van de omzetgegevens in percentages. Selecteer hiervoor cel D2 t/m D5.
Hint: Zie opgave 4.1 stap 3 en 4
Documenten

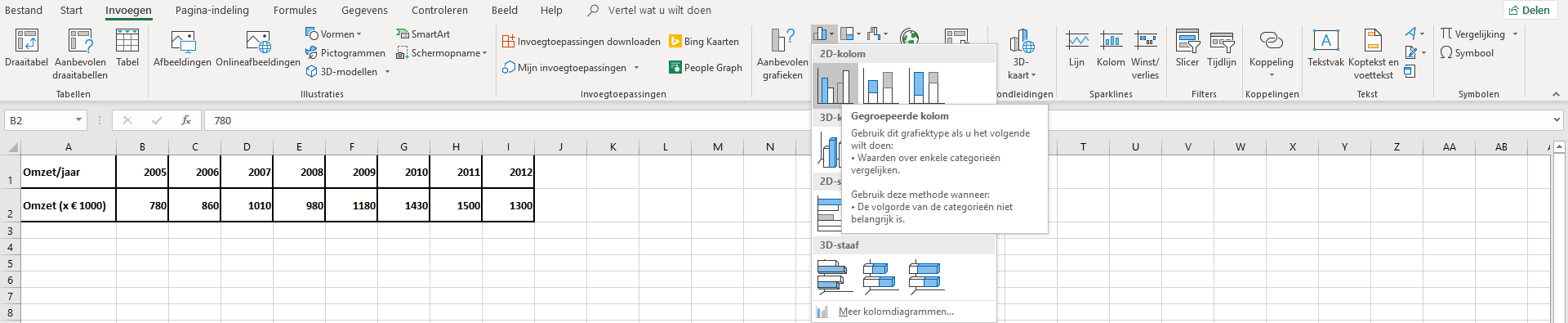
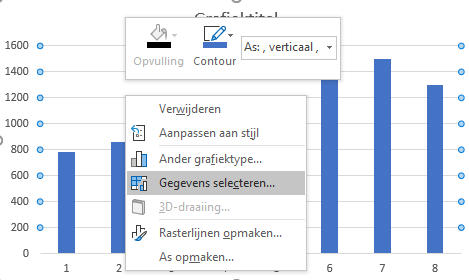
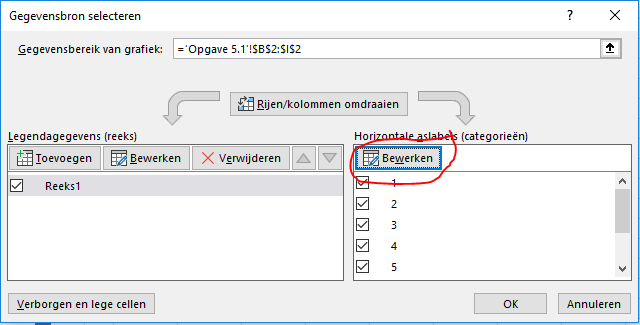
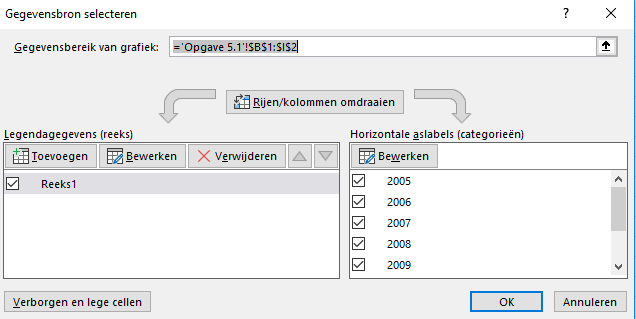
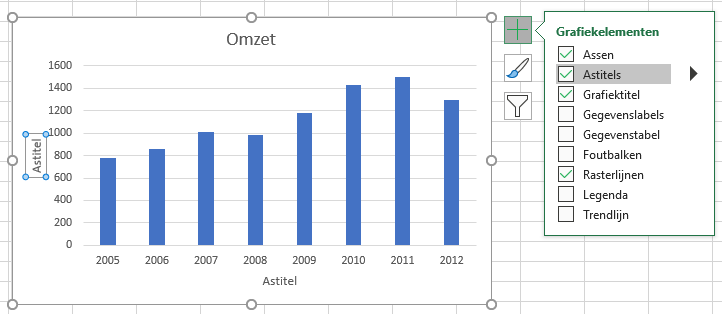
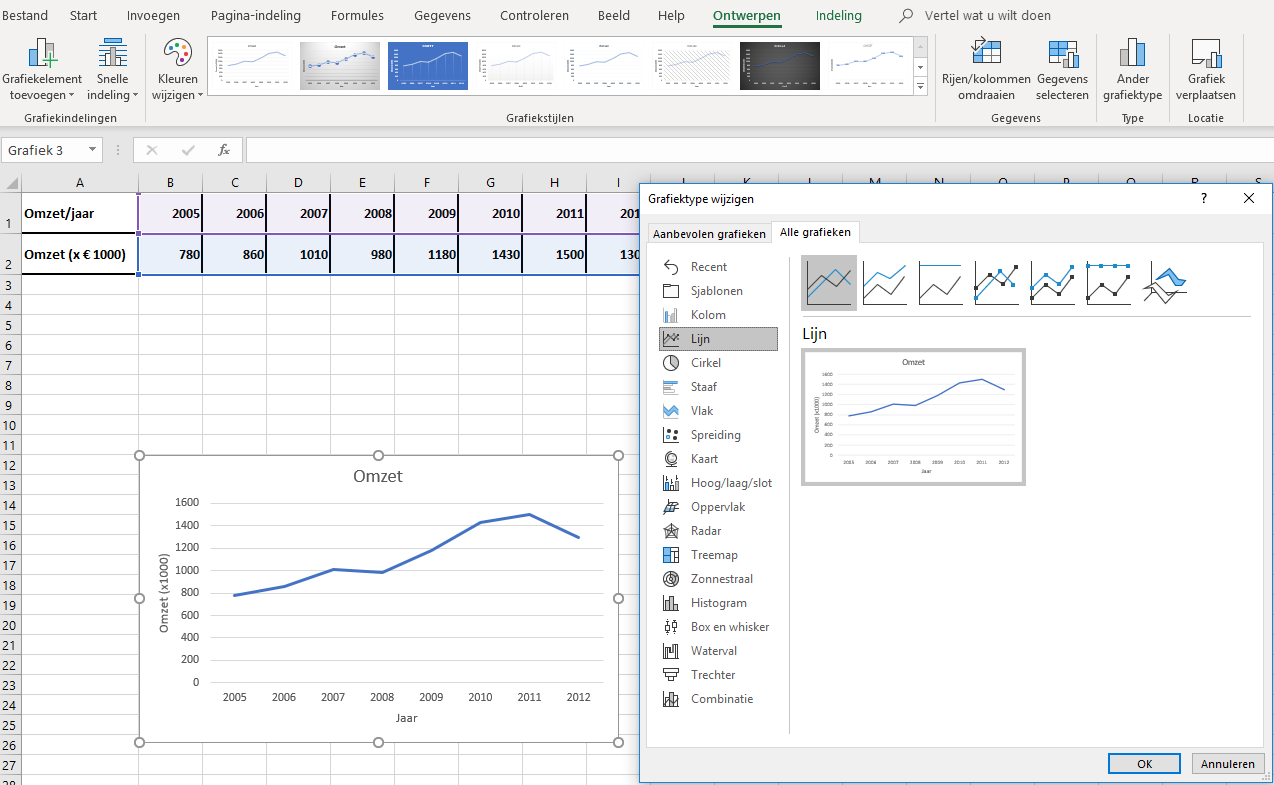
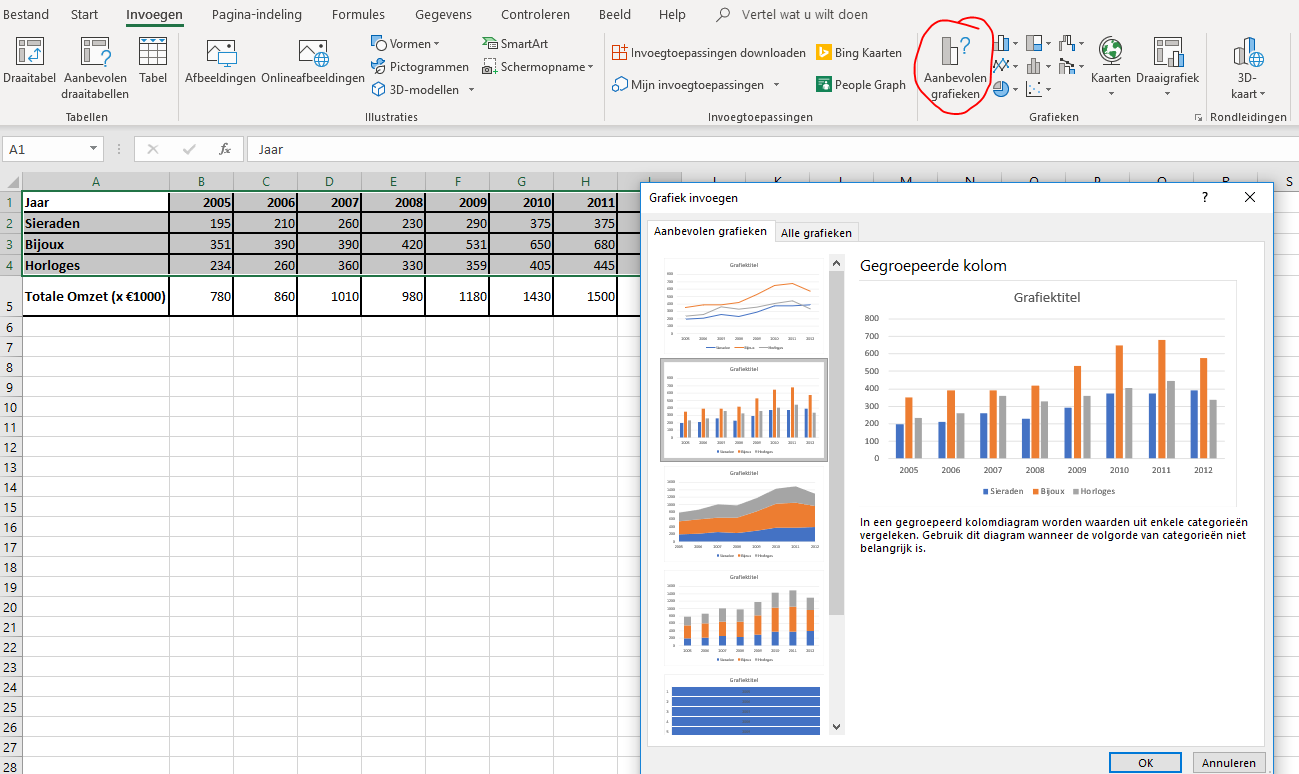
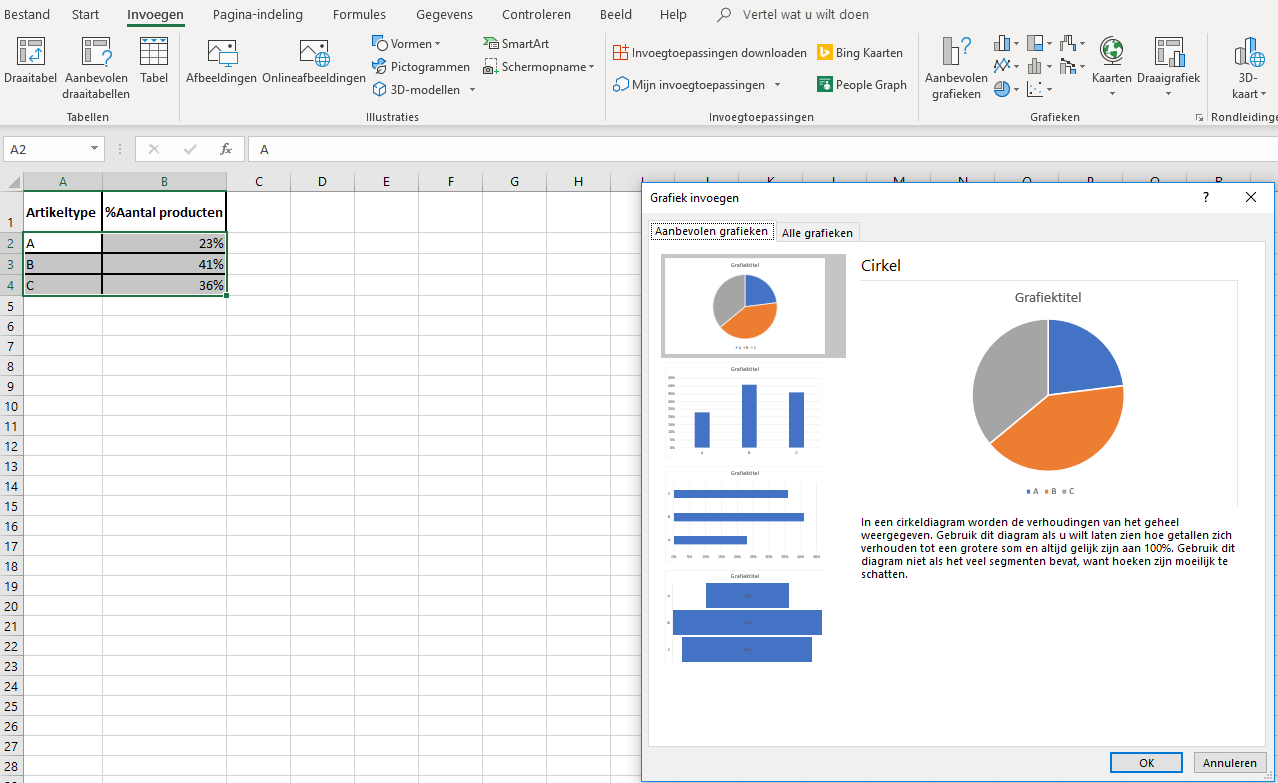
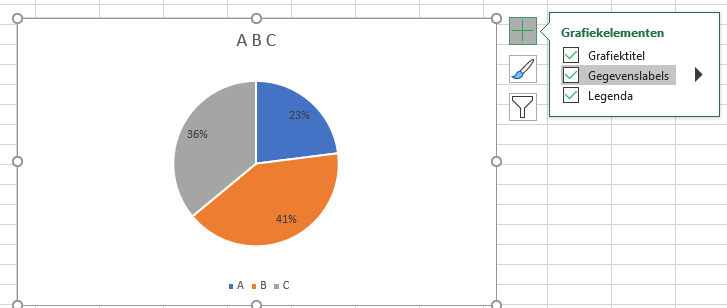
 Les 4 - Werkbladen
Les 4 - Werkbladen
