Inleiding EXCEL
Excel is software die overal ter wereld gebruikt wordt. En dat komt omdat je in Excel je gegevens goed kunt ordenen, mooie grafieken kunt maken, maar vooral: omdat je in Excel kunt rekenen.
In het filmpje zie je dat Excel eigenlijk een rekenblad is met hokjes. Als je je cursor beweegt spring je van hokje naar hokje.
Je kunt de hokjes groter en kleiner maken of een kleurtje geven. Maar vooral kun je er in typen. Je kunt er tekst in zetten en getallen. Die tekst of getallen kun je opmaken: groter of kleiner maken, een kleur geven enzovoorts.
Maar het belangrijkste in Excel zijn de getallen. En met die getallen kun je in Excel rekenen.
Tips
Leuk dat je aan de slag gaat met deze module!
Tijdens het werken met het lesmateriaal heb je vaak twee vensters openstaan: dat van het programma en dat van de instructies en opdrachten.
We geven een paar tips over het werken met meer vensters.
Met de toetscombinatie Alt+Tab schakel je snel tussen geopende programma's:
- Houd de Alt-toets ingedrukt.
- Druk op Tab. Je ziet een overzicht van de geopende vensters:
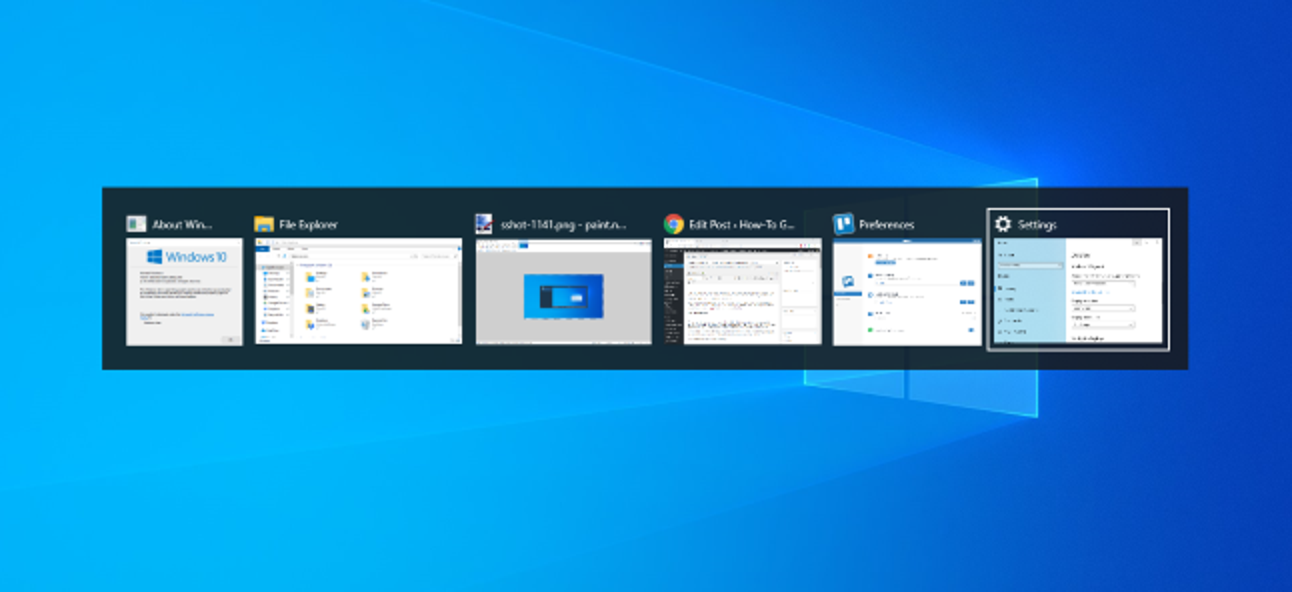
- Laat de Alt-toets los: het geselecteerde programma wordt geactiveerd.
Met de toetsencombinatie Windows+pijltje rechts (of links) zet je twee vensters netjes naast elkaar.
- Zorg ervoor dat de vensters die je naast elkaar wilt zien, geopend zijn.
- Houd de Windows-toets ingedrukt, druk op pijltje rechts of links.
- Laat de Windows-toets los.
- Je ziet een miniatuur van het andere venster:
- Klik op de miniatuur.
- De vensters staan nu netjes naast elkaar:
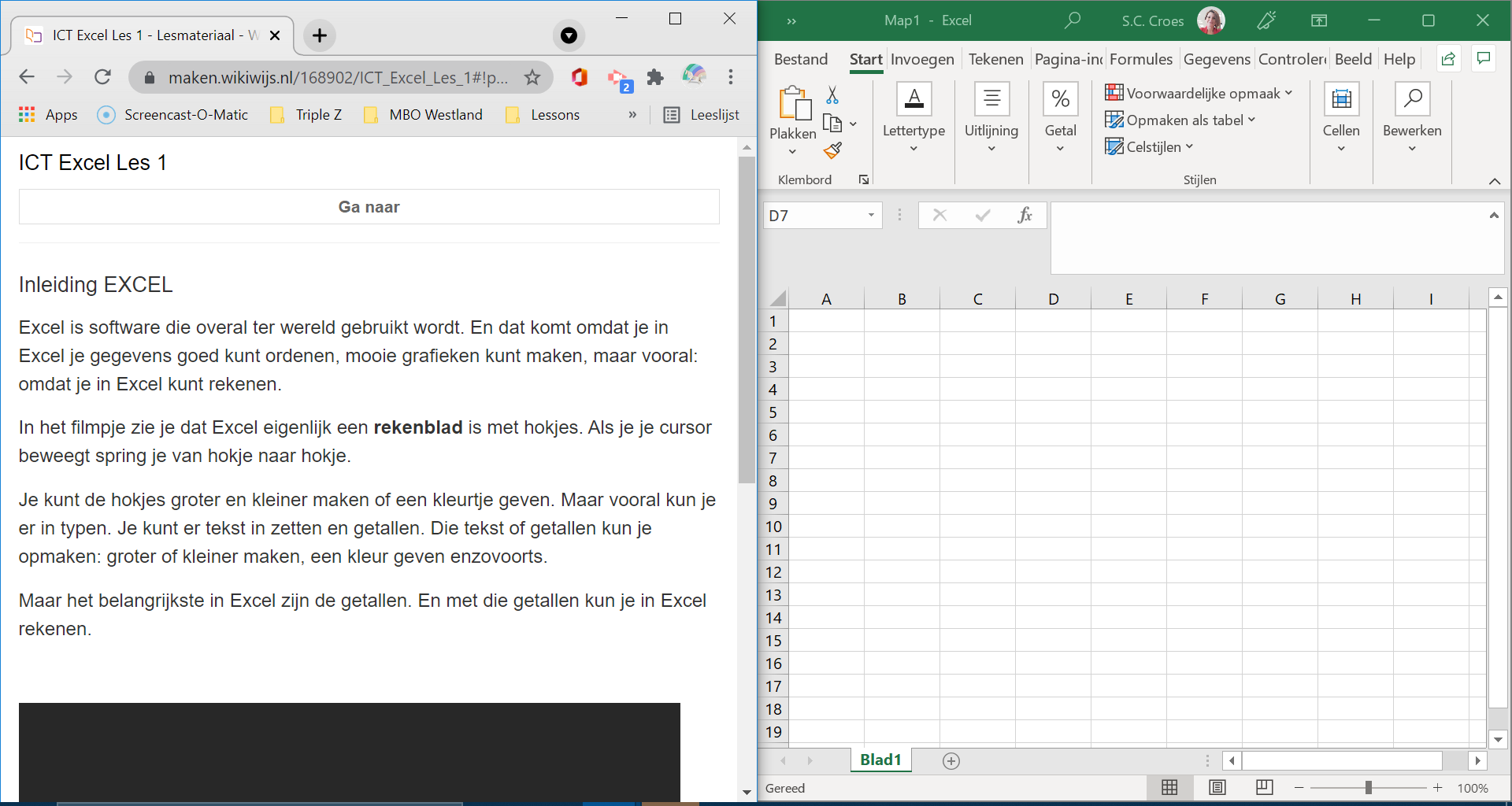
Veel succes!
Leerdoelen
Leerdoelen
In dit hoofdstuk oefen je met name de volgende leerdoelen:
- Excel opstarten, verkennen en afsluiten
- Begrippen rij, kolom, cel
- Formules maken met + - * en /
- De vulgreep en reeksen uitbreiden
- Verplaatsen en kopiëren
- Werkbladen toevoegen en bewerken
Excel Les 1
ICT Excel Les 1
Stap 1
- Ga naar documenten
- Download: Les 1 - Werkbladen
- Open: Les 1 - Werkbladen
Stap 2
- Werk de opgaven (opgaven 1.1 t/m 1.5) uit.
Stap 3
- Download en open het document: Les 1 - Uitwerkingen
- Controleer of jouw uitkomsten in Excel overeenkomen met de uitwerkingen.
Stap 4
- Lever het document in als: Les 1_Naam_Achternaam
Opgave 1.0
Opgave 1.1
Opgave 1.1
Stap 1
Open het werkdocument en open het werkblad Opgave 1.1
Stap 2
Maak de kolommen breder zodat de tekst goed leesbaar is.
Doe dit voor alle vier de kolommen.
Hint: Dubbelklik op de kolomtitel (bijvoorbeeld dubbelklik het streepje tussen kolom A en B)
Stap 3
Zorg dat kolom C (Huurprijs/Maand) in euro’s wordt weergegeven.
Hint:

Stap 4
Bereken het subtotaal voor cel D2, D3, D4 en D5.
Dit doe je kolom B (Gebruikt (aantal/maand)) met kolom C (Huurprijs/Maand) te vermenigvuldigen.
Hint: Ga met de cursor naar cel D2.
1. Typ = 2. Tik cel B2 aan 3. Typ * 4. Tik cel C2 aan 5. Klik op enter
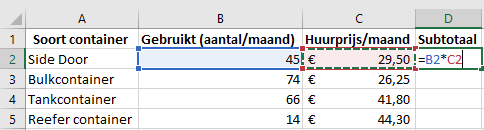
Sleep cel D2 naar beneden om automatisch cel D3, D4 en D5 in te vullen. Dit doe je door met de cursor op het hoekje van de cel te klikken en naar beneden te slepen.
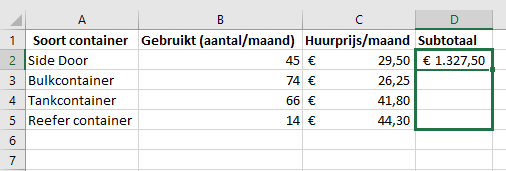
Stap 5
Schrijf in cel C7 het woord totaal op. Bereken in cel D7 het totaal van de cellen D2 t/m D5.
Hint: Ga met de cursor naar cel D7.
1. Typ= 2. Selecteer Som 3. Selecteer cel D2 t/m D5
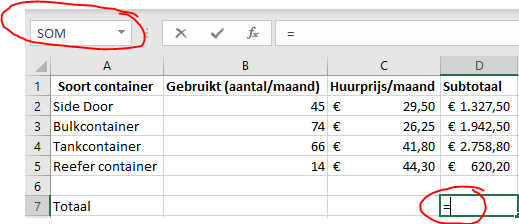
Stap 6:
Cel A1 t/m D1 (kolomteksten Soort container tot en met subtotaal) moeten dikgedrukt worden gemaakt.
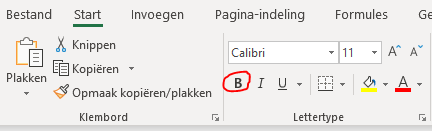
Opgave 1.2
Opgave 1.2
Stap 1
Open het werkblad Opgave 1.2
Stap 2
In het werkblad zie je een aantal getallen staan die we willen optellen.
Laat Excel de getallen bij elkaar optellen in cel H2 (onder som). Doe dit ook voor H3 t/m H8.
Hint: Zie opgave 1.1 - stap 5 voor het optellen van getallen en stap 4 voor het automatisch invullen van de overige cellen.
Stap 3
Bereken het totaal van de cellen H2 t/m H8 in cel H9.
Hint: Zie opgave 1.1 - stap 5 voor het optellen van getallen.
Stap 4
Voeg celranden toe aan de gegevens uit opgave 1.2
Hint: Selecteer alle gegevens → Randen → Alle randen
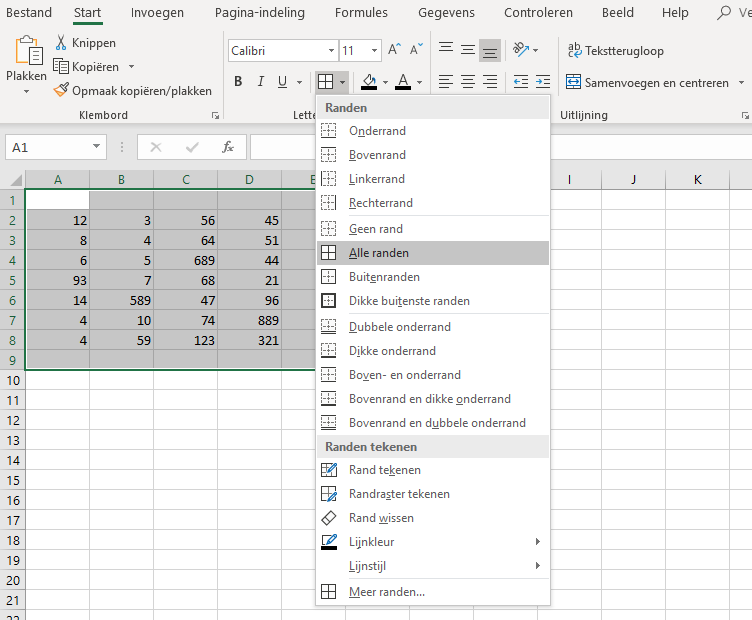
Opgave 1.3
Opgave 1.3
Stap 1
Open het werkblad Opgave 1.3
Stap 2
Om de totale kosten voor het houden van voorraad te berekenen gebruik je de volgende formule:
- Totale kosten = D/Q*Cb+(Q/2+Vv)*CV
- D= Jaarvraag (B3).
- Q= Bestelgrootte (B5).
- Cb= Bestelkosten (B4).
- Vv = Veiligheidsvoorraad (B6)
- Cv= voorraadkosten per stuk (B7)
Bereken in cel B8 de totale kosten.
Hint: Vervang de letters uit de formule door de namen van de cel (bijvoorbeeld: D= B3)
Stap 3
Je krijgt nu in cel B8 het volgende te zien: ########. Dit is omdat kolom B te smal is voor het bedrag. Maak kolom B breder.
Hint: zie opgave 1.1 stap 2.
Opgave 1.4
Opgave 1.4
Stap 1
Open het werkblad opgave 1.4
Stap 2
Bepaal in Cel C9 het gemiddelde voor economie.
Hint: Ga met de cursor naar cel C9
1. Typ= 2. Selecteer Gemiddelde 3. Selecteer cel C2 t/m C7
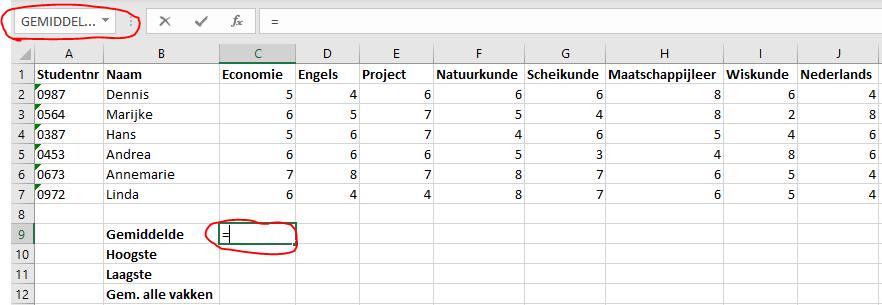
Stap 3
Sleep nu cel C9 naar cel D9 t/m J9 om voor alle vakken het gemiddelde te berekenen.
Hint: Zie opgave 1.1 – stap 4 (nu sleep je opzij i.p.v. naar beneden)
Stap 4
Verander het getal zodat er maar 1 decimaal is.
Hint: selecteer de getallen die je wilt veranderen en maak dan gebruik van het volgende symbool op het lint:

Stap 5
Bepaal bij de cellen C10 t/m J10 het hoogte cijfer per vak.
Hint: Ga met de cursor naar cel C10.
1. Typ= 2. Selecteer MAX 3. Selecteer cel C2 t/m C7
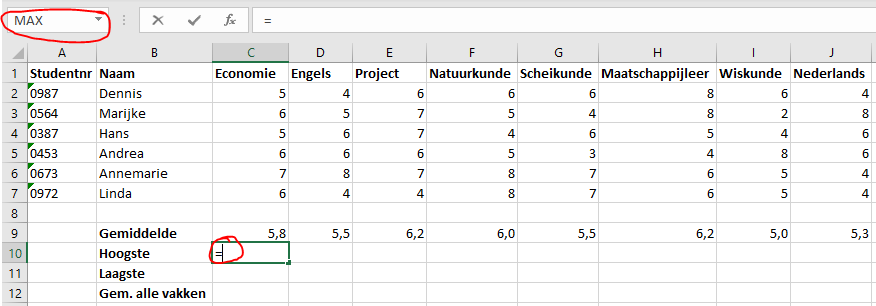
Stap 6
Bepaal bij de cellen C11 t/m J11 het laagste cijfer per vak.
Hint: Ga met de cursor naar cel C10.
1. Typ= 2. Selecteer MIN 3. Selecteer cel C2 t/m C7
(Als MIN niet in het menu staat → meer functies → Min → Zoeken –→OK)
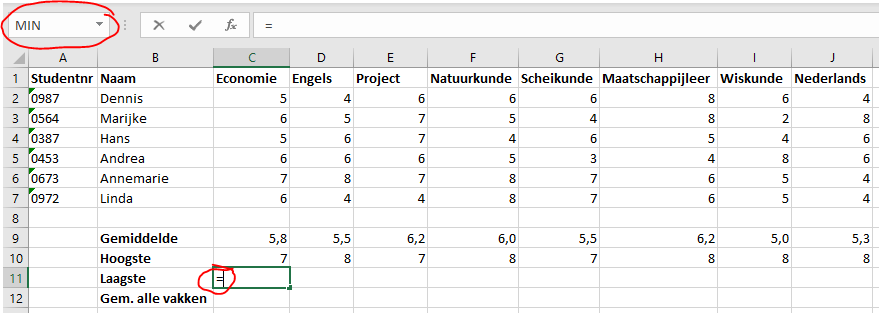
Stap 7
Bepaal in de cel C12 het gemiddelde van alle vakken. Zorg dat hier ook maar 1 decimaal is.
Hint: Het gemiddelde bepalen in cel C12 kan op 2 manieren.
Manier 1:
1. Typ = 2. Selecteer Gemiddelde. 3. Selecteer cel C2 t/m J7
Manier 2:
1. Typ = 2. Selecteer Gemiddelde 3. Selecteer cel C9 t/m J9.
Opgave 1.5
Opgave 1.5
Stap 1
Voeg een nieuw werkblad toe.
Hint: klik op het plusje naast het werkblad Opgave 1.4

Stap 2
Verander de naam van het nieuwe werkblad in Opgave 1.5.
Hint: Dubbelklik op de naam van het werkblad en typ een nieuwe naam.
Stap 3
Maak een kopie van werkblad Opgave 1.5
Hint:
1. Klik met je rechtermuis op Opgave 1.5. 2. Klik op Verplaatsen of Kopiëren
3. Klik op kopie maken. 4. Klik op OK
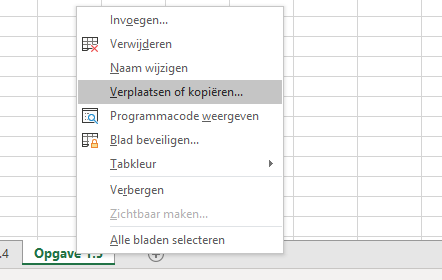
Documenten

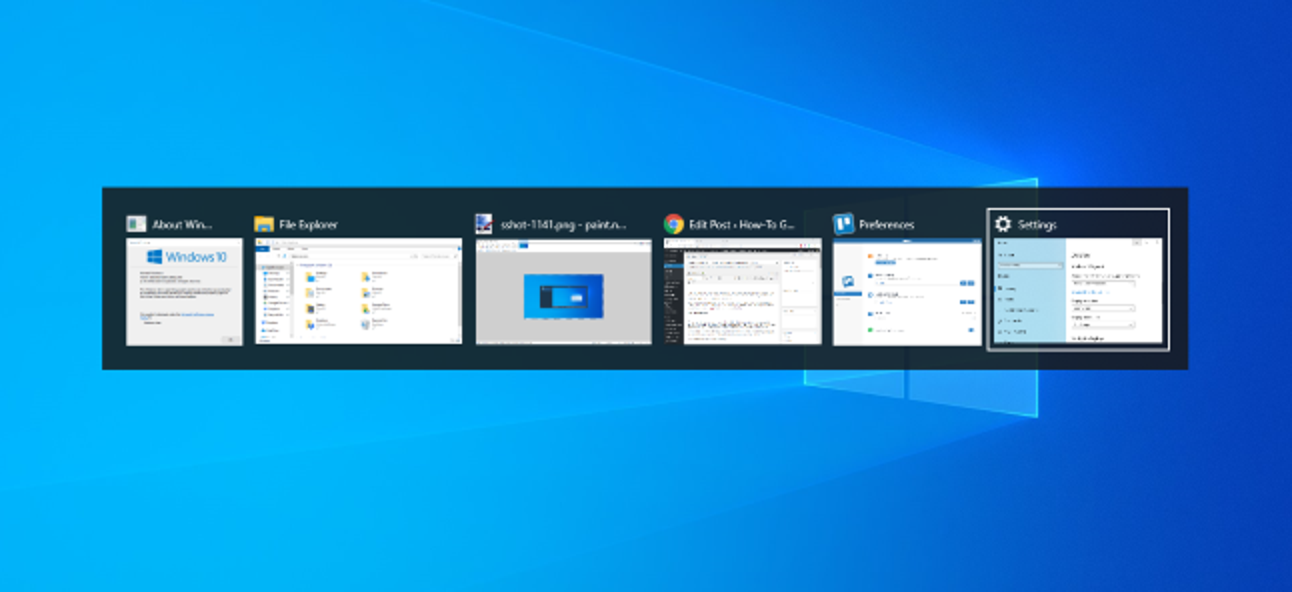

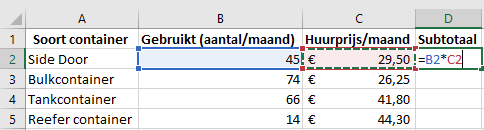
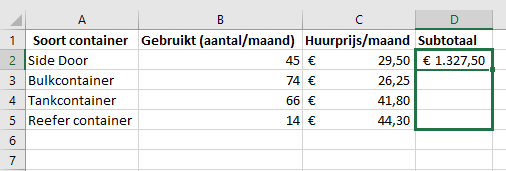
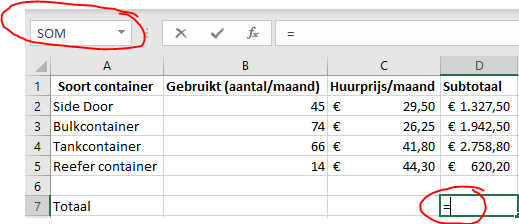
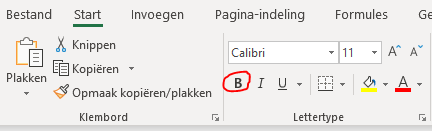
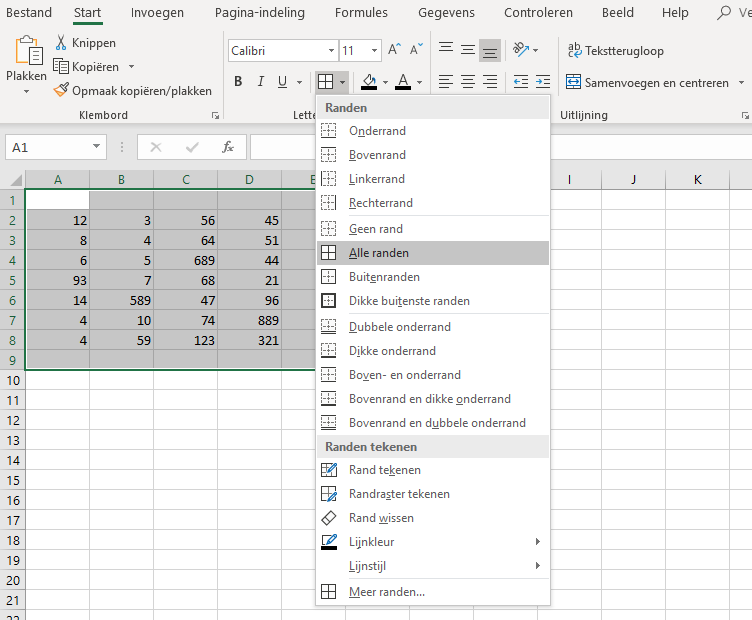
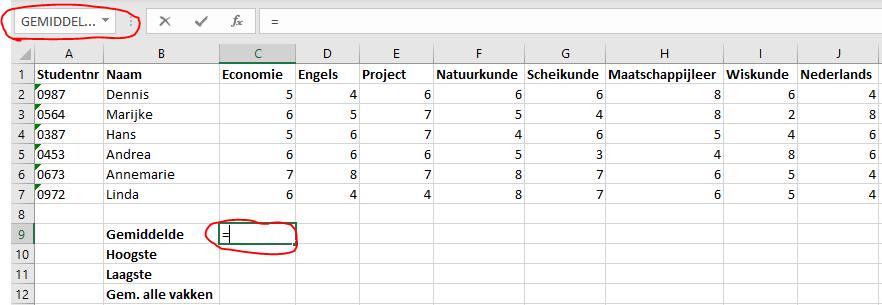

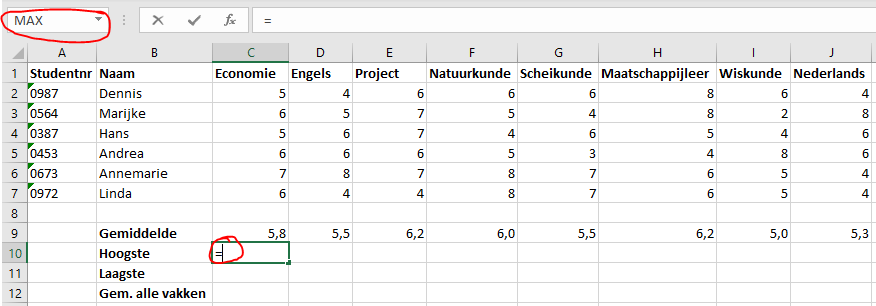
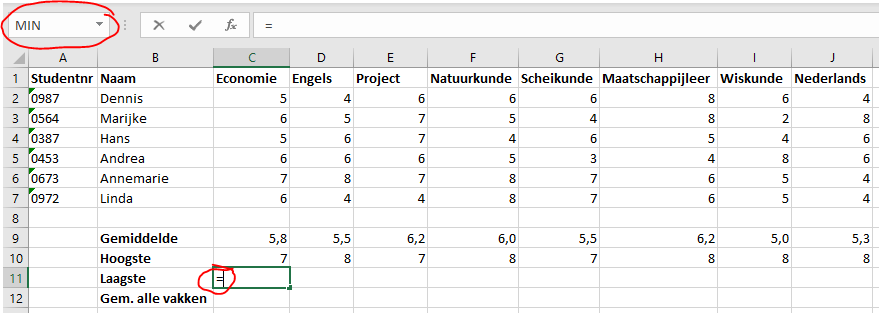

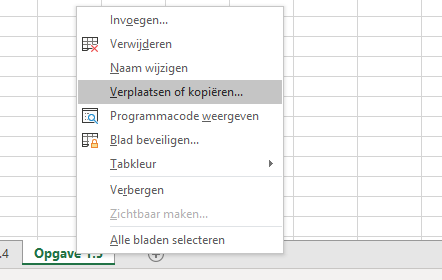
 Les 1 - Werkbladen.xlsx
Les 1 - Werkbladen.xlsx
