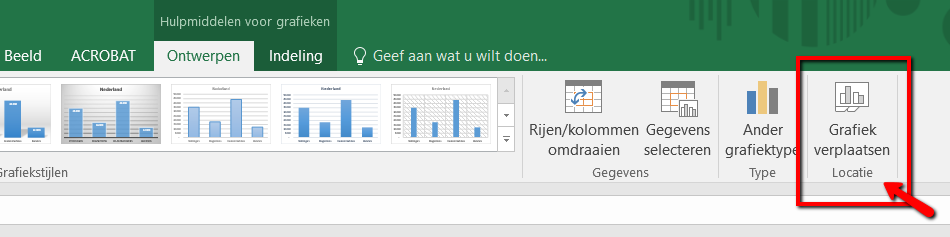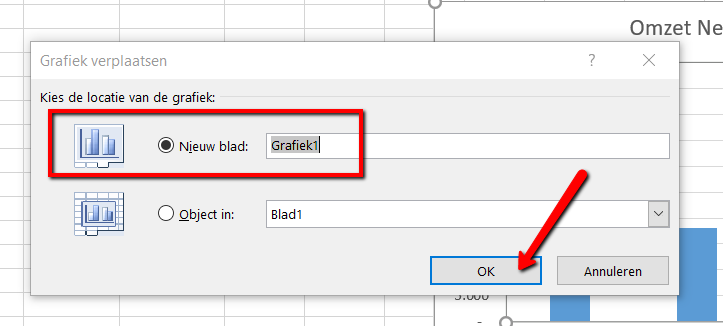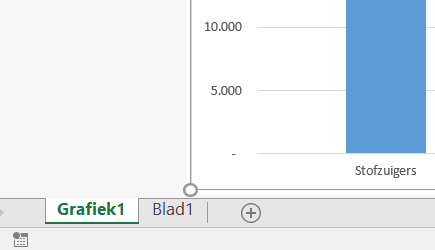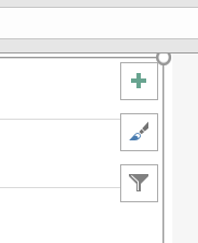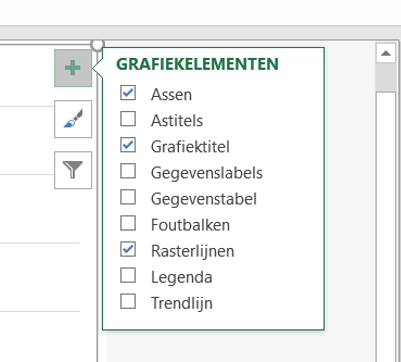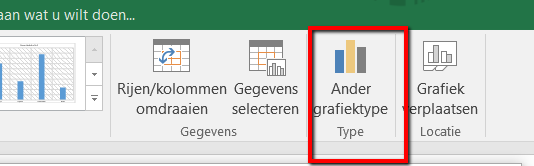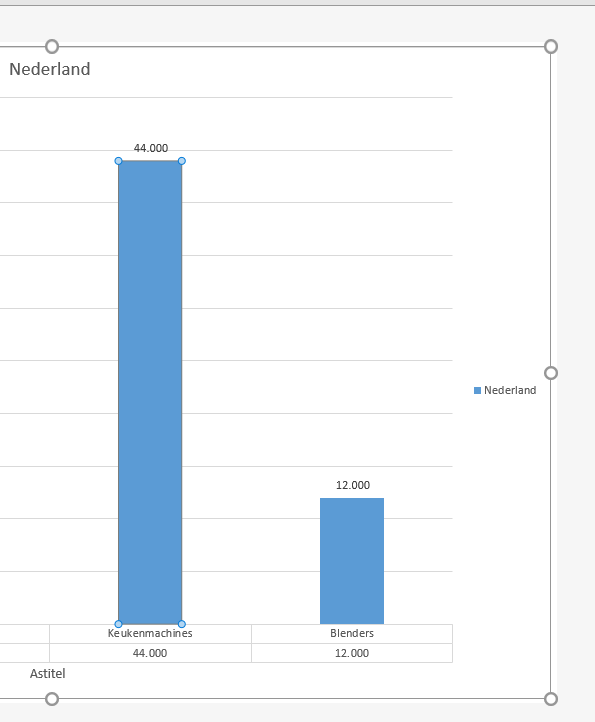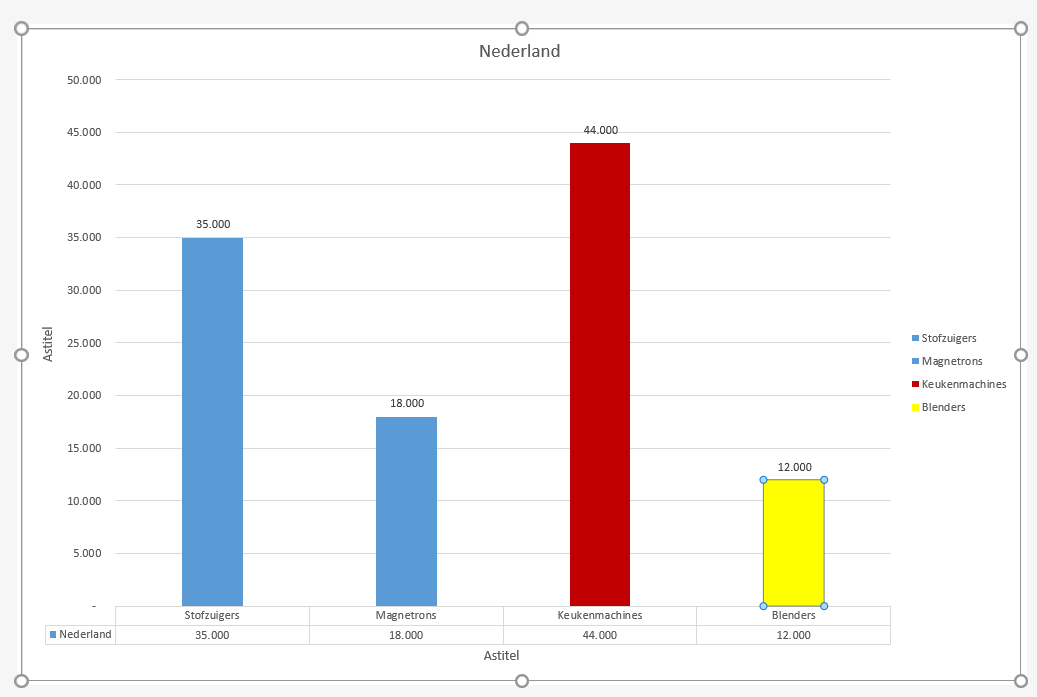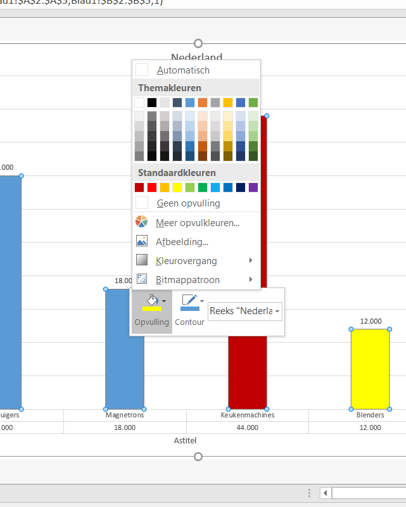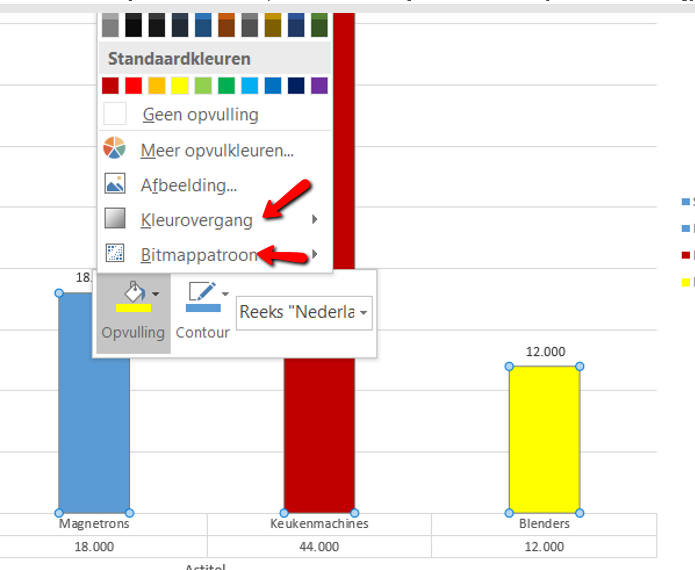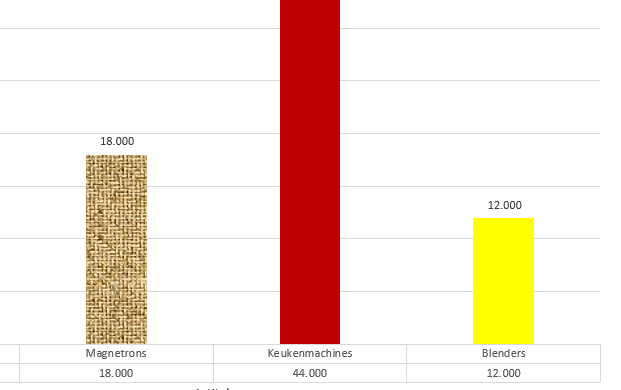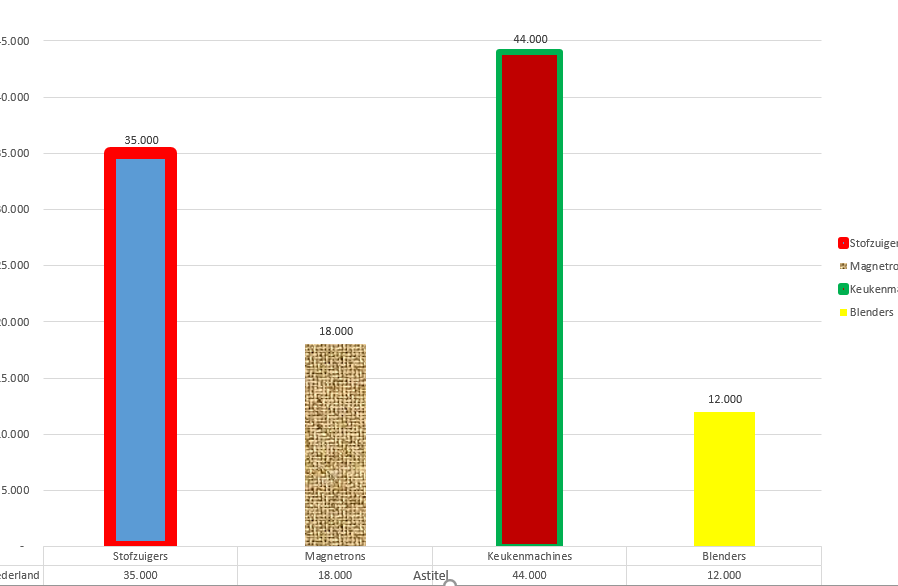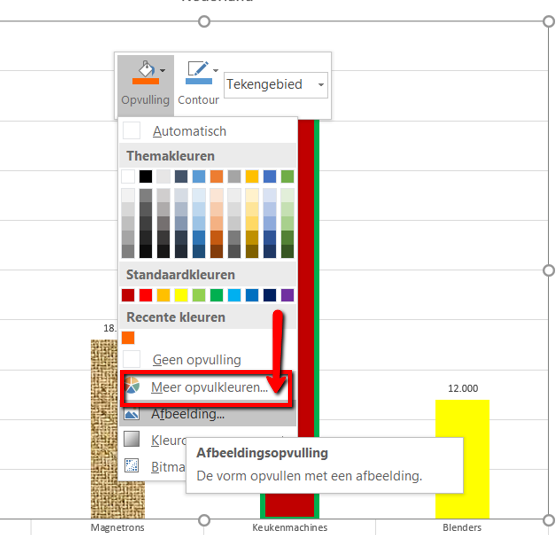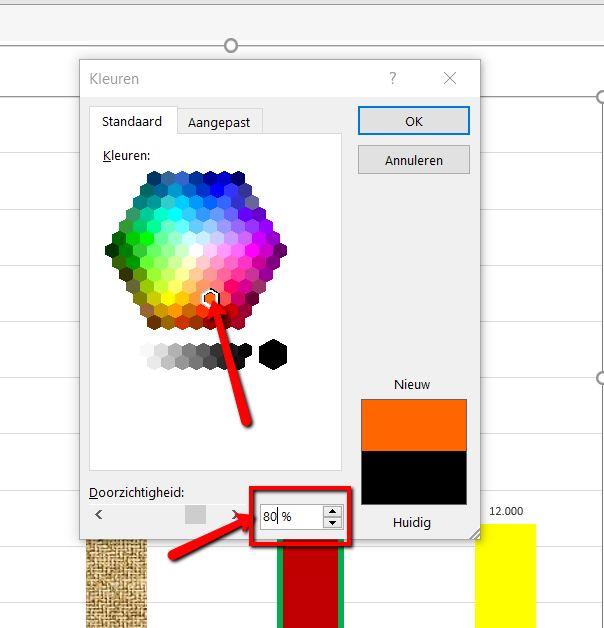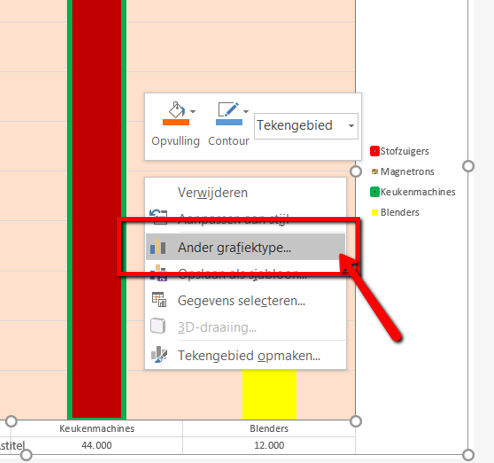Het arrangement Office 365 Excel Les 8 is gemaakt met Wikiwijs van Kennisnet. Wikiwijs is hét onderwijsplatform waar je leermiddelen zoekt, maakt en deelt.
- Auteur
- Laatst gewijzigd
- 2020-10-14 13:15:16
- Licentie
-
Dit lesmateriaal is gepubliceerd onder de Creative Commons Naamsvermelding-GelijkDelen 4.0 Internationale licentie. Dit houdt in dat je onder de voorwaarde van naamsvermelding en publicatie onder dezelfde licentie vrij bent om:
- het werk te delen - te kopiëren, te verspreiden en door te geven via elk medium of bestandsformaat
- het werk te bewerken - te remixen, te veranderen en afgeleide werken te maken
- voor alle doeleinden, inclusief commerciële doeleinden.
Meer informatie over de CC Naamsvermelding-GelijkDelen 4.0 Internationale licentie.
Aanvullende informatie over dit lesmateriaal
Van dit lesmateriaal is de volgende aanvullende informatie beschikbaar:
- Toelichting
- Grafieken
- Leerniveau
- VMBO kaderberoepsgerichte leerweg, 2; VMBO theoretische leerweg, 2; VMBO basisberoepsgerichte leerweg, 2; VSO;
- Leerinhoud en doelen
- Techniek; Computervaardigheden/ICT;
- Eindgebruiker
- leerling/student
- Moeilijkheidsgraad
- gemiddeld
- Studiebelasting
- 1 uur 20 minuten
Gebruikte Wikiwijs Arrangementen
Het Perron ICT Vaardigheden. (2018).
Excel 2016 Les 8

 Stap 1
Stap 1