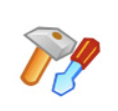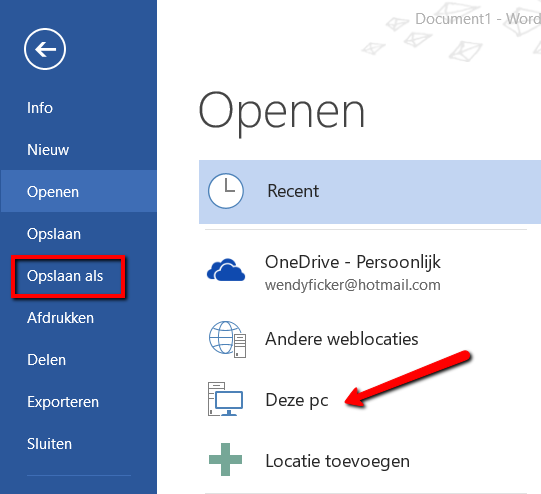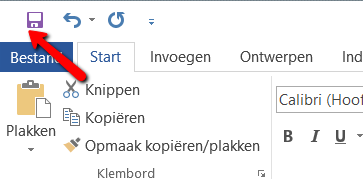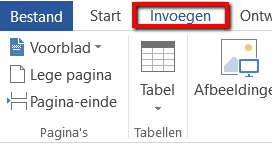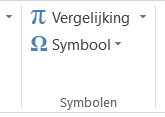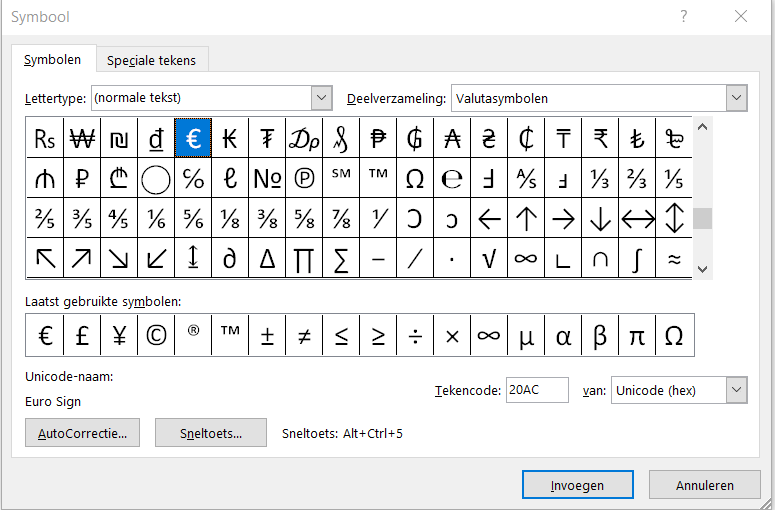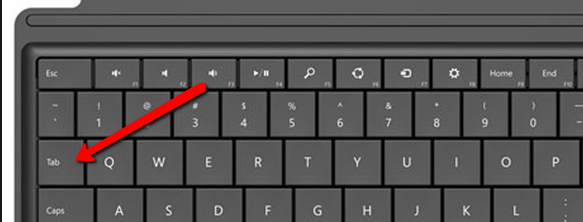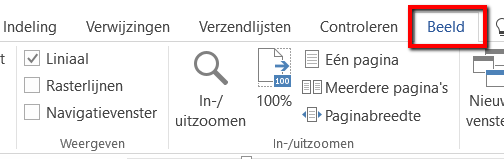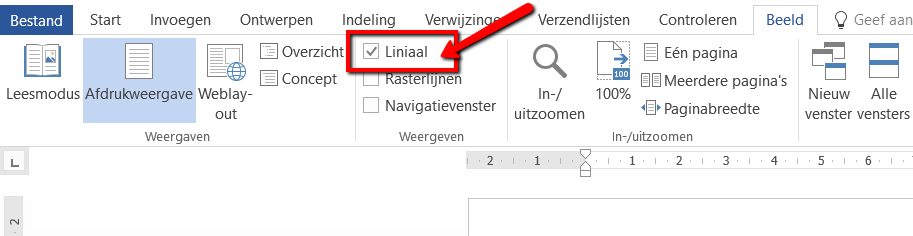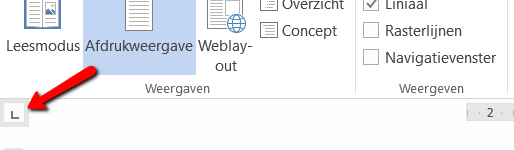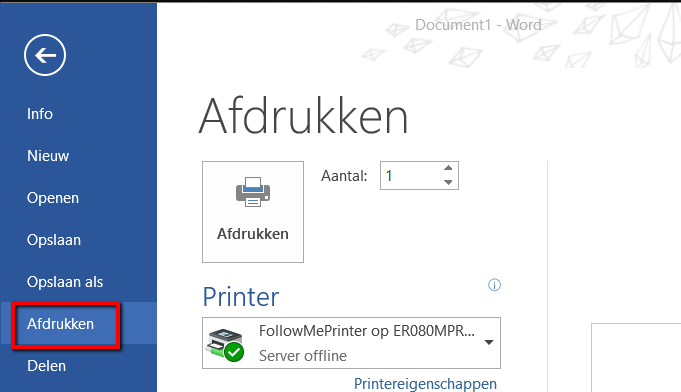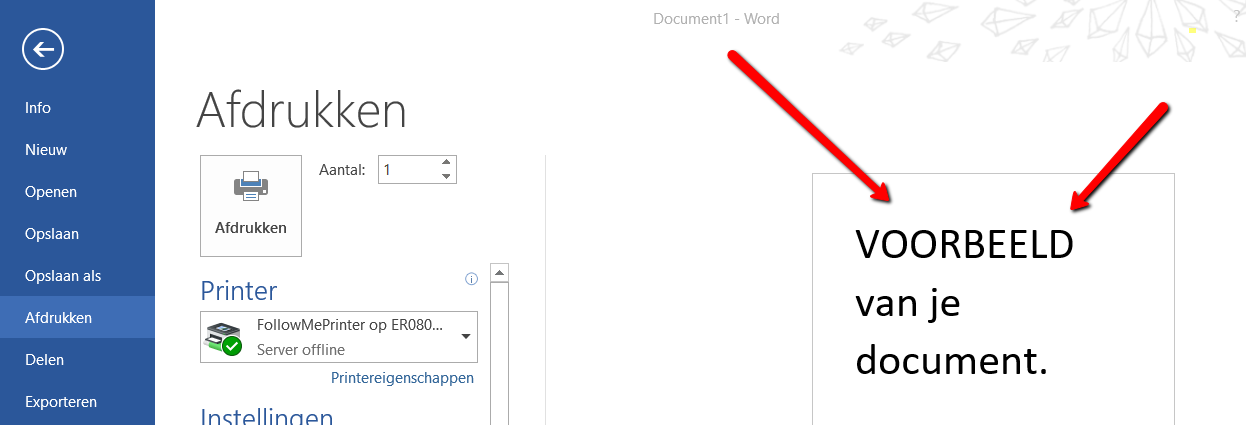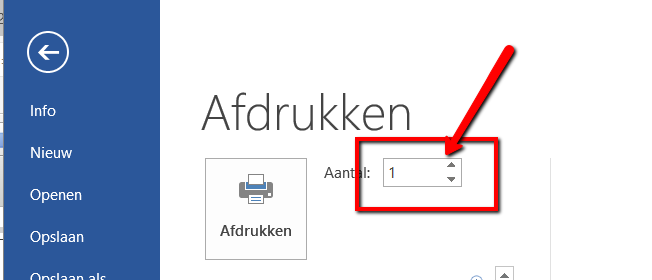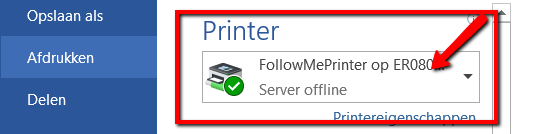Het arrangement Word 2016 Les 2 is gemaakt met Wikiwijs van Kennisnet. Wikiwijs is hét onderwijsplatform waar je leermiddelen zoekt, maakt en deelt.
- Auteur
- Laatst gewijzigd
- 2020-01-18 13:57:36
- Licentie
-
Dit lesmateriaal is gepubliceerd onder de Creative Commons Naamsvermelding 4.0 Internationale licentie. Dit houdt in dat je onder de voorwaarde van naamsvermelding vrij bent om:
- het werk te delen - te kopiëren, te verspreiden en door te geven via elk medium of bestandsformaat
- het werk te bewerken - te remixen, te veranderen en afgeleide werken te maken
- voor alle doeleinden, inclusief commerciële doeleinden.
Meer informatie over de CC Naamsvermelding 4.0 Internationale licentie.
Aanvullende informatie over dit lesmateriaal
Van dit lesmateriaal is de volgende aanvullende informatie beschikbaar:
- Toelichting
- Basis lessen Word 2016
- Leerniveau
- VMBO kaderberoepsgerichte leerweg, 1; VMBO basisberoepsgerichte leerweg, 1; VMBO gemengde leerweg, 1; VSO;
- Leerinhoud en doelen
- Computervaardigheden/ICT;
- Eindgebruiker
- leerling/student
- Moeilijkheidsgraad
- gemiddeld
Bronnen
| Bron | Type |
|---|---|
|
Les 3 https://maken.wikiwijs.nl/154744/Word_2016_Les_3 |
Link |
|
Complete leerlijn https://maken.wikiwijs.nl/?id=15&arrangement=154824 |
Link |