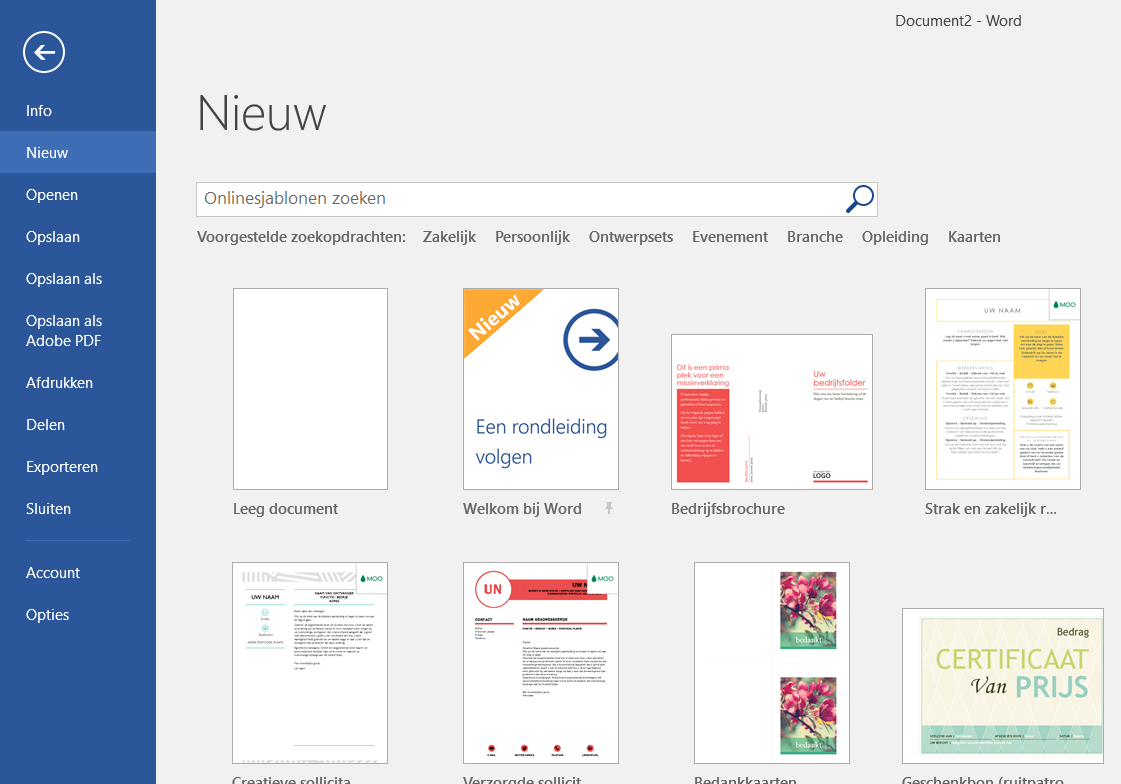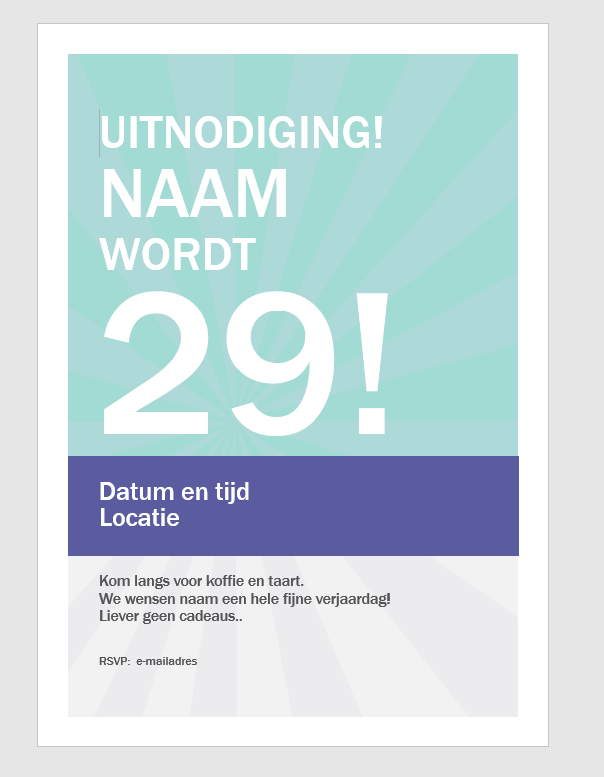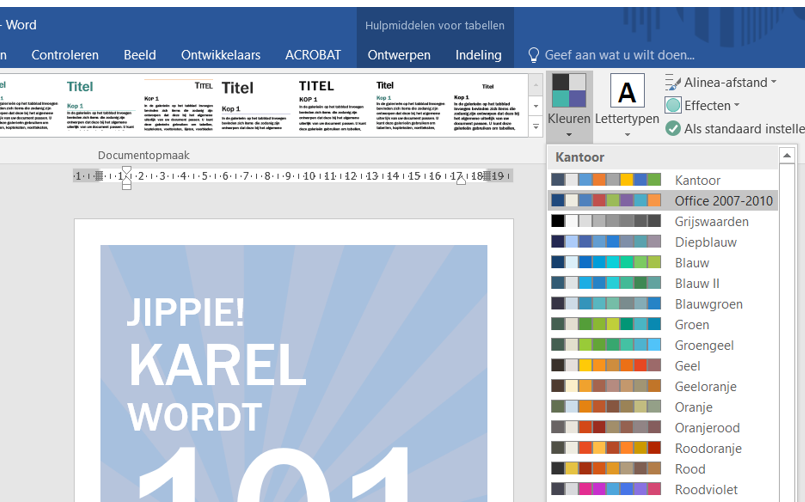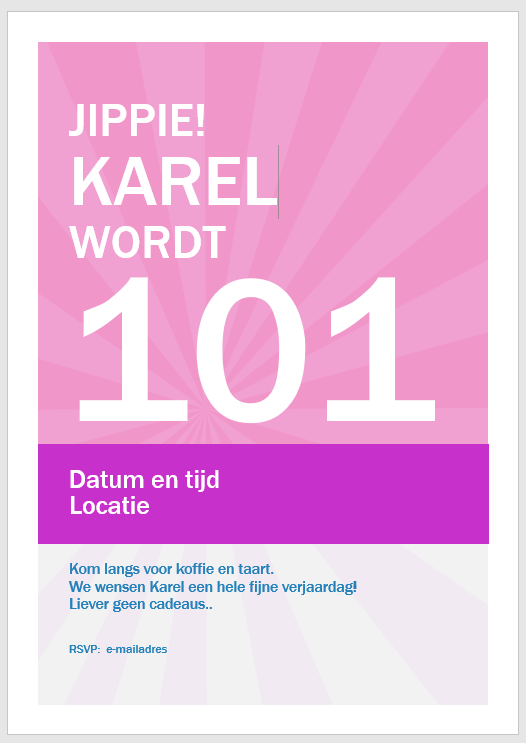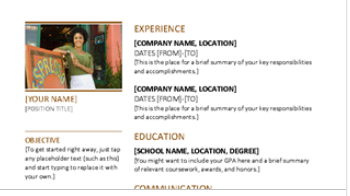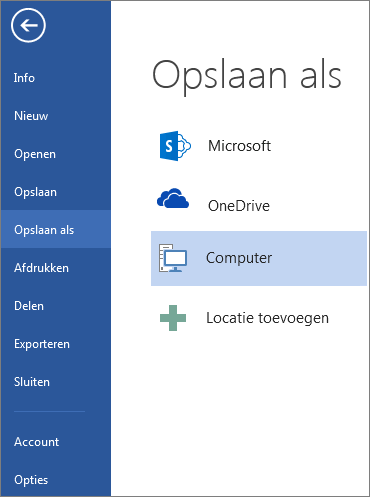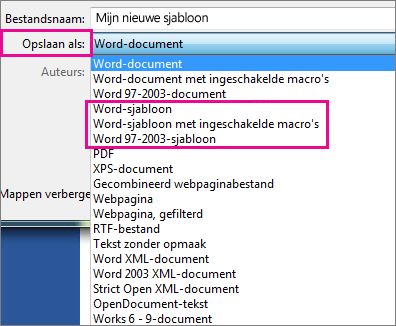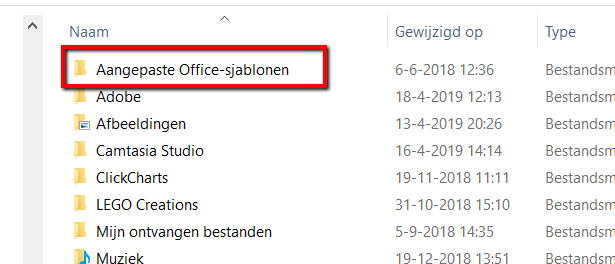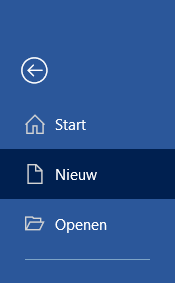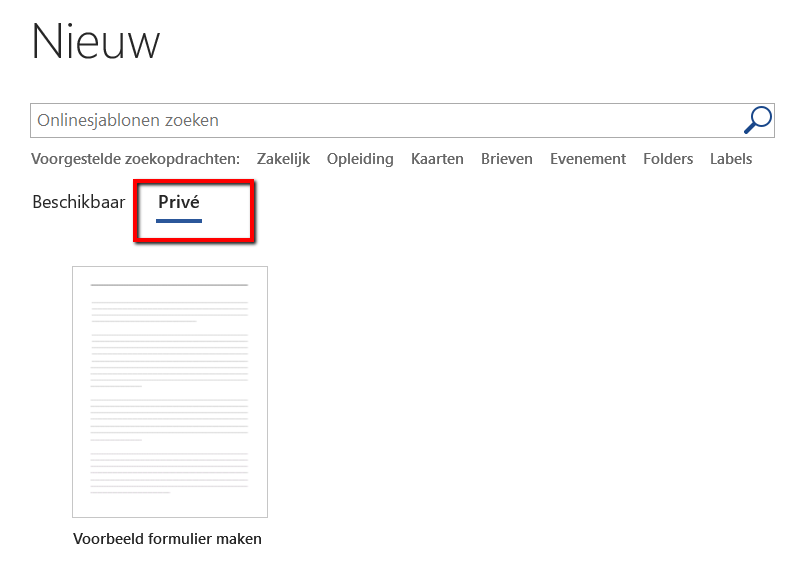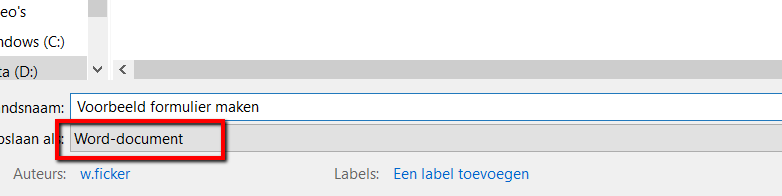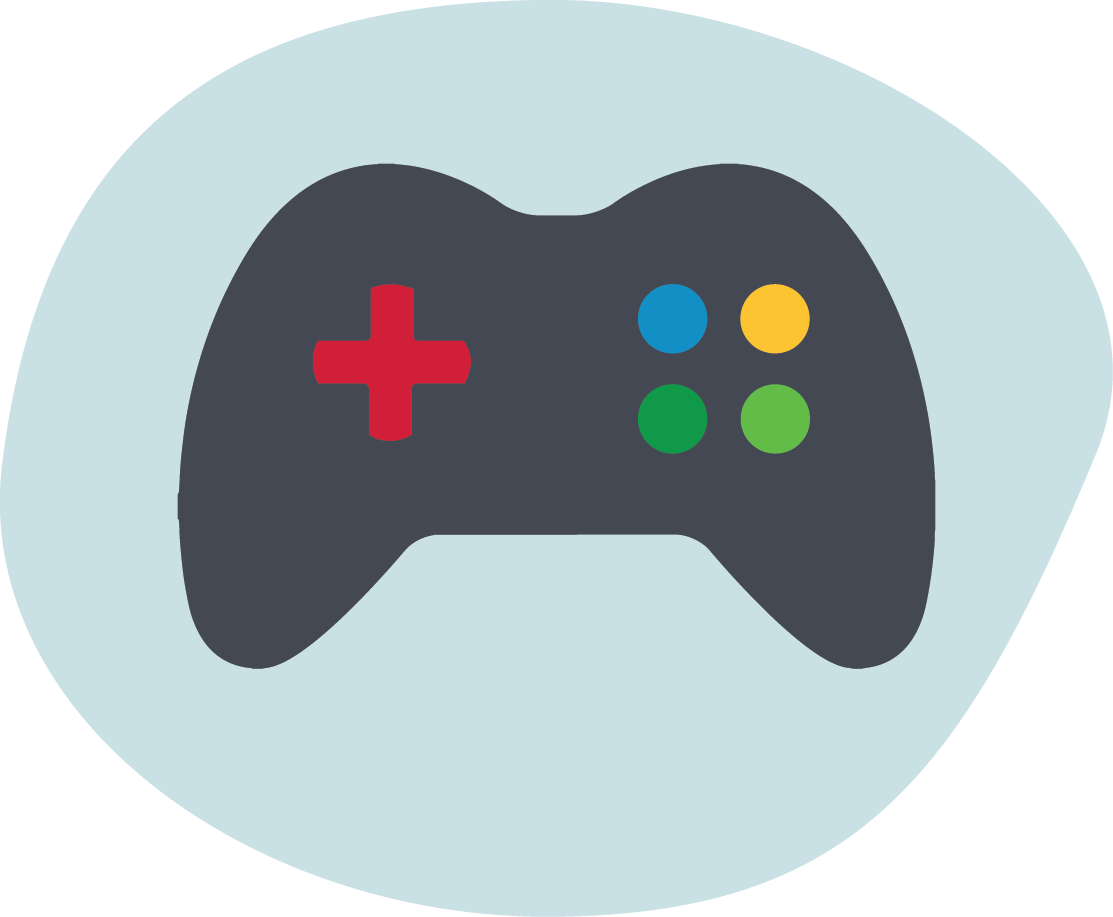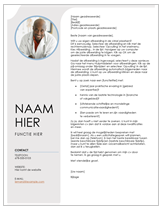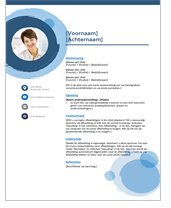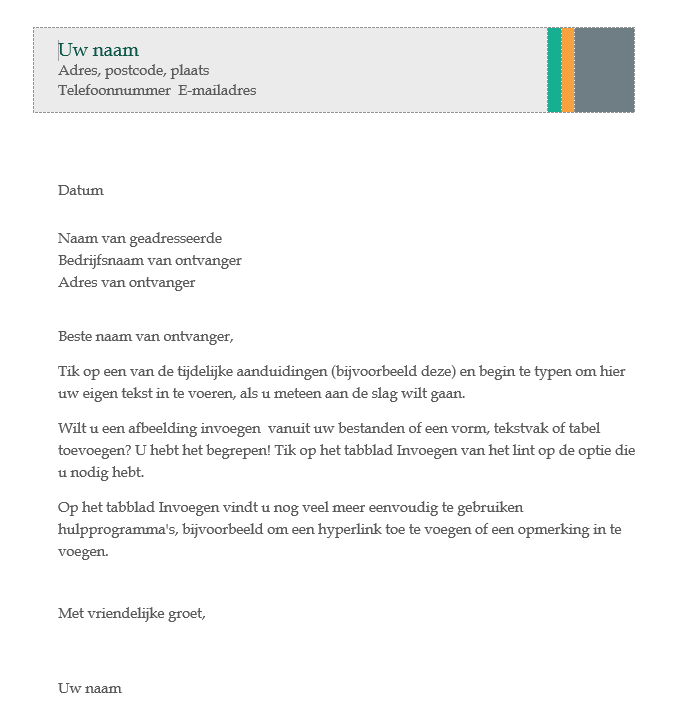Het arrangement Les 11 Word Office 365 is gemaakt met Wikiwijs van Kennisnet. Wikiwijs is hét onderwijsplatform waar je leermiddelen zoekt, maakt en deelt.
- Auteur
- Laatst gewijzigd
- 2020-10-13 12:23:48
- Licentie
-
Dit lesmateriaal is gepubliceerd onder de Creative Commons Naamsvermelding-GelijkDelen 4.0 Internationale licentie. Dit houdt in dat je onder de voorwaarde van naamsvermelding en publicatie onder dezelfde licentie vrij bent om:
- het werk te delen - te kopiëren, te verspreiden en door te geven via elk medium of bestandsformaat
- het werk te bewerken - te remixen, te veranderen en afgeleide werken te maken
- voor alle doeleinden, inclusief commerciële doeleinden.
Meer informatie over de CC Naamsvermelding-GelijkDelen 4.0 Internationale licentie.

Aanvullende informatie over dit lesmateriaal
Van dit lesmateriaal is de volgende aanvullende informatie beschikbaar:
- Leerniveau
- VMBO kaderberoepsgerichte leerweg, 1; VMBO kaderberoepsgerichte leerweg, 2; VMBO basisberoepsgerichte leerweg, 1; VMBO theoretische leerweg, 1; VMBO theoretische leerweg, 2; VMBO basisberoepsgerichte leerweg, 2; VSO;
- Leerinhoud en doelen
- Techniek; Computervaardigheden/ICT;
- Eindgebruiker
- leerling/student
- Moeilijkheidsgraad
- gemiddeld
- Studiebelasting
- 1 uur 0 minuten
- Trefwoorden
- eigen sjabloon, office 365, sjablonen, word

Bronnen
| Bron | Type |
|---|---|
|
Maak je eigen sjabloon https://support.office.com/nl-nl/article/een-sjabloon-maken-86a1d089-5ae2-4d53-9042-1191bce57deb |
Link |
Gebruikte Wikiwijs Arrangementen
Het Perron ICT Vaardigheden. (2018).
Word 2016 Les 11