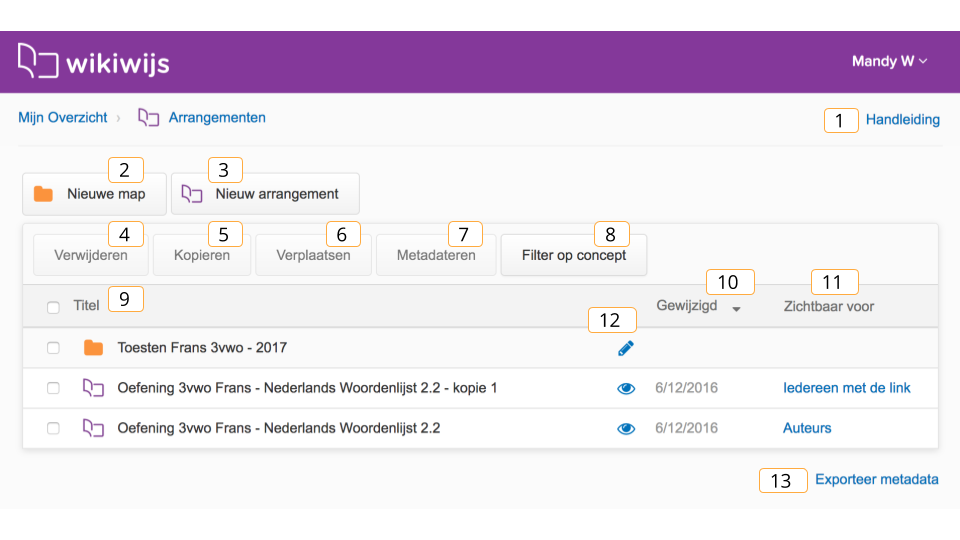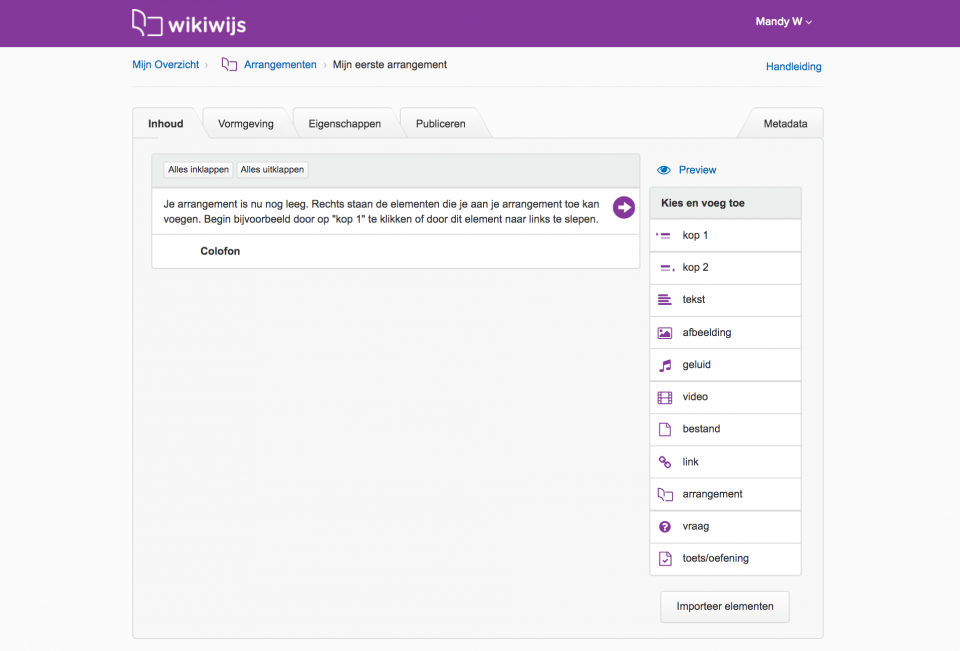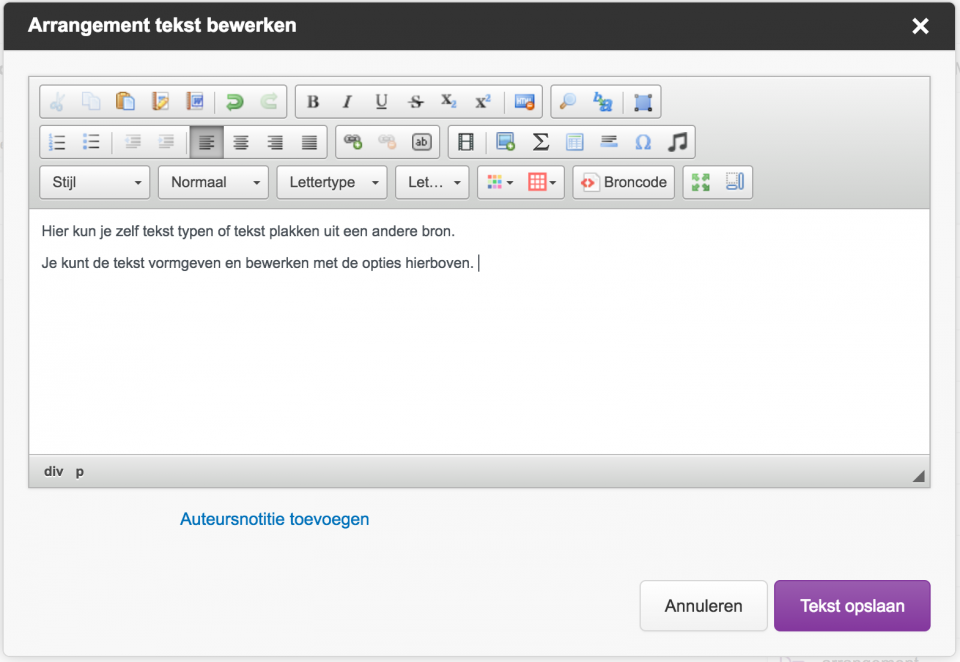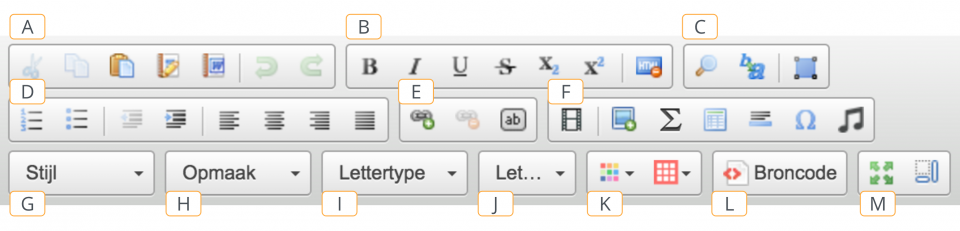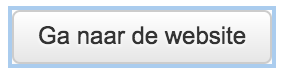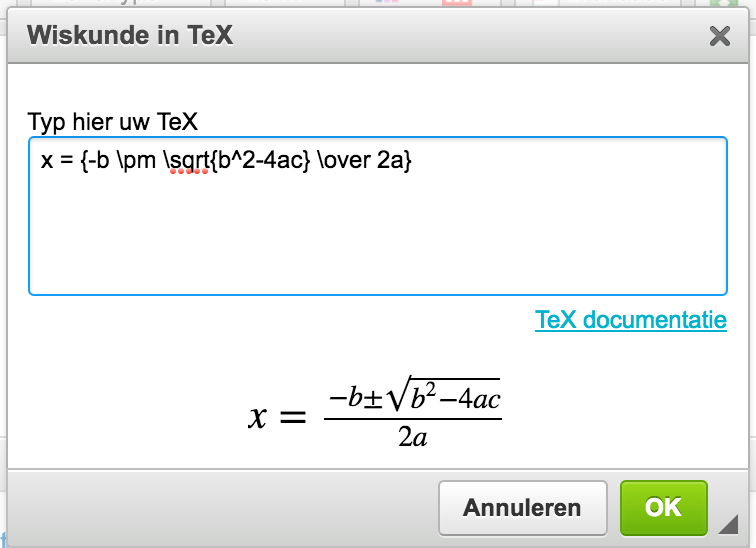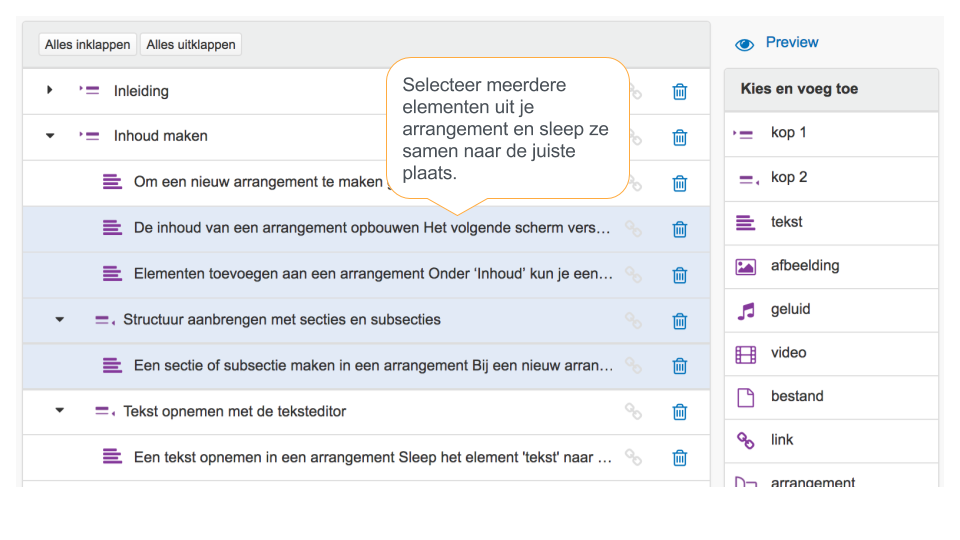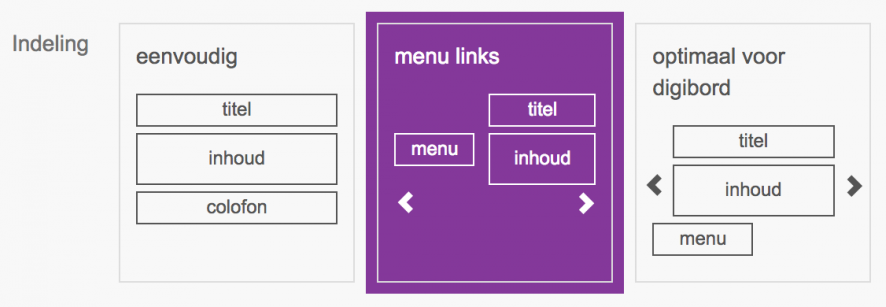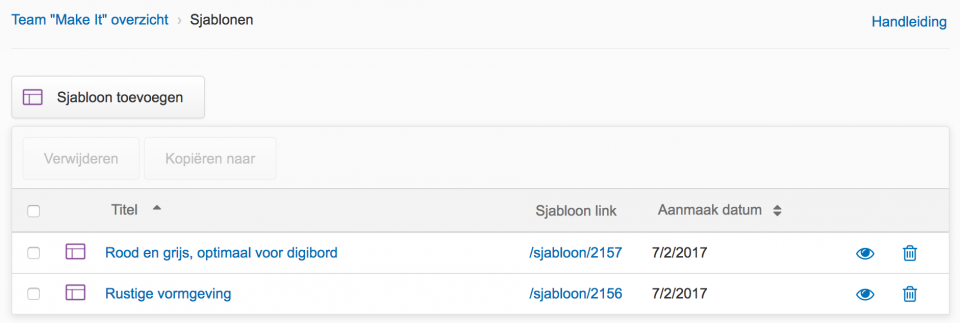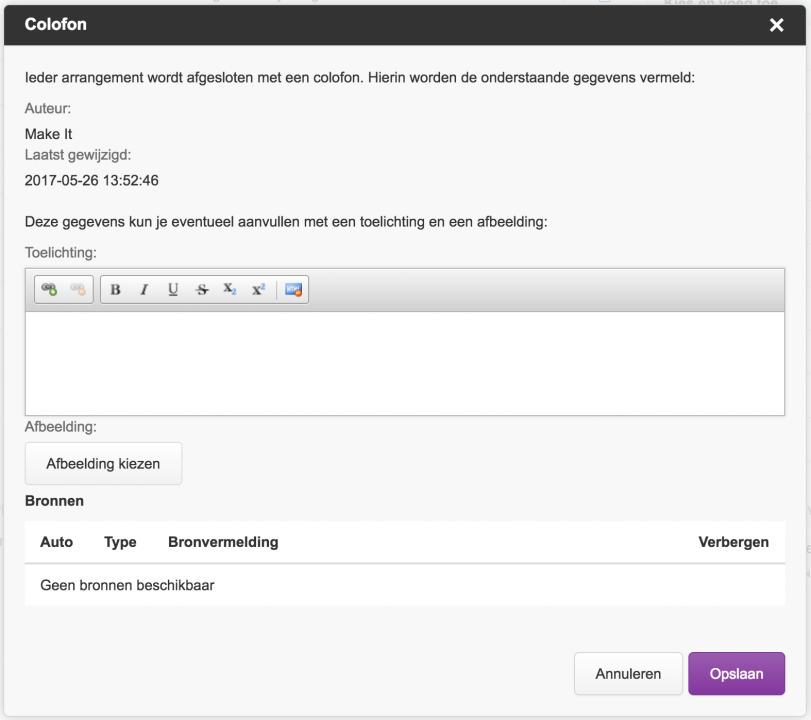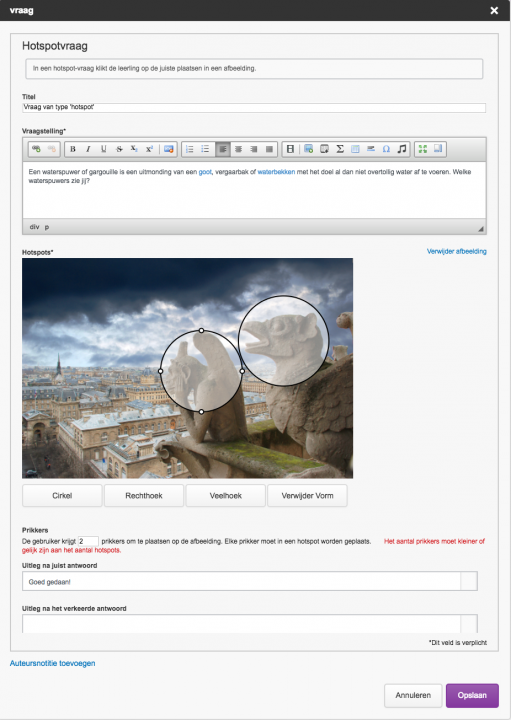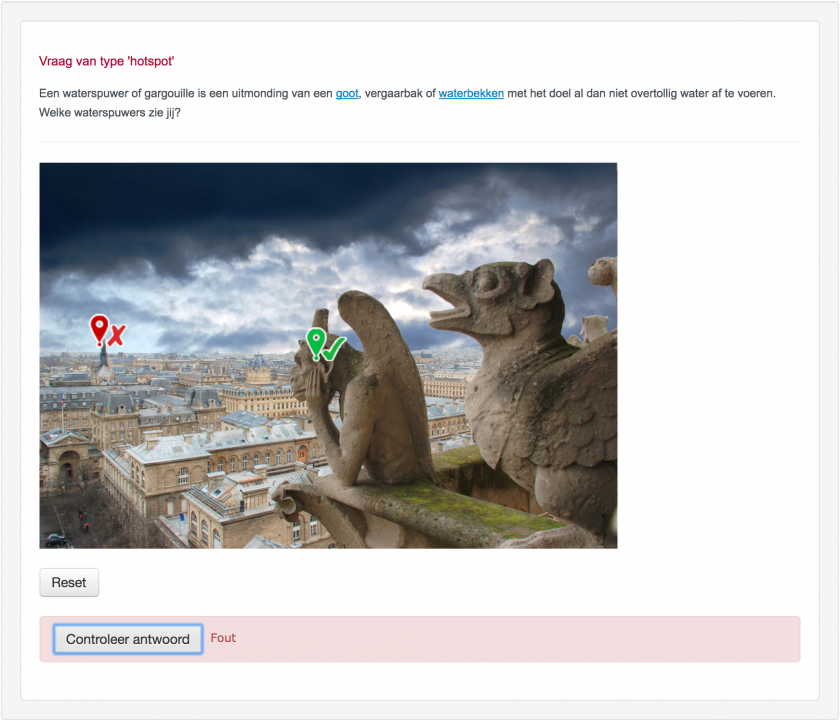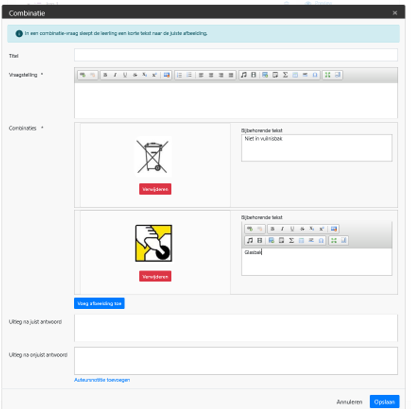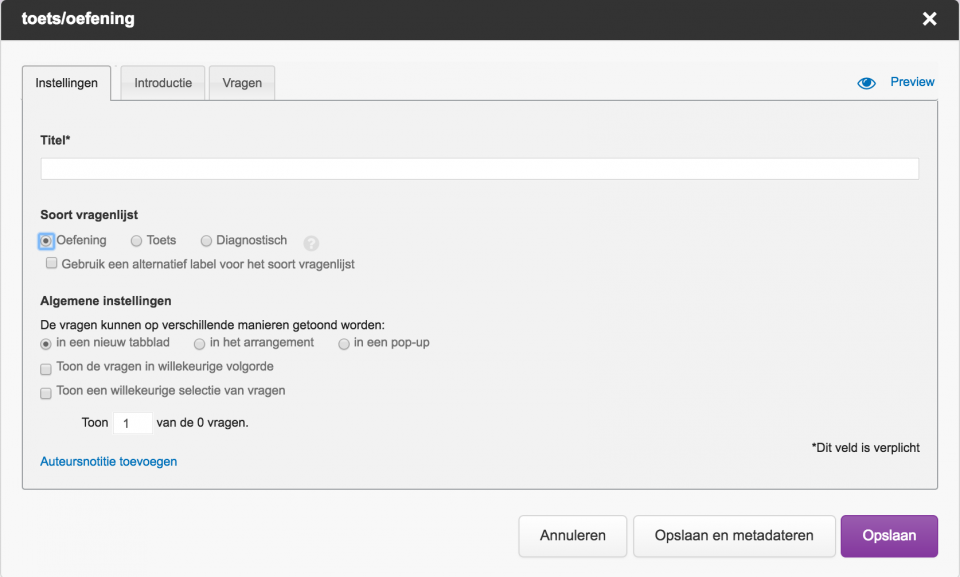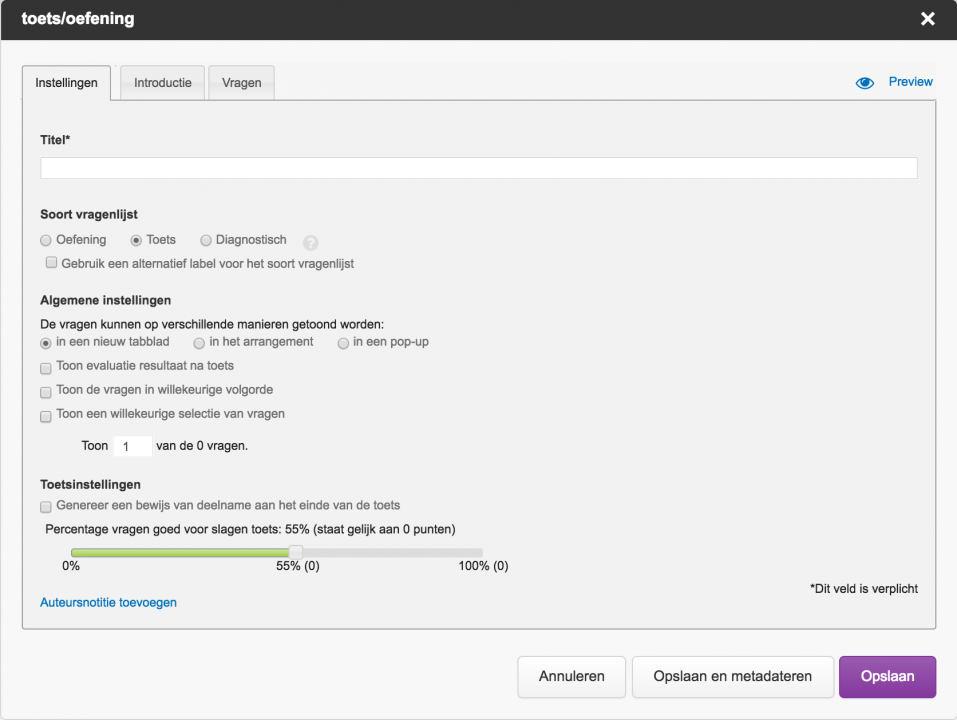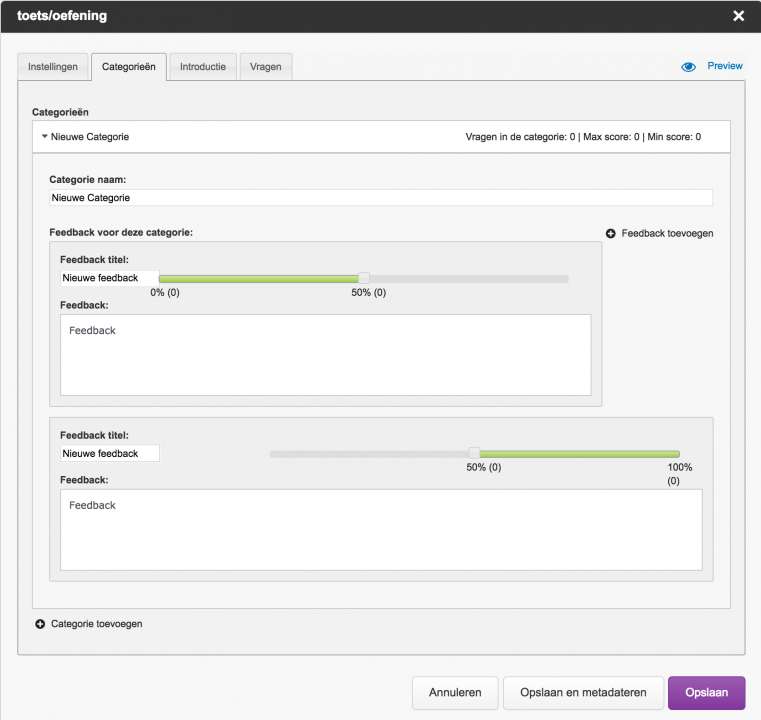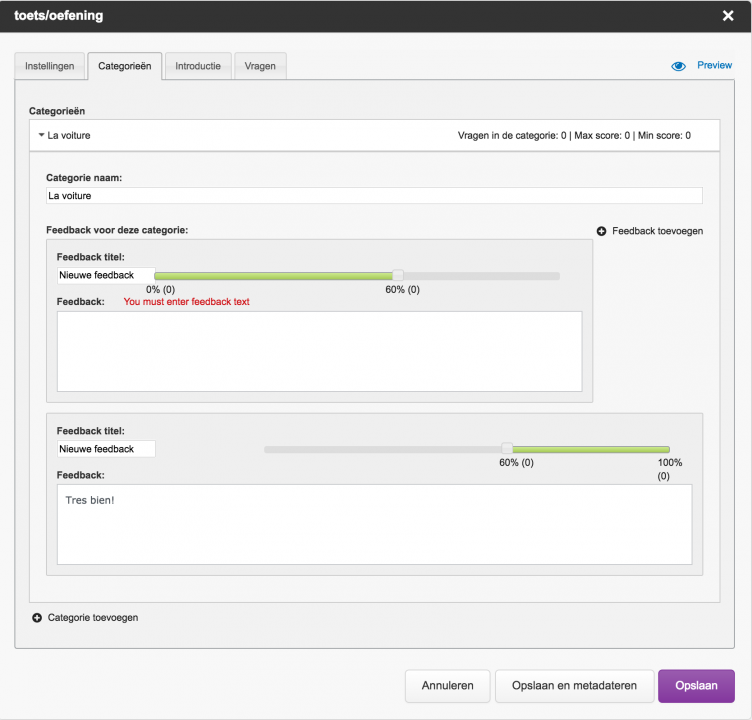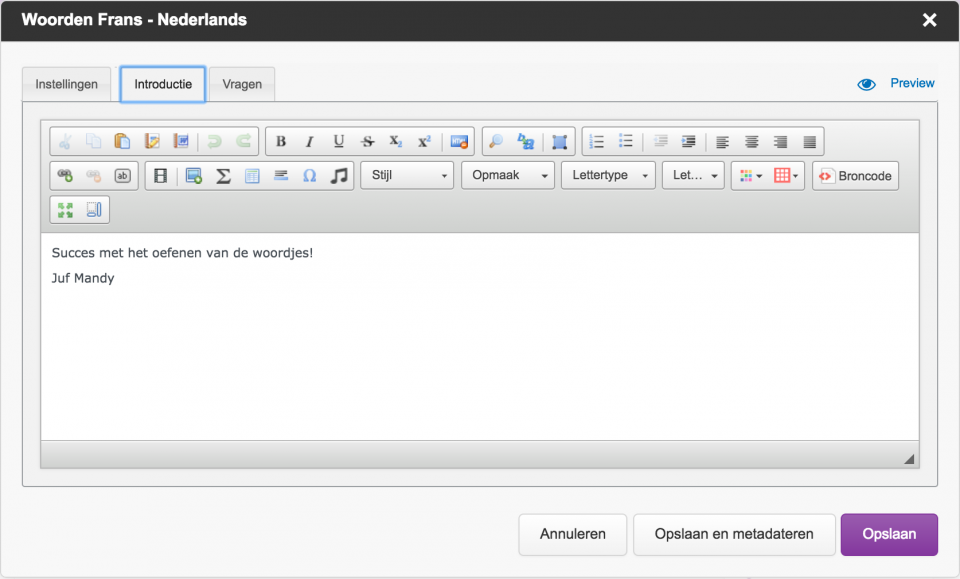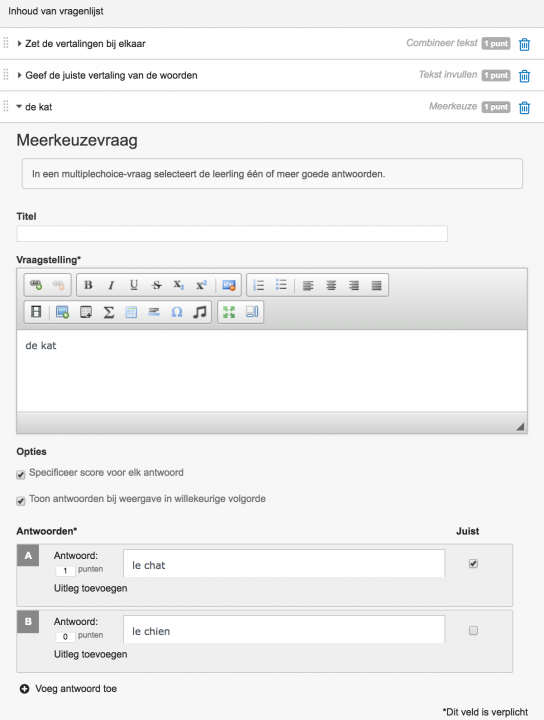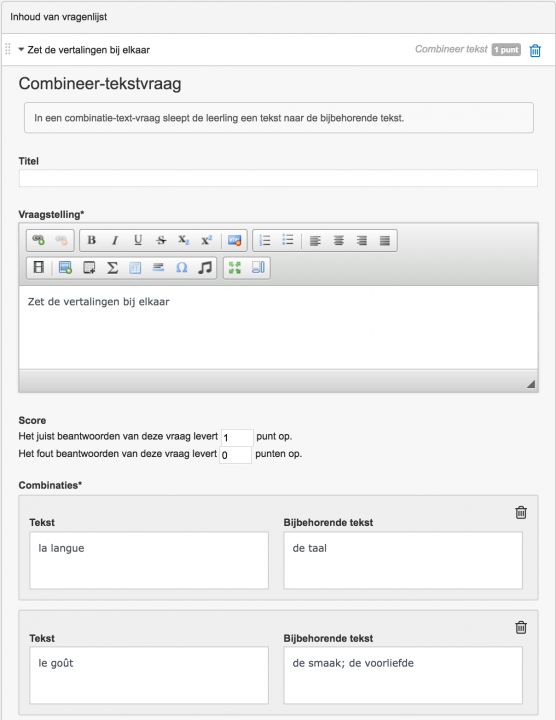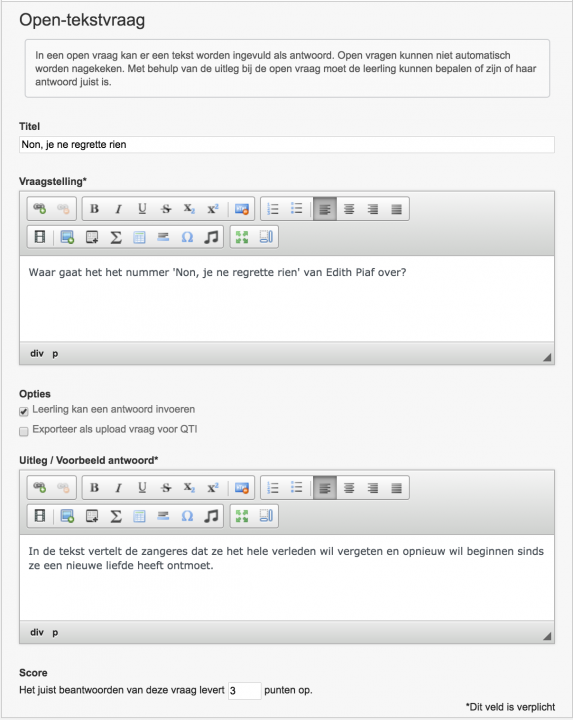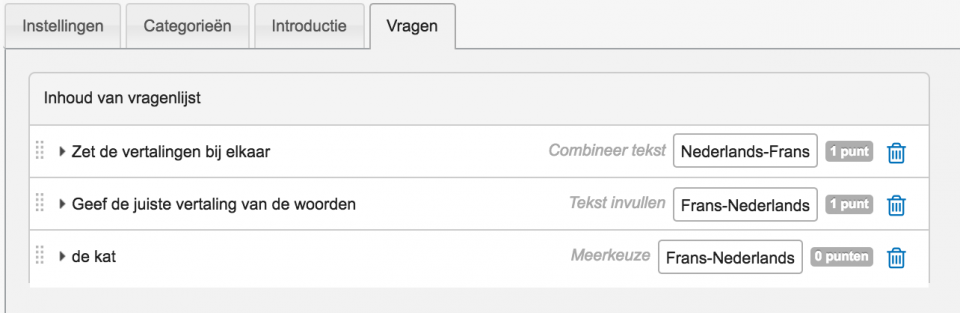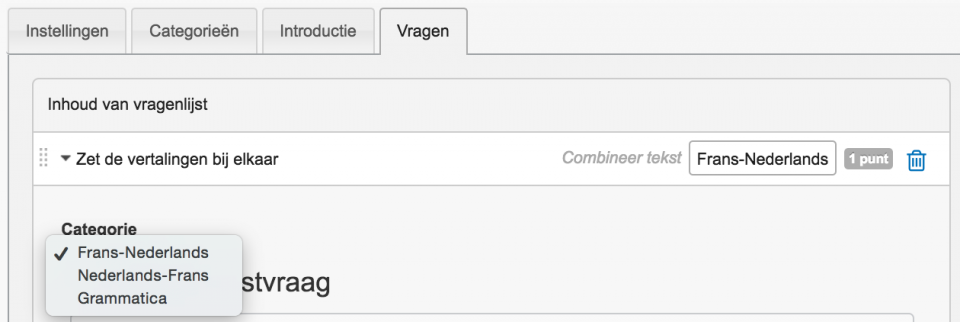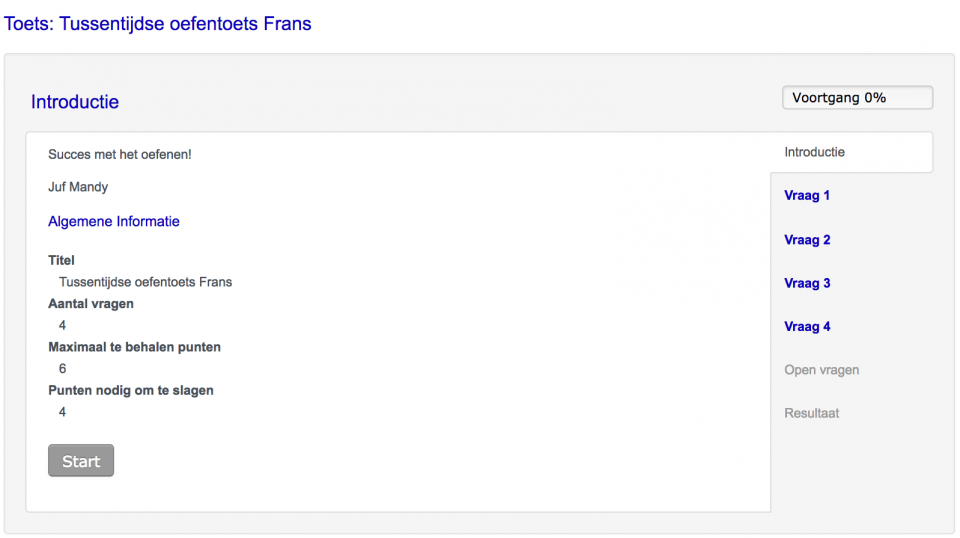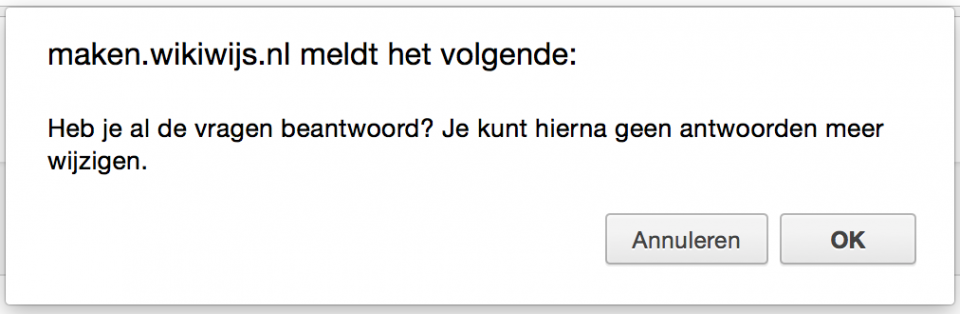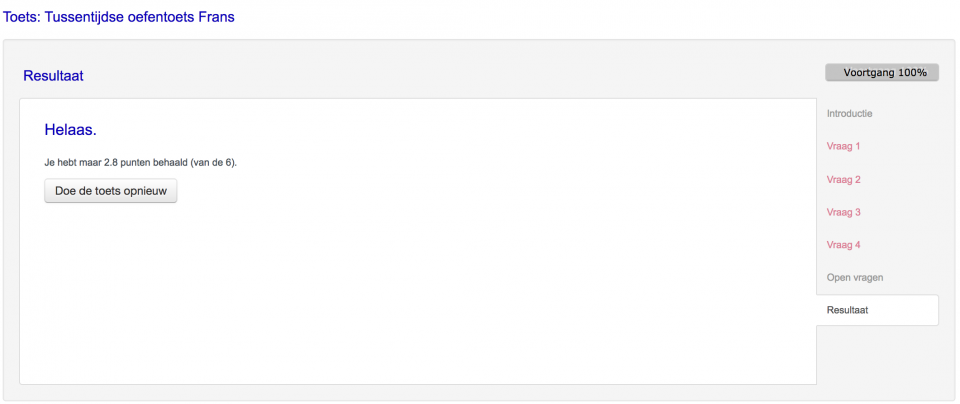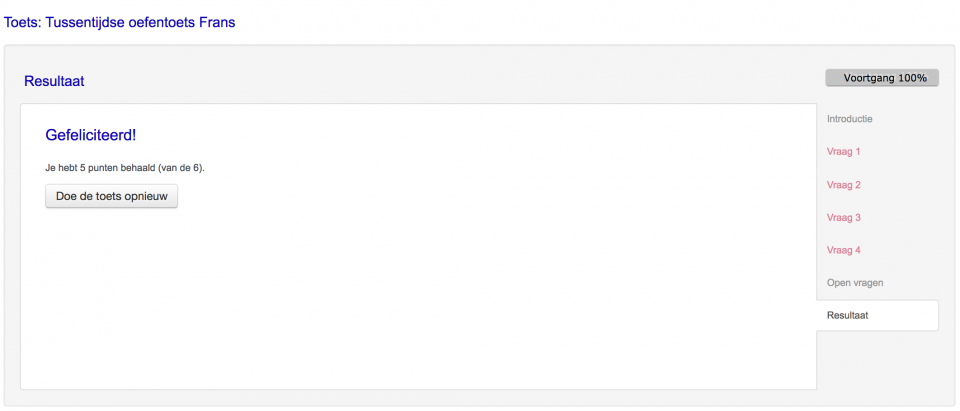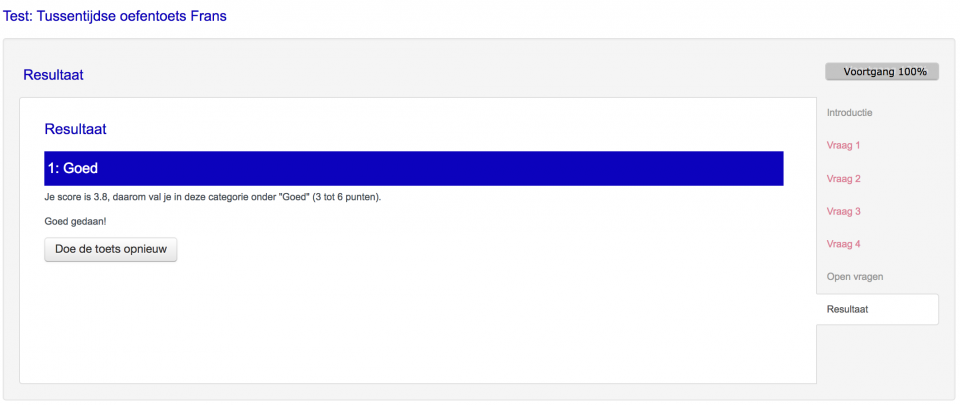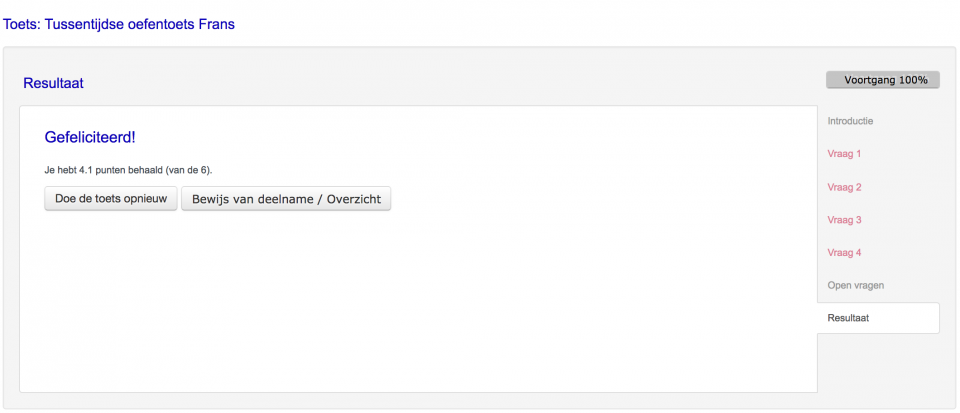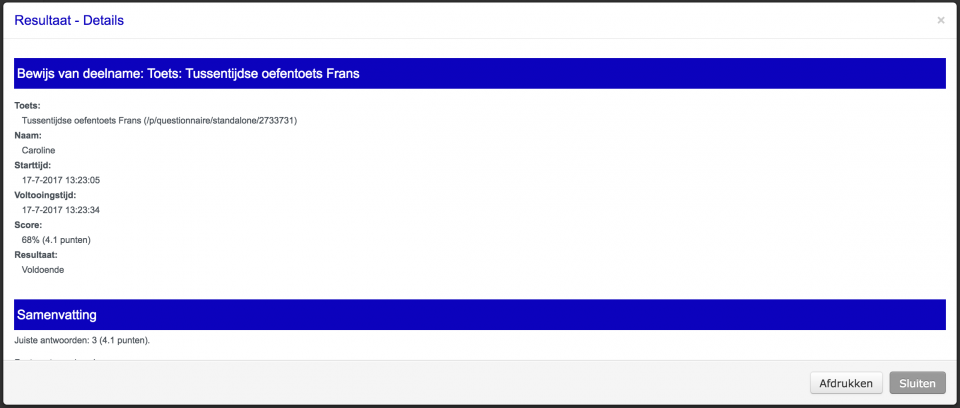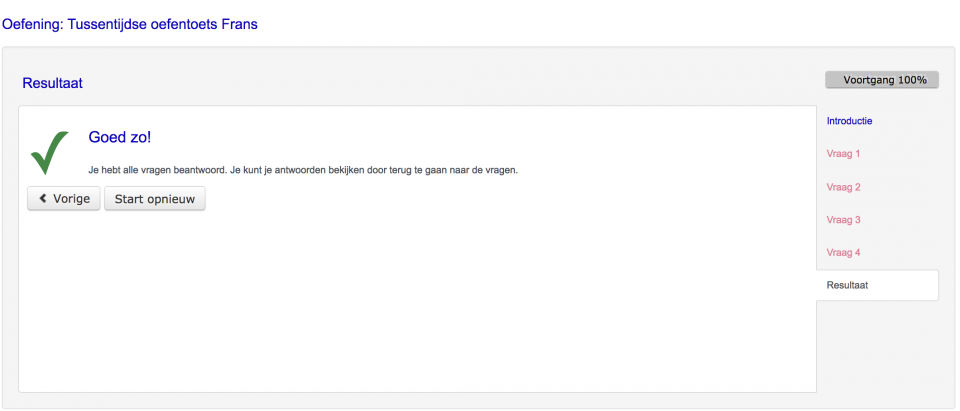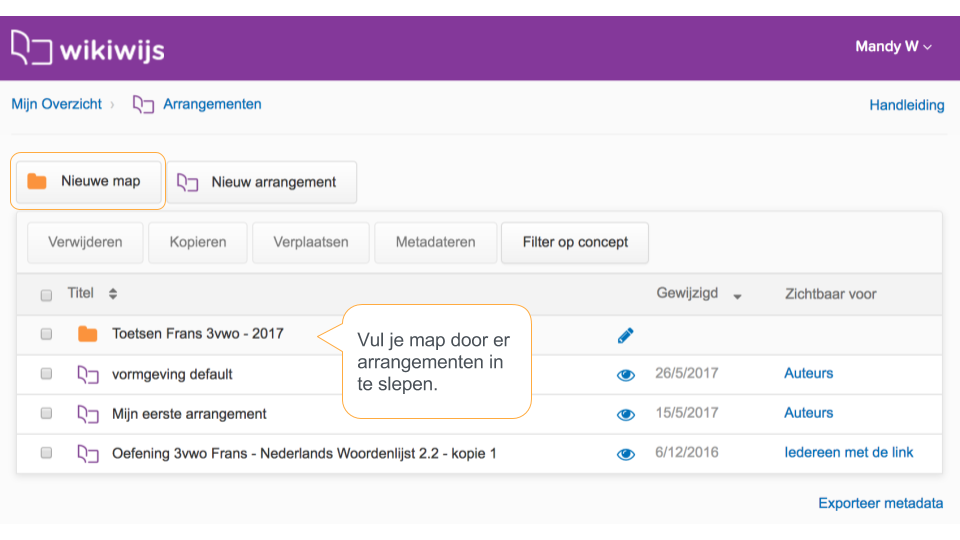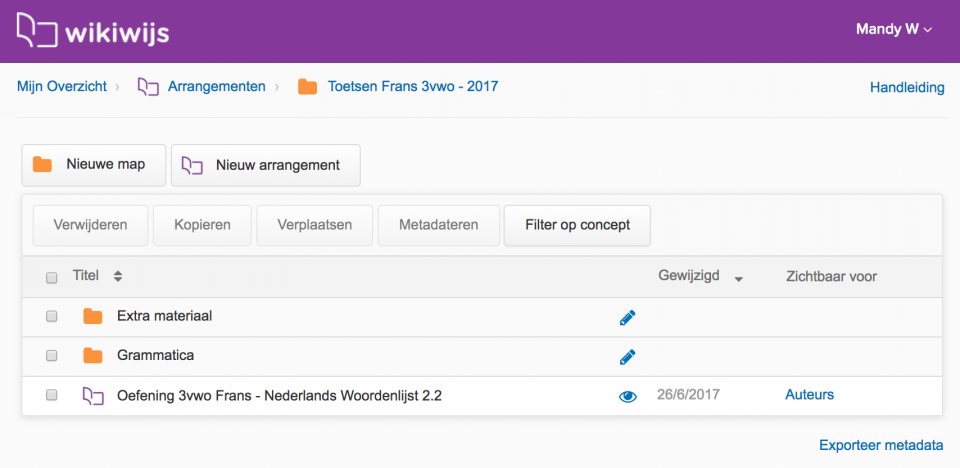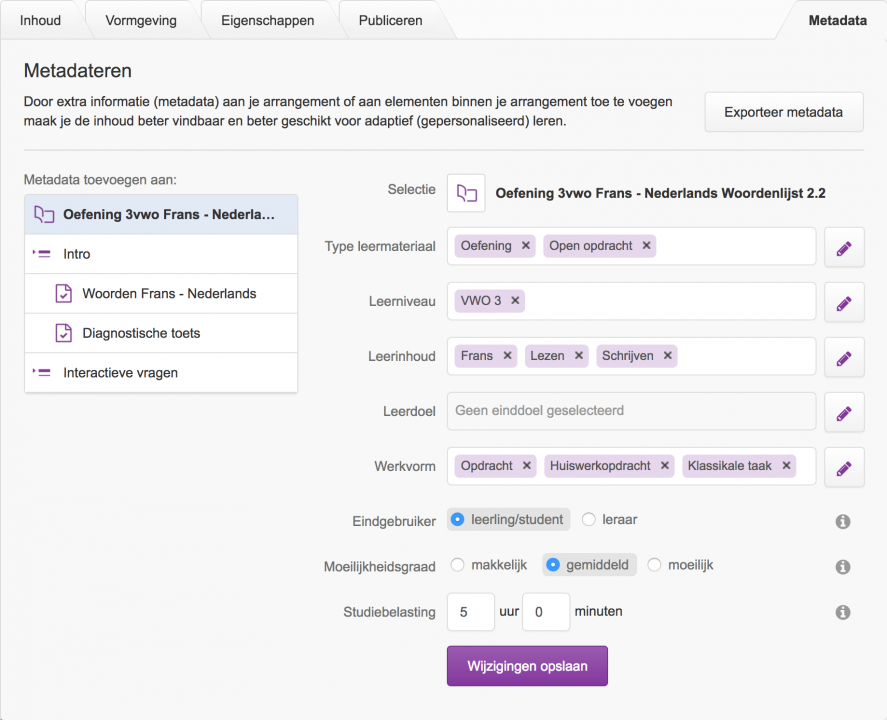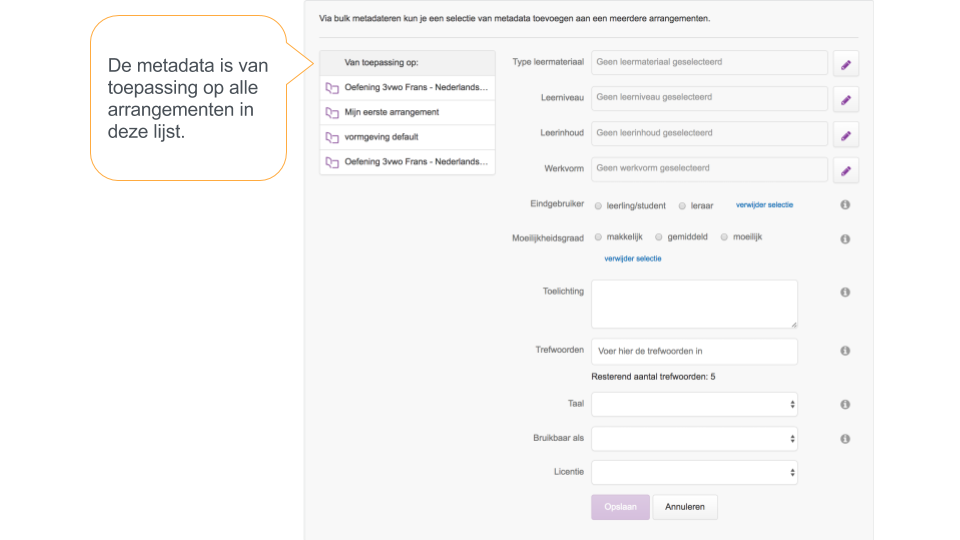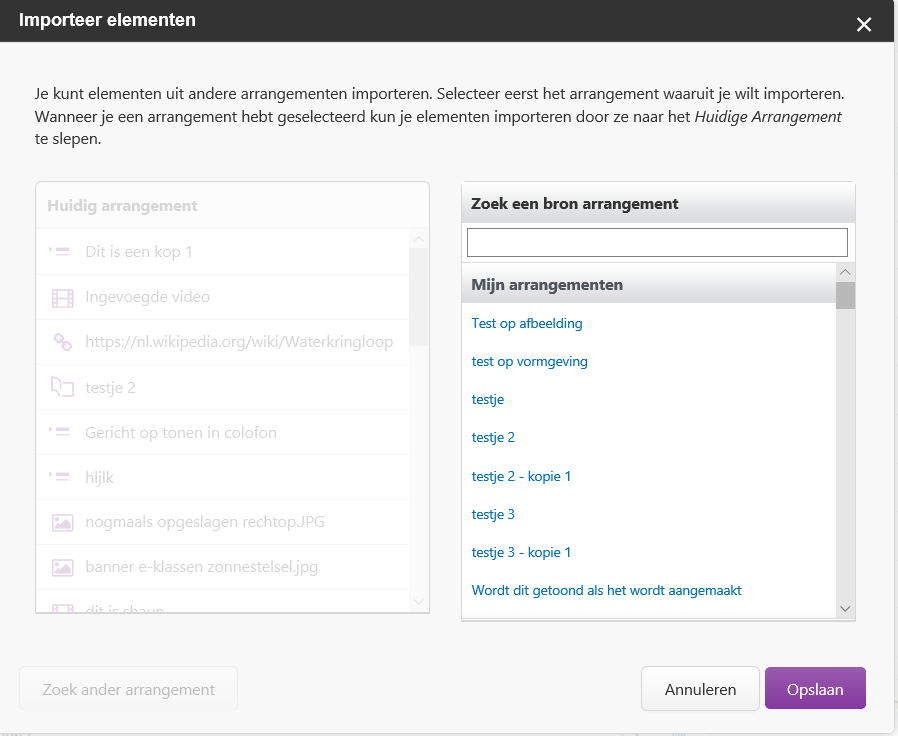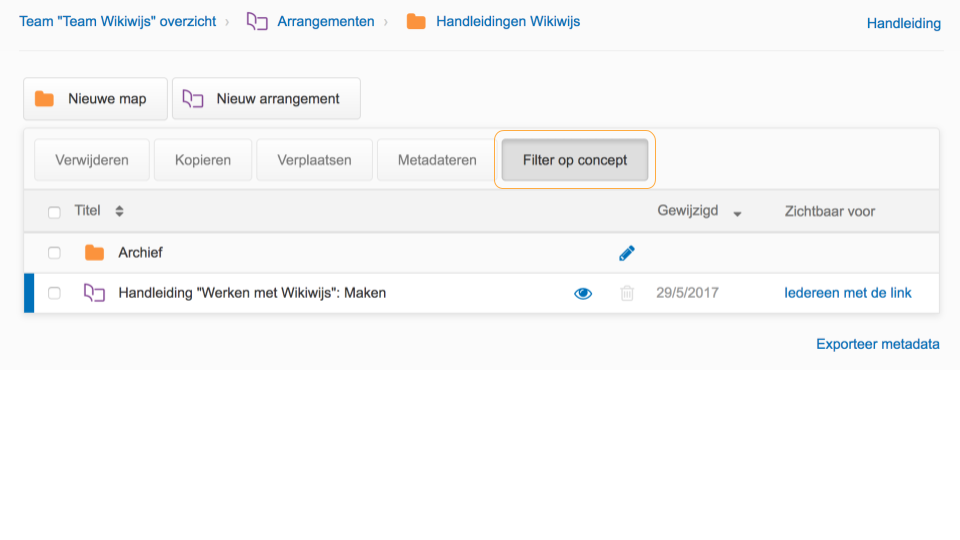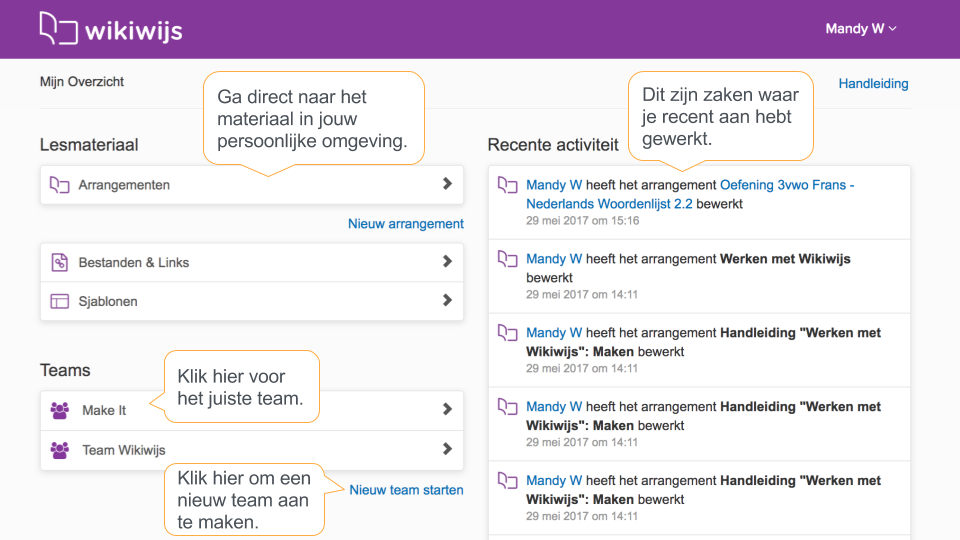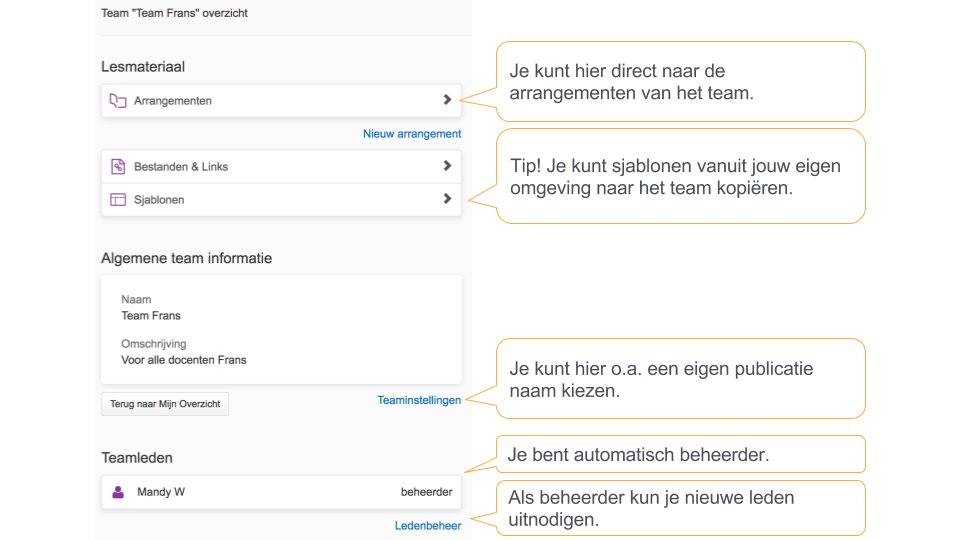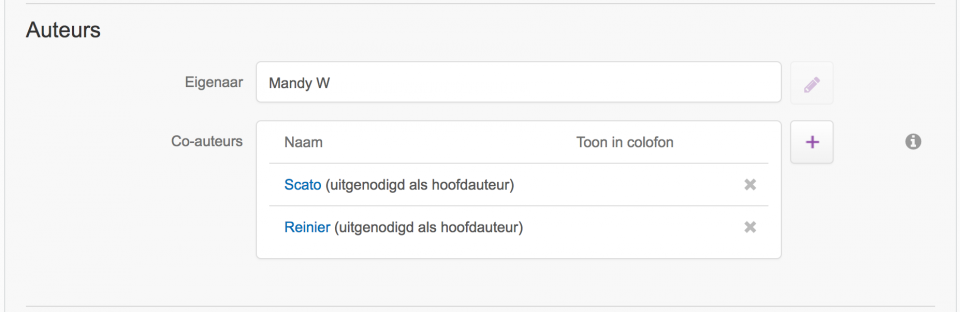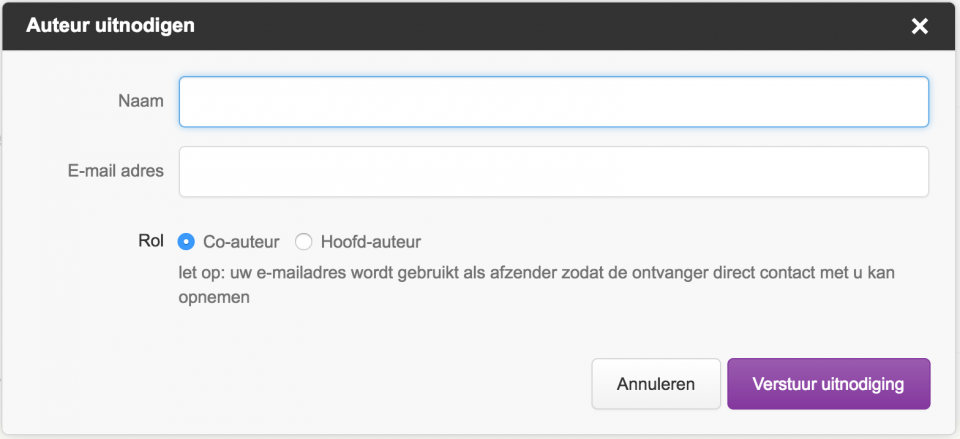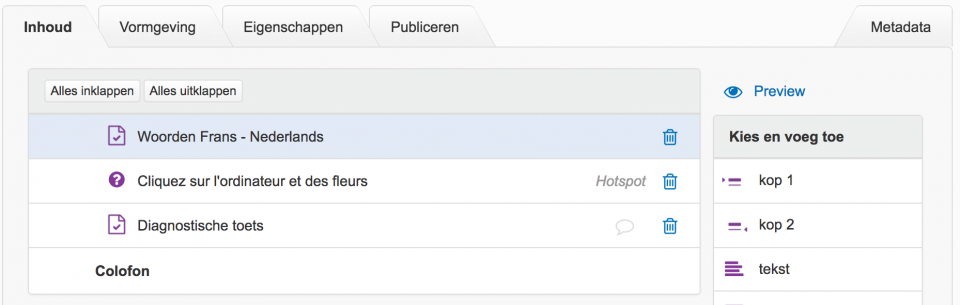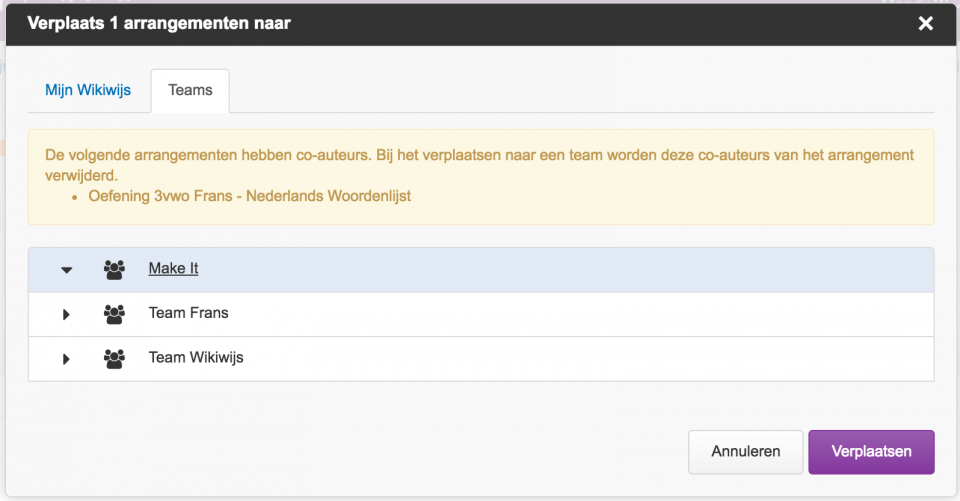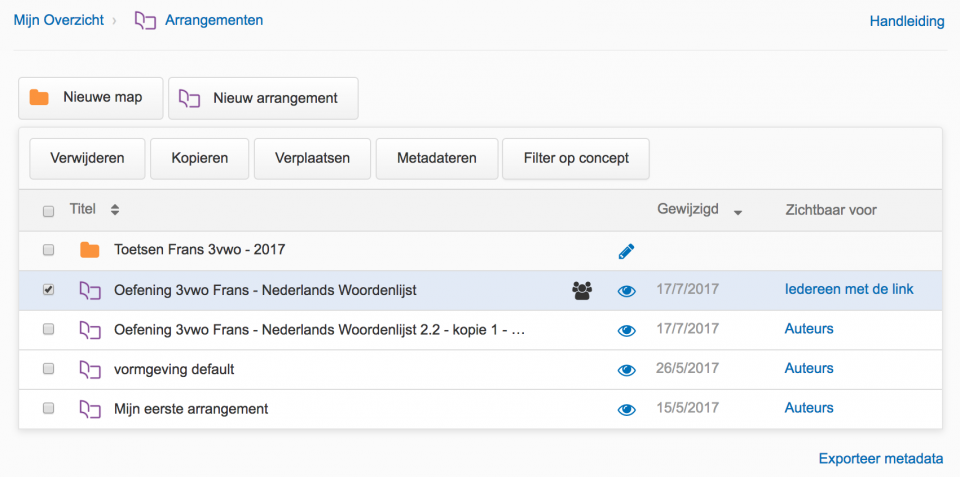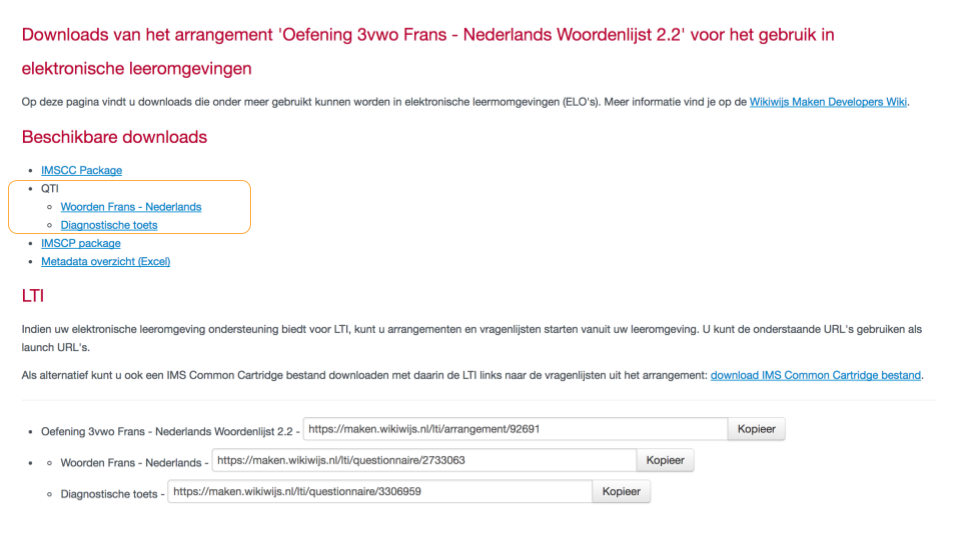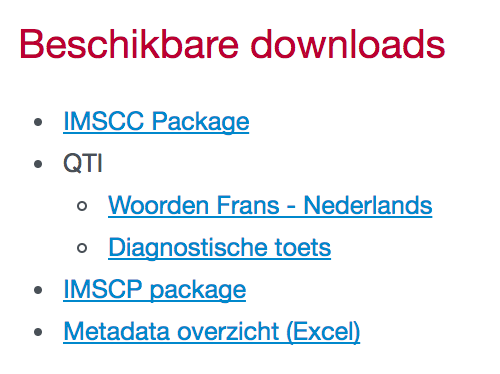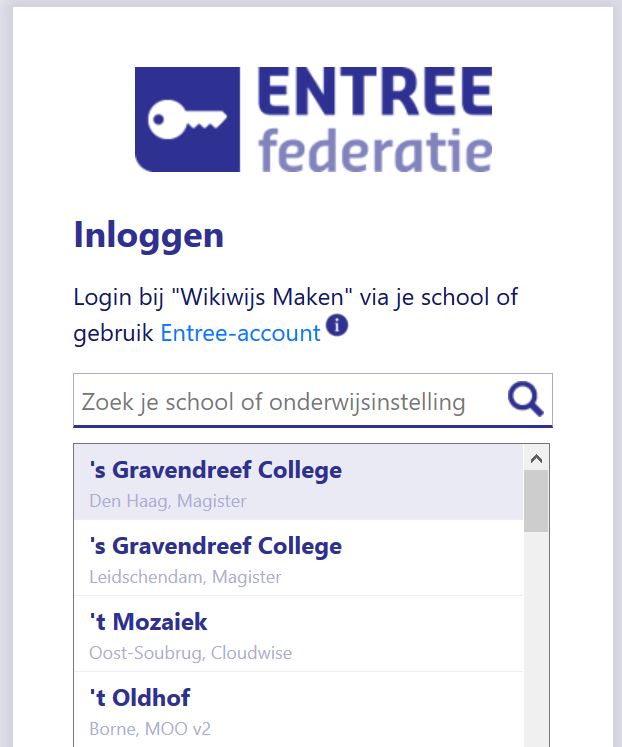Het arrangement Handleiding Wikiwijs Maken - in aanbouw is gemaakt met Wikiwijs van Kennisnet. Wikiwijs is hét onderwijsplatform waar je leermiddelen zoekt, maakt en deelt.
- Auteur
- Laatst gewijzigd
- 2019-04-26 23:42:16
- Licentie
-
Dit lesmateriaal is gepubliceerd onder de Creative Commons Naamsvermelding 4.0 Internationale licentie. Dit houdt in dat je onder de voorwaarde van naamsvermelding vrij bent om:
- het werk te delen - te kopiëren, te verspreiden en door te geven via elk medium of bestandsformaat
- het werk te bewerken - te remixen, te veranderen en afgeleide werken te maken
- voor alle doeleinden, inclusief commerciële doeleinden.
Meer informatie over de CC Naamsvermelding 4.0 Internationale licentie.
Aanvullende informatie over dit lesmateriaal
Van dit lesmateriaal is de volgende aanvullende informatie beschikbaar:
- Toelichting
- Deze handleiding legt uit hoe je leermateriaal kunt maken in Wikiwijs. Ook wordt aandacht besteed aan het combineren van arrangementen, vormgeving en samenwerken aan een arrangement.
- Eindgebruiker
- leraar
- Moeilijkheidsgraad
- gemiddeld
Bronnen
| Bron | Type |
|---|---|
|
Wikiwijs Maken introductievideo https://youtu.be/tq-Q6ns3nCk |
Video |
Gebruikte Wikiwijs Arrangementen
Team Wikiwijs. (2024).
Handleiding Wikiwijs editor