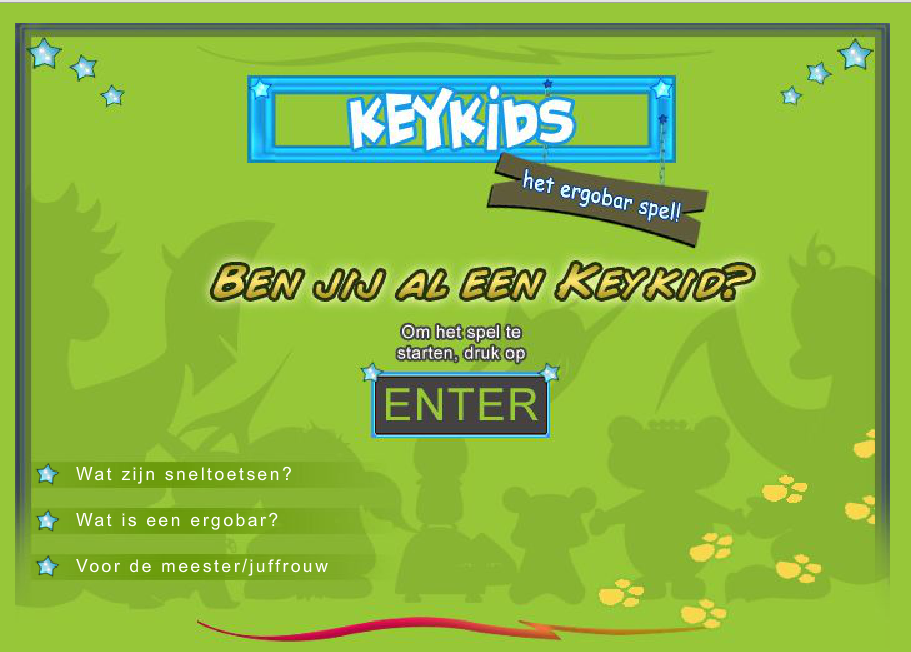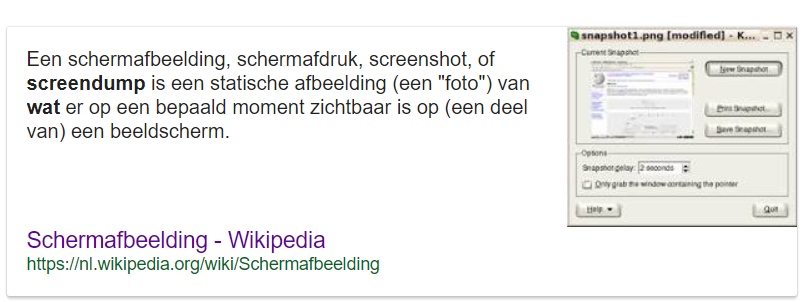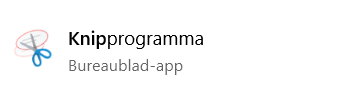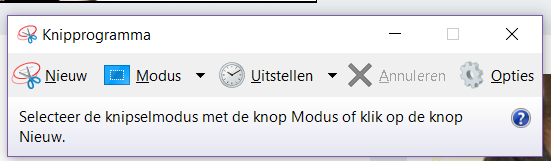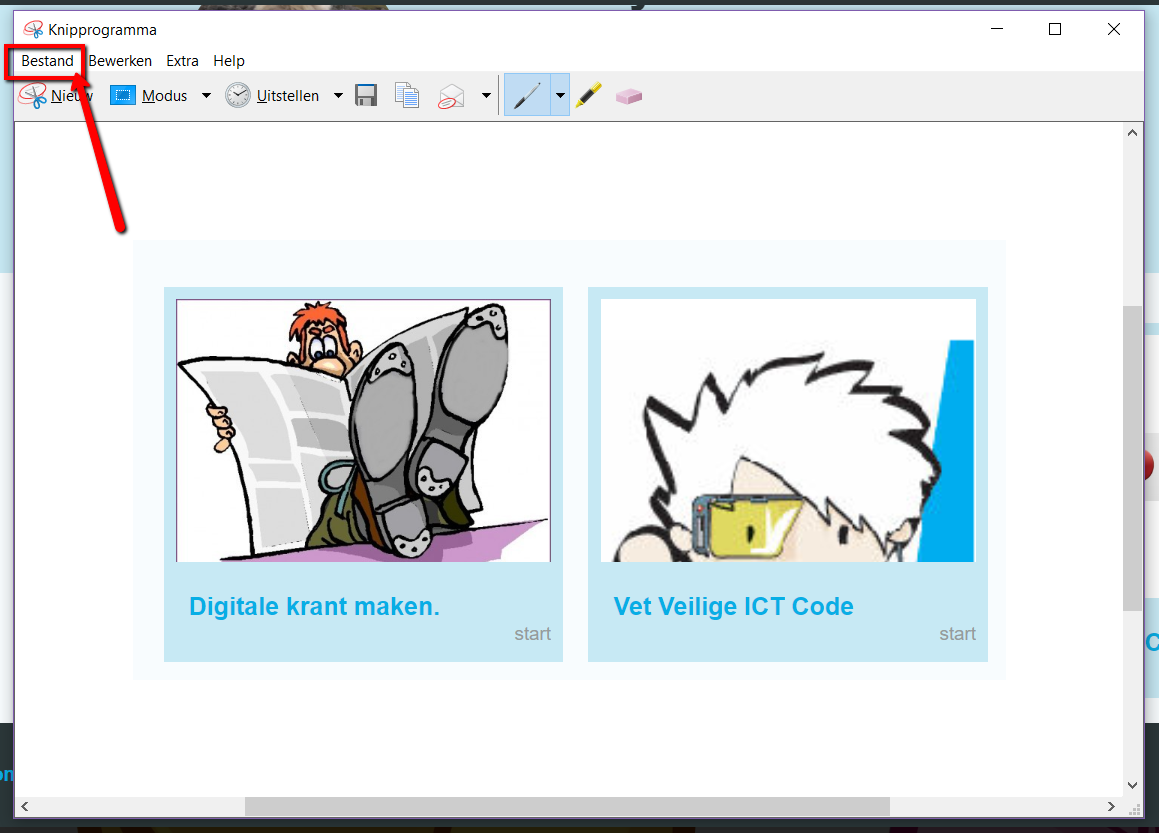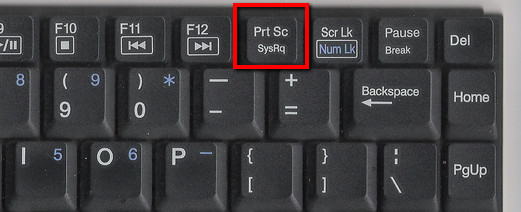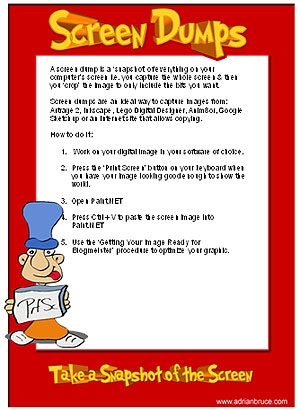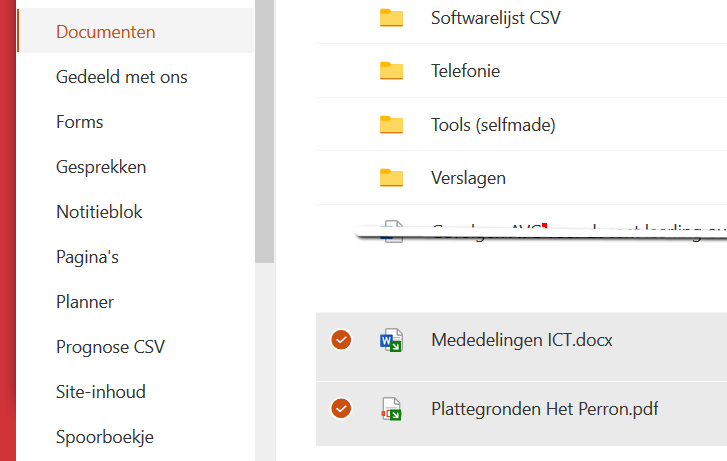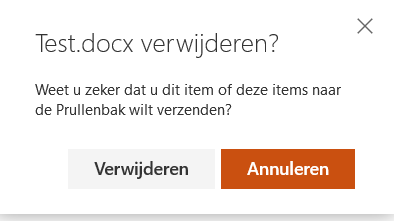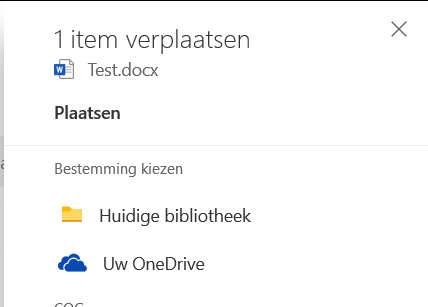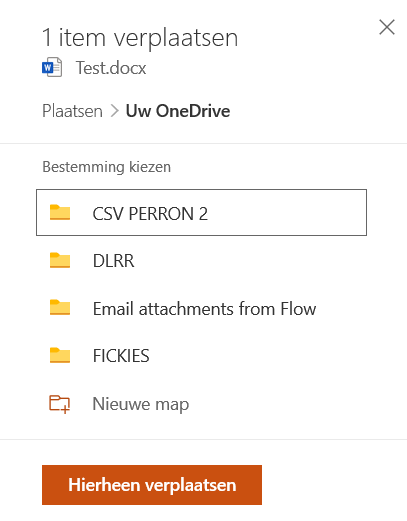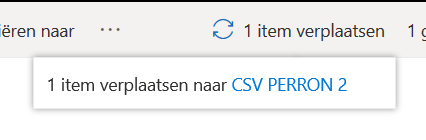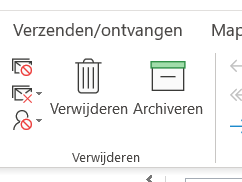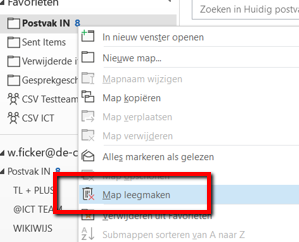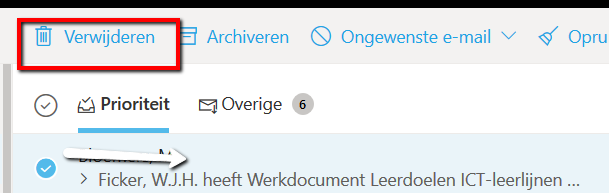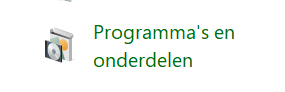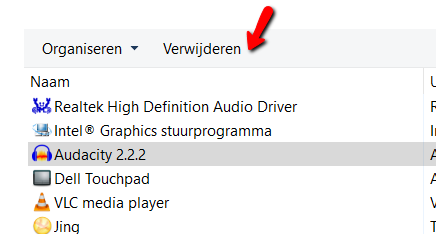Het arrangement ICT Basis Vaardigheden Het Perron 2019-2020 is gemaakt met Wikiwijs van Kennisnet. Wikiwijs is hét onderwijsplatform waar je leermiddelen zoekt, maakt en deelt.
- Auteur
- Laatst gewijzigd
- 2021-06-07 13:17:13
- Licentie
-
Dit lesmateriaal is gepubliceerd onder de Creative Commons Naamsvermelding-GelijkDelen 4.0 Internationale licentie. Dit houdt in dat je onder de voorwaarde van naamsvermelding en publicatie onder dezelfde licentie vrij bent om:
- het werk te delen - te kopiëren, te verspreiden en door te geven via elk medium of bestandsformaat
- het werk te bewerken - te remixen, te veranderen en afgeleide werken te maken
- voor alle doeleinden, inclusief commerciële doeleinden.
Meer informatie over de CC Naamsvermelding-GelijkDelen 4.0 Internationale licentie.
Aanvullende informatie over dit lesmateriaal
Van dit lesmateriaal is de volgende aanvullende informatie beschikbaar:
- Toelichting
- Basisvaardigheden ICT voor docenten en leerlingen van Het Perron
- Leerniveau
- VMBO kaderberoepsgerichte leerweg, 1; VMBO basisberoepsgerichte leerweg, 1; VMBO gemengde leerweg, 1; VSO;
- Leerinhoud en doelen
- Computervaardigheden/ICT;
- Eindgebruiker
- leerling/student
- Moeilijkheidsgraad
- gemiddeld
- Trefwoorden
- basis, bestanden opslaan, cloud, het perron, ict, internet, introductieweek, leerjaar1, vaardigheden, vmbo
Bronnen
Gebruikte Wikiwijs Arrangementen
Het Perron ICT Vaardigheden. (2019).
ICT Basis Vaardigheden Het Perron 2019-2020
https://maken.wikiwijs.nl/138262/ICT_Basis_Vaardigheden_Het_Perron_2019_2020



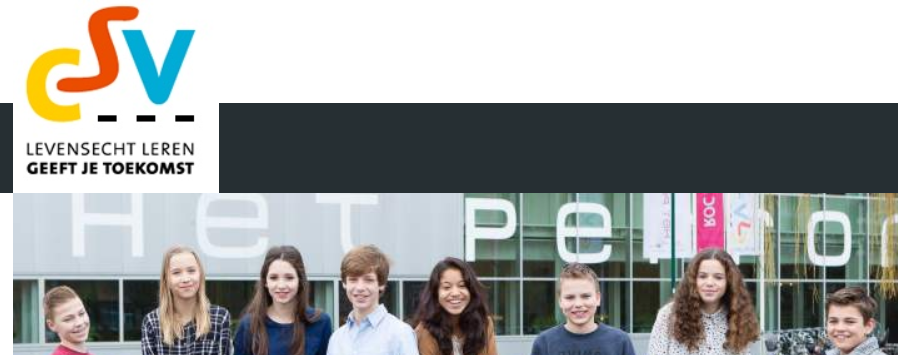
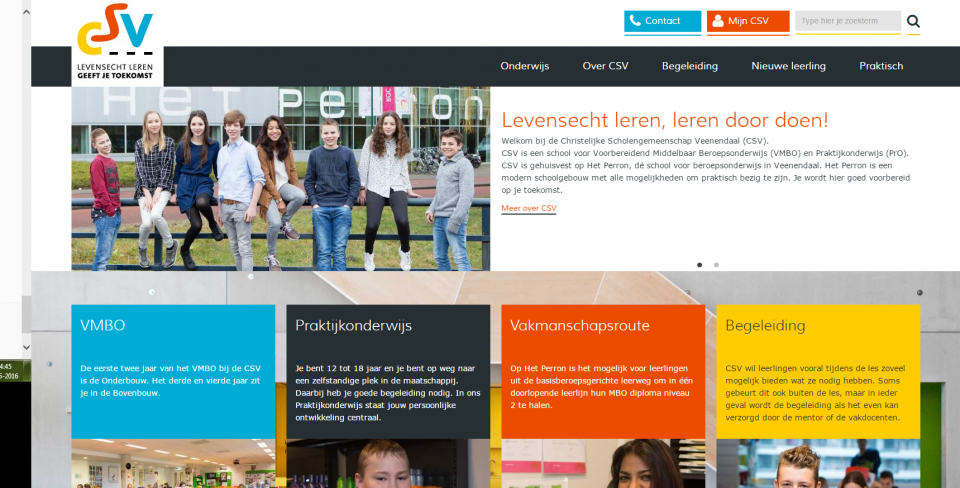
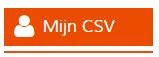

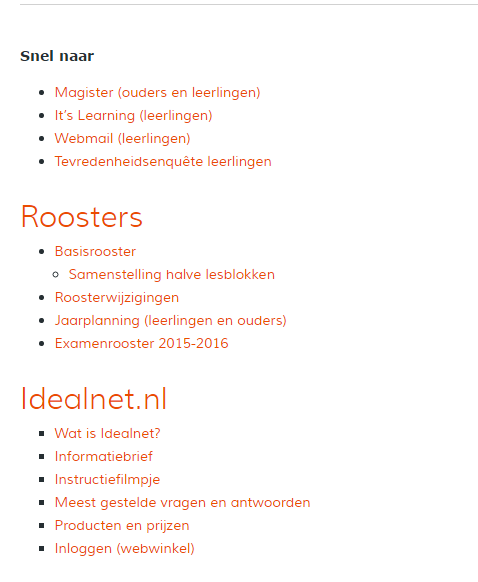

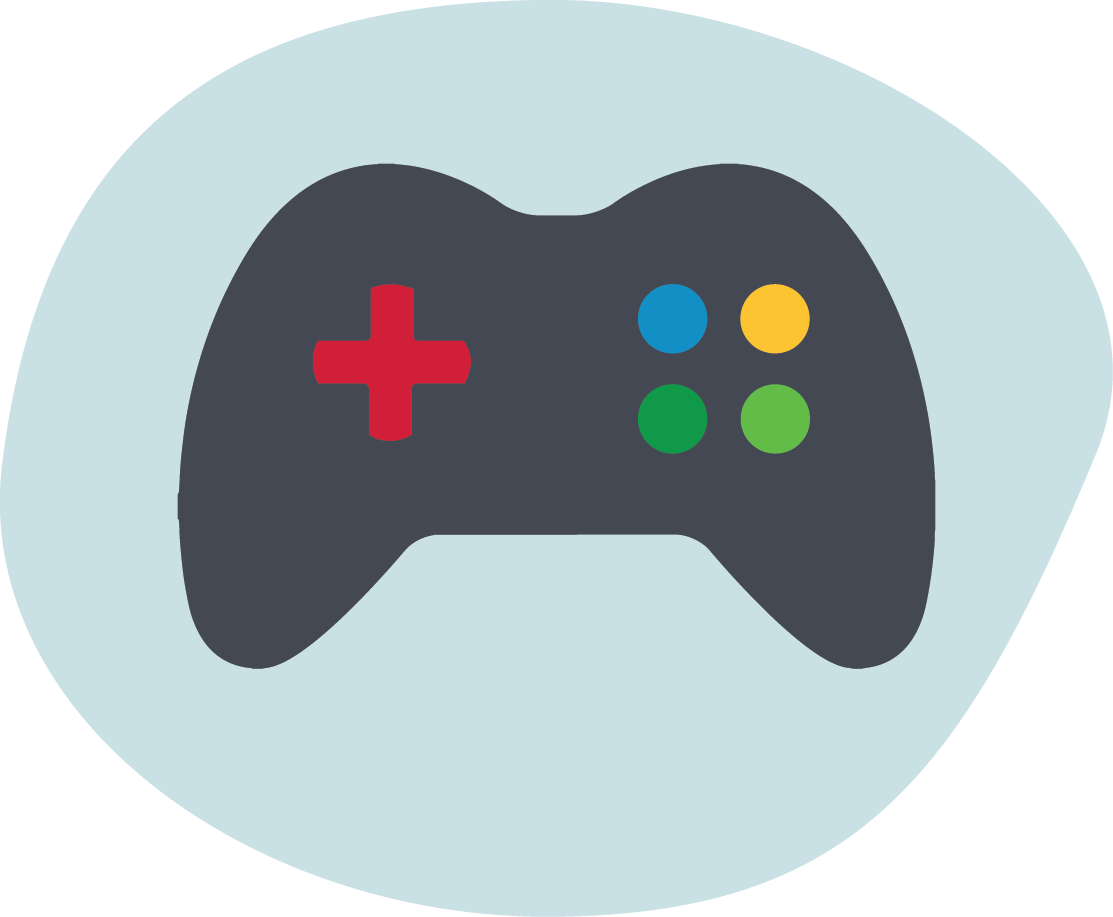
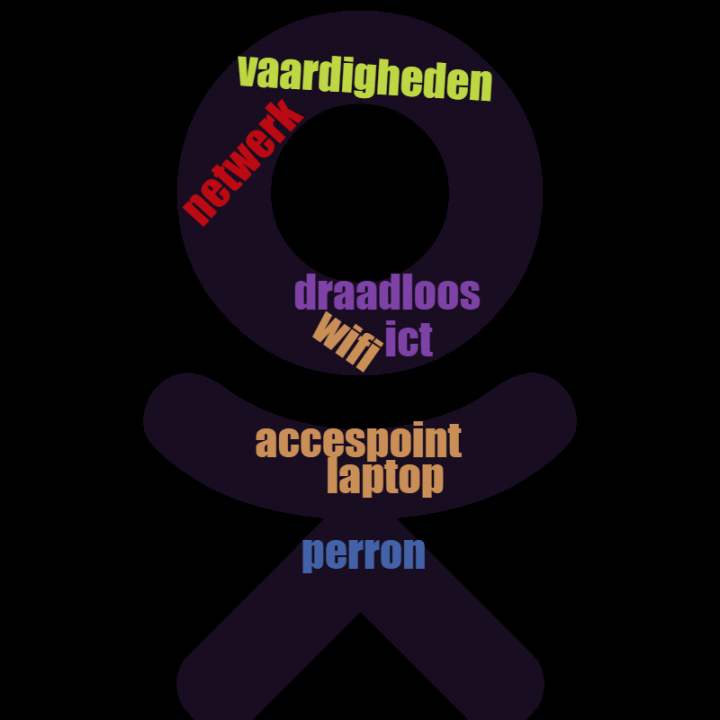
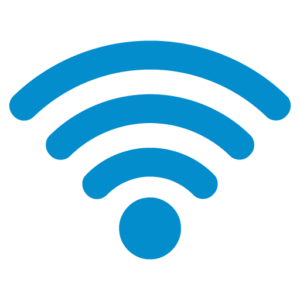
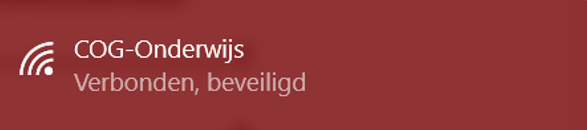








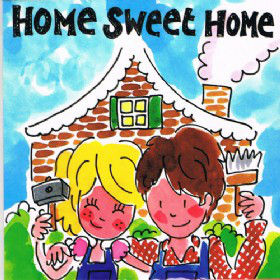


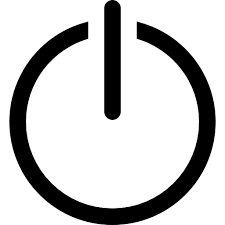



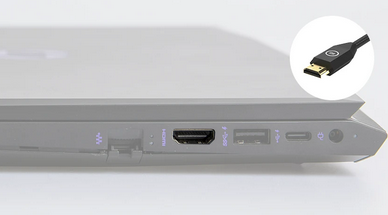

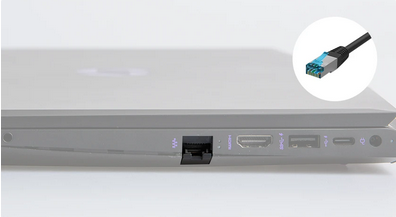
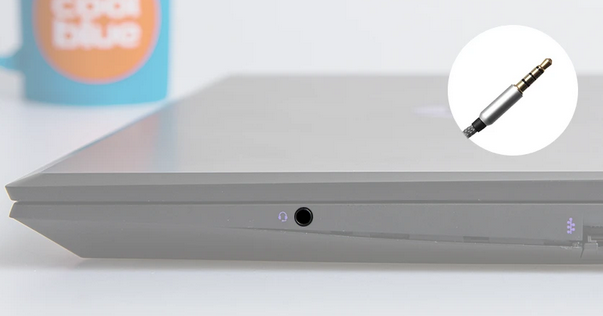
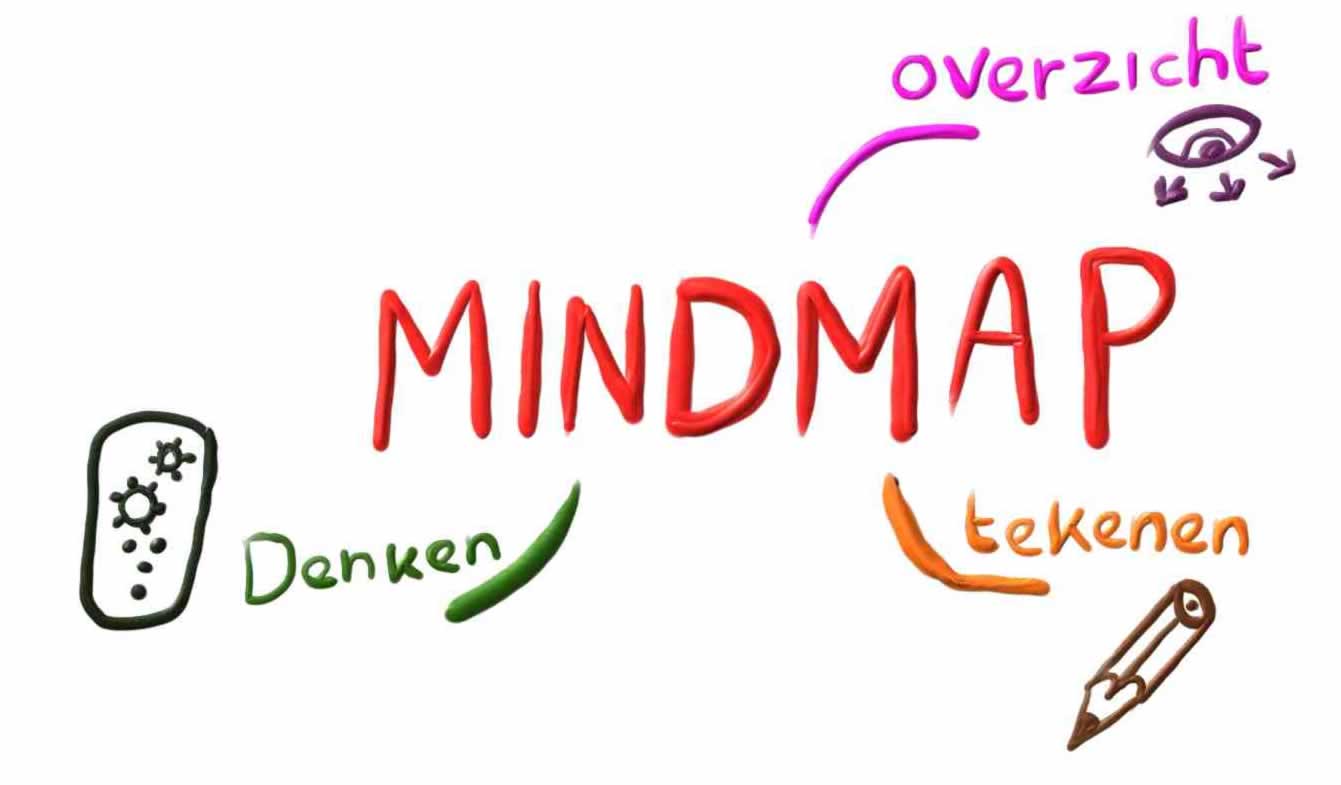

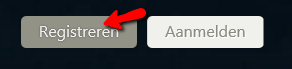
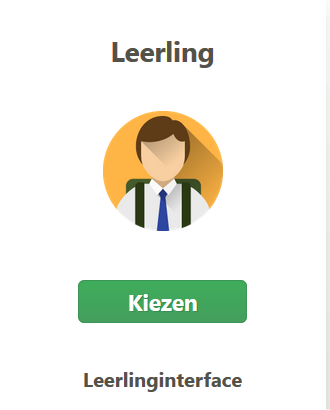
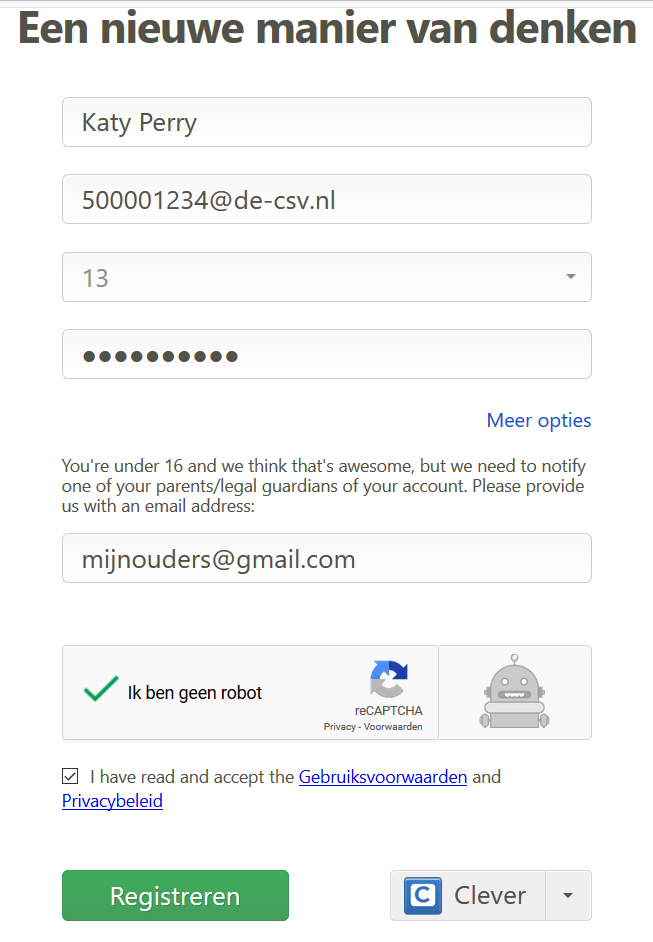
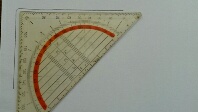
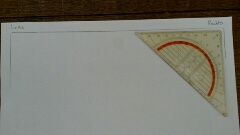


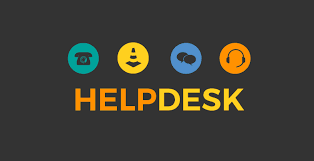

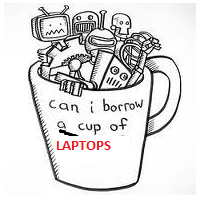

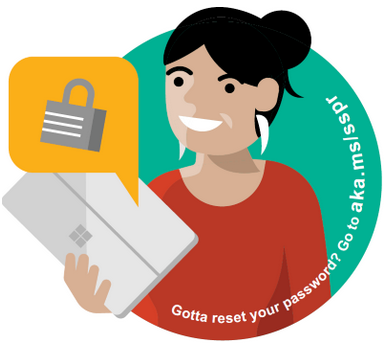
 doen.
doen.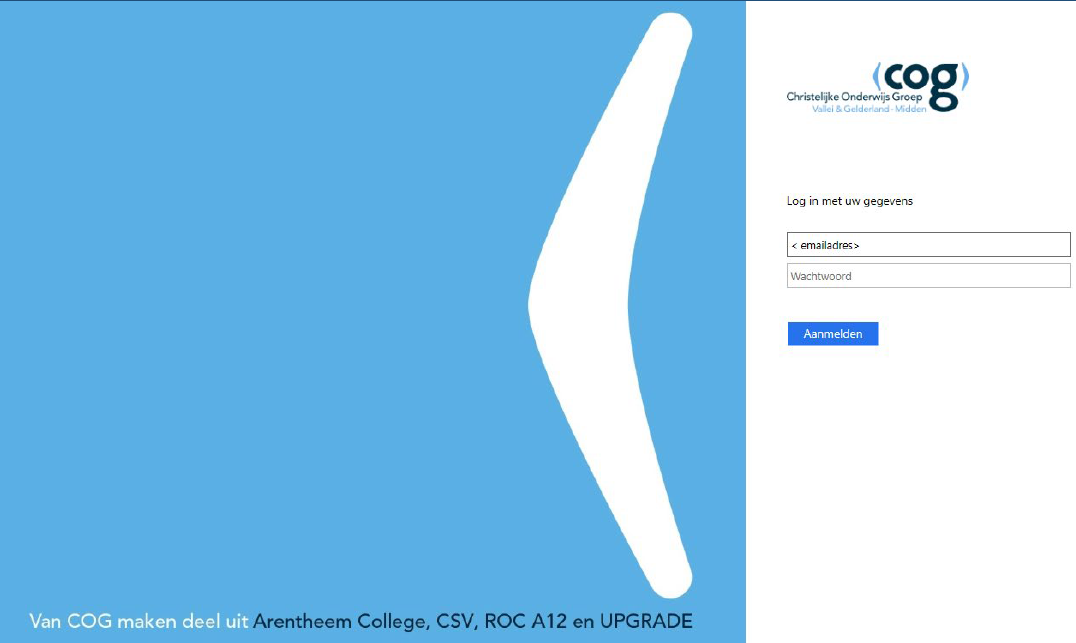
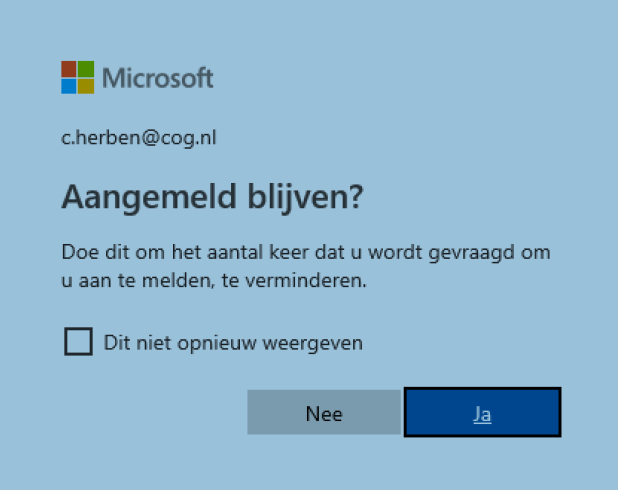
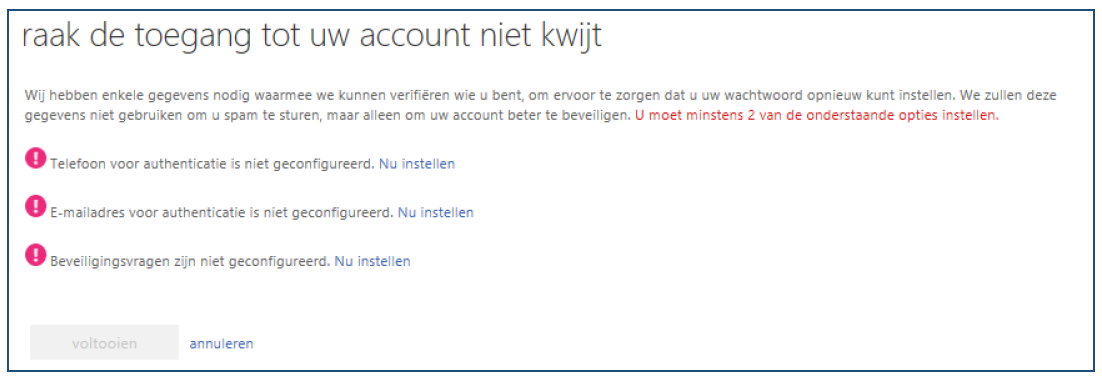
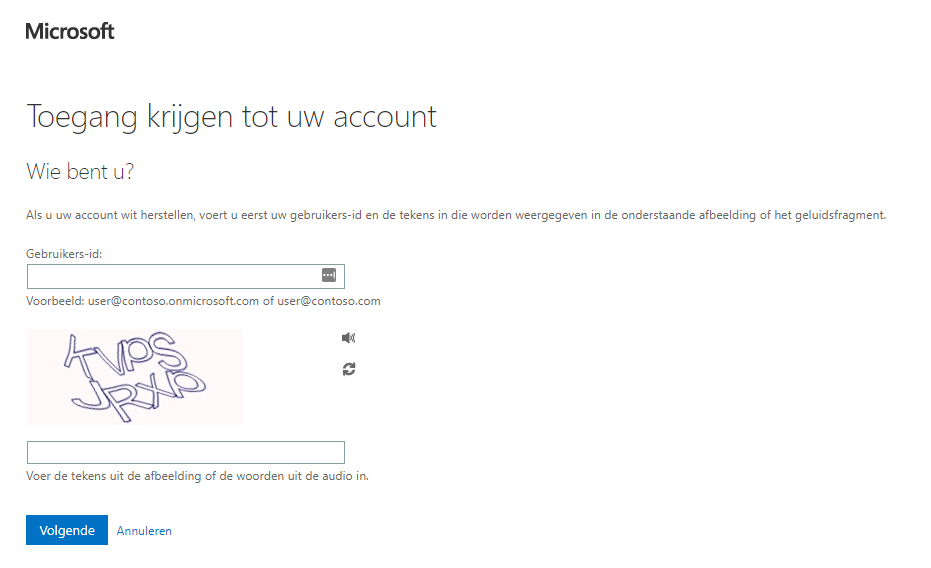
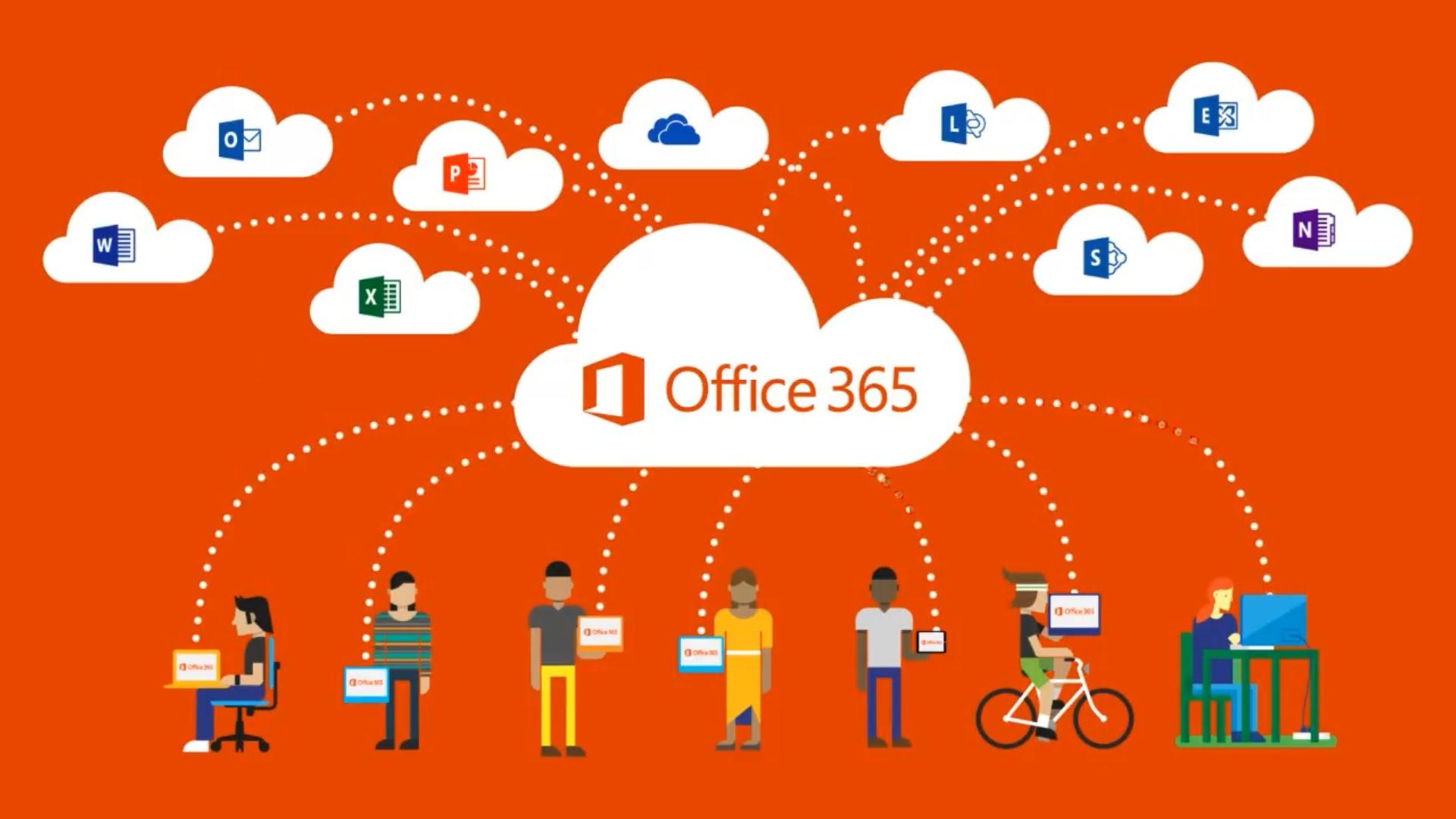
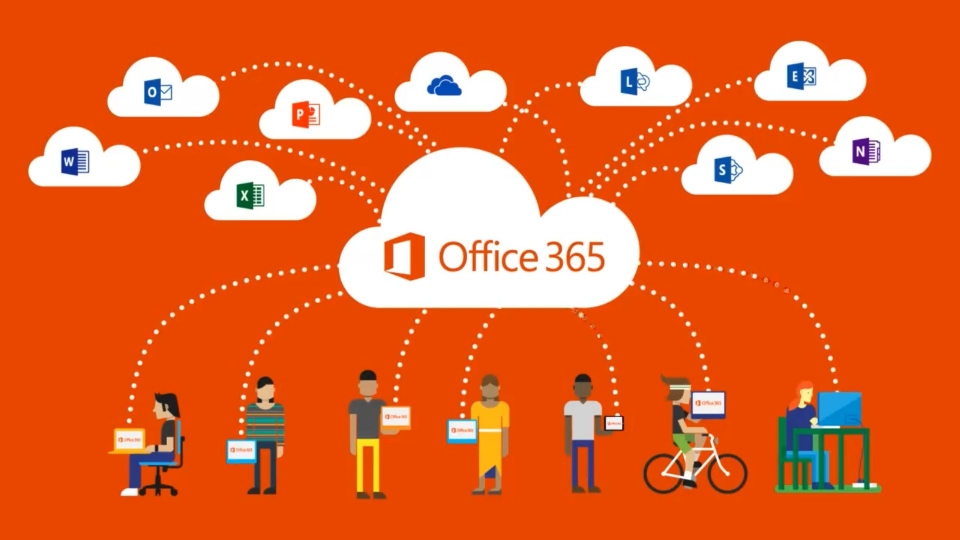

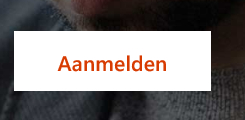
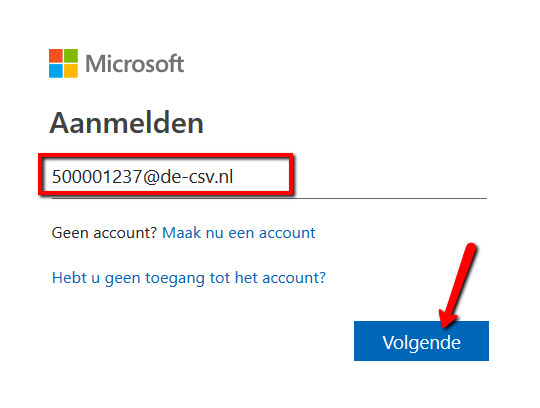
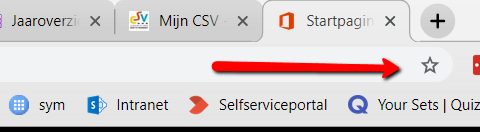
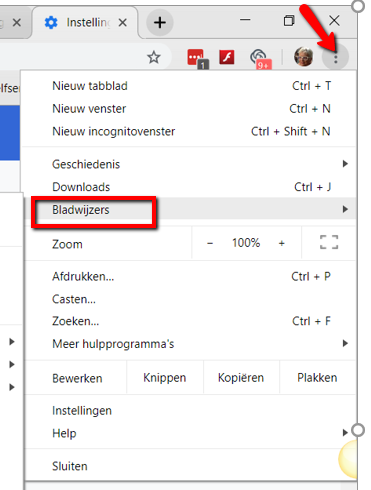
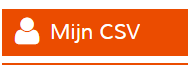

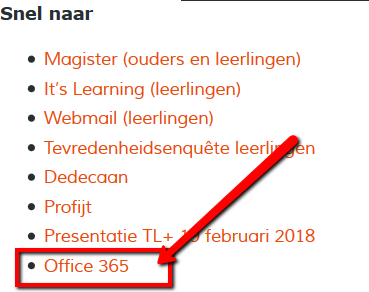
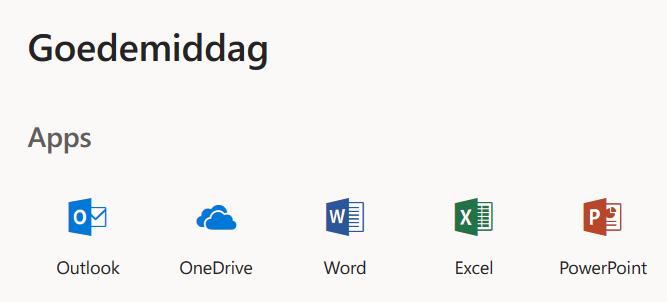

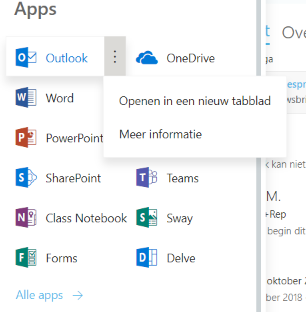
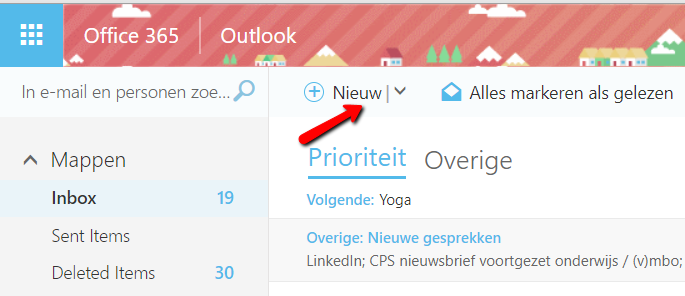
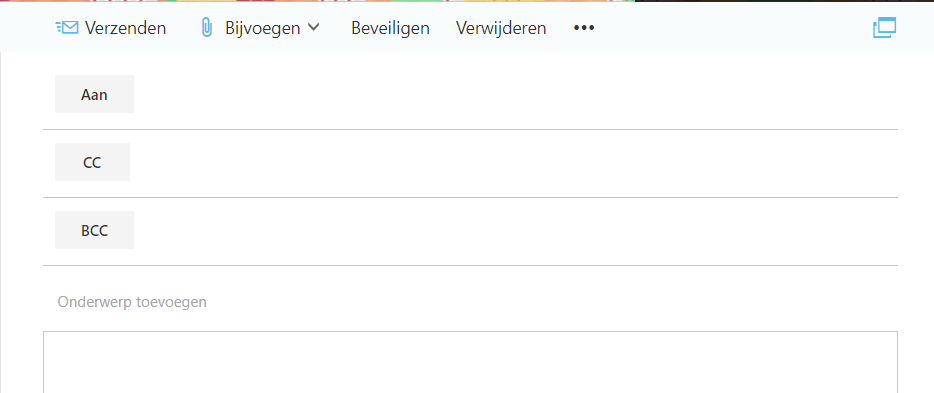


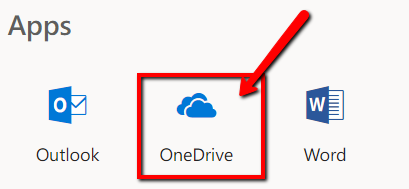
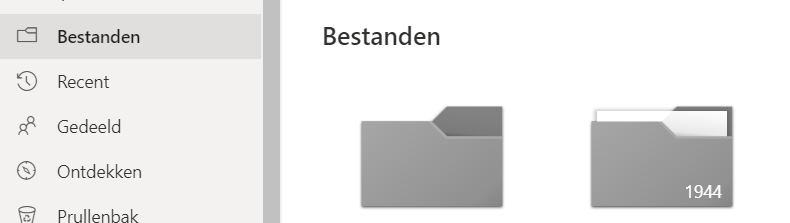
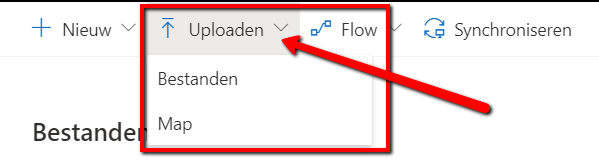
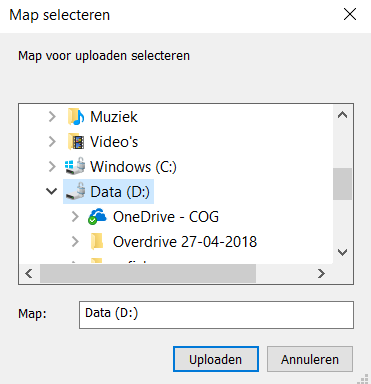
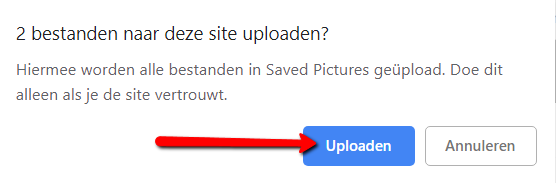
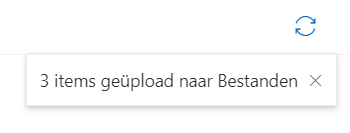

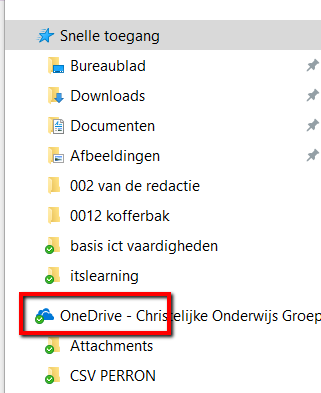
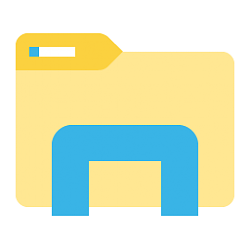 Die staat onderaan op je taakbalk.
Die staat onderaan op je taakbalk.
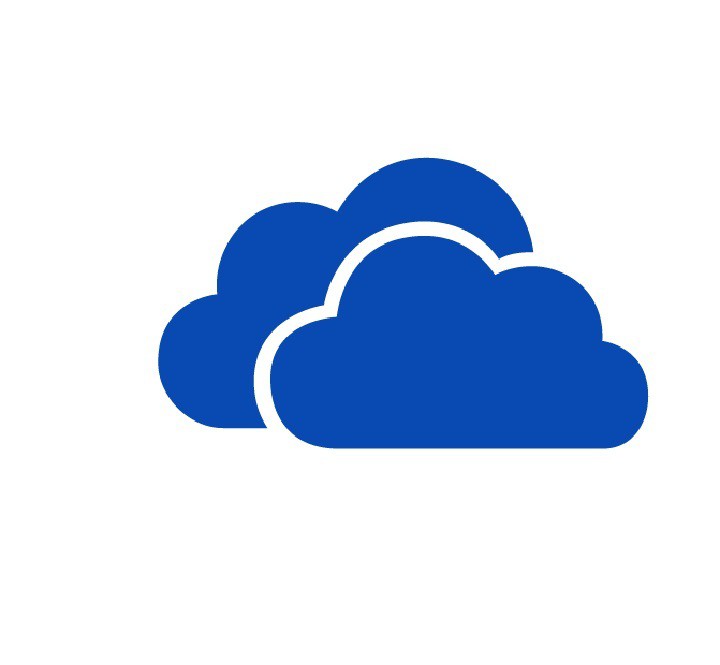
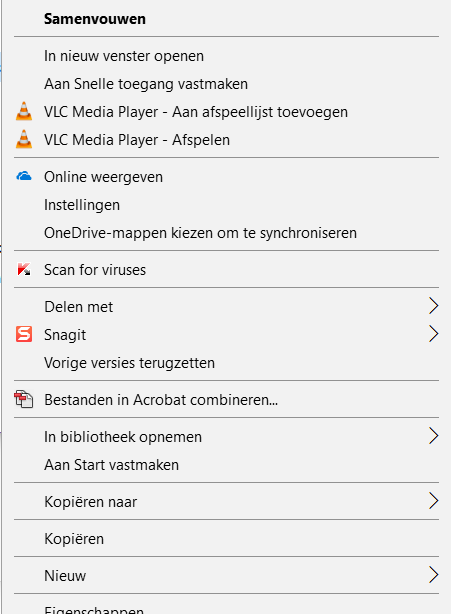
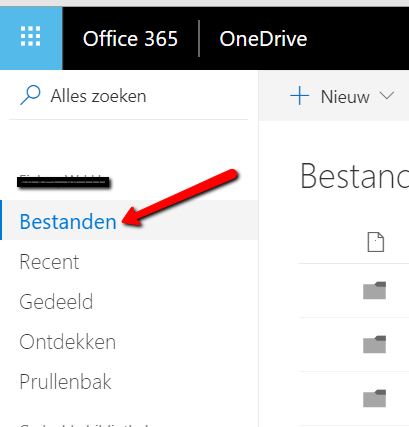
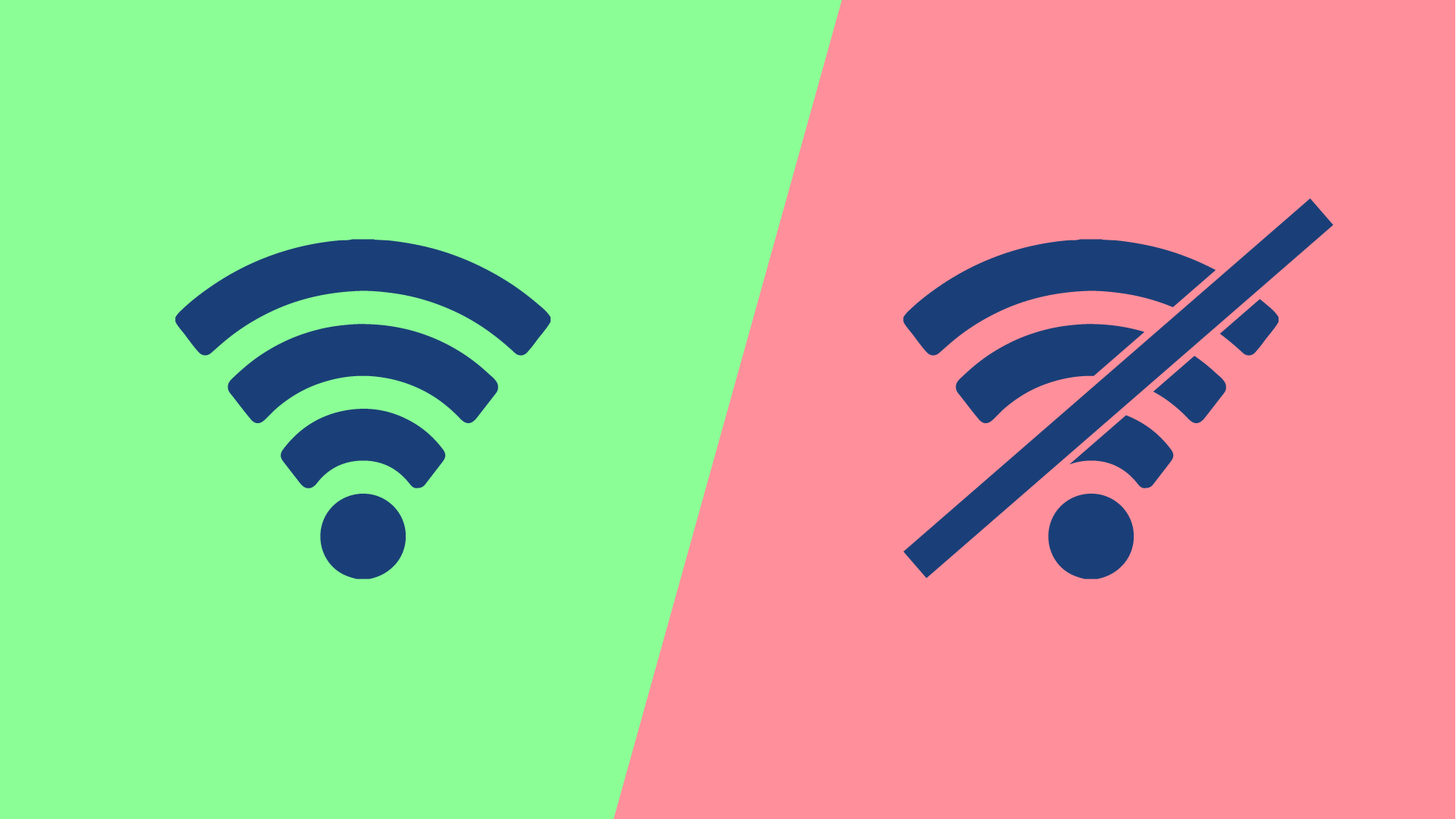
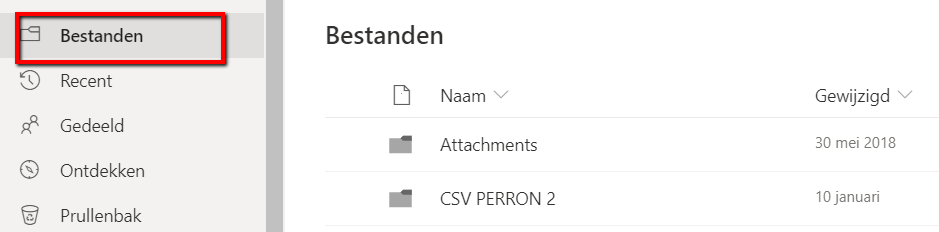
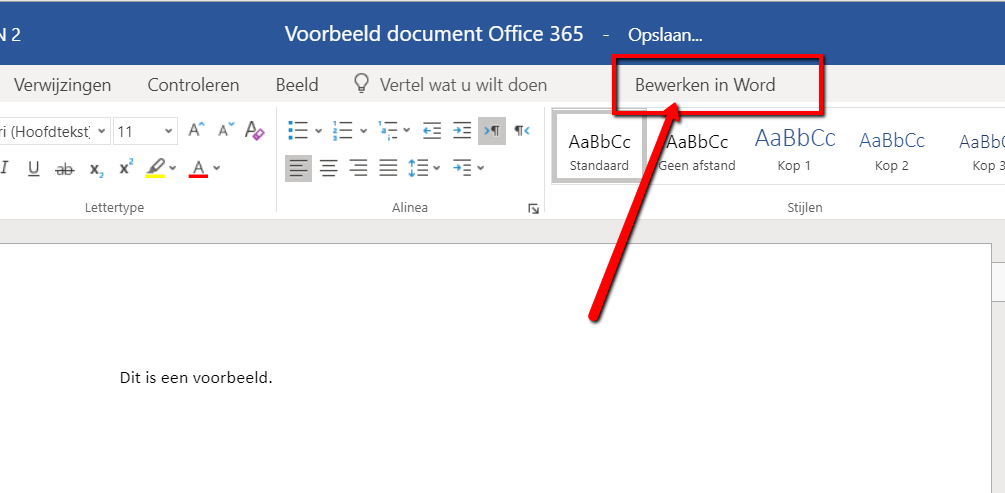
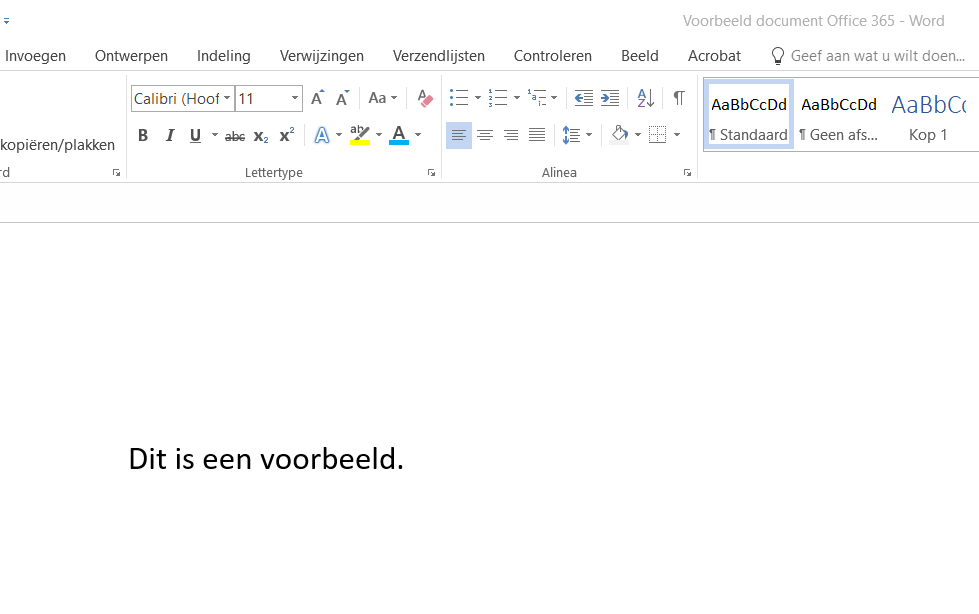

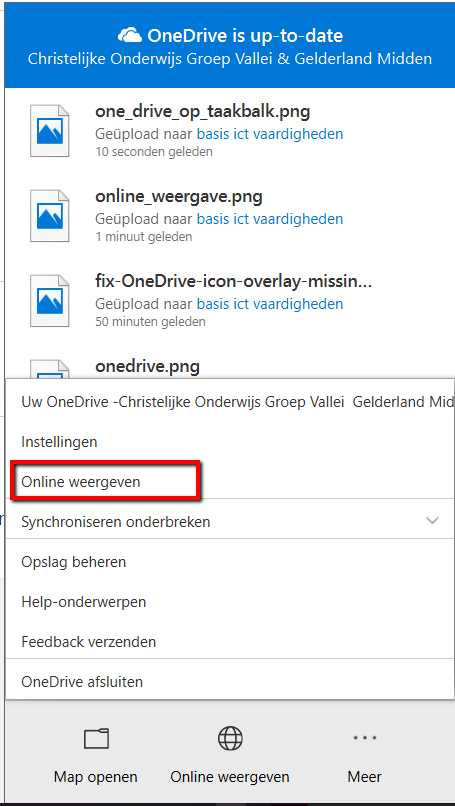
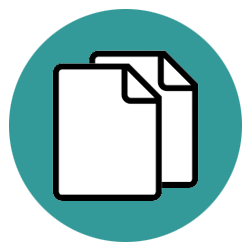
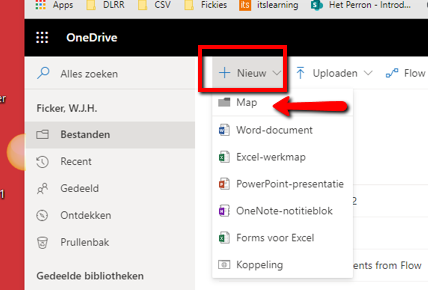
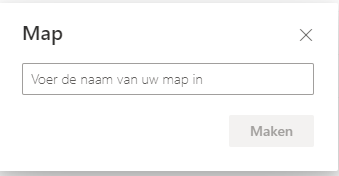

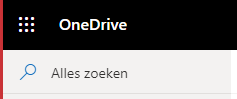
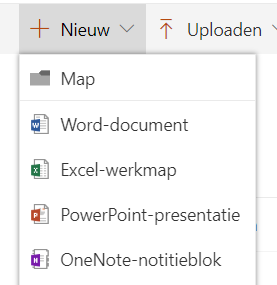
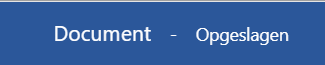
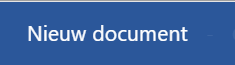
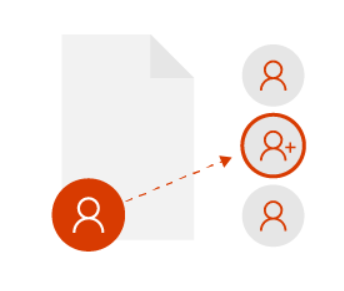
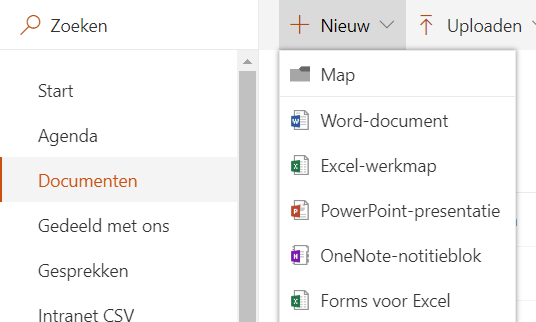
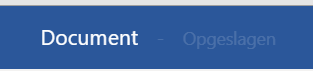
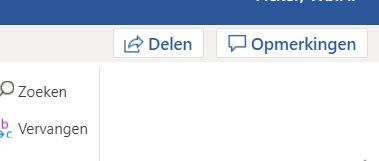
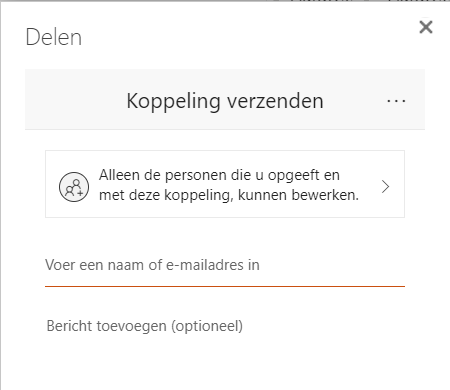
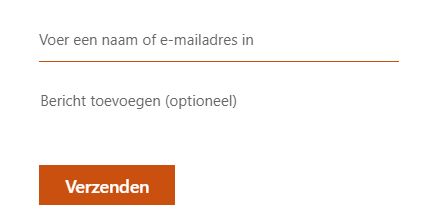

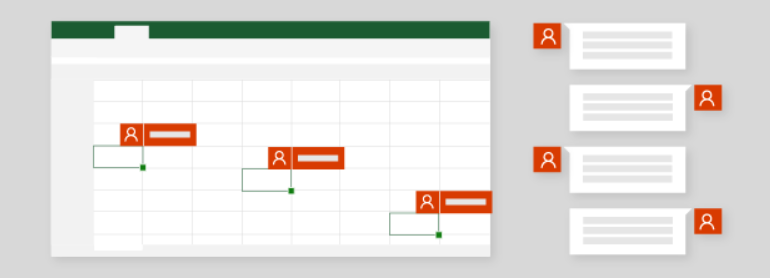
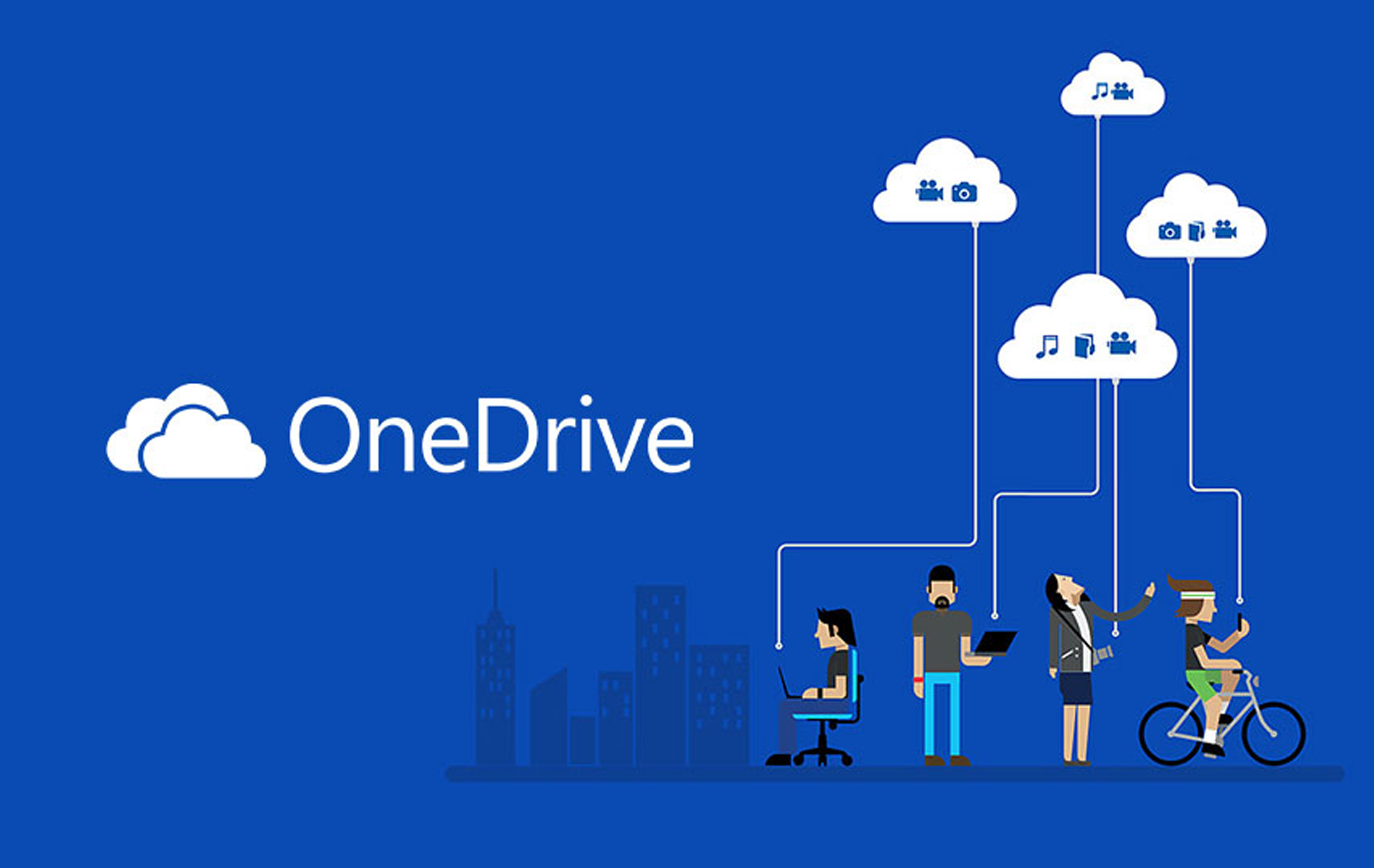

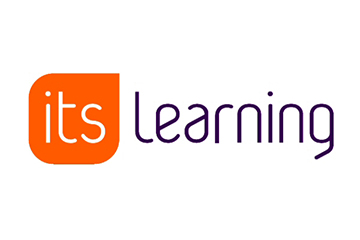
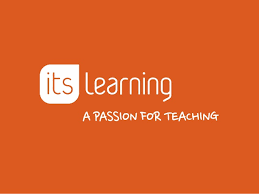
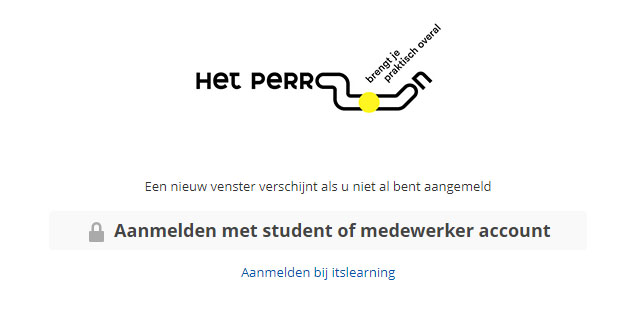
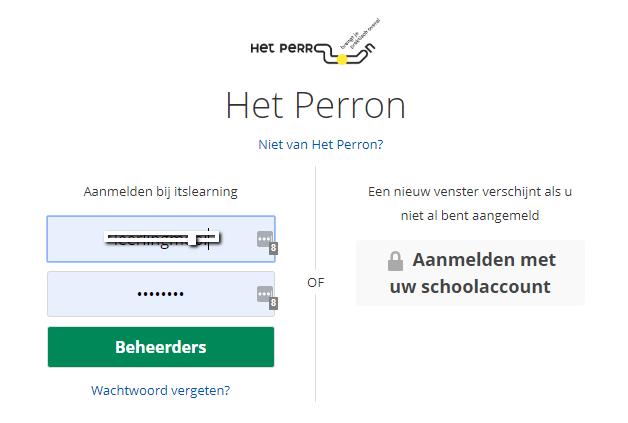
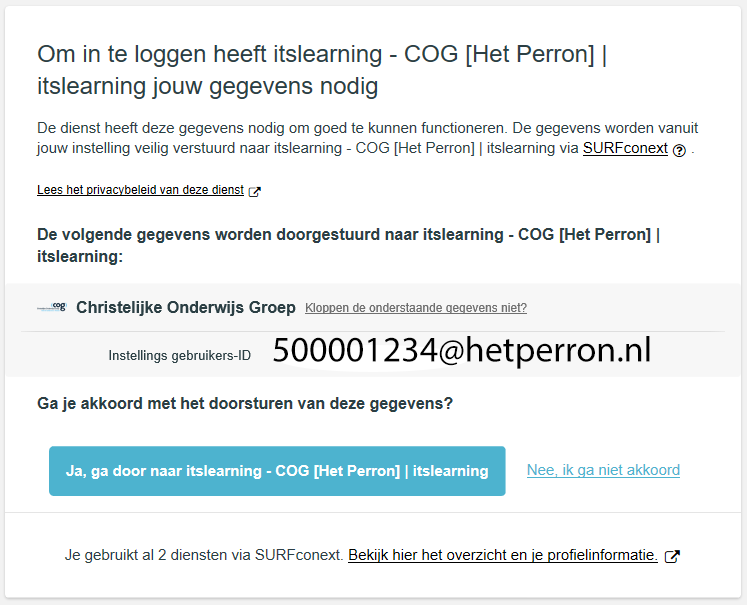



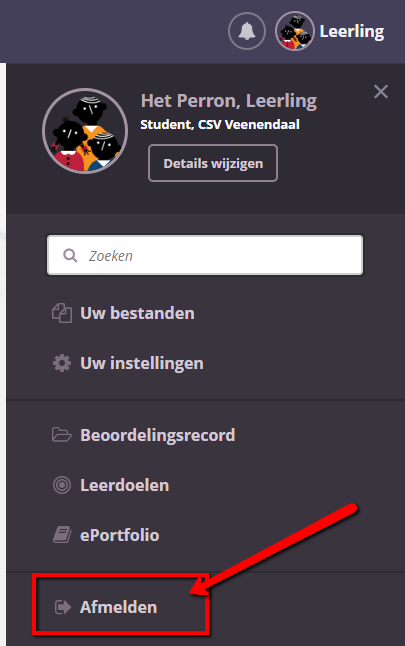

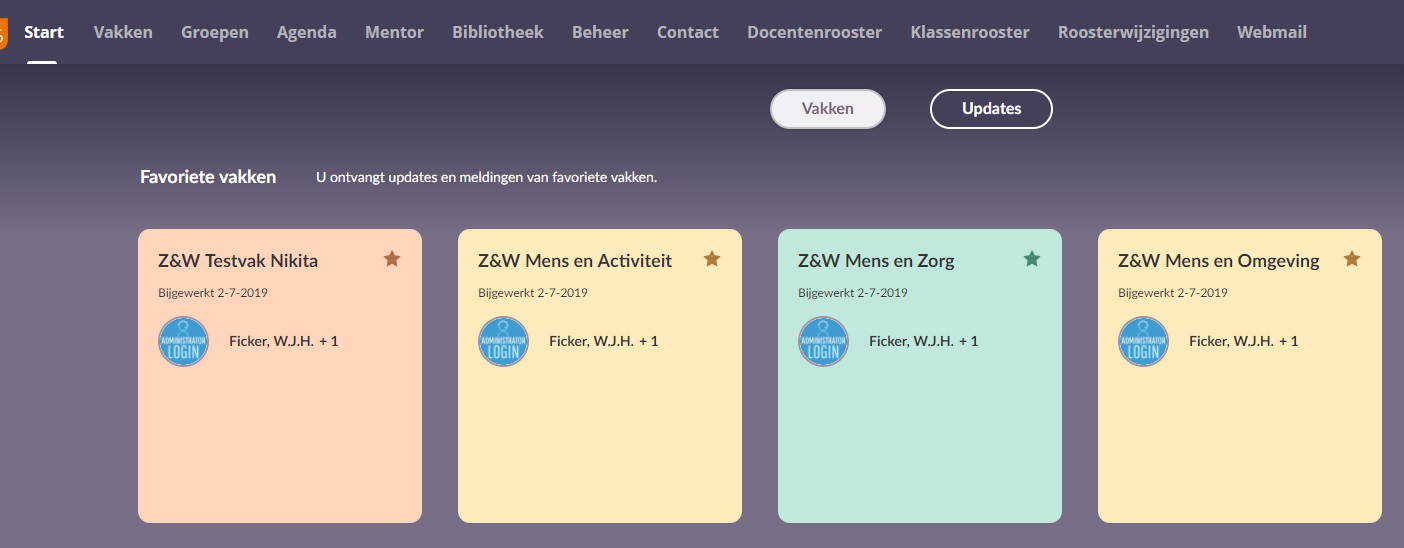
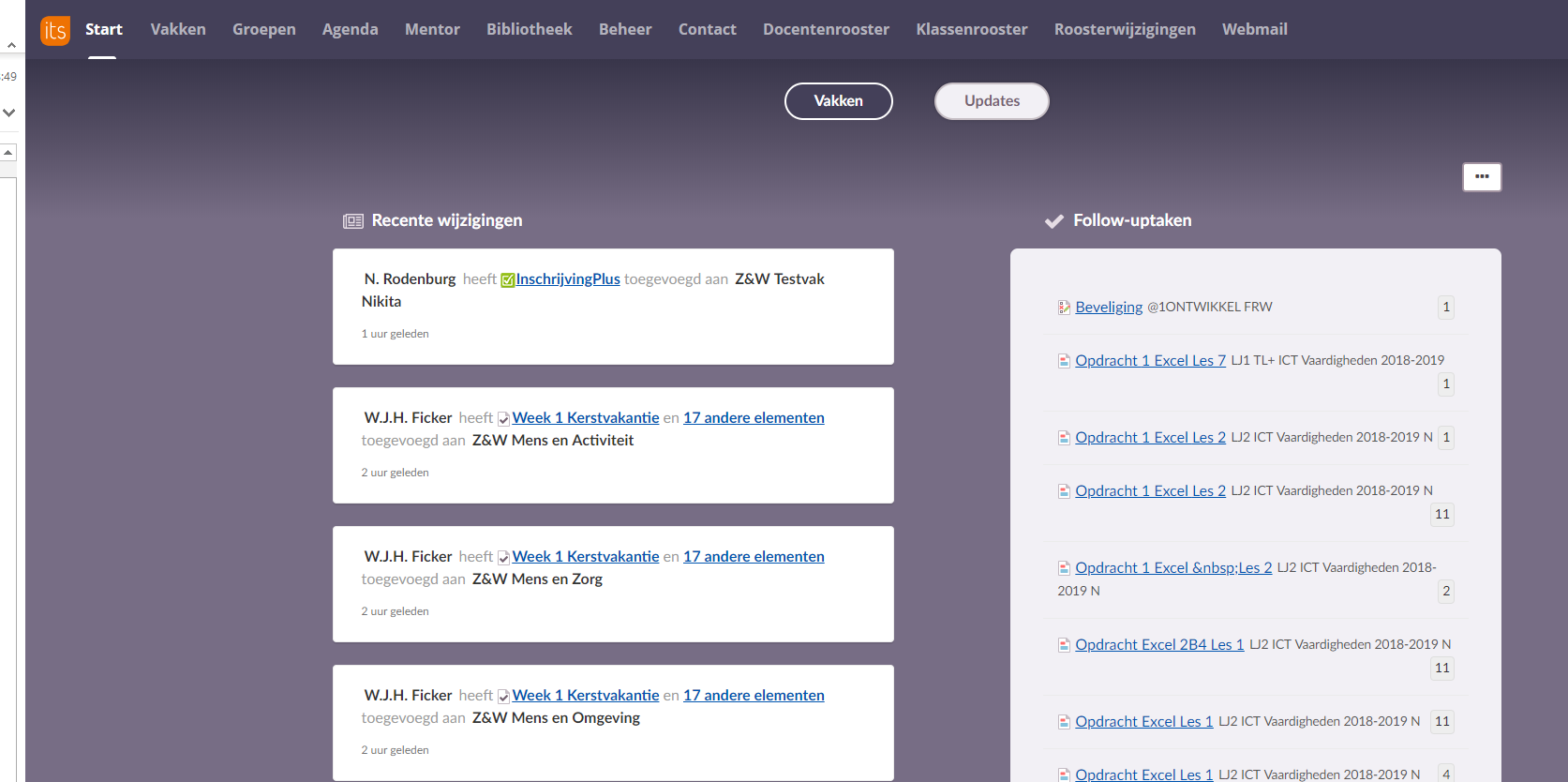
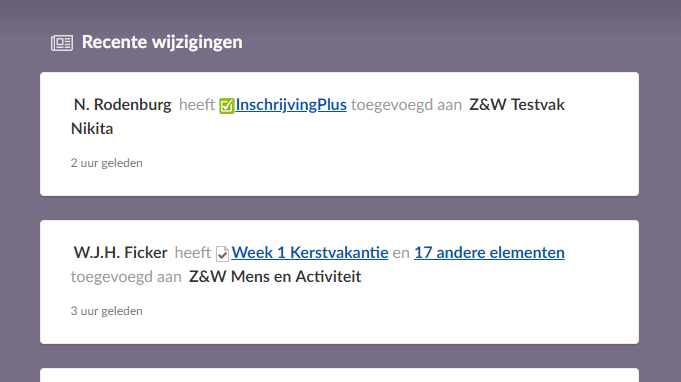
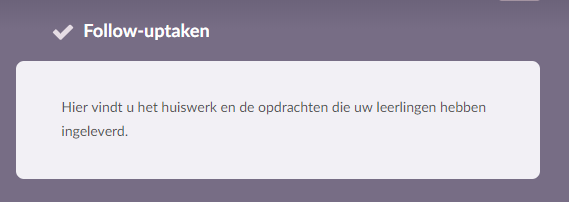
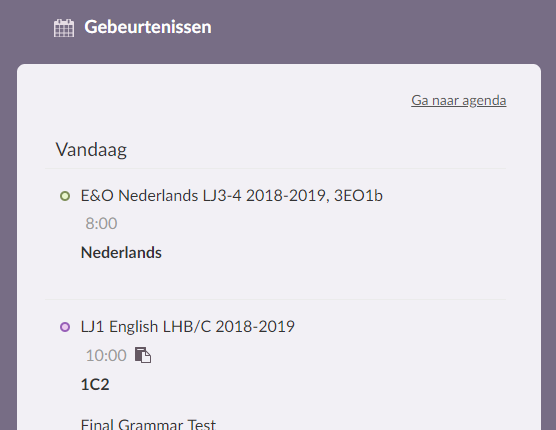

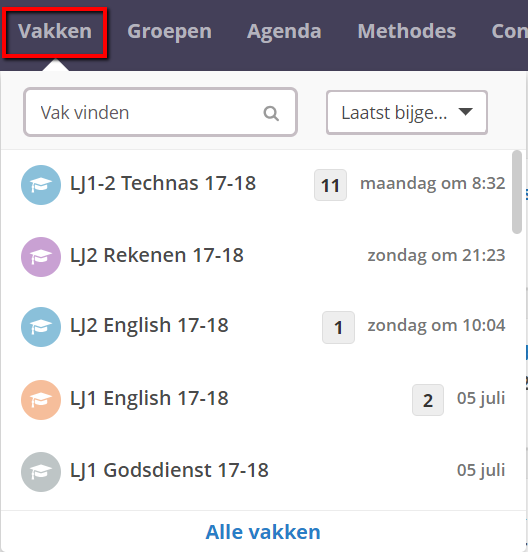
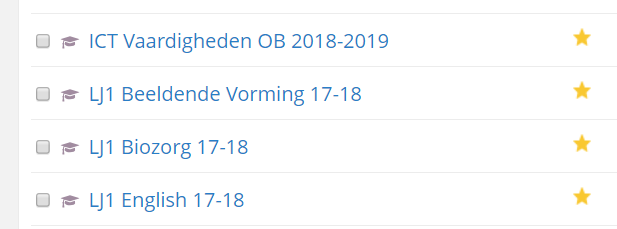

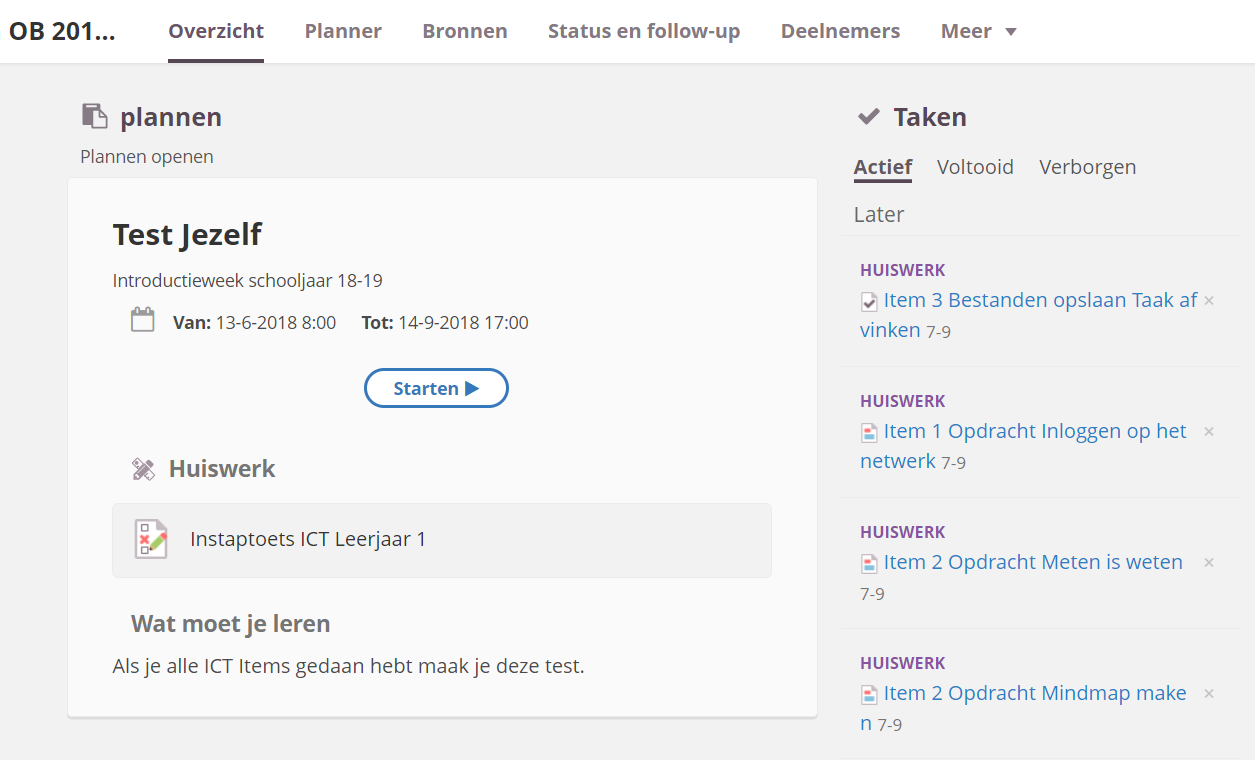
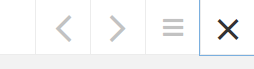
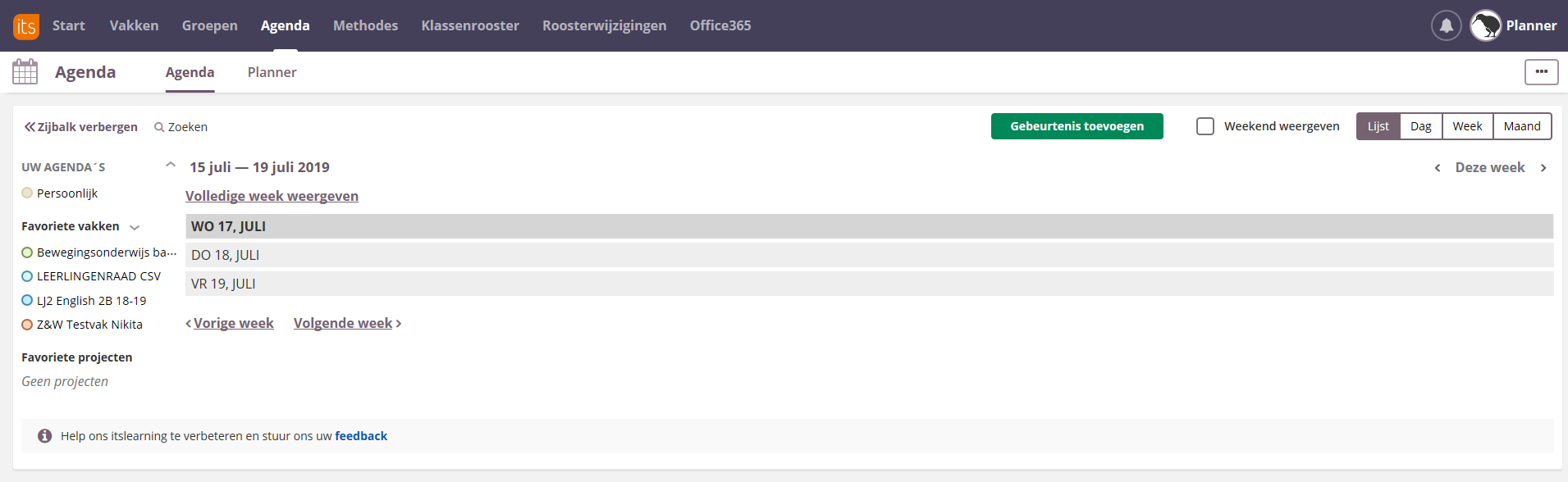
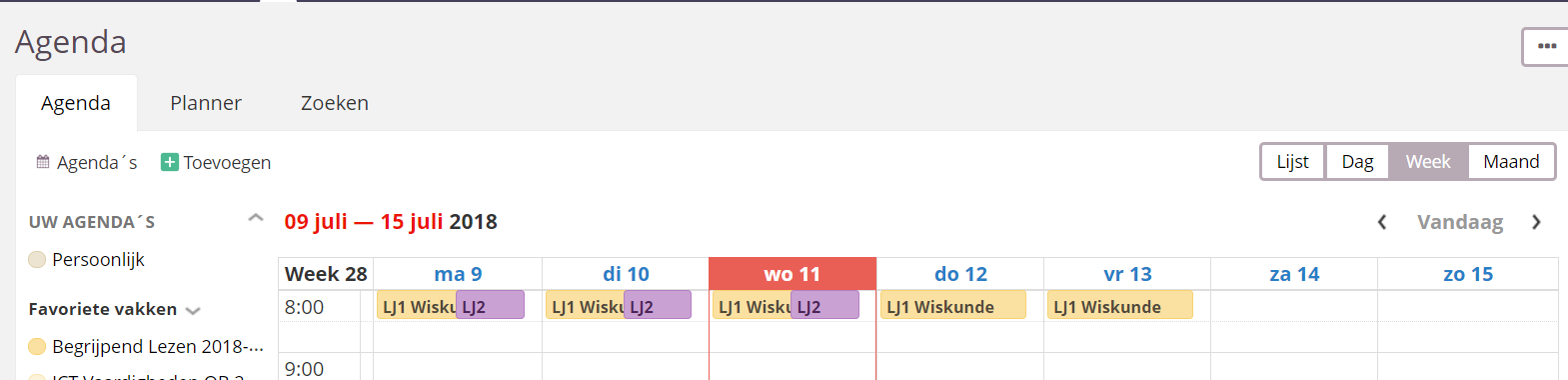
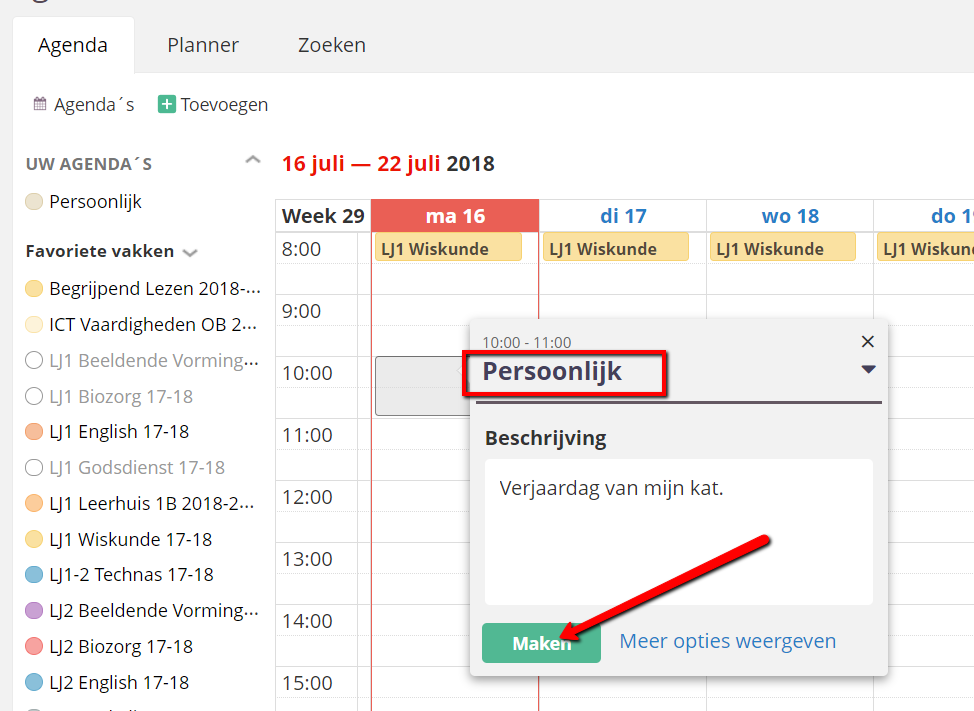
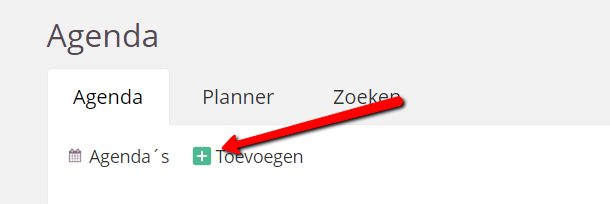
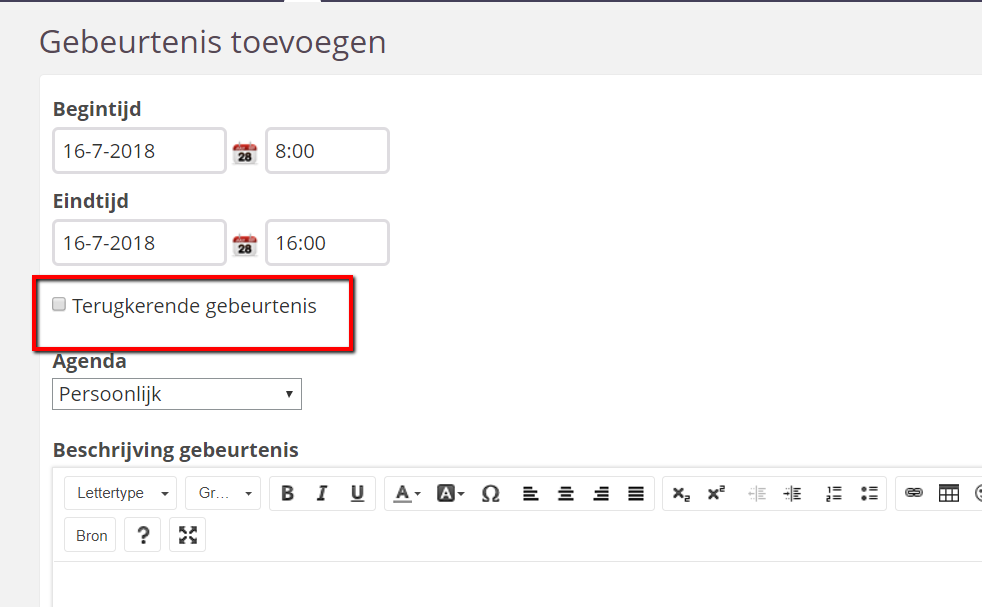
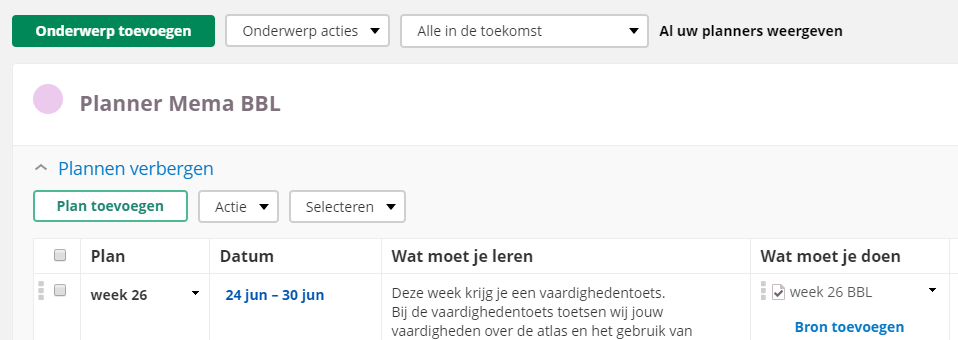
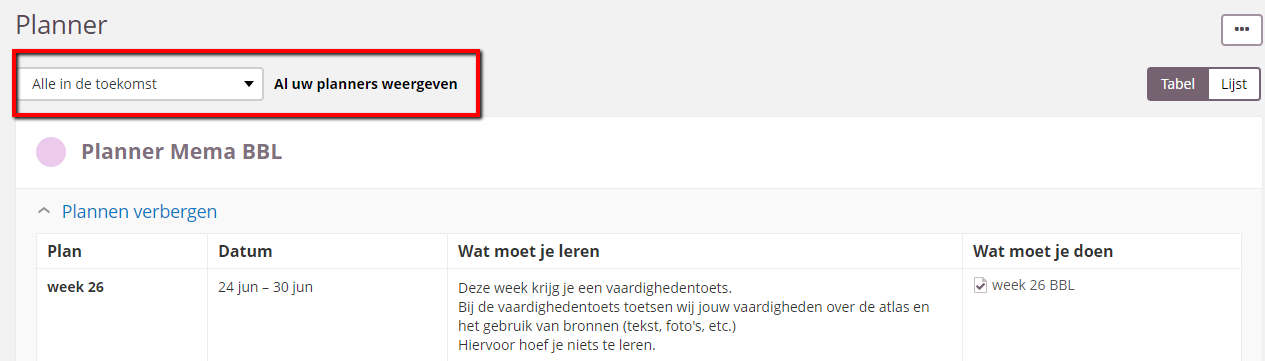
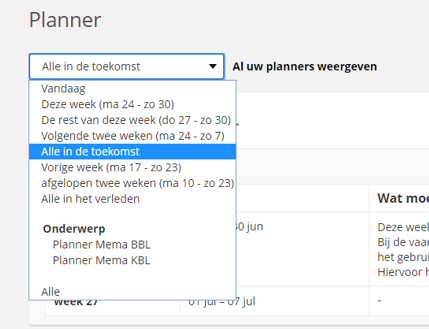
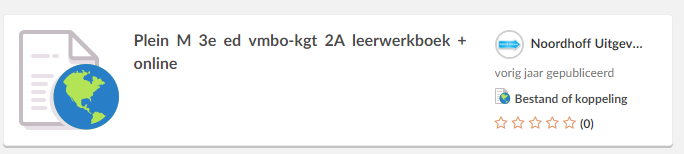

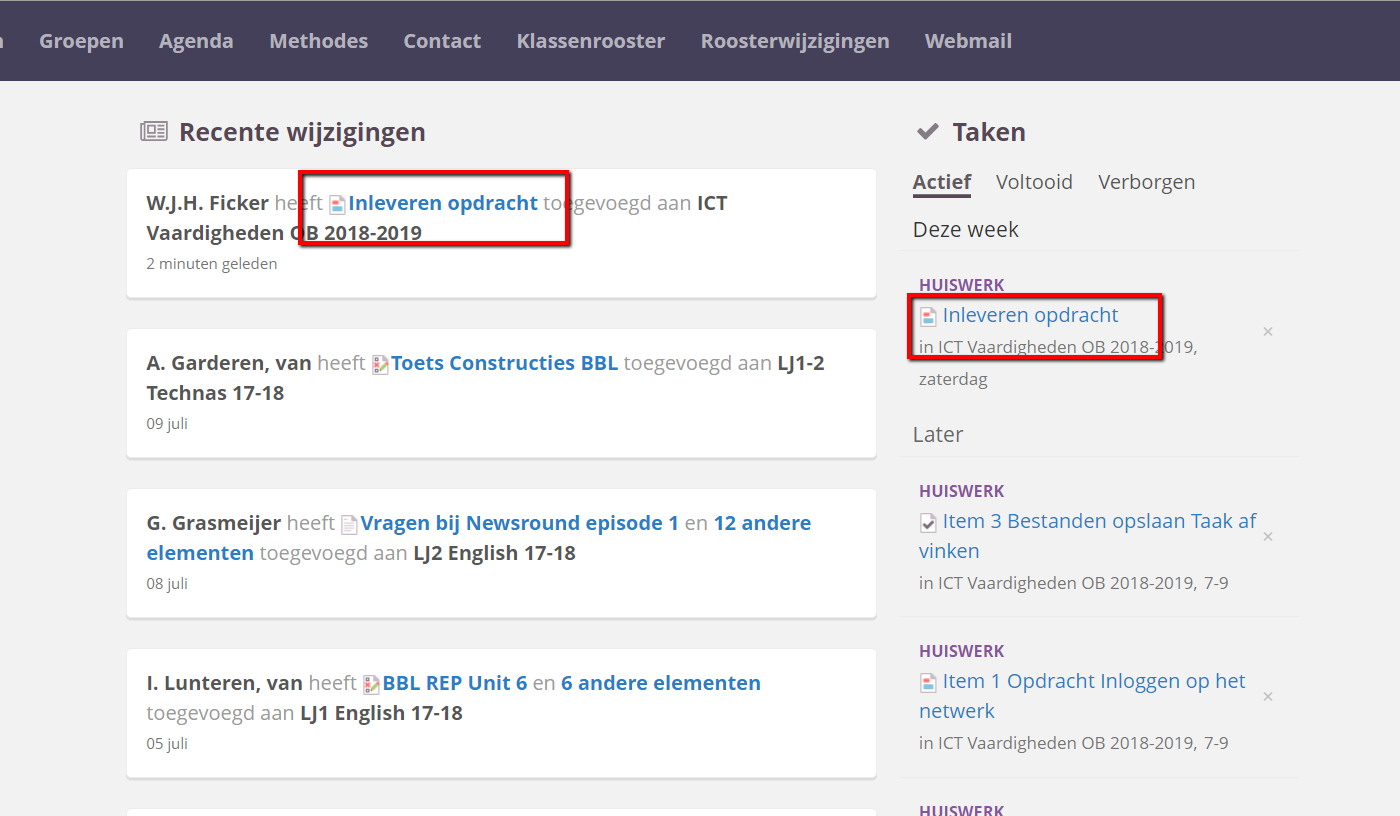
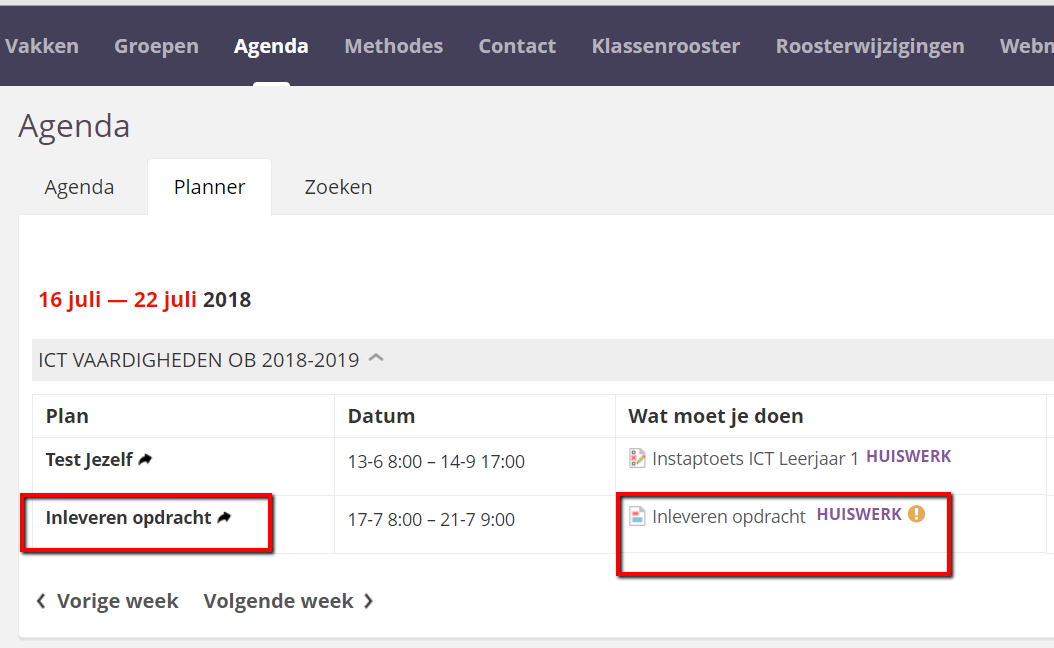
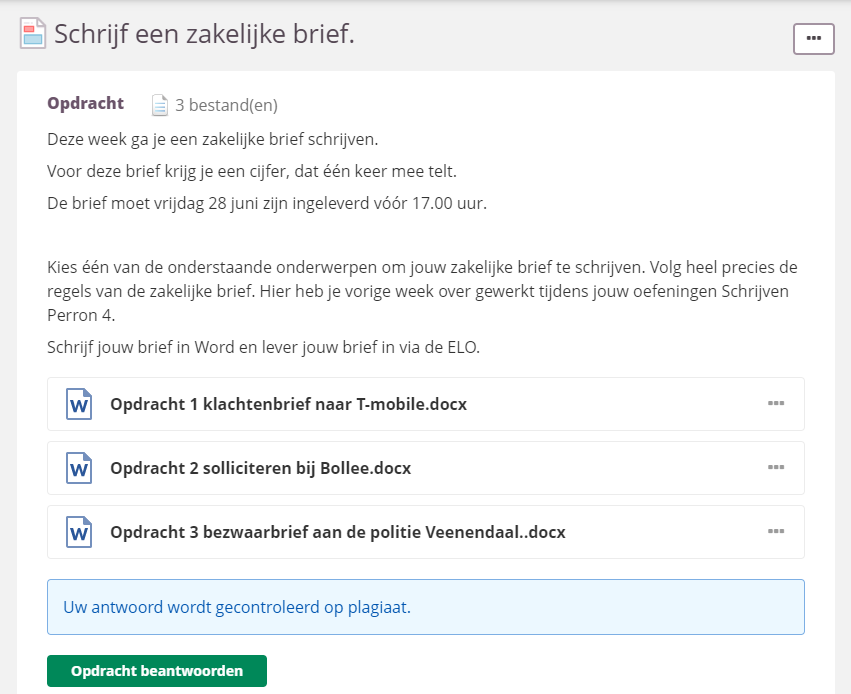
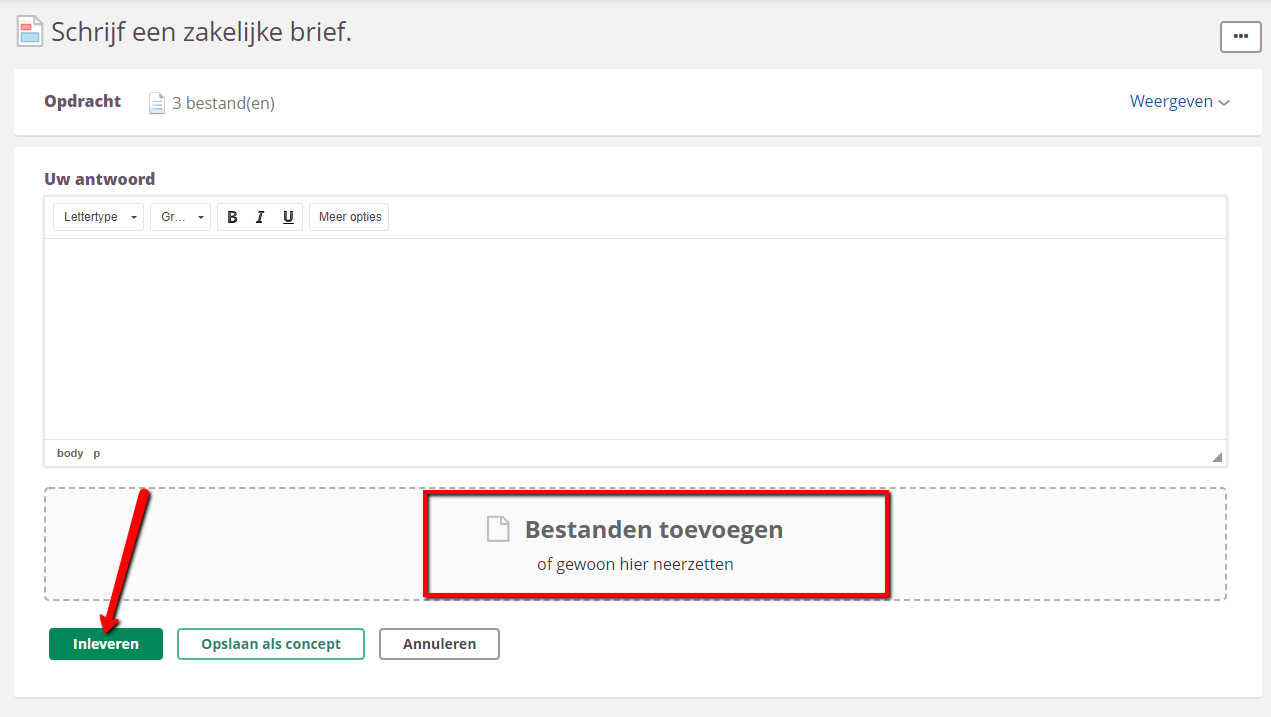
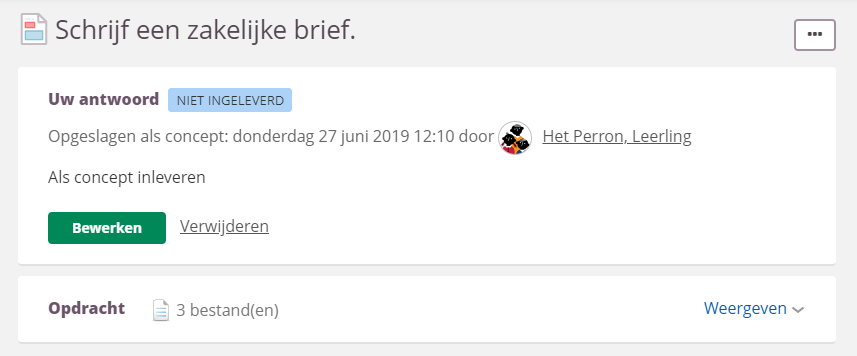
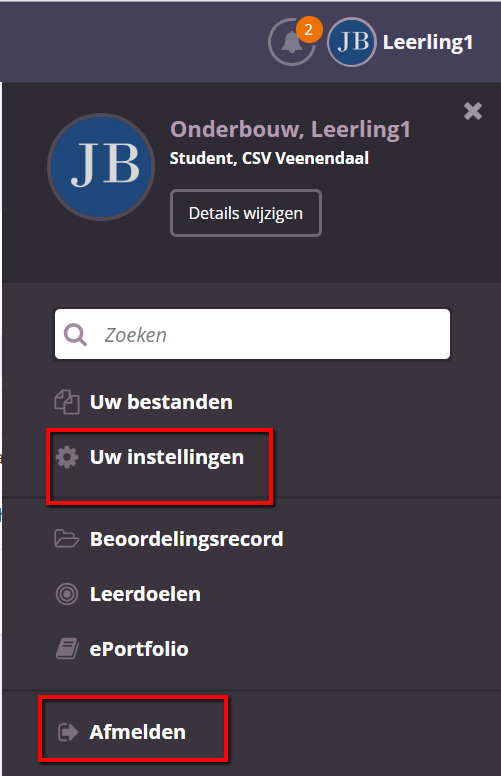
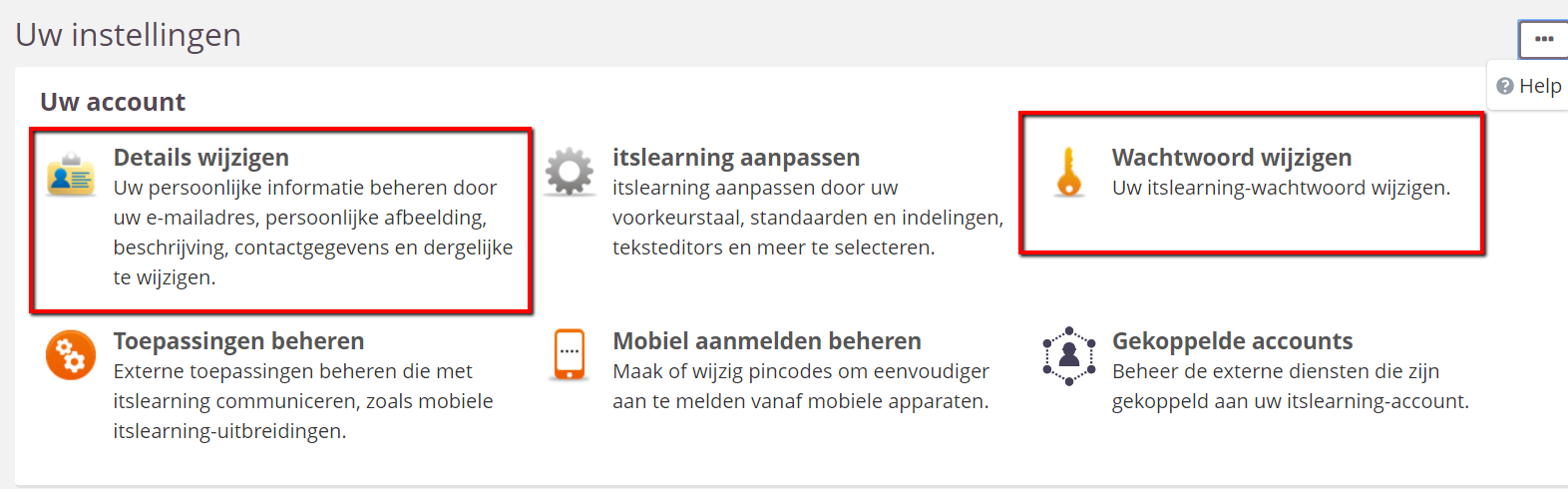
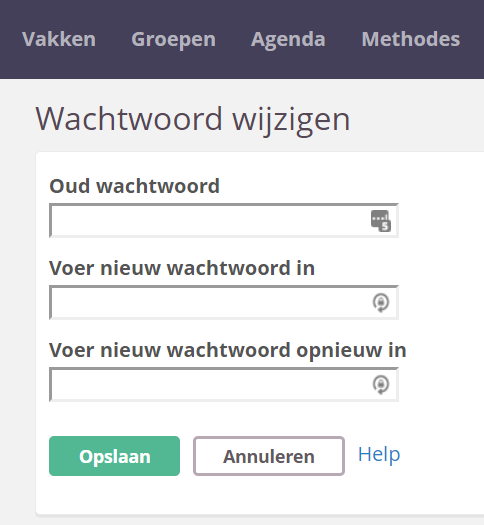
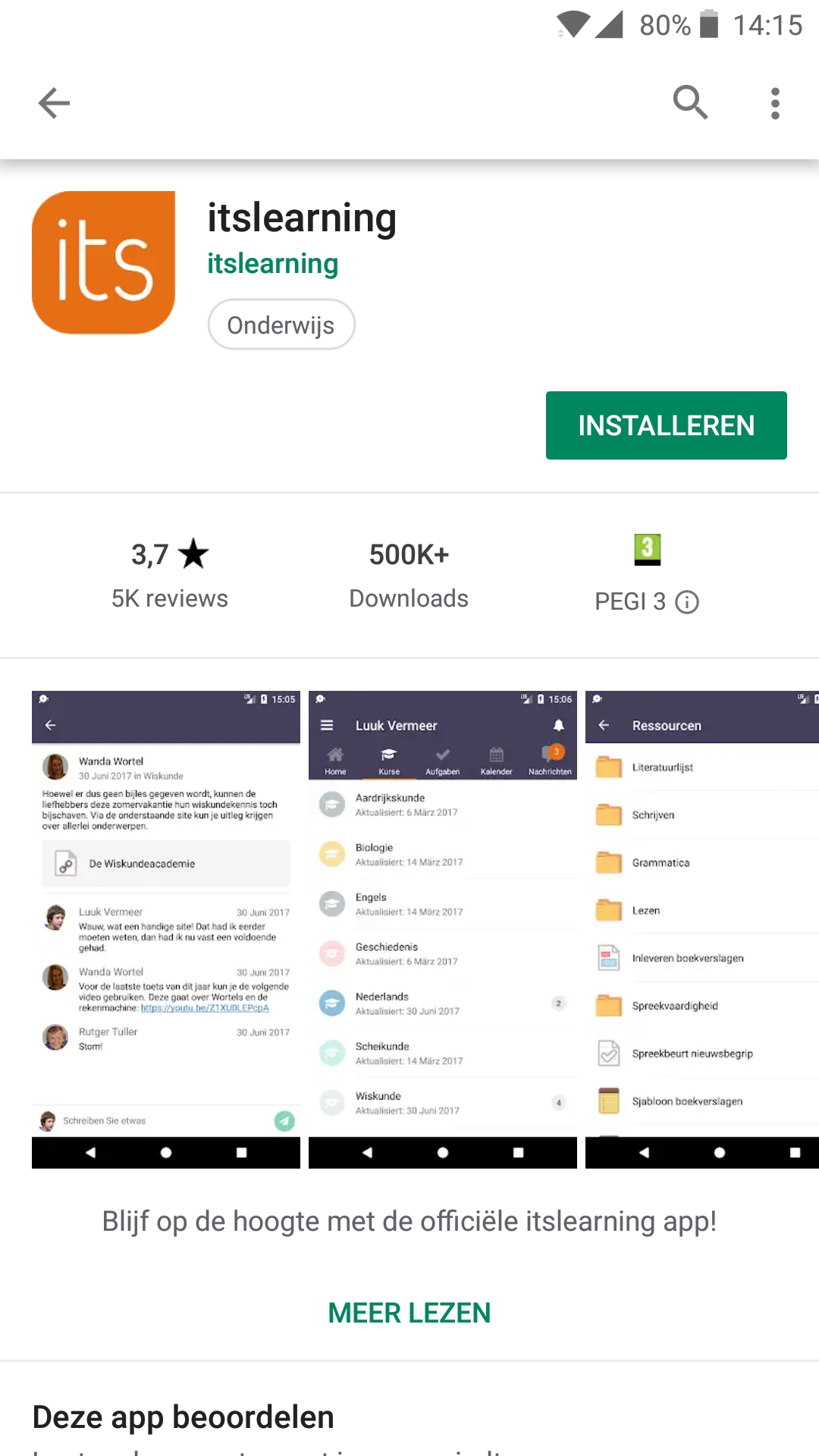
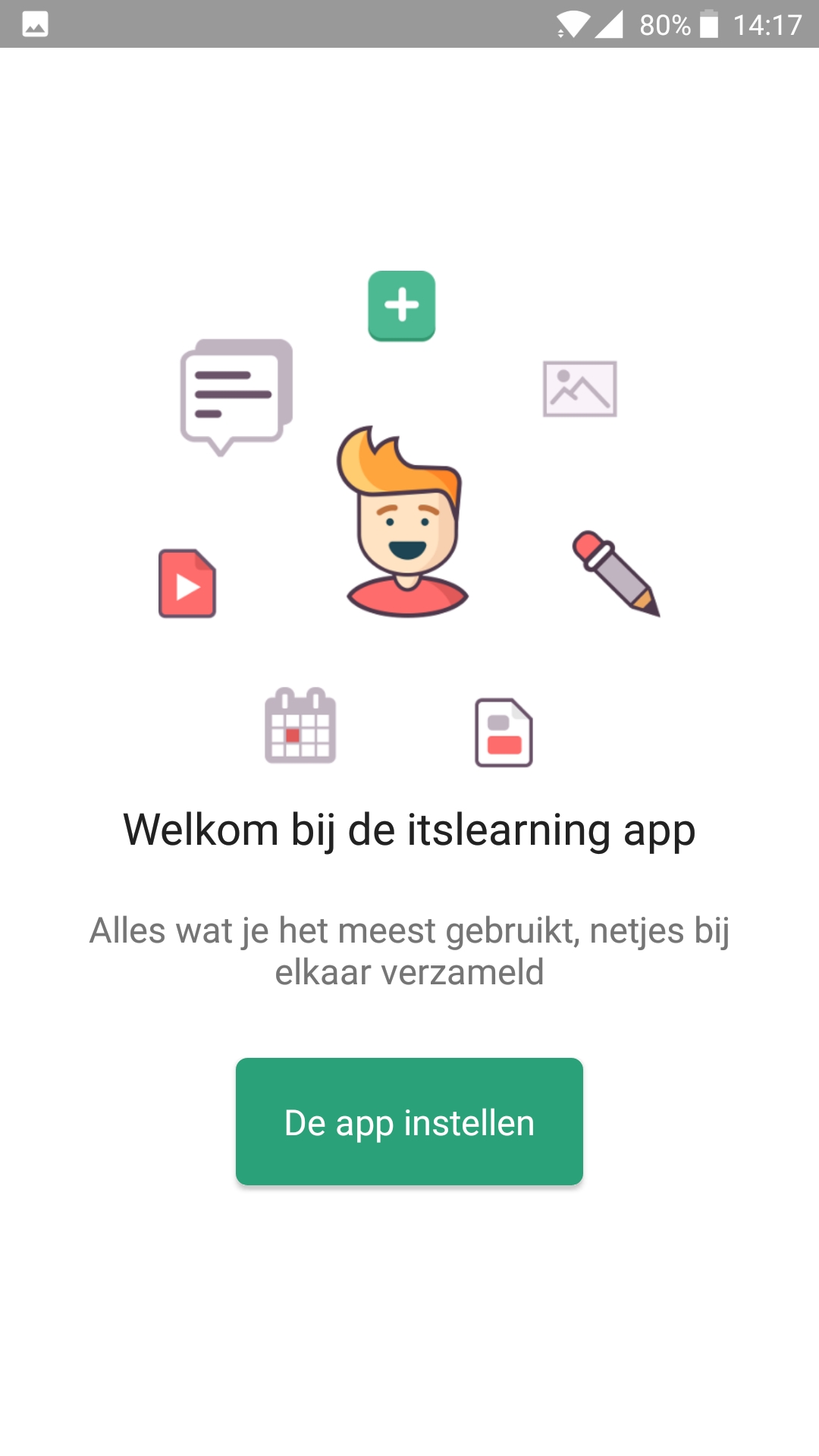
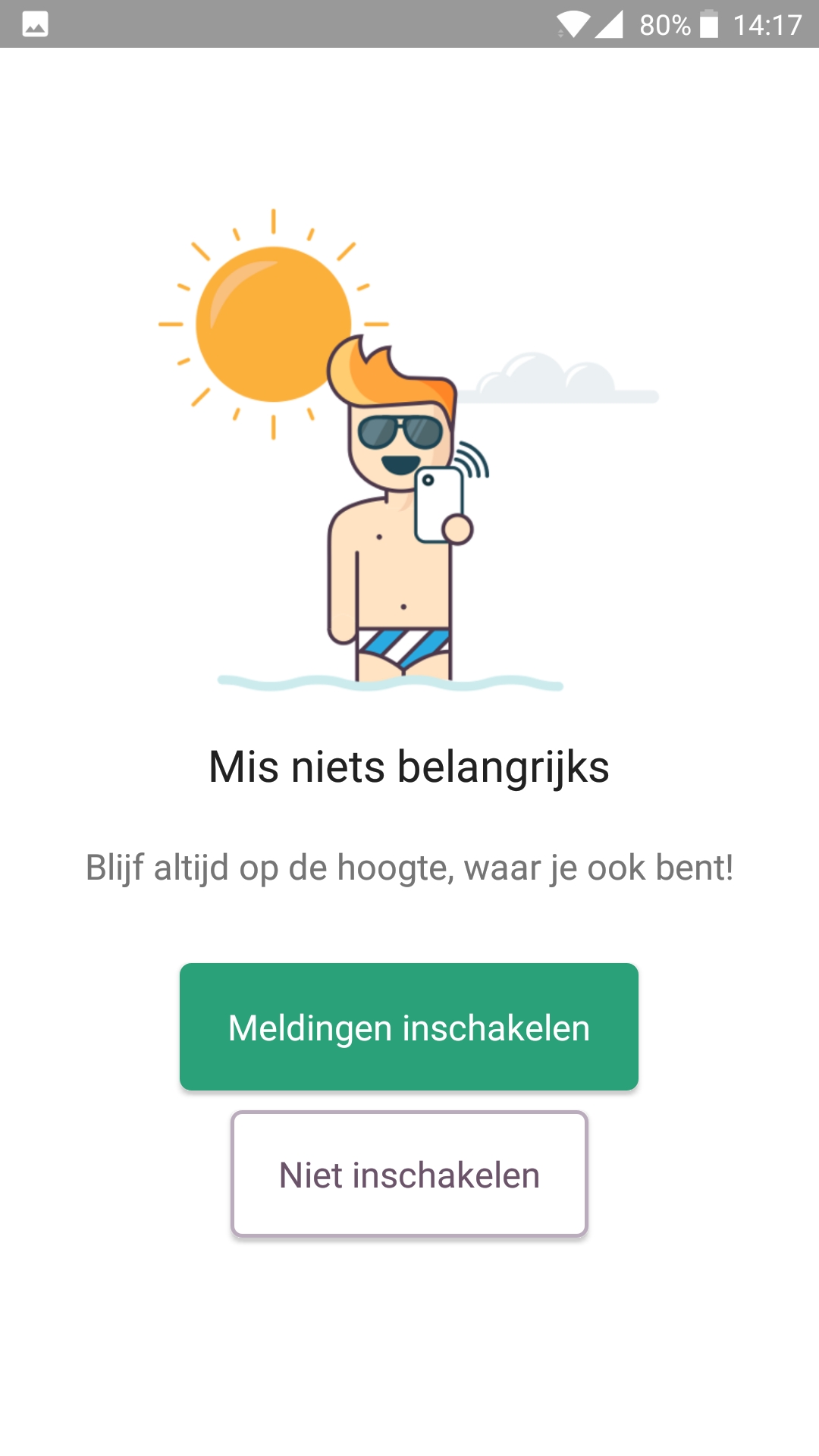
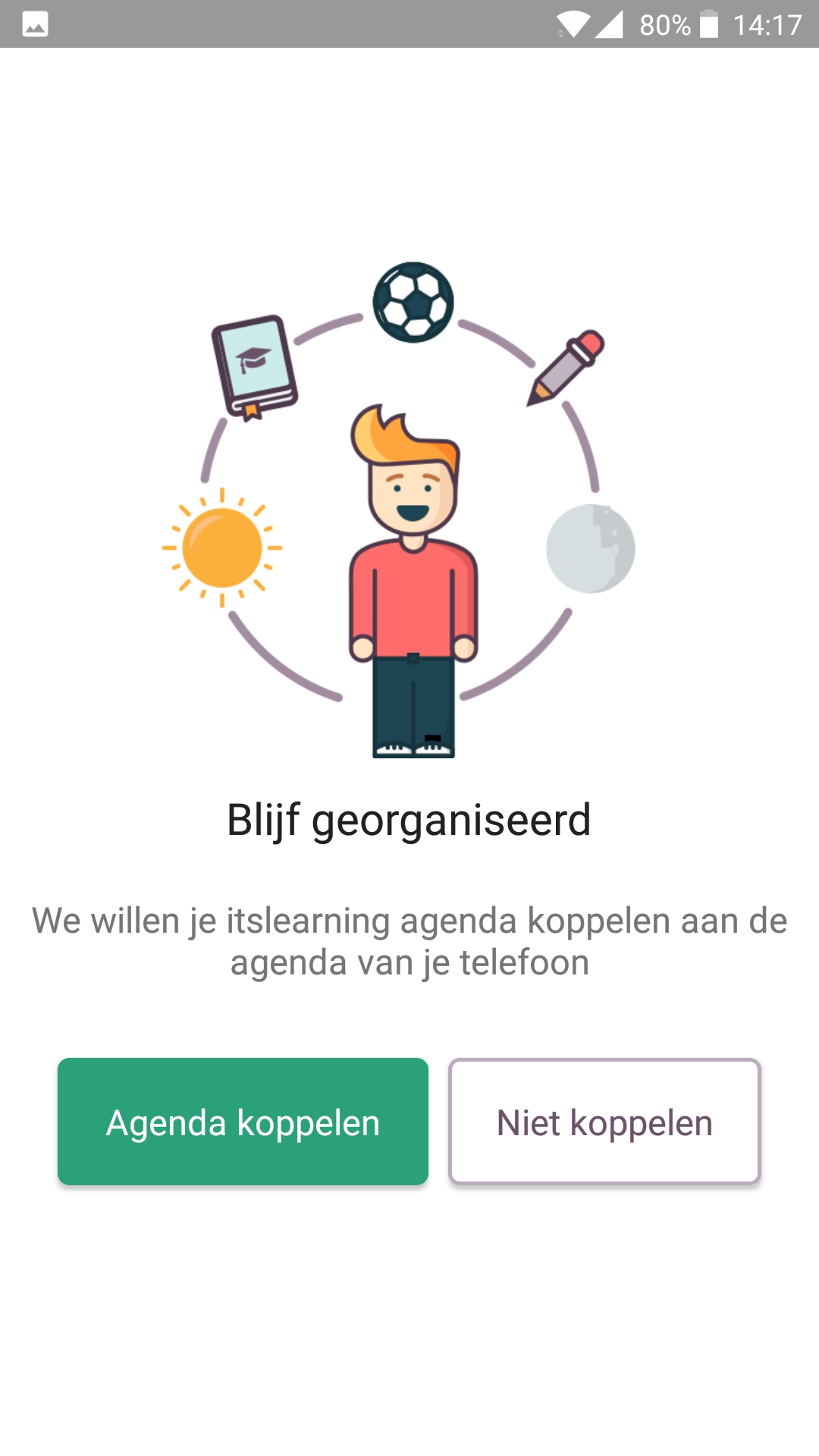

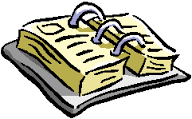
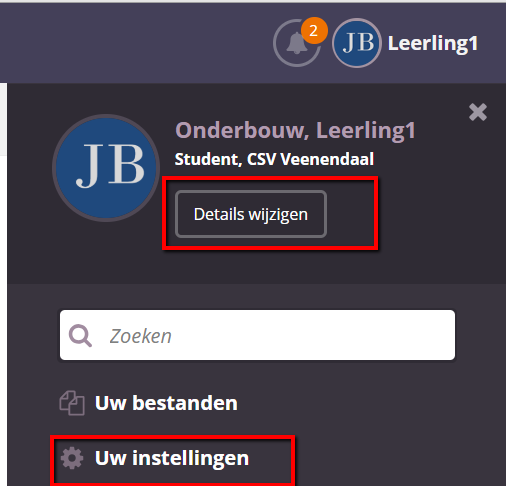
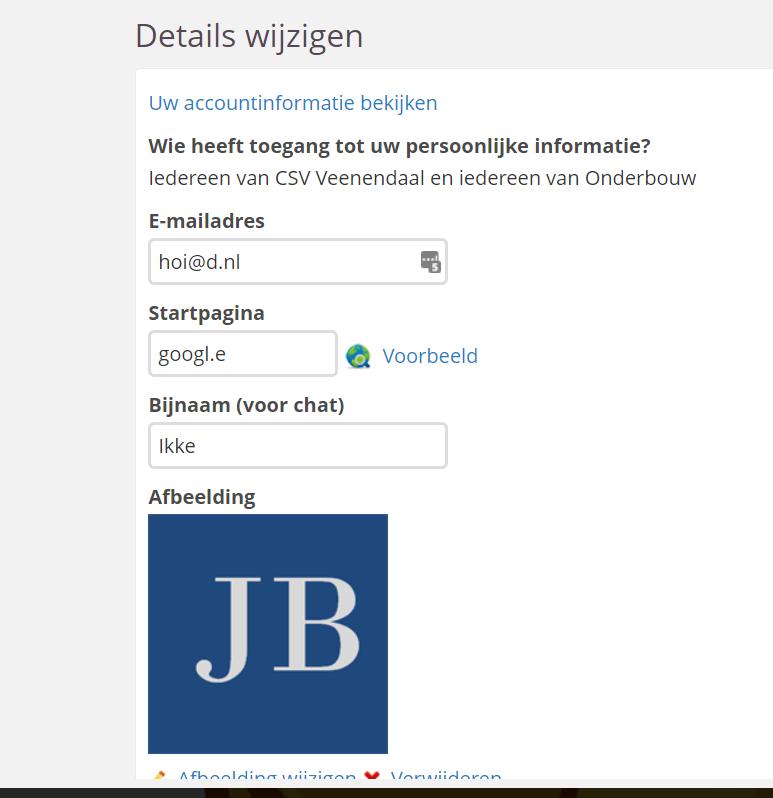
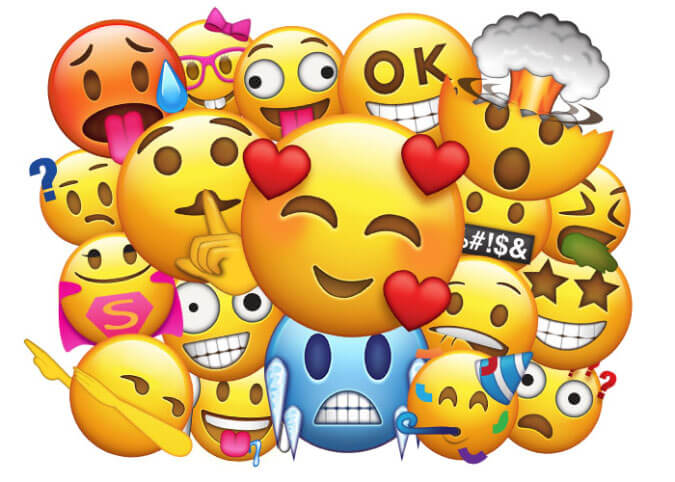
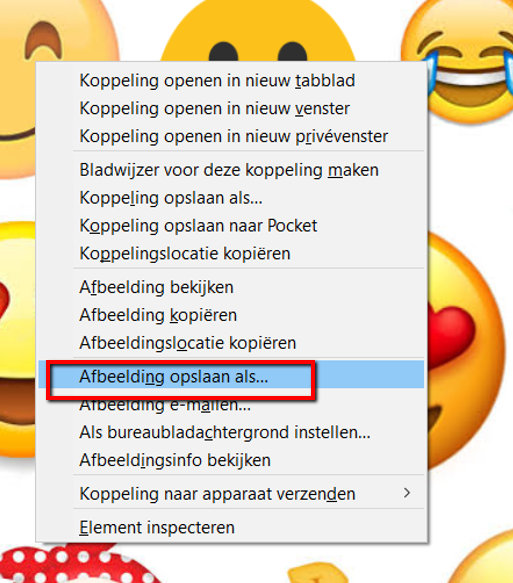
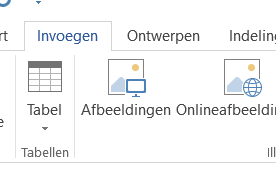

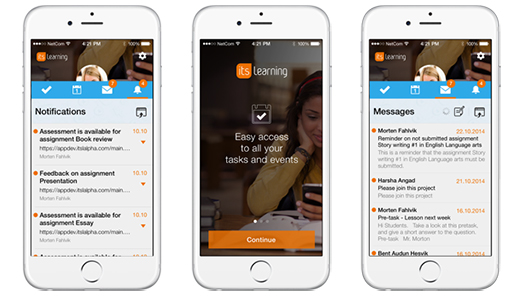

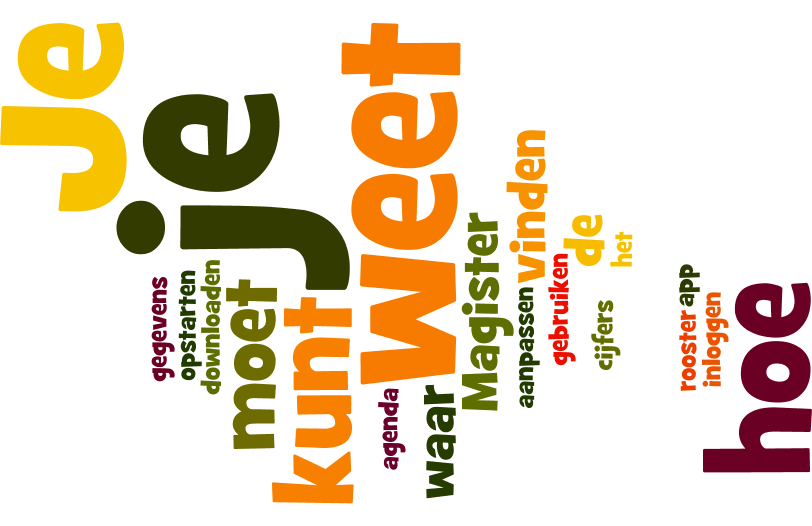
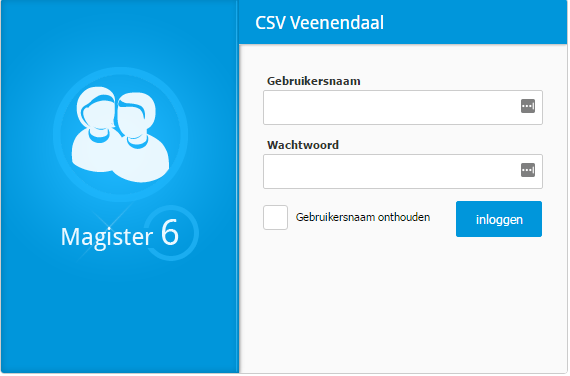
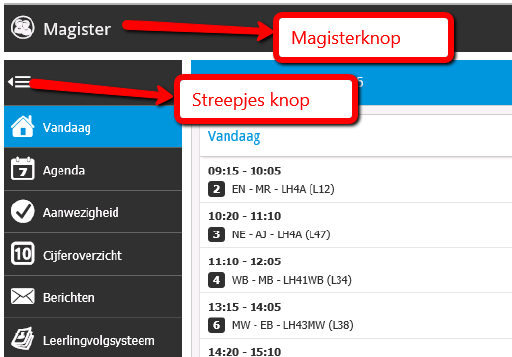
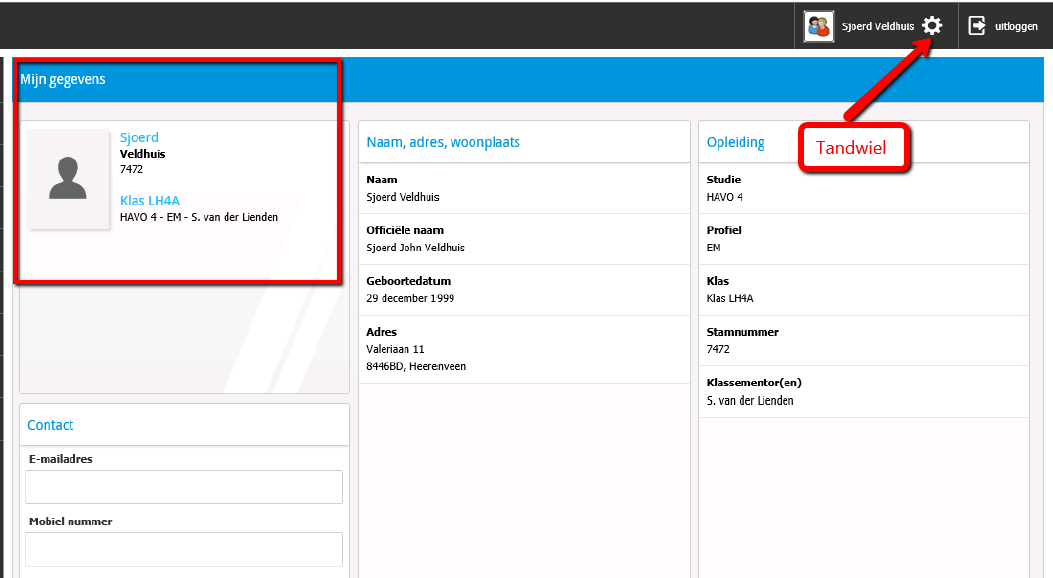
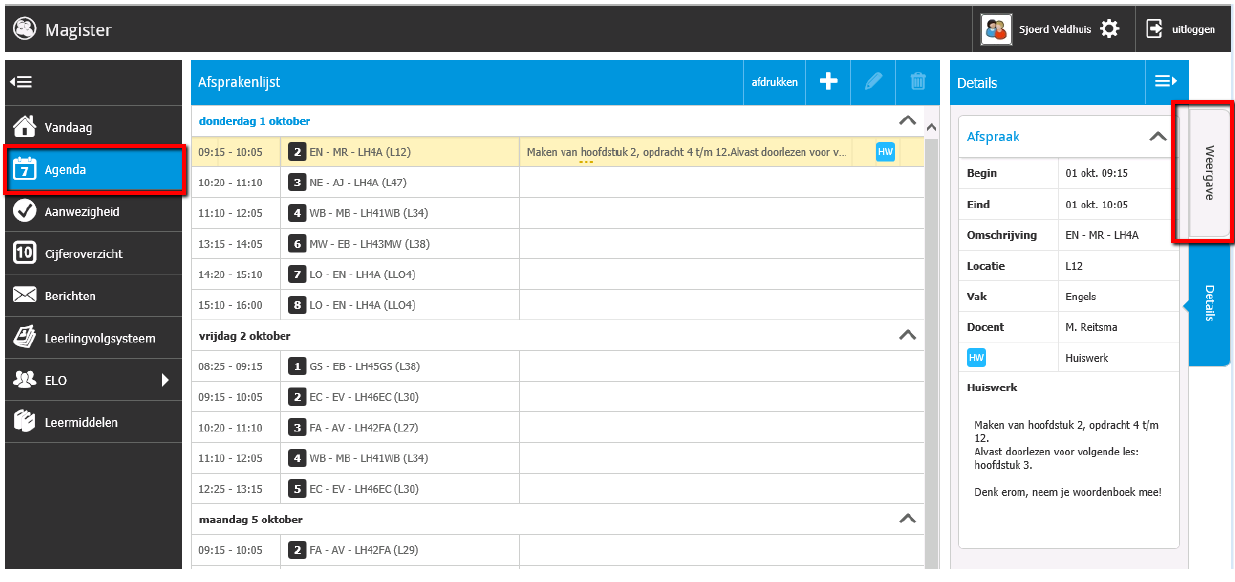
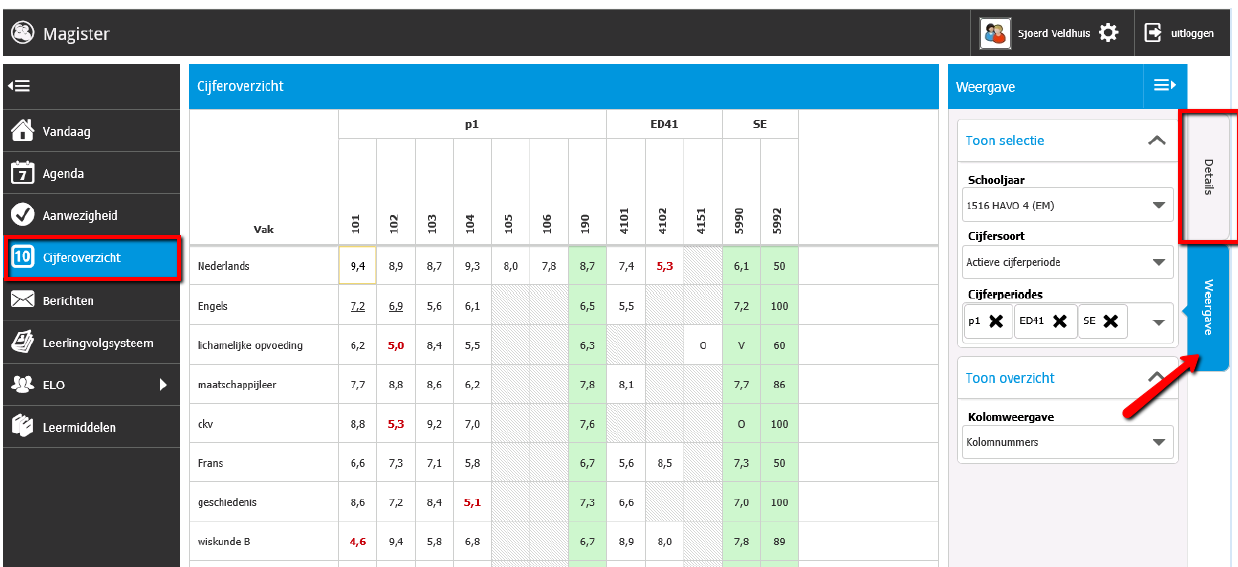
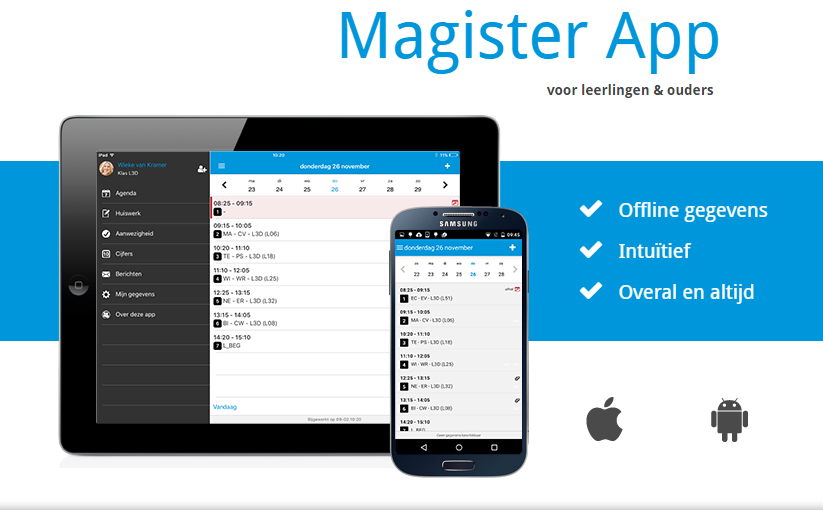
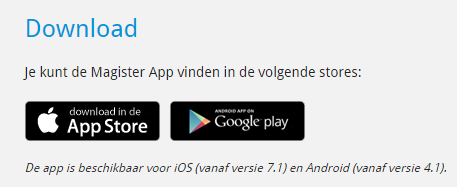

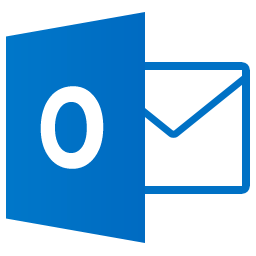

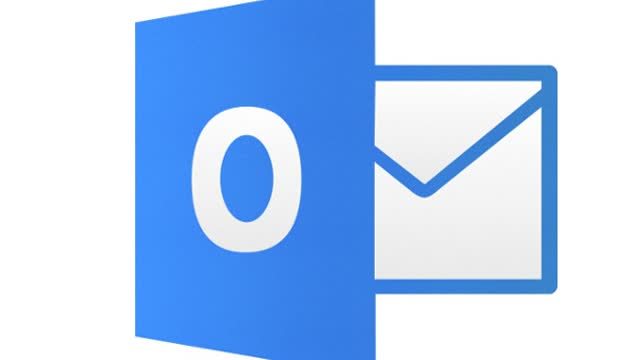
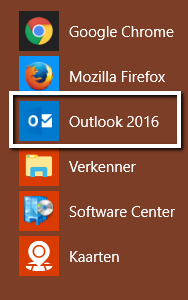
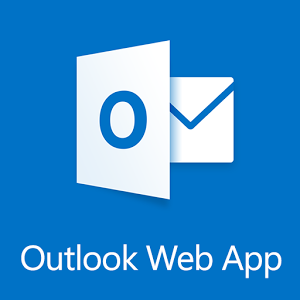



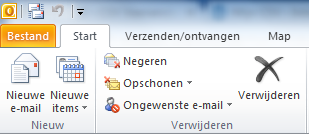
 Hier komt het mailadres van je mentor
Hier komt het mailadres van je mentor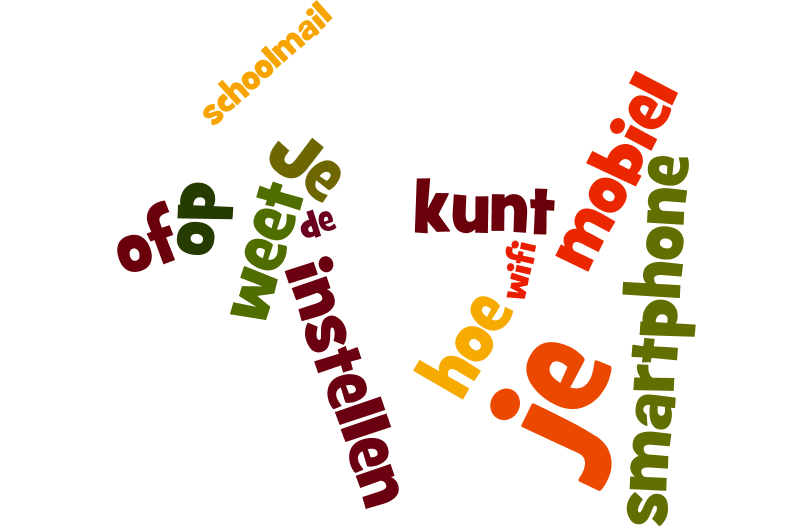


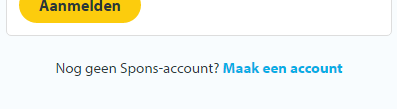
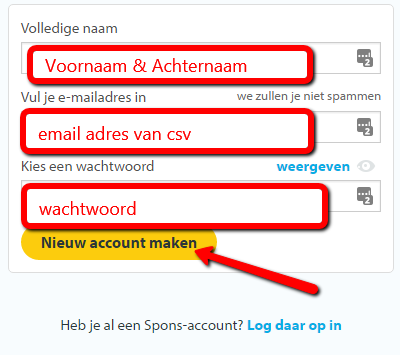

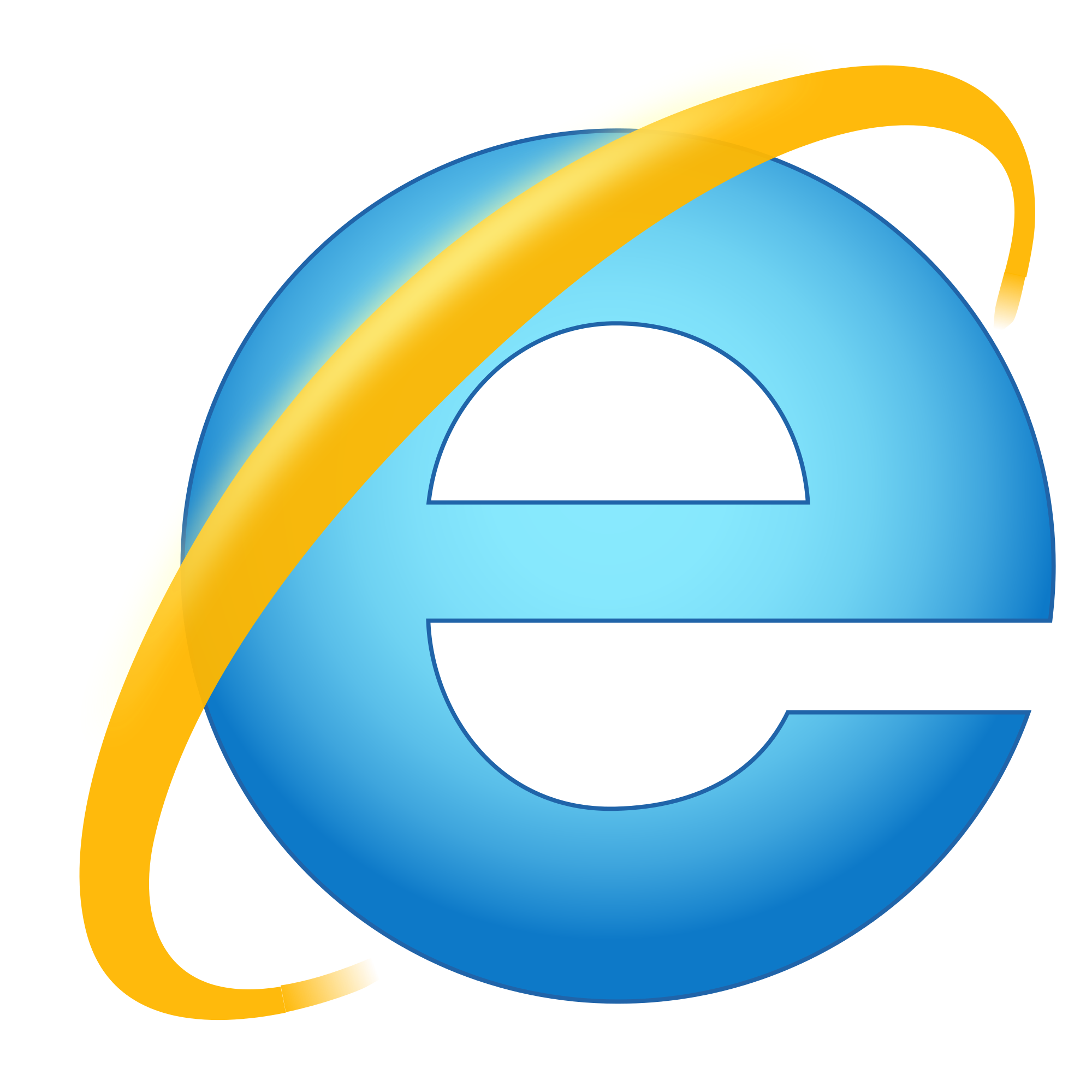 Internet Explorer
Internet Explorer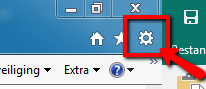
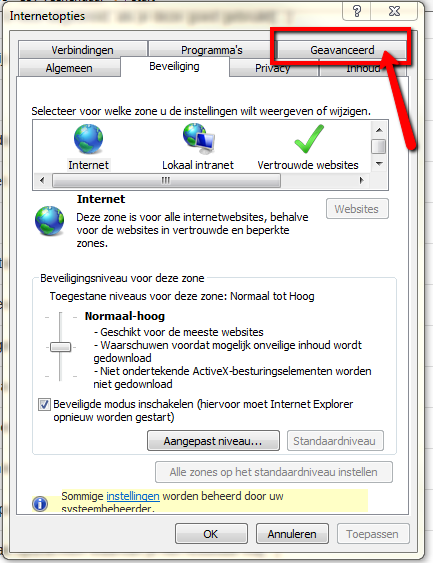
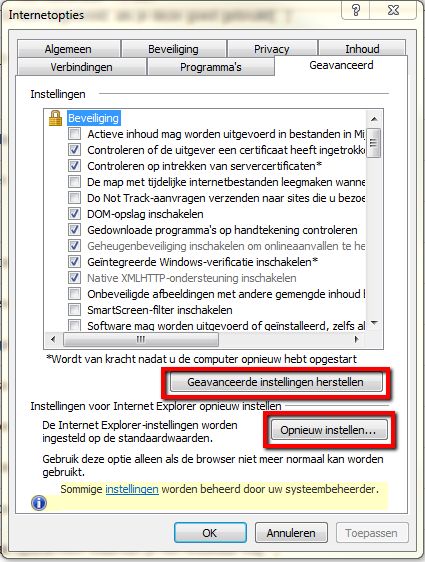
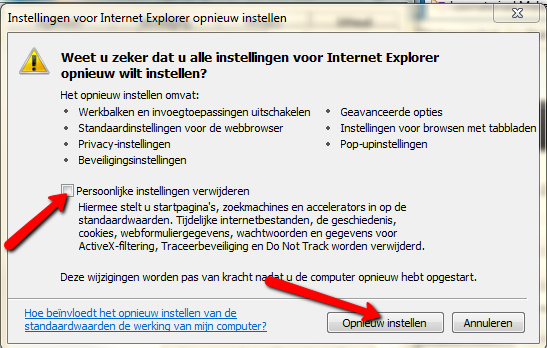
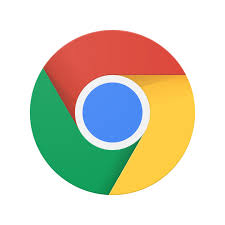
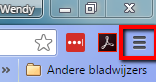
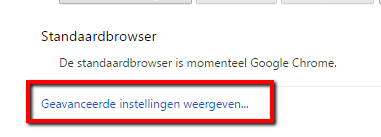
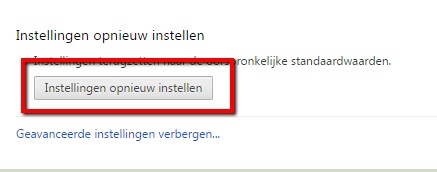
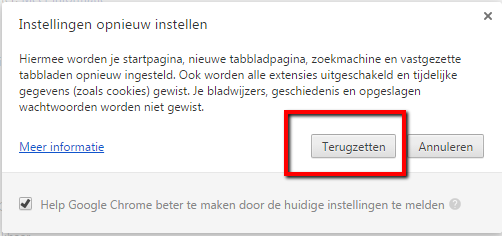
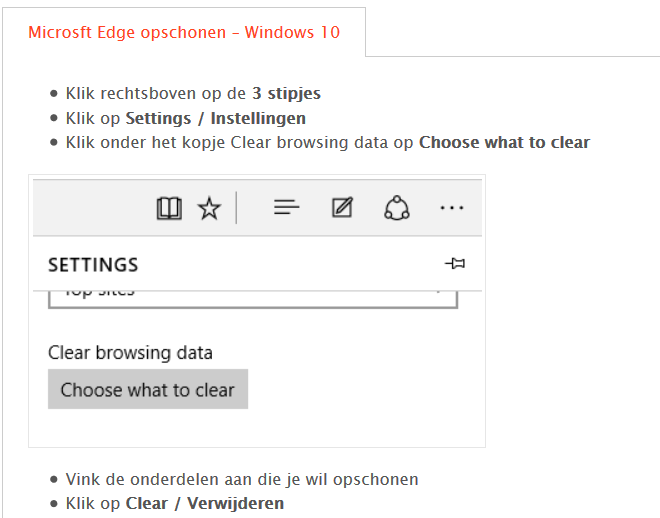
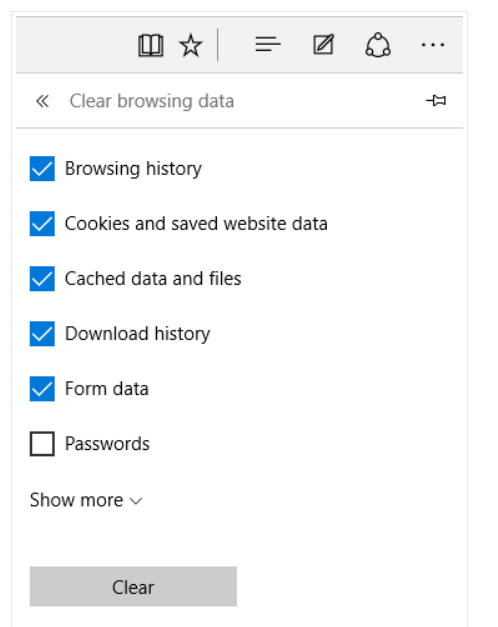


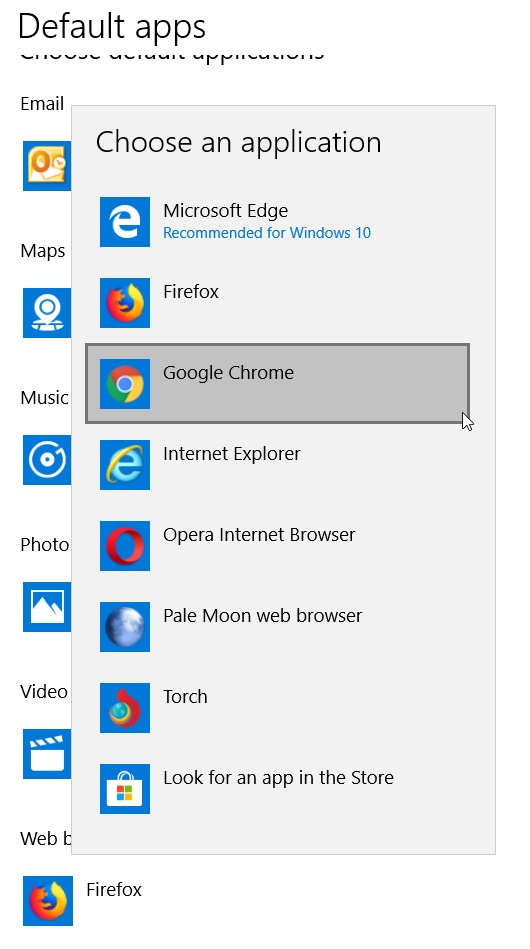

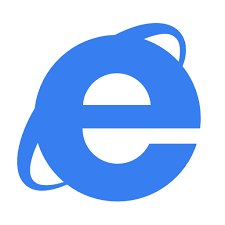
 Je kent nu een paar browsers.
Je kent nu een paar browsers.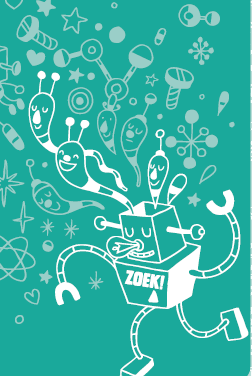

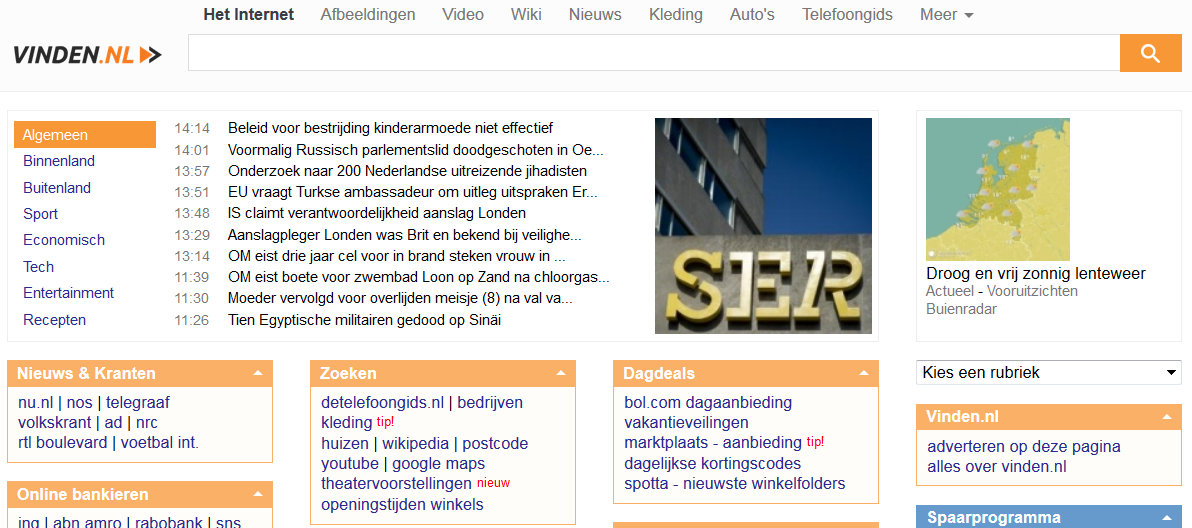
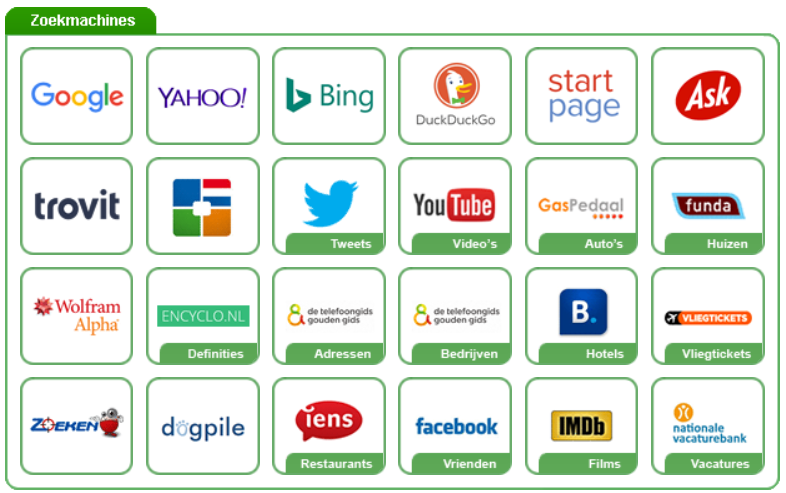





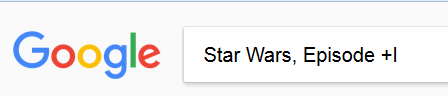
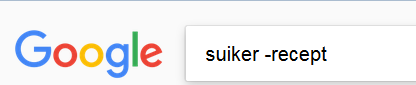
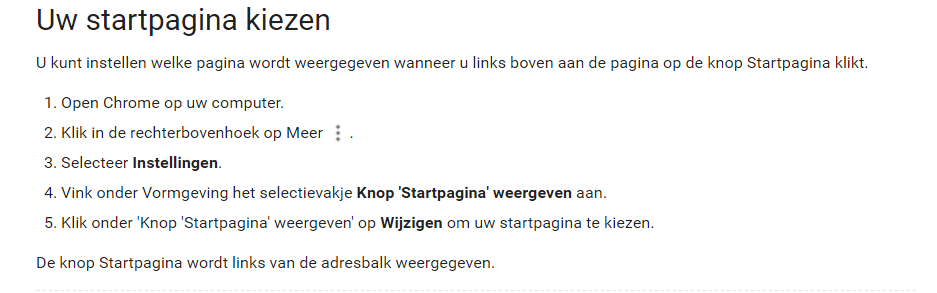
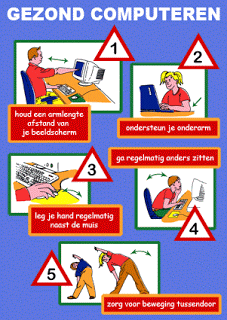 Wat ga je leren?
Wat ga je leren?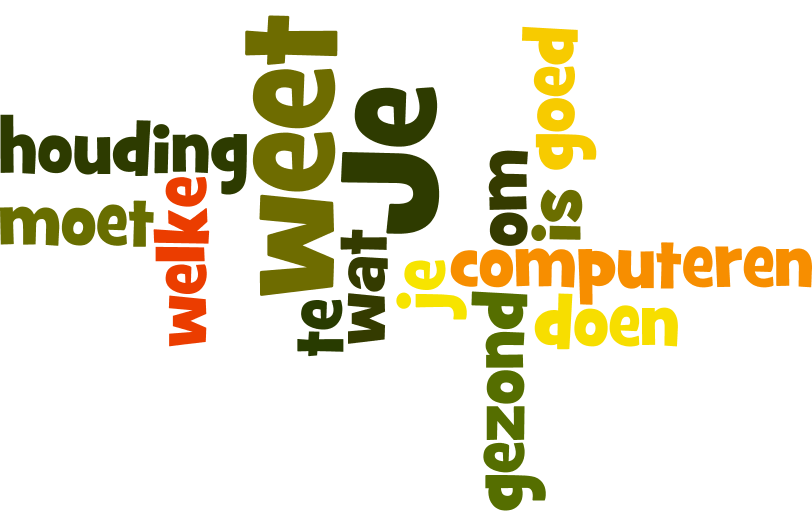
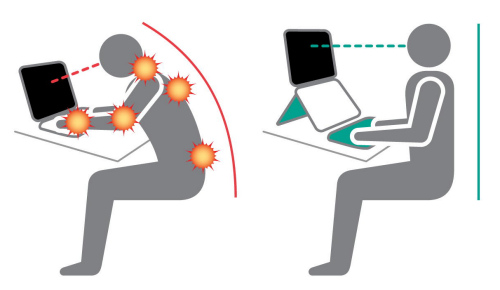


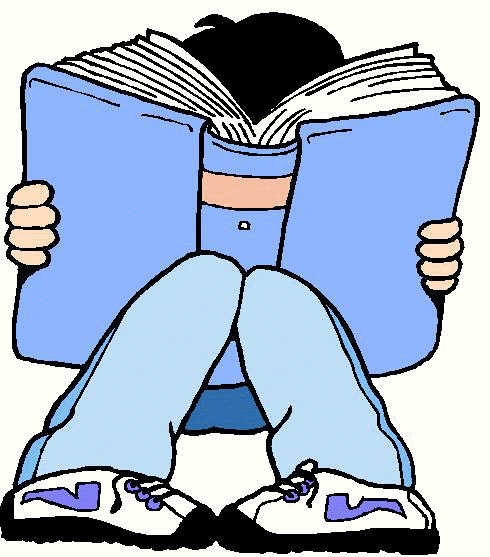




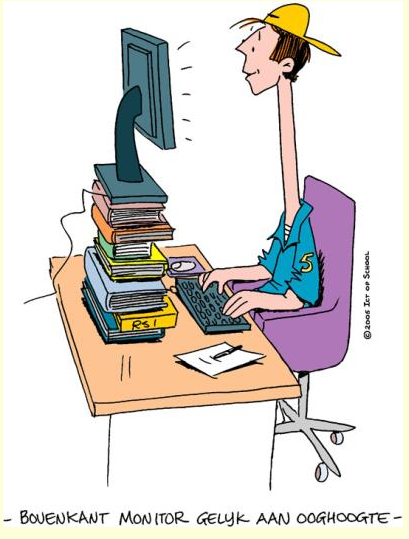
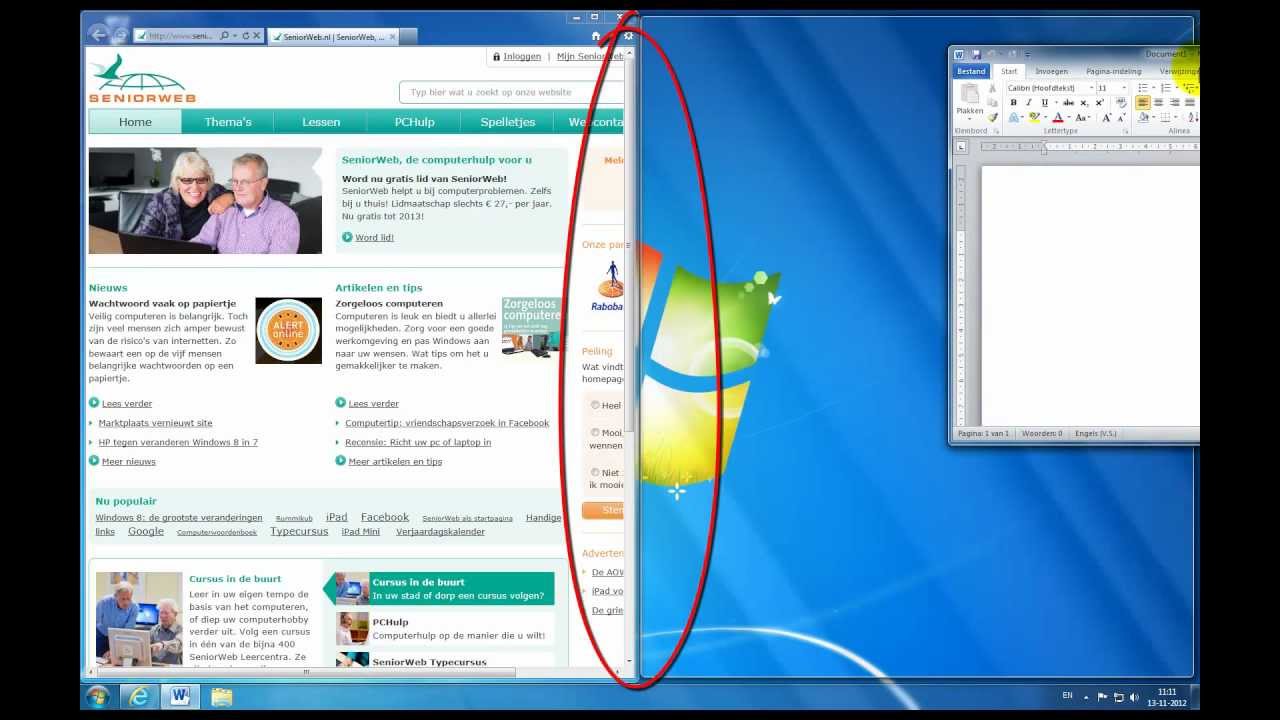

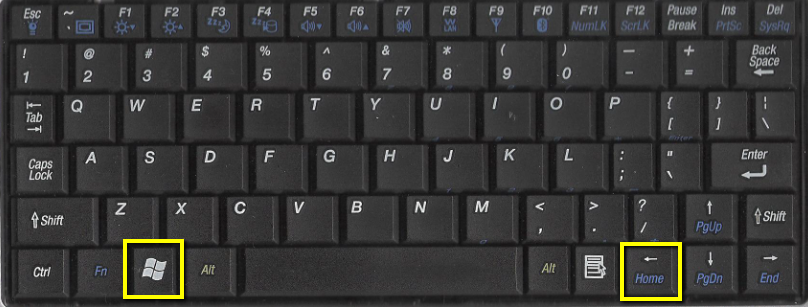
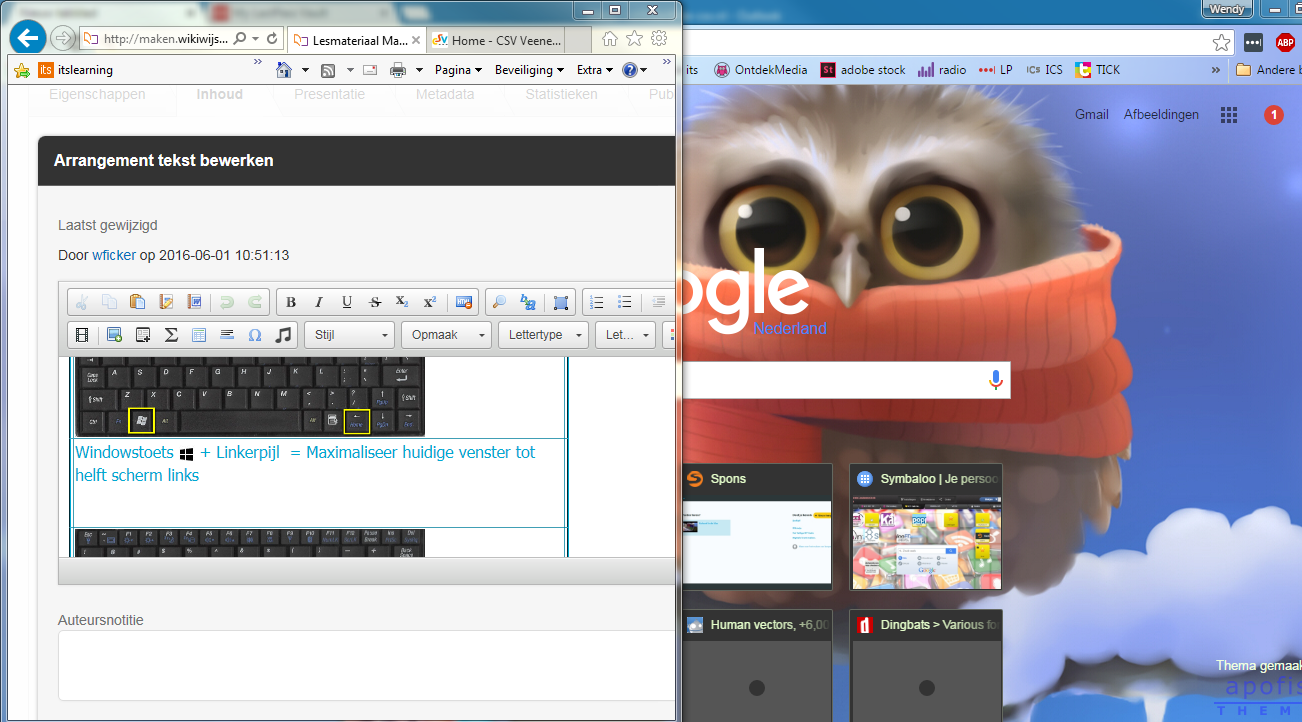
 + Linkerpijl = Maximaliseer huidige venster tot helft scherm links
+ Linkerpijl = Maximaliseer huidige venster tot helft scherm links
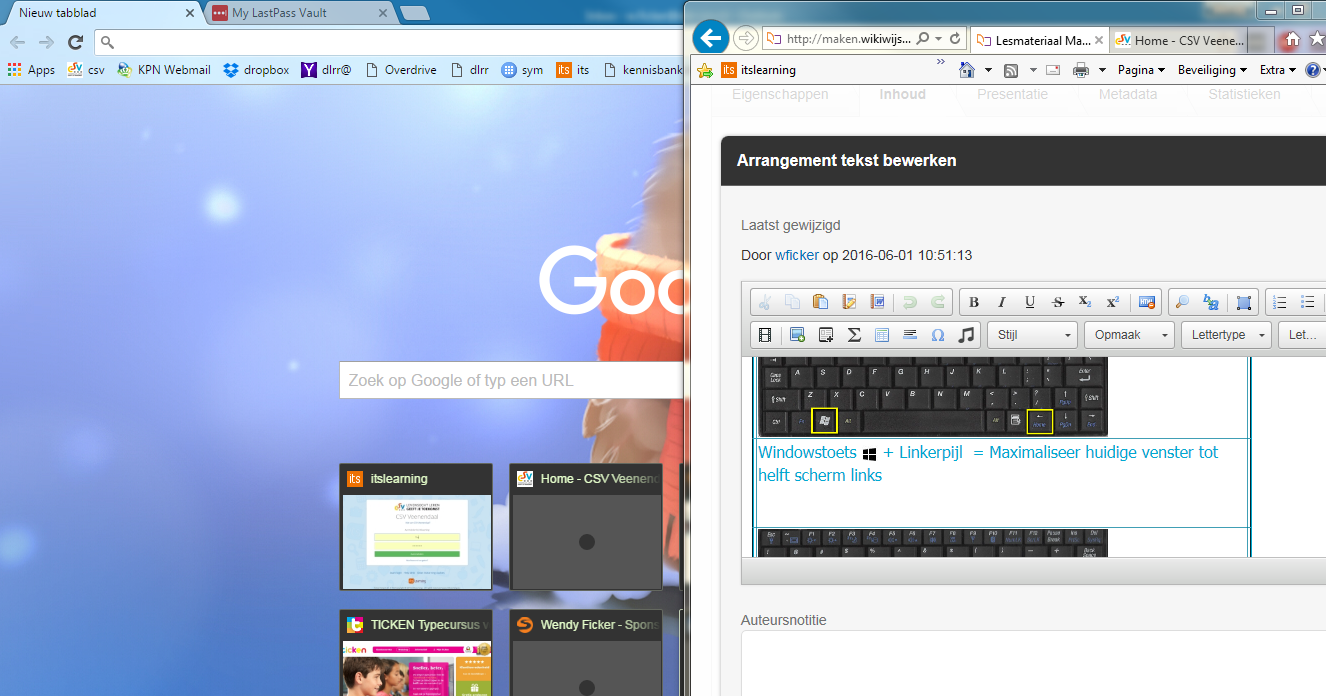

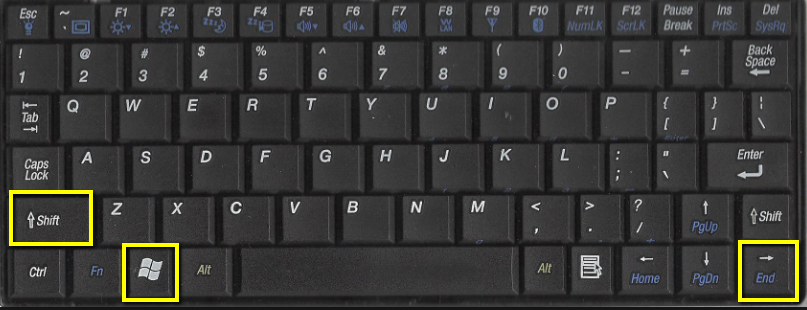


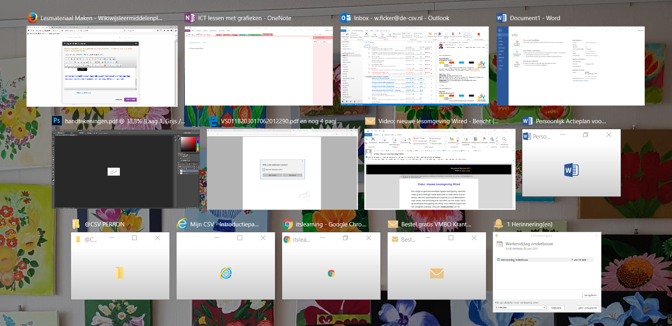
 en de
en de