Het arrangement ICT - Handigheidjes in Word is gemaakt met Wikiwijs van Kennisnet. Wikiwijs is hét onderwijsplatform waar je leermiddelen zoekt, maakt en deelt.
- Auteur
- Laatst gewijzigd
- 2018-09-27 08:15:08
- Licentie
-
Dit lesmateriaal is gepubliceerd onder de Creative Commons Naamsvermelding 4.0 Internationale licentie. Dit houdt in dat je onder de voorwaarde van naamsvermelding vrij bent om:
- het werk te delen - te kopiëren, te verspreiden en door te geven via elk medium of bestandsformaat
- het werk te bewerken - te remixen, te veranderen en afgeleide werken te maken
- voor alle doeleinden, inclusief commerciële doeleinden.
Meer informatie over de CC Naamsvermelding 4.0 Internationale licentie.
Aanvullende informatie over dit lesmateriaal
Van dit lesmateriaal is de volgende aanvullende informatie beschikbaar:
- Toelichting
- Vaardigheden Word voor het maken van een werkstuk
- Leerniveau
- VMBO gemengde leerweg, 2; VMBO kaderberoepsgerichte leerweg, 2; VMBO theoretische leerweg, 2;
- Leerinhoud en doelen
- Nederlands; Begrippenlijst en taalverzorging;
- Eindgebruiker
- leerling/student
- Moeilijkheidsgraad
- gemiddeld
- Studiebelasting
- 1 uur 0 minuten
- Trefwoorden
- leerlijn, rearrangeerbare


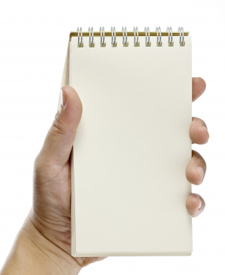
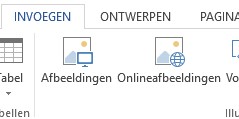 Afbeeldingen in Word
Afbeeldingen in Word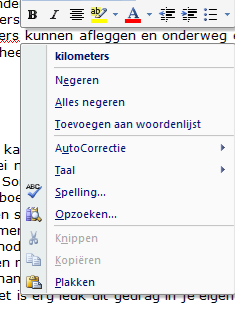
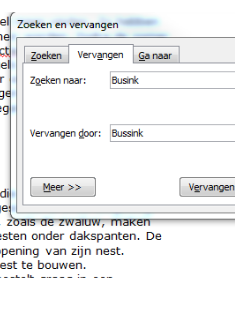
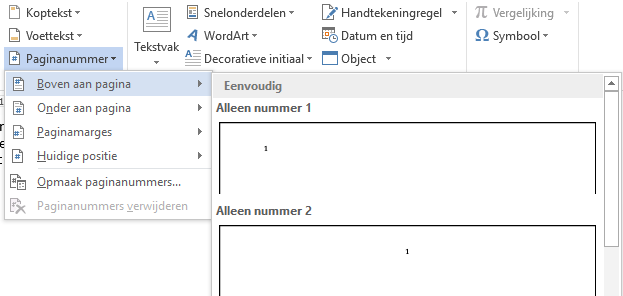
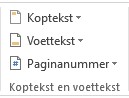
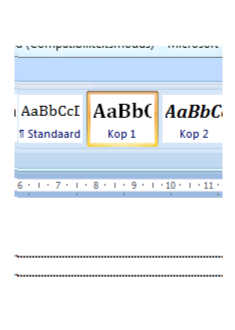 Koppen en inhoudsopgave
Koppen en inhoudsopgave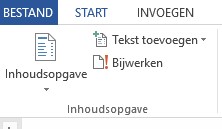
 Nog meer handigheidjes leren?
Nog meer handigheidjes leren?
