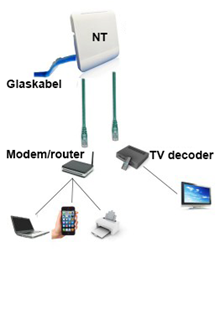Het arrangement Hardware hv is gemaakt met Wikiwijs van Kennisnet. Wikiwijs is hét onderwijsplatform waar je leermiddelen zoekt, maakt en deelt.
- Auteur
- Laatst gewijzigd
- 2017-09-11 15:35:42
- Licentie
-
Dit lesmateriaal is gepubliceerd onder de Creative Commons Naamsvermelding 3.0 Nederlands licentie. Dit houdt in dat je onder de voorwaarde van naamsvermelding vrij bent om:
- het werk te delen - te kopiëren, te verspreiden en door te geven via elk medium of bestandsformaat
- het werk te bewerken - te remixen, te veranderen en afgeleide werken te maken
- voor alle doeleinden, inclusief commerciële doeleinden.
Meer informatie over de CC Naamsvermelding 3.0 Nederland licentie.
Aanvullende informatie over dit lesmateriaal
Van dit lesmateriaal is de volgende aanvullende informatie beschikbaar:
- Leerniveau
- MBO, Niveau 3: Vakopleiding;
- Leerinhoud en doelen
- Informatica;
- Eindgebruiker
- leerling/student
- Moeilijkheidsgraad
- gemiddeld
- Trefwoorden
- arrangeerbare, leerlijn, rearrangeerbare









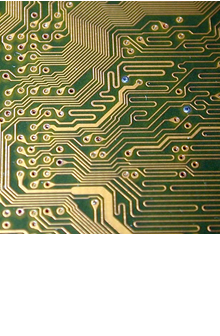




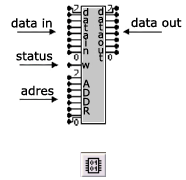

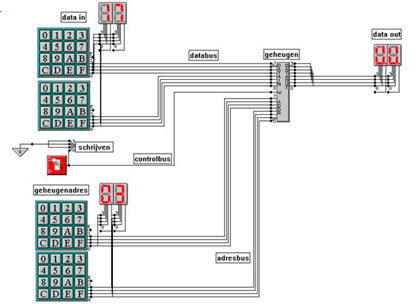









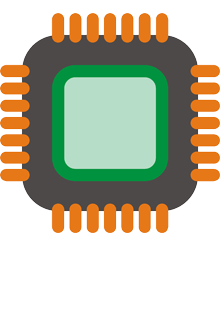
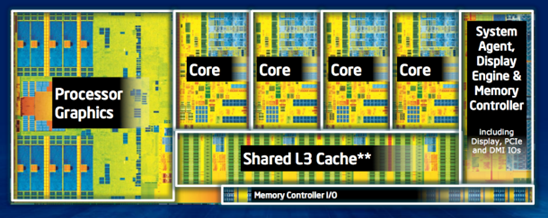

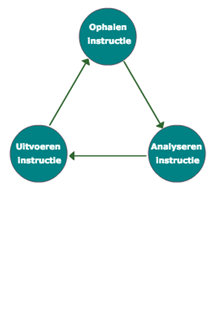







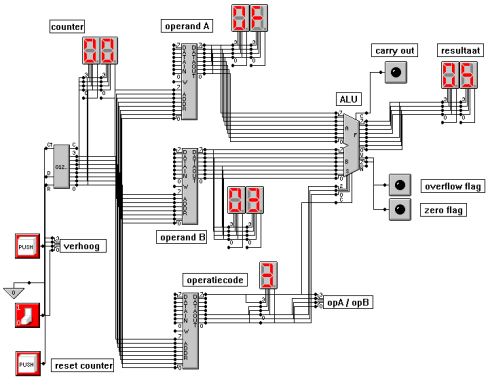
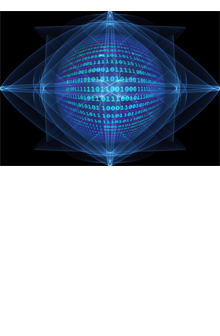




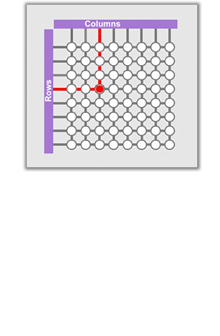


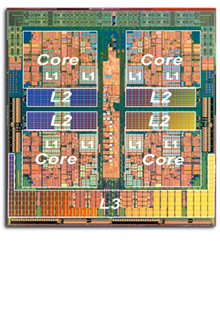





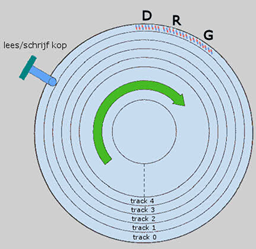


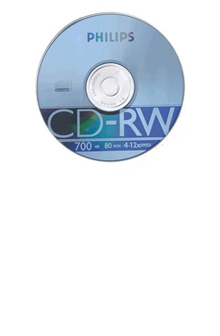



 Je kunt een SSD met een kleine opslagcapaciteit prima combineren met een grote traditionele harde schijf. Op de SSD installeer je dan het besturingssysteem en de programma’s die je het meest gebruikt. De harde schijf gebruik je in dat geval voor al je documenten, films en muziek.
Je kunt een SSD met een kleine opslagcapaciteit prima combineren met een grote traditionele harde schijf. Op de SSD installeer je dan het besturingssysteem en de programma’s die je het meest gebruikt. De harde schijf gebruik je in dat geval voor al je documenten, films en muziek.













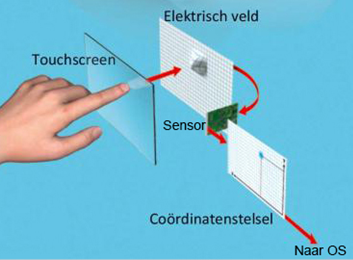






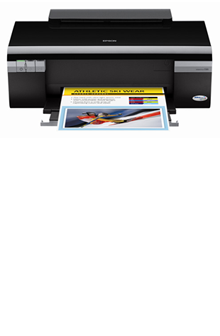


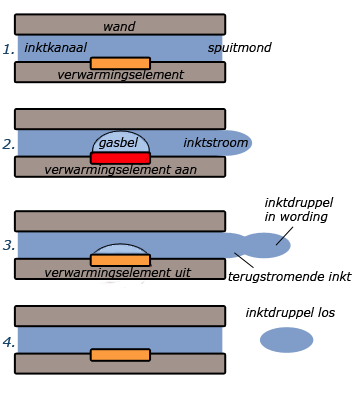
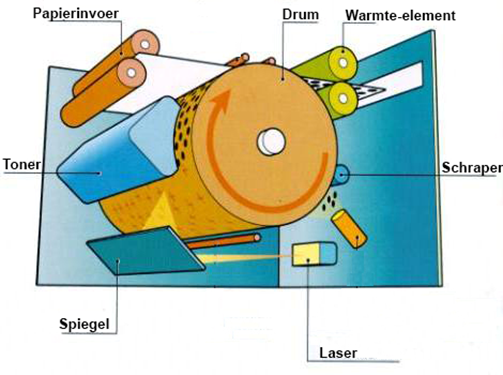


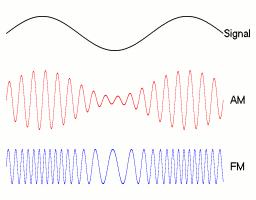 Bij een verbinding over een telefoonlijn gebruikt het modem de draaggolf van de lijn en zet daar de gegevens op. Er zijn verschillende manieren mogelijk om een 0 of een 1 te versturen. Dat kan door de hoogte van de draaggolf te variëren (amplitudemodulatie) of door het aantal golven binnen een tijdseenheid te variëren (frequentiemodulatie). Om meer bits gelijktijdig te kunnen versturen, kunnen technieken ook gecombineerd worden. De tweede modem aan de andere kant van de lijn haalt de gegevens weer van de draaggolf, zet ze om in een serie nullen en enen en geeft ze door aan de ontvangende computer.
Bij een verbinding over een telefoonlijn gebruikt het modem de draaggolf van de lijn en zet daar de gegevens op. Er zijn verschillende manieren mogelijk om een 0 of een 1 te versturen. Dat kan door de hoogte van de draaggolf te variëren (amplitudemodulatie) of door het aantal golven binnen een tijdseenheid te variëren (frequentiemodulatie). Om meer bits gelijktijdig te kunnen versturen, kunnen technieken ook gecombineerd worden. De tweede modem aan de andere kant van de lijn haalt de gegevens weer van de draaggolf, zet ze om in een serie nullen en enen en geeft ze door aan de ontvangende computer.
 In een thuisnetwerk zijn in een modem een aantal functies geïntegreerd. Een modem dat thuis gebruikt wordt is niet alleen geschikt om gegevens te versturen, maar het kan door de functie router twee netwerken aan elkaar koppelen: het thuisnetwerk aan het internet. Bovendien zit er in het modem een kleine switch om bijvoorbeeld een paar computers en een printer bedraad op aan te sluiten en een wifi-accesspoint voor draadloze verbindingen. De computers, de printer en je apparaten die je draadloos op het modem aansluit, krijgen allemaal een uniek TCP/IP-adres.
In een thuisnetwerk zijn in een modem een aantal functies geïntegreerd. Een modem dat thuis gebruikt wordt is niet alleen geschikt om gegevens te versturen, maar het kan door de functie router twee netwerken aan elkaar koppelen: het thuisnetwerk aan het internet. Bovendien zit er in het modem een kleine switch om bijvoorbeeld een paar computers en een printer bedraad op aan te sluiten en een wifi-accesspoint voor draadloze verbindingen. De computers, de printer en je apparaten die je draadloos op het modem aansluit, krijgen allemaal een uniek TCP/IP-adres.