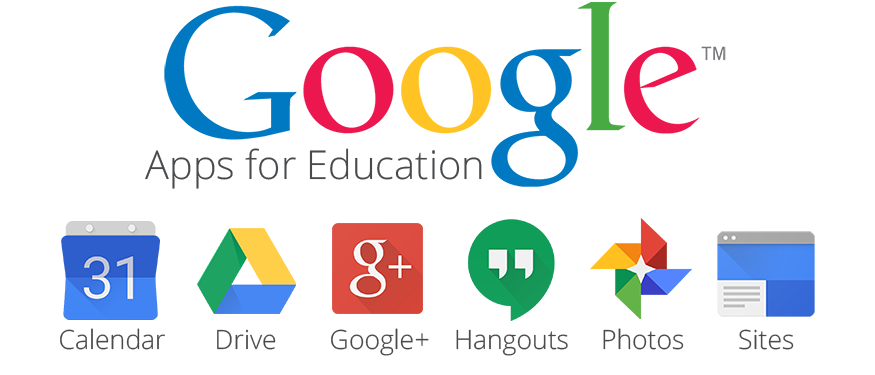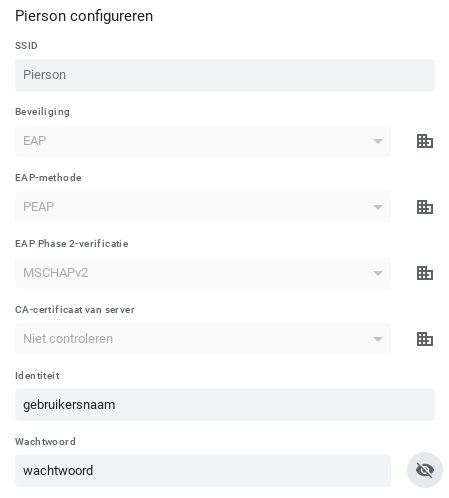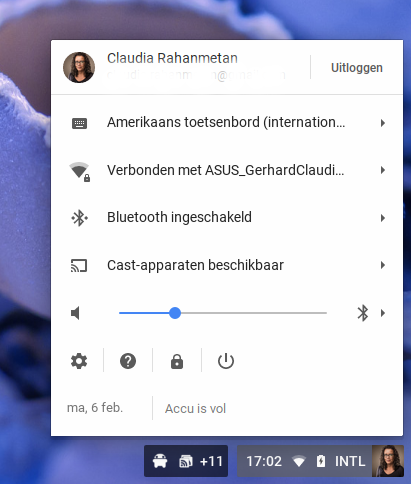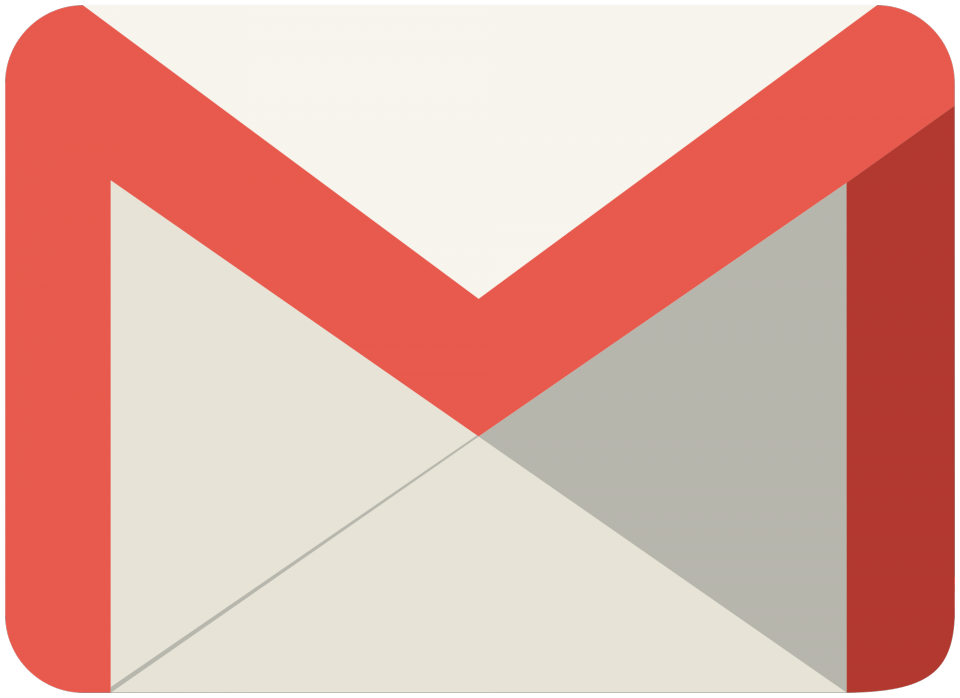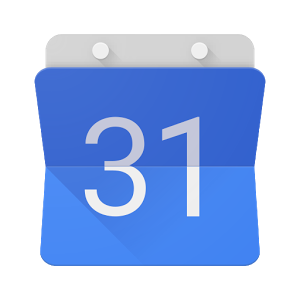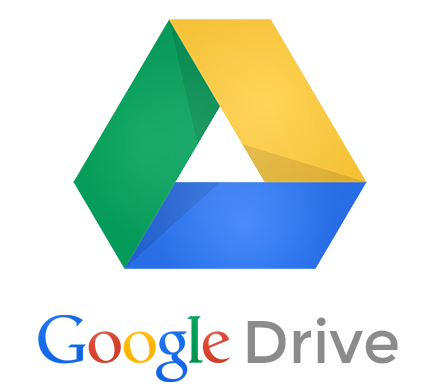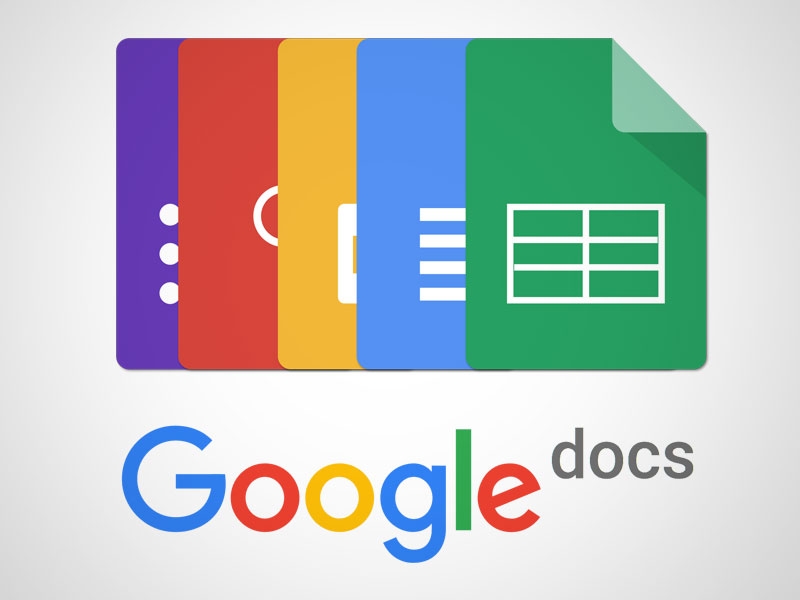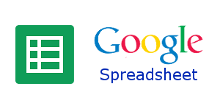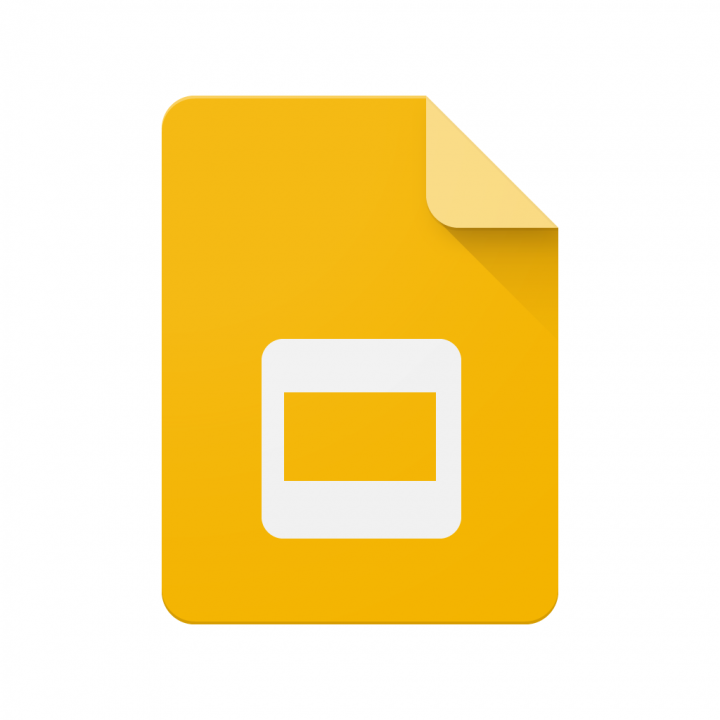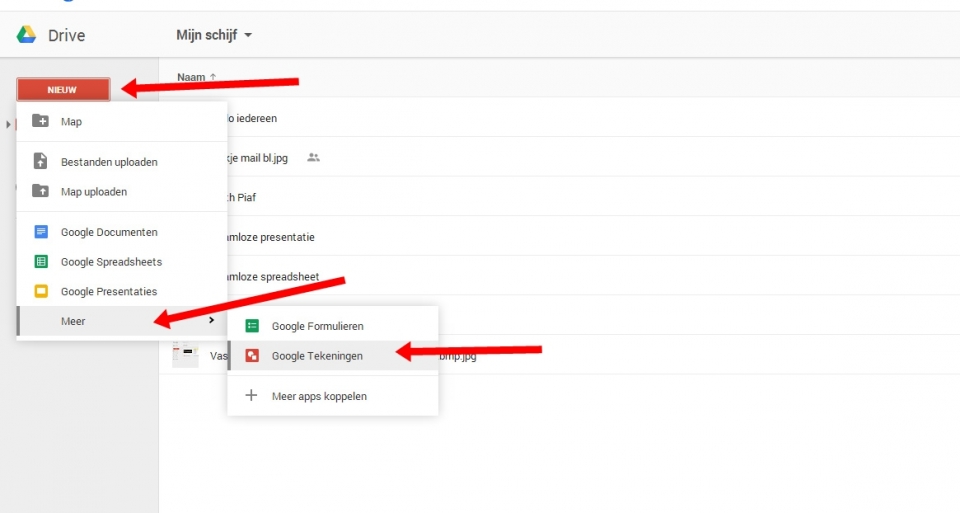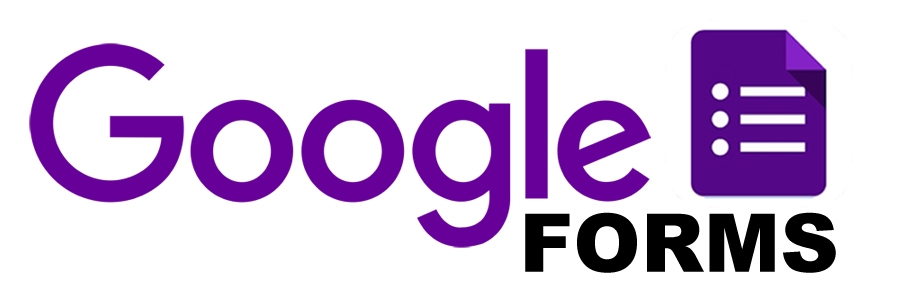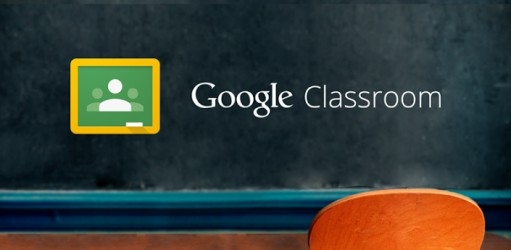Het arrangement Chromebook online cursus - ds. Pierson College is gemaakt met Wikiwijs van Kennisnet. Wikiwijs is hét onderwijsplatform waar je leermiddelen zoekt, maakt en deelt.
- Auteur
- Laatst gewijzigd
- 2023-08-01 14:42:09
- Licentie
-
Dit lesmateriaal is gepubliceerd onder de Creative Commons Naamsvermelding 3.0 Nederlands licentie. Dit houdt in dat je onder de voorwaarde van naamsvermelding vrij bent om:
- het werk te delen - te kopiëren, te verspreiden en door te geven via elk medium of bestandsformaat
- het werk te bewerken - te remixen, te veranderen en afgeleide werken te maken
- voor alle doeleinden, inclusief commerciële doeleinden.
Meer informatie over de CC Naamsvermelding 3.0 Nederland licentie.
Aanvullende informatie over dit lesmateriaal
Van dit lesmateriaal is de volgende aanvullende informatie beschikbaar:
- Toelichting
- Hoe werkt mijn chromebook?
- Leerinhoud en doelen
- Computervaardigheden/ICT;
- Eindgebruiker
- leerling/student
- Moeilijkheidsgraad
- gemiddeld
- Trefwoorden
- chromebook, dell, gafe, google, ict
Bronnen
| Bron | Type |
|---|---|
|
Chrome Browser: basis https://youtu.be/krcHCbgdDdc |
Video |
|
Gmail: basis https://www.youtube.com/watch?v=UhLy0MaJDJ8 |
Video |
|
Google Agenda https://www.youtube.com/watch?v=pHPzCckcmXg&feature=youtu.be |
Video |
|
Basiscursus Google Spreadsheets Cloudwise https://docs.google.com/presentation/d/1HLLcmTsyWcoAuINjiRNRBHziz3nT7CXYgwR74opaehk/edit#slide=id.g1efda7650f_2_48 |
Link |
|
Google Spreadsheets les https://www.youtube.com/watch?v=Z5dCW0dMcqo |
Video |
|
Google Presentaties_tutorial https://www.youtube.com/watch?v=qUDxNjr1vVo |
Video |
|
Basiscursus Google Forms Cloudwise https://docs.google.com/presentation/d/1P9Hzjd13Sru8t4kQOOIR4re_bMIKWneeGmB9on57f04/edit#slide=id.g1d2828ee85_2_48 |
Link |
|
Google Classroom https://www.youtube.com/watch?v=uVJHM5V7l2M |
Video |
Gebruikte Wikiwijs Arrangementen
Beyd, Ihsane. (2016).
Chromebook online cursus - Jan van Brabant College
https://maken.wikiwijs.nl/81706/Chromebook_online_cursus___Jan_van_Brabant_College